Nếu bạn liên tiếp kết nối với những máy in khác biệt ở những vị trí, gồm thể bạn sẽ không sử dụng tất cả các thứ in được cài để trên thiết bị của bản thân mình – hoàn toàn có thể chỉ một hoặc nhì lần. Tuy nhiên, thiết bị của chúng ta có nhiều trang bị in được thiết lập đặt trên này mà bạn không nhận ra.Bạn vẫn xem: Xóa máy in vào regedit
Rất may, bạn cũng có thể xóa ngẫu nhiên máy in như thế nào bạn không thể sử dụng, ngoài máy in không trở nên xóa trọn vẹn khỏi thiết bị của công ty – trình tinh chỉnh máy in vẫn nằm trong kho thiết bị của chúng ta trong trường hợp bạn cần lại.
Bạn đang xem: Cách gỡ bỏ hoàn toàn driver máy in

Nếu bạn chắc chắn là rằng mình sẽ không cần nó, bạn cũng có thể xóa hoặc gỡ cài đặt trình tinh chỉnh máy in cũ, lỗi thời hoặc sẽ gỡ download đặt và những gói trình tinh chỉnh và điều khiển còn sót lại hoặc những mục đăng ký khỏi đồ vật của bạn.
Chúng tôi đã hướng dẫn các bạn năm phương pháp để gỡ setup hoàn toàn trình điều khiển máy in trong Windows 10.
Cách gỡ quăng quật hoặc gỡ setup trình tinh chỉnh máy in vào Windows 10
Dưới đây là một số cách bạn cũng có thể xóa trình tinh chỉnh máy in vào Windows 10:
Gỡ setup phần mềm máy in bằng Cài đặt.Xóa driver thiết bị in khỏi Print hệ thống Properties.Gỡ cài driver vật dụng in bởi Control Panel.Sử dụng cai quản in để xóa những máy in cũ.Xóa trang bị in cũ trải qua Registry Editor.Gỡ cài đặt máy in bởi Command Prompt.Xóa lắp thêm in bằng PowerShell.Xóa phần sót lại khỏi shop trình điều khiển Windows.
Gỡ thiết lập phần mềm đồ vật in bởi cài đặt
Nếu chúng ta không đề xuất một thứ in ví dụ nữa, bạn có thể làm theo công việc thông thường để gỡ thiết lập máy in khỏi setup và sau đó gỡ thiết đặt phần mượt của nó, quan trọng đặc biệt nếu thực hiện tiện ích của bên thứ ba.
Nếu ứng dụng cài đặt đã thiết đặt các cơ chế khác để tự động hóa quản lý đồ vật in của bạn, các bạn sẽ phải xóa bằng tay phần mượt còn sót lại.
Mở Settings>Devices
Nhấp vào Printers & scanners .

Chọn đồ vật in của bạn, nhấp vào Remove device với nhấp vào yes lúc được yêu thương cầu xác thực việc xóa.


Nhấp vào Remove và làm cho theo công việc để xóa trọn vẹn mọi ứng dụng tương quan đến máy in còn sót lại.
Xóa Trình tinh chỉnh và điều khiển Máy in ngoài Thuộc tính máy chủ In
Nếu chúng ta vẫn thấy đồ vật in cũ hoặc thứ in mà các bạn đã gỡ cài đặt trước đó mở ra trên trang đồ vật in & Máy quét, chúng ta có thể xóa hoặc gỡ cài đặt trình tinh chỉnh máy in và gói trình điều khiển.
Mở Settings>Devices>Printers & Scanners ở ngăn bên trái.Cuộn xuống thiết đặt liên quan cùng nhấp vào Print hệ thống Properties . Ngoài ra, các bạn có thể bấm chuột phải vào Start> Run và nhập printui / s / t2 để truy vấn trực tiếp trang trực thuộc tính Print Server.Chọn tab Drivers . Từ danh sách, nhấp vào mục nhập sản phẩm công nghệ in cũ và lựa chọn Remove.Tiếp theo, đi tới Settings>Apps>Apps & Features và chọn phần mềm bạn muốn gỡ bỏ. Nhấp vào Uninstall và làm theo công việc trên màn hình hiển thị để xóa trọn vẹn phần mềm thứ in.Sử dụng cai quản in để thải trừ máy in cũ
Tốt nhất, nếu bạn đã sử dụng phương pháp thuộc tính máy chủ in sinh sống trên, nó yêu cầu xóa và gỡ setup trình tinh chỉnh máy in. Tuy nhiên, chúng ta có thể sử dụng bảng điều khiển quản lý In để xóa trọn vẹn các trang bị in bạn không còn sử dụng cùng trình điều khiển và tinh chỉnh của chúng.
Hộp thoại làm chủ In hiển thị cho bạn các thiết bị in với lệnh in lúc này trên thiết bị của bạn. Trước khi bạn xóa trình điều khiển và tinh chỉnh máy in cũ, hãy bảo vệ rằng nó không được thực hiện bởi ngẫu nhiên máy in làm sao khác.
Mở Control Panel>System và Security.Nhấp vào Administrative Tools.Mở Settings>Apps>Apps và Features và nhấp vào ứng dụng máy in bạn có nhu cầu gỡ bỏ. Nhấp vào Uninstall và tuân theo hướng dẫn trên screen để gỡ bỏ hoàn toàn trình tinh chỉnh máy in.Xóa máy in cũ trải qua trình chỉnh sửa sổ đăng ký
Bấm chuột bắt buộc vào Start>Run. Gõ regedit.exe và nhấn OK (hoặc dấn Enter bên trên bàn phím) nhằm mở Registry Editor.Tìm khóa đăng ký:
HKEY_CURRENT_USER SOFTWARE Classes Local Settings Printers RoamedMột số khóa nhỏ vẫn có thể có tham chiếu mang đến máy in cũ của bạn, vì chưng vậy bạn cũng có thể xóa hầu như điều sau:
HKEY_LOCAL_MACHINESYSTEMCurrent
Control
Set
Control
Print
Environments
Windows NT x86Drivers
Version-3 HKEY_LOCAL_MACHINESYSTEMCurrent
Control
Set
Control
Print
Environments
Windows x64Drivers
Version-3 HKEY_LOCAL_MACHINESYSTEMCurrent
Control
Set
Control
Print
Environments
Windows x64Drivers
Version-4Sau khi trả tất, hãy thoát ra khỏi Registry Editor.
Gỡ cài đặt máy in bởi Command Prompt
Nếu chúng ta là tình nhân thích dòng lệnh, Command Prompt là 1 trong công cố khác mà chúng ta cũng có thể sử dụng để xóa sản phẩm công nghệ in tương tự như xóa các trình điều khiển và tinh chỉnh và áp dụng liên quan.
Nhấp vào Start cùng nhập CMD vào thanh search kiếm. Nhấp vào Command Prompt và chọn Run as administrator từ ngăn mặt phải.Trong cửa sổ Command Prompt, gõ lệnh này: wmic print get name và nhận Enter giúp xem danh sách các máy in trên vật dụng của bạn.Để gỡ cài đặt máy in, hãy nhập printui.exe /dl /n “YOUR-PRINTER-NAME” và dìm Enter. Nhớ thế TÊN-MÁY IN của BẠN bởi tên đầy đủ của dòng sản phẩm in của bạn. Ví dụ: printui.exe /dl /n HP DJ 2600 Series CL3.Để gỡ setup phần mềm thiết bị in, hãy mở Settings>Apps>Apps & Features và chọn ứng dụng máy in bạn có nhu cầu gỡ bỏ. Nhấp vào Uninstall và làm theo hướng dẫn trên màn hình để hoàn toàn quá trình.Xóa vật dụng in bằng Power
Shell
Nếu bạn muốn Power
Shell rộng Command Prompt, trên đây là các bước cần thực hiện để xóa máy in và phần mềm liên quan.
Shell (Admin).Gõ lệnh này: Remove-Printer –Name “YOUR-PRINTER-NAME” .Mở Settings > Apps > Apps & Features, với nhấp vào phần mềm bạn muốn xóa. Nhấp vào Uninstall và tuân theo hướng dẫn nhằm gỡ bỏ hoàn toàn.
Xóa tàn tích ngoài Windows Driver Store
Giải pháp này nhằm đào thải mọi phần còn lại của trình điều khiển hoàn toàn có thể vẫn bám dính trên thiết bị của doanh nghiệp ngay cả sau khi xóa gói trình điều khiển.
Trong kho trình điều khiển, bạn sẽ tìm thấy vỏ hộp thư đến và các gói trình tinh chỉnh của bên thứ ba, vẫn được thiết đặt và tàng trữ trong thư mục trong cả trước khi thiết yếu trình điều khiển và tinh chỉnh được download đặt.
Mỗi thư mục nhỏ trong cửa hàng chứa một gói trình điều khiển và .inf file, tương ứng , nhưng lại hơi khó khăn để search gói trình điều khiển ví dụ mà bạn có nhu cầu xóa.
Tin xuất sắc là bạn cũng có thể sử dụng cơ chế của bên thứ bố để khám phá kho trình điều khiển và tinh chỉnh Windows và xóa trọn vẹn trình tinh chỉnh và điều khiển máy in trước kia một lần đến tất cả. Nó cũng biến thành giúp bạn tiết kiệm rất nhiều dung tích mà ví như không có khả năng sẽ bị chiếm bởi các tệp rác.
Điều gì sẽ xảy ra khi trình tinh chỉnh và điều khiển bị xóa?
Trình điều khiển và tinh chỉnh thiết bị là một trong những phần mềm đến hệ quản lý và điều hành máy tính của người sử dụng biết cách giao tiếp với thiết bị nhưng mà nó được kết nối.
Ví dụ: để kết nối với sản phẩm công nghệ in của bạn và tiến hành lệnh in, cần phải có trình tinh chỉnh và điều khiển máy in để thu hẹp khoảng cách giữa hai đồ vật và hỗ trợ lệnh in đến bạn.
Nếu không tồn tại trình tinh chỉnh và điều khiển máy in, đồ vật in của người tiêu dùng chỉ là phần cứng không hoạt động. Tương tự, việc xóa trình điều khiển và tinh chỉnh máy in sau khi xóa sản phẩm công nghệ in khỏi thứ tính của doanh nghiệp khiến nó ko hoạt động.
Tuy nhiên, nếu như khách hàng xóa trình điều khiển, chúng ta có thể hoàn tác bài toán xóa bằng phục hồi Hệ thống , từ điểm phục hồi trước này được tạo khi bạn xóa trình tinh chỉnh khỏi laptop của mình.
Ngoài ra, Windows sẽ auto cài để trình điều khiển và tinh chỉnh trên hệ quản lý và điều hành của bạn bằng cách tìm kiếm nó từ thư viện trình điều khiển đa dạng chủng loại của nó. Nếu không tìm thấy trình tinh chỉnh và điều khiển phù hợp, nó sẽ tìm tìm trình tinh chỉnh và điều khiển trực tuyến thông qua Windows Update. Trường hợp không, chúng ta có thể truy cập trang web của nhà sản xuất thiết bị nhằm tìm trình điều khiển cụ thể cho thiết bị in của mình.
OK. Nếu cạnh tranh quá thì hãy contact với IT Systems. Với 1 khoản giá thành nhỏ bạn sẽ được IT Systems xử lý vấn đề đến bạn.
Nếu bạn không hề sử dụng một lắp thêm in như thế nào nữa trong laptop của bạn, chúng ta có thể làm theo những hướng dẫn sau nhằm nó xóa hết hoàn toàn driver thứ in khỏi máy tính xách tay của bạn. đến dù bạn có nhu cầu xóa driver của sản phẩm in HP, Canon, Brother xuất xắc Epson... Thì chúng ta cũng nên tham khảo bài viết này. Trong nội dung bài viết ngày hôm nay, shop chúng tôi sẽ phía dẫn các bạn những cách nhằm xóa hết trọn vẹn driver sản phẩm in cũ vào win 7 cùng win 10.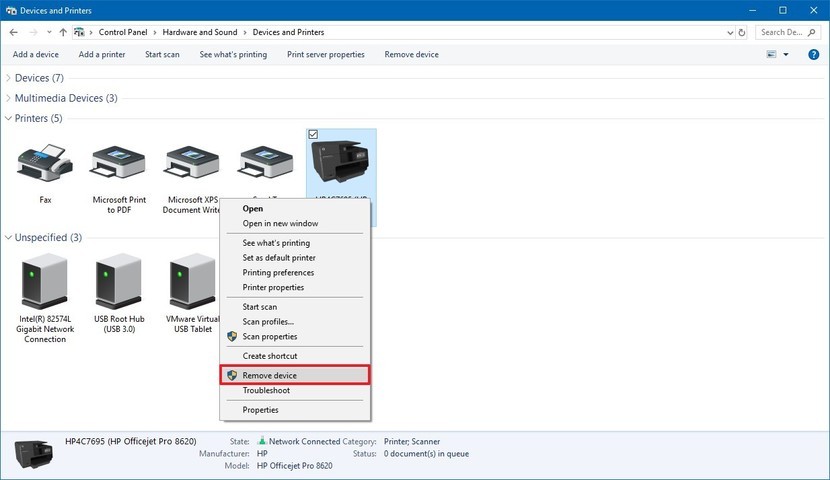



Xóa driver thứ in là gì?
Driver được xem như thể ứng dụng có vai trò làm ước nối giữa đồ vật in cùng máy tính. Ví như muốn laptop và lắp thêm in có thể giao tiếp và hiểu được nhau thì bắt buộc bạn phải thiết lập driver. Đặc biệt, việc thiết đặt đúng Driver chuẩn của trang bị in và máy vi tính giúp vật dụng in ấn chuyển động ổn định và công dụng nhất.Mặc dù có vai trò vô cùng quan trọng, nhưng trong một số trong những trường hợp, bắt buộc bạn phải xóa driver thiết bị in. Ví dụ như như:- Driver thứ in bị sai: lúc driver thiết lập không đúng, sẽ khiến cho máy in không thể triển khai được các tính năng in ấn. Do đó, bắt buộc các bạn phải xóa driver và tải driver mới.- Có quá nhiều Driver trong thiết bị tính: Việc thiết lập quá nhiều driver vật dụng in trong máy tính xách tay sẽ khiến máy tính với máy in bị lỗi, tất yêu in ấn. Vì vậy trong trường hòa hợp này các bạn cũng đề nghị gỡ loại bỏ driver đi.- Giải phóng bộ nhớ: bộ nhớ lưu trữ máy tính có số lượng giới hạn và khi bộ nhớ lưu trữ bị đầy, bạn buộc yêu cầu gỡ bớt các driver dư thừa trên sản phẩm công nghệ đi.Cách xóa thiết bị sản phẩm in bởi Settings
Nếu bạn không thể sử dụng một trang bị in rõ ràng nào đó, chúng ta có thể gỡ thiết lập thiết bị sản phẩm in theo quá trình sau:- Click vào nút Windows, gõ từ khóa "Setting" nhằm Mở Settings. (Cài đặt)- click chuột Devices. (Thiết bị)- Click vào Printers và scanners. (Máy in và máy quét).- lựa chọn máy in với nhấp vào nút Remove device nhằm xóa thiết bị.Xem thêm: Nhà Hàng Vọng Các Quận 8 - Top 13+ Nhà Hàng Vọng Cát Q8 Mới Nhất 2022
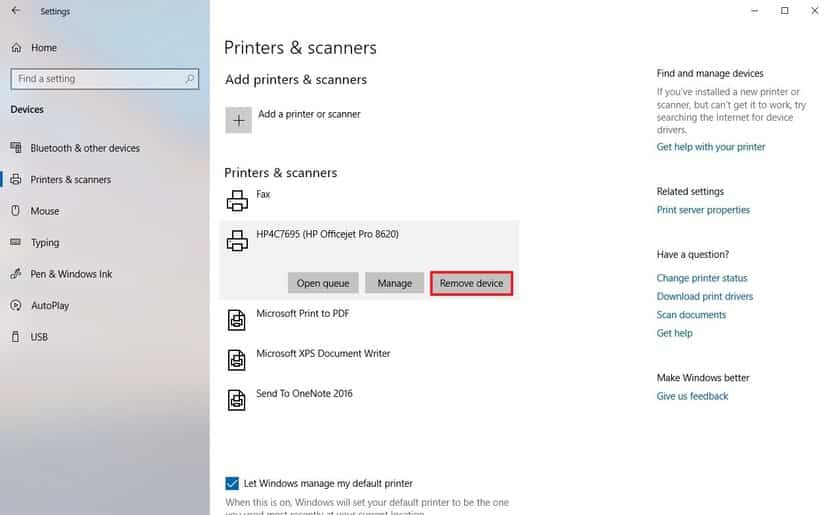
- Nhấp vào nút YES để xác nhận xóa lắp thêm in.Khi bạn đã hoàn thành quá trình trên, thiết bị in đã bị xóa sổ thiết bị của bạn.
Xóa thiết đặt phần mềm sản phẩm in cùng với Apps và features
Nếu bạn chỉ sử dụng máy in cùng với trình điều khiển cơ bản, thì không tồn tại gì để xóa. Mặc dù nhiên, nếu như khách hàng đang sử dụng tiện ích của mặt thứ tía hoặc nếu ứng dụng cài đặt cũng setup các công cụ bổ sung cập nhật để cai quản lý tự động máy in, các bạn sẽ cần xóa các ứng dụng còn lại theo cách bằng tay như sau:- Mở vỏ hộp thoại Settings (Cài đặt).- chọn vào Apps (Ứng dụng).- Click vào Apps & features. (Ứng dụng và tính năng).- Chọn ứng dụng mà bạn muốn xóa.- Nhấp vào nút Uninstall để gỡ mua đặt.- liên tiếp với những hướng dẫn trên màn hình hiển thị để hoàn tất câu hỏi xóa phần mềm.Cách xóa sản phẩm in bằng Control Panel
Ngoài ra, chúng ta vẫn rất có thể gỡ thiết lập thiết bị in bởi Bảng tinh chỉnh và điều khiển Control Panel theo các bước sau:- Mở Control Panel lên.- lựa chọn vào Hardware và Sound.(Phần cứng cùng âm thanh) .- vào phần “Printer”, bấm chuột phải vào thiết bị bạn muốn xóa và chọn Remove device (Xóa thiết bị).
- chọn vào nút YES (Có) để xác nhận xóa.Khi các bạn đã hoàn thành các bước trên, thứ in được sàng lọc sẽ không thể khả dụng trên máy tính của bạn.
Cách gỡ thiết lập driver đồ vật in bởi Print Management
Trên Windows 10, bạn có thể sử dụng bảng điều khiển quản lý in (Print Management) để xóa thiết bị in nhưng mà bạn không thể sử dụng nữa với các bước sau:- xuất hiện sổ Control Panel. (Bảng điều khiển).- Nhấp chọn vào System and Security. (Hệ thống và Bảo mật).- trong “Custom Filters” – (Bộ lọc tùy chỉnh), chọn All Printers (Tất cả đồ vật in).- Click đề nghị vào trang bị in mà bạn muốn xóa và lựa chọn Delete để xóa.
- nhấp chuột nút Yes (Có).- Trong danh sách bên trái, click vào All Drivers, click chuột phải vào tên vật dụng in yêu cầu xóa rồi chọn Delete. Một vật dụng in gồm thể có không ít driver đương nhiên nên các bạn hãy lần lượt xóa không còn từng cái một.Sau khi hoàn thành công việc trên, thiết bị in mà bạn xóa sẽ không hề khả dụng cho ngẫu nhiên người dùng nào sử dụng máy tính này nữa.
Cách gỡ thiết lập máy in bởi lệnh Command Prompt
Nếu bạn muốn sử dụng những dòng lệnh, bạn có thể sử dụng Command Prompt vết nhắc lệnh nhằm xóa vật dụng in khỏi Windows 10 theo quá trình sau:- Mở Start (Bắt đầu).- Gõ tự khóa tra cứu kiếm “Command Prompt” (Dấu nói Lệnh), click chuột phải vào tác dụng Command Prompt và chọn tùy chọn Run as administrator (Chạy với tư cách quản trị viên).- Gõ dòng lệnh sau để hiển thị danh sách các máy in trên thiết bị của khách hàng và dấn Enter: wmic printer get name- Nhập lệnh sau để gỡ thiết lập máy in mà bạn muốn và dìm Enter: printui.exe /dl /n "YOUR-PRINTER-NAME" vào lệnh trên, sửa chữa YOUR-PRINTER-NAME bởi tên đầy đủ của sản phẩm in của bạn, ở cách trên.Khi chúng ta đã hoàn thành quá trình trên, sản phẩm in mà chúng ta đã gõ vào lệnh sẽ tiến hành gỡ tải đặt.
Cách xóa thiết đặt máy in bằng Power
Shell
Nếu bạn muốn sử dụng PowerShell hơn, bạn có thể làm theo công việc sau nhằm xóa thứ in khỏi Windows 10:- Mở Start (Bắt đầu) lên- Gõ tự khóa Windows Power
Shell, click chuột phải vào hiệu quả Windows Power
Shell và chọn tùy chọn Run as administrator (Chạy với tư cách quản trị viên).- Nhập lệnh sau nhằm hiển thị list máy in vào thiết bị của người sử dụng & nhấn Enter: Get-Printer | Format-List Name- sau đó nhập lệnh nhằm gỡ thiết đặt máy in rồi nhấn Enter: Remove-Printer -Name "YOUR-PRINTER-NAME"
- vào lệnh, thay thế YOUR-PRINTER-NAME bằng tên đầy đủ của dòng sản phẩm in của bạn, coi tên sản phẩm công nghệ in ở cách trên.
Cách xóa triệt để & tận gốc hoàn toàn driver sản phẩm công nghệ in
Bước 1: Vào Start, gõ tìm chương trình Command Prompt, click phải vào chương trình lựa chọn Run as Administrator.Nếu không xóa được driver thiết bị in, bạn chuyển qua bước 3.Bước 3: Vào Start -> Nhập từ khóa “services” và chọn Services.
Bước 4: truy cập vào thư mục C:WindowsSystem32spoolPRINTERS với xóa hết tài liệu trong folder này.Bước 5: Start services Print Spooler để khởi động lại service.
Bước 6: Vào Control PanelHardware và SoundDevices & Printers -> Chuột bắt buộc vào sản phẩm công nghệ in nên xóa rồi lựa chọn Remove Device.
Bước 7: Bạn trở lại bước 02 nhằm gỡ bỏ hoàn toàn driver trang bị in.Bước 8: cài đặt máy in lại trường đoản cú đầu.
Hướng dẫn cách xóa driver lắp thêm in hoàn toàn trong regedit
Bạn rất có thể backup lại regedit trước khi triển khai để tránh tình trạng lỗi xảy ra.Đầu tiên bạn nhấn tổ hợp bàn phím Window + R. Lộ diện hộp thoại new thì các bạn gõ chiếc chữ regedit như hình.Sau đó tiến hành truy cập theo đường truyền sau HKEY_LOCAL_MACHINESOFTWAREMicrosoftWindowsCurrent
VersionUninstall.Lúc này bạn sẽ nhìn thấy list một loạt những chương trình vô cùng lạ cùng dài. Click vào tên lịch trình lạ cùng dài đó, sau đó nhìn sang size bên buộc phải tìm mục Display
Name để xem tên chương trình chính là gì.
Tìm chương trình bạn có nhu cầu xóa phía trong danh sách các chương trình, tiếp đến kích chuột cần vào đó lựa chọn Delete.
Hướng dẫn phương pháp xóa không bẩn driver sản phẩm in trên win 7
Để xóa đồ vật in bên trên win 7 bạn thực hiện theo các bước sau đây:Bước 1: Bấm phím Windows (Start), sau đó nhập tự khóa "printer" rồi chọn “View devices và printers”.Bước 2: nhấp chuột phải vào hình tượng máy in yêu cầu xóa sau đó chọn “Remove device” nhằm xóa setup của trang bị in.
Hướng dẫn cách xóa driver lắp thêm in trên thứ Mac
Nếu bạn không còn dùng máy in nữa, chúng ta cũng có thể xóa thiết bị in ngoài danh sách những máy in khả dụng bên trên máy của bạn. Cụ thể như sau:
Bước 01: Trên thiết bị Mac của bạn, hãy lựa chọn menu Apple -> Tùy chọn hệ thống, sau đó nhấn vào "Máy in và máy quét".
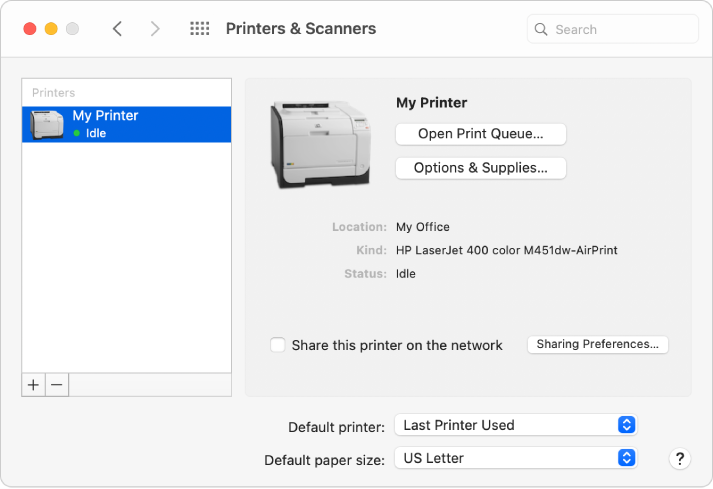
Chọn sản phẩm in trong danh sách, bấm chuột nút "Xóa", sau đó click chuột "Xóa sản phẩm in".













