Tách một đối tượng người dùng ra khỏi bức ảnh là một khả năng khá cơ bạn dạng và được thực hiện nhiều vào Photoshop. Tuy nhiên không phải người nào cũng thực hiện kỹ thuật này một biện pháp hiệu quản đặc biệt là những chúng ta mới gia nhập học photoshop cho người mới bắt đầu thì sẽ càng khó khăn khăn.Trong nội dung bài viết này, Unica đã hướng dẫn chúng ta cách tách tín đồ hoặc đối tượng người sử dụng ra ngoài ảnh, bảo vệ đạt độ chi tiết cũng như kết quả cao qua 6 bước dưới đây.
Bạn đang xem: Tách hình ra khỏi nền bằng photoshop cs6
6 bước bóc tách đối tượng thoát ra khỏi Photoshop rất nhanh
- cách 1:Mở 1 bức hình ảnh đã có sẵn trong đồ vật mà bạn có nhu cầu tách. Trong nội dung bài viết này, chúng tôi sẽ thực hiện hình ảnh của bé hươu cao cổđể thực hiện mẫu cho những bạn.
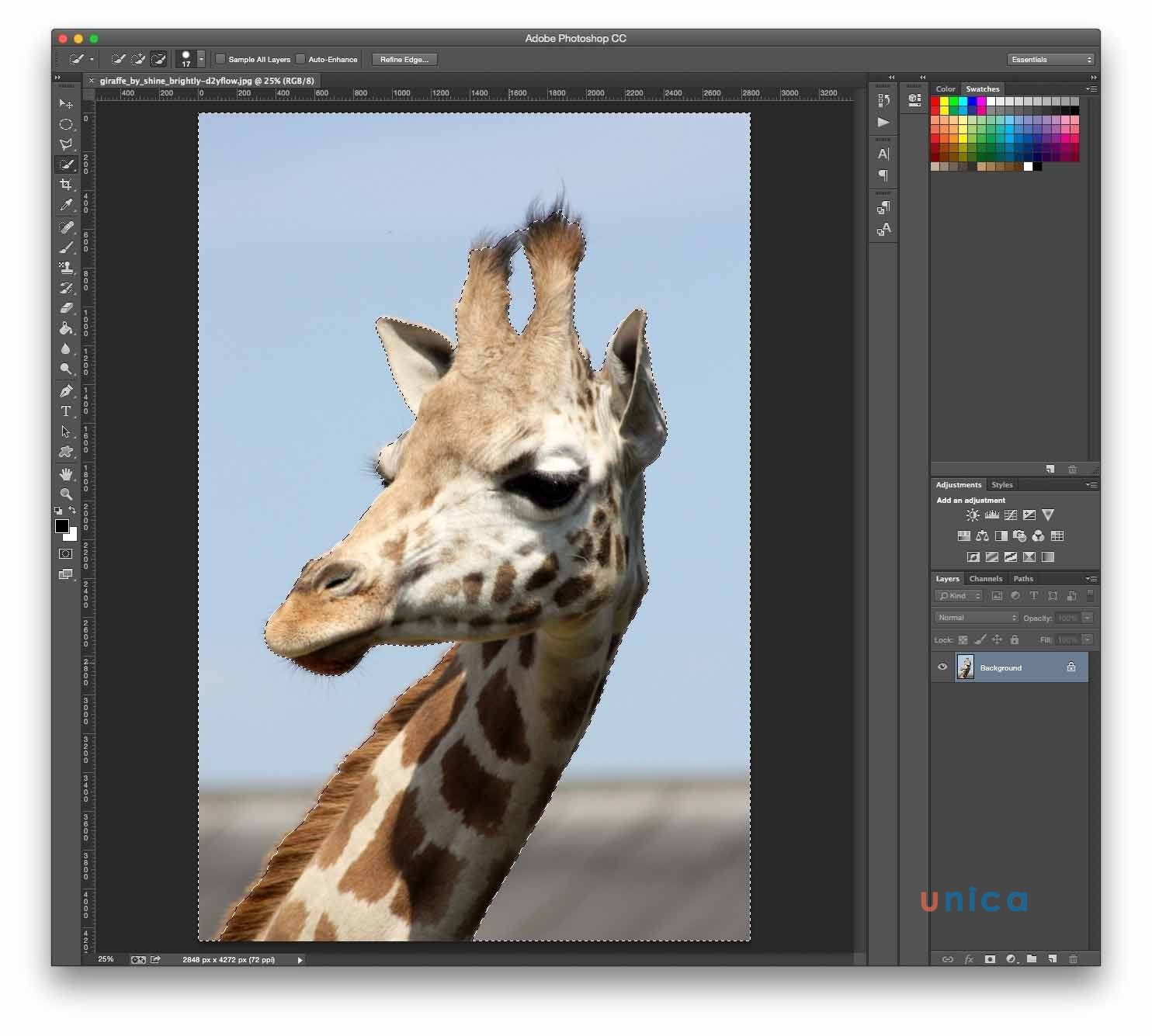
Tách đối tượng người dùng con hươu thoát khỏi nền bằng photoshop
- cách 2: Tiếp theo, chúng ta dùng luật pháp Quick Selection Tool (W) hoặc Magic Wand Toolđể chế tác vùng chọn phủ quanh người cần bóc tách trong ảnh. Ngoại trừ ra, chúng ta có thể dùng chính sách Lasso Tool sẽ có độ đúng đắn cao mặc dù lại mất không ít thời gian hơn.
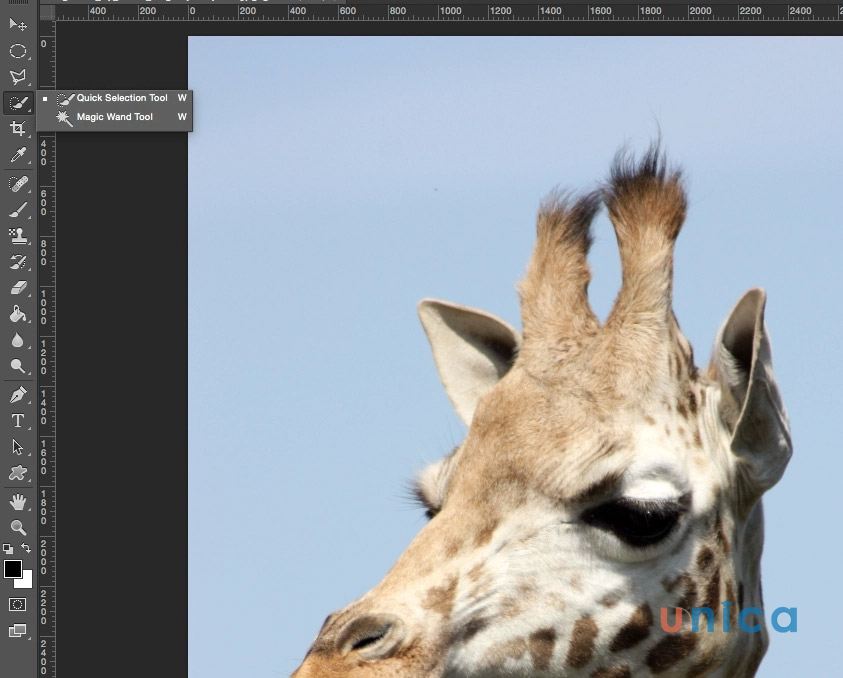
dùng qui định Quick Selection Tool (W) hoặc Magic Wand Toolđể tạo ra vùng chọn
Quick Selection Tool:bạn thực hiện công nắm chọn bao gồm dấu '+' bởi phímShift,sau đó chúng ta di chuột chọn vùng nền game mà bạn có nhu cầu xóa và kéo bao bọc để mở rộng vùng chọn. Nếu rủi ro lựa chọn buộc phải chủ thể, bạn cũng có thể nhấp cùng giữ phímAltđể chọn công cụ bao gồm dấu '-', giúp thải trừ vùng chọn. NhấpShiftđể quay lại công cố lựa chọn.
Magic Wand Tool:Công nắm này tương xứng với hình ảnhcó những vùng chọn ít chi tiết. Sau thời điểm chọn công cụMagic Wand,bạn bấm chuột vào một điểm trên ảnh trên nền mà các bạn có ý định ao ước bỏ. Giả dụ nhưsau lúc click, hình ảnh hiển thị như hìnhdưới đây. Thì chúng ta có thể dần tăng mứcTolerancelên 10 hoặc 15. Để thêm vùng chọn, vừa click vừa giữ lại phímShift.Cách đào thải vùng chọn, giữ lại phímAltvà click.
Lasso Tool:Với lý lẽ này, bạn nên chọnchủ thể bạn có nhu cầu tách bằngPolygonal Lasso Tool.Click dọc theo các điểm bao bọc của nhà thể cho tới khi tạo ra được một mặt đường khép kín. đừng quên bạnclick nhiều điểm thì vùng chọn chính xác càng cao. Khi đã chọn xong, clickđúp loài chuột để vươn lên là cả công ty thành một vùng lựa chọn hoặc nhấpvào điểm trước tiên khi thấy được hình tròn nhỏ bên cạnh trỏ chuột.
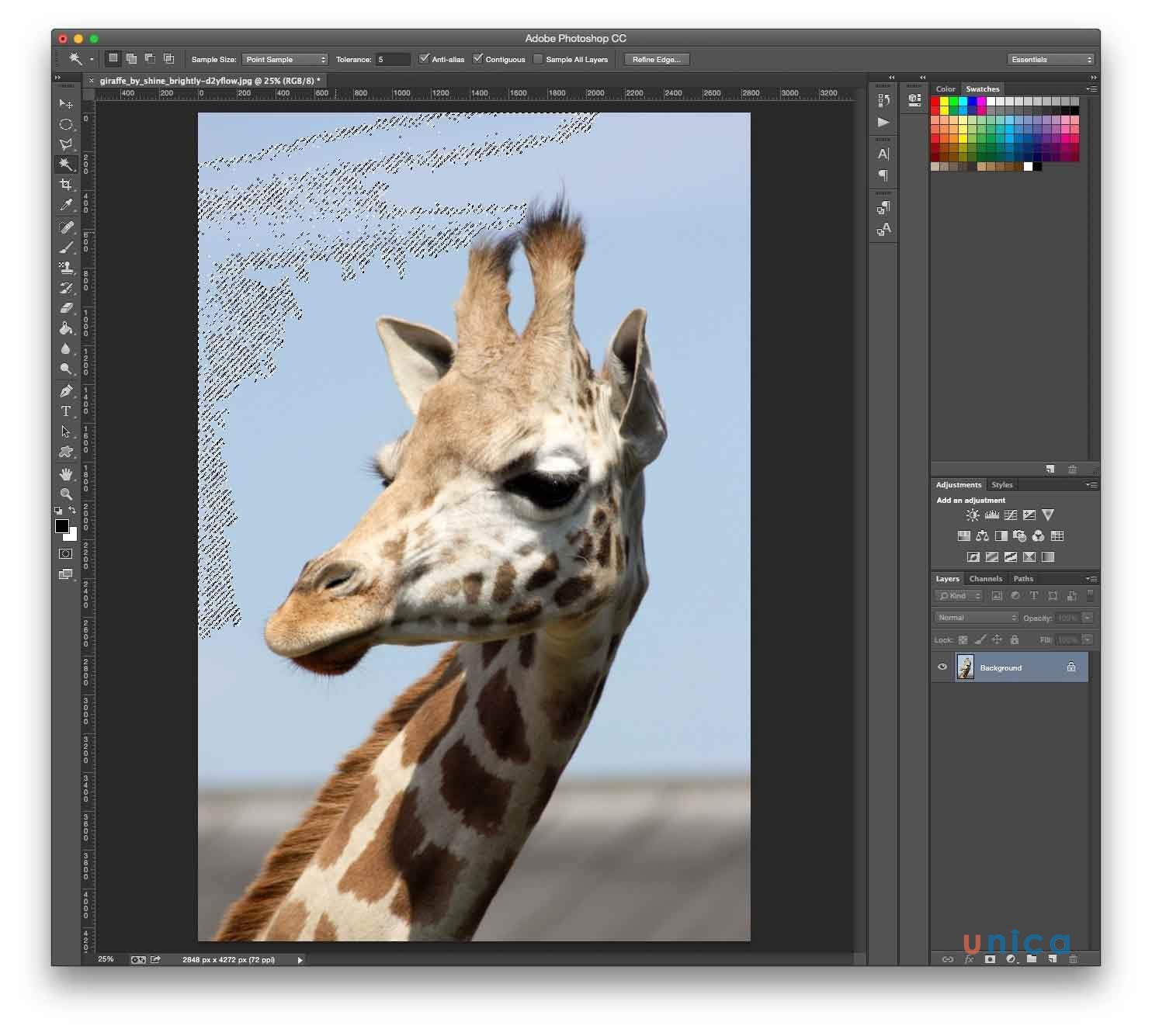
- bước 3:Nếu như bạn thực hiện công núm Quick Selectionhay Magic Tool để chọn vùng nền thì các bạn cần bấm vào phải, chọn Select Inverseđể chọn chủ thể là nhỏ hươu cao cổ và thường xuyên chỉnh sửa. Và trường hợp bạn dùng công cụLasso Tool thì bạn chuyển tức thì qua cách tiếp theo.
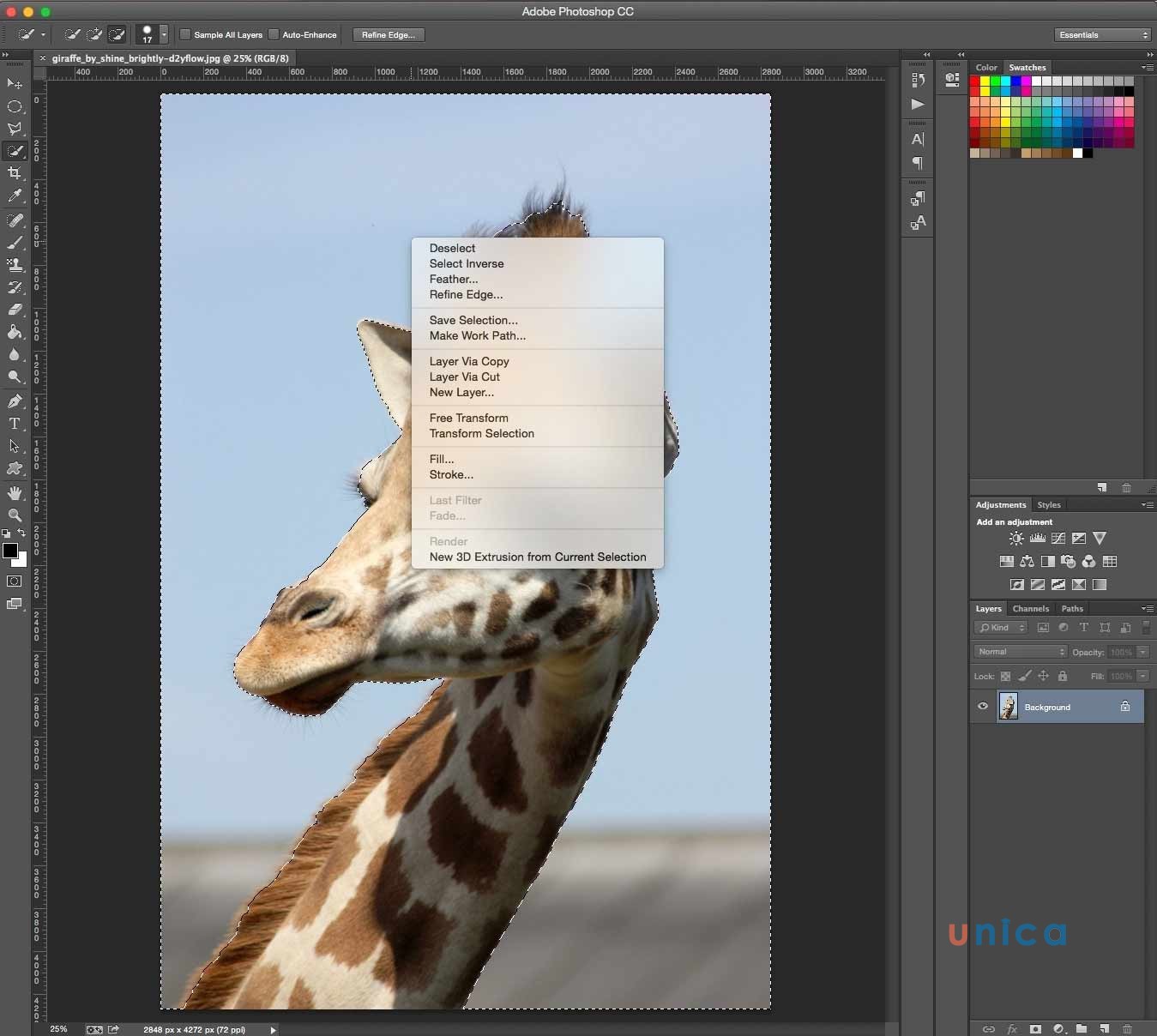
chọn chủ thể là nhỏ hươu cao cổ và liên tiếp chỉnh sửa
- bước 4:Bạn lựa chọn Add layer Mask ở bên phía bảng Layers. Lúc kia sẽ chỉ còn chủ thể chính mở ra trên tấm hình của bạn. Bước tiếp theo sau vẫn đề xuất phải liên tục chỉnh sửa.
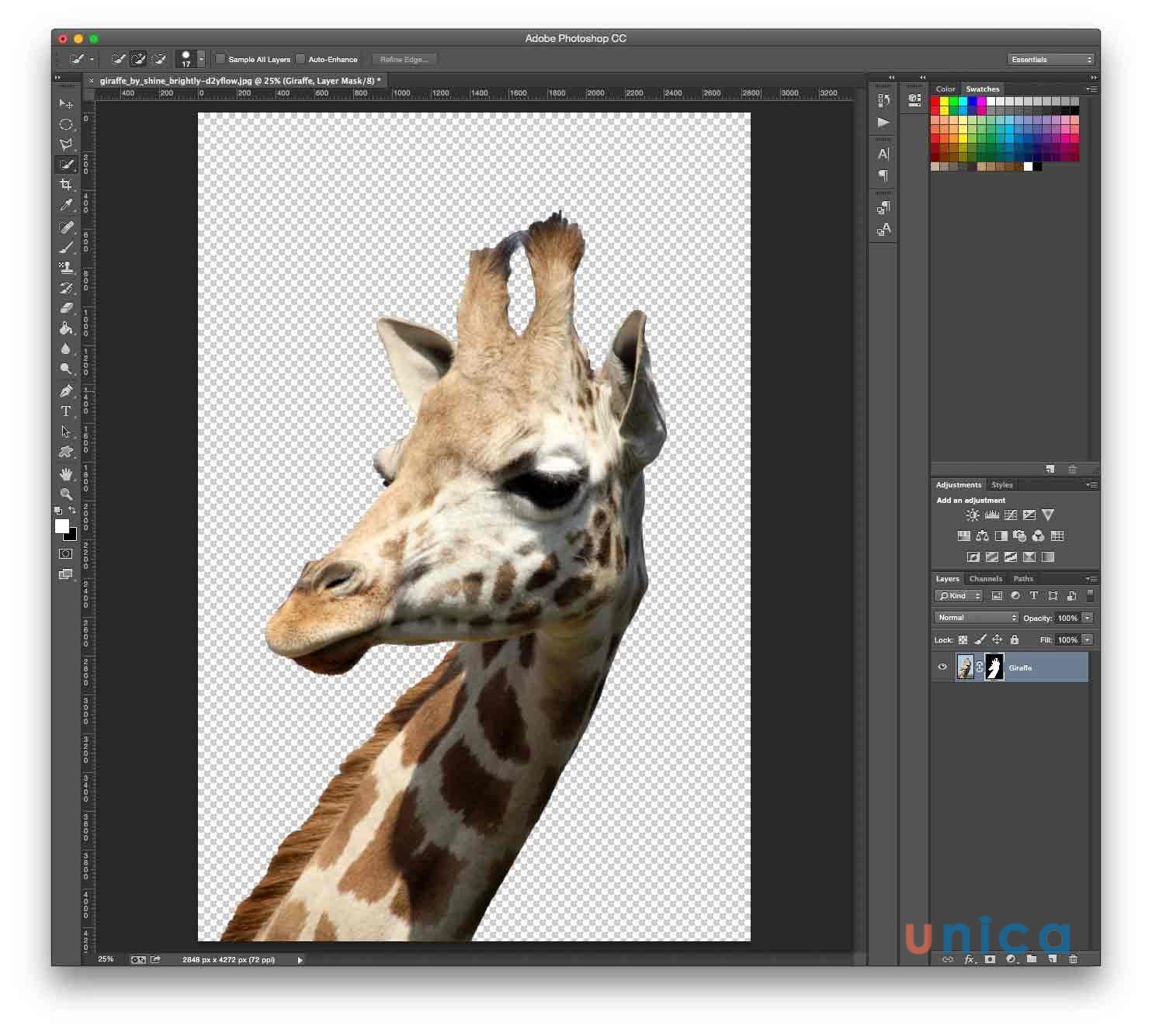
chọn địa chỉ layer Mask ở bên phía bảng Layers
- cách 5:Click đúp loài chuột vào hình phương diện nạ nằm trong bảng Layer và lựa chọn Mask Edge. Cửa sổ Refine Maskssẽ xuất hiện thêm ngay sau đó. Bạn chọn Show Radius và tùy chỉnh thông số Radius trên thanh trượt. Lúc rê chuột chạy xoay quanh tấm hình, bạn sẽ thấy gồm một hình trụ và vệt cộng nhỏ tuổi bên trong. Dùng lý lẽ này nhằm xóa bỏ chi tiết thừa bên trên tấm hình.
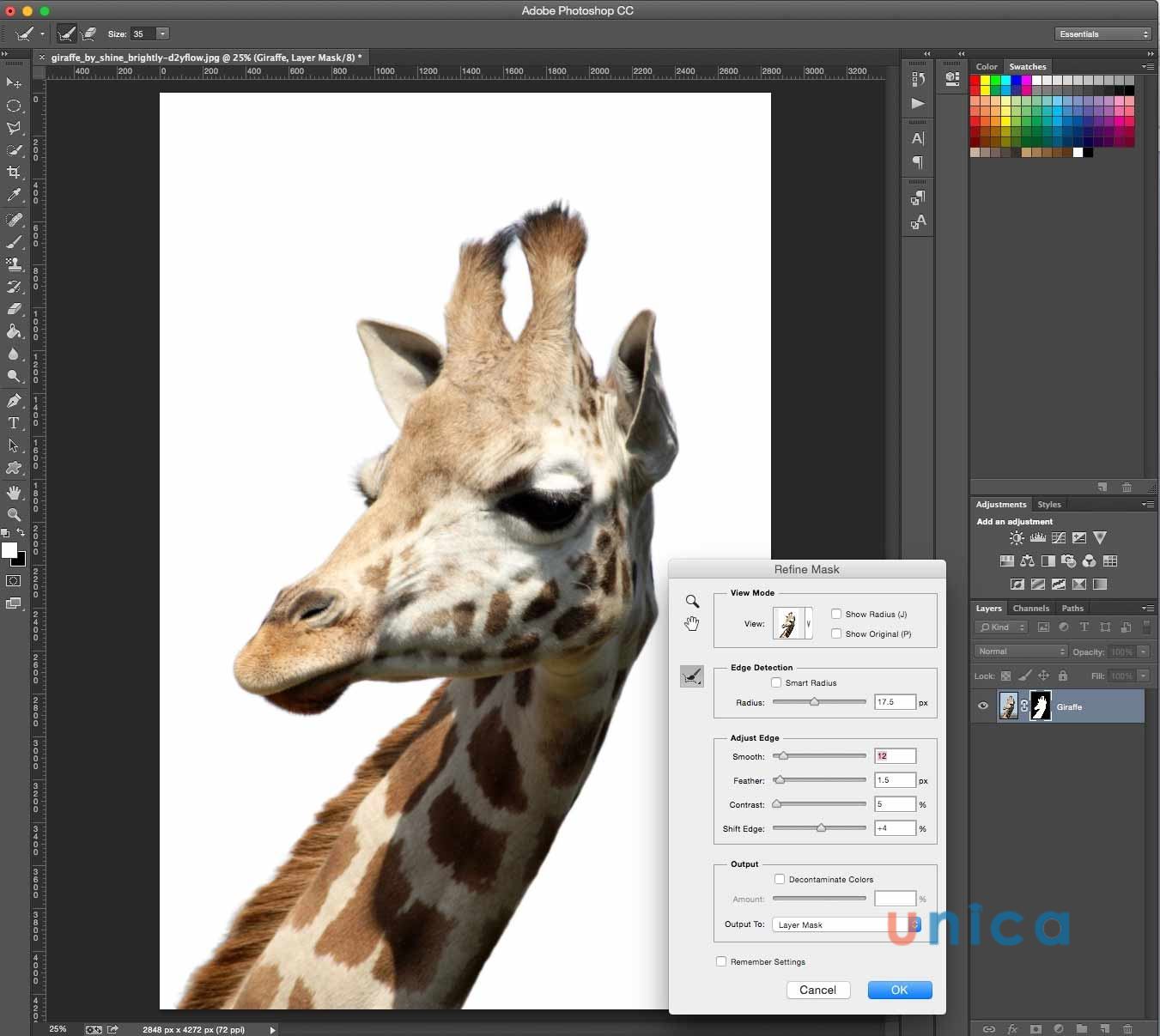
Click đúp chuột vào hình mặt nạ trên bảng Layer và lựa chọn Mask Edge
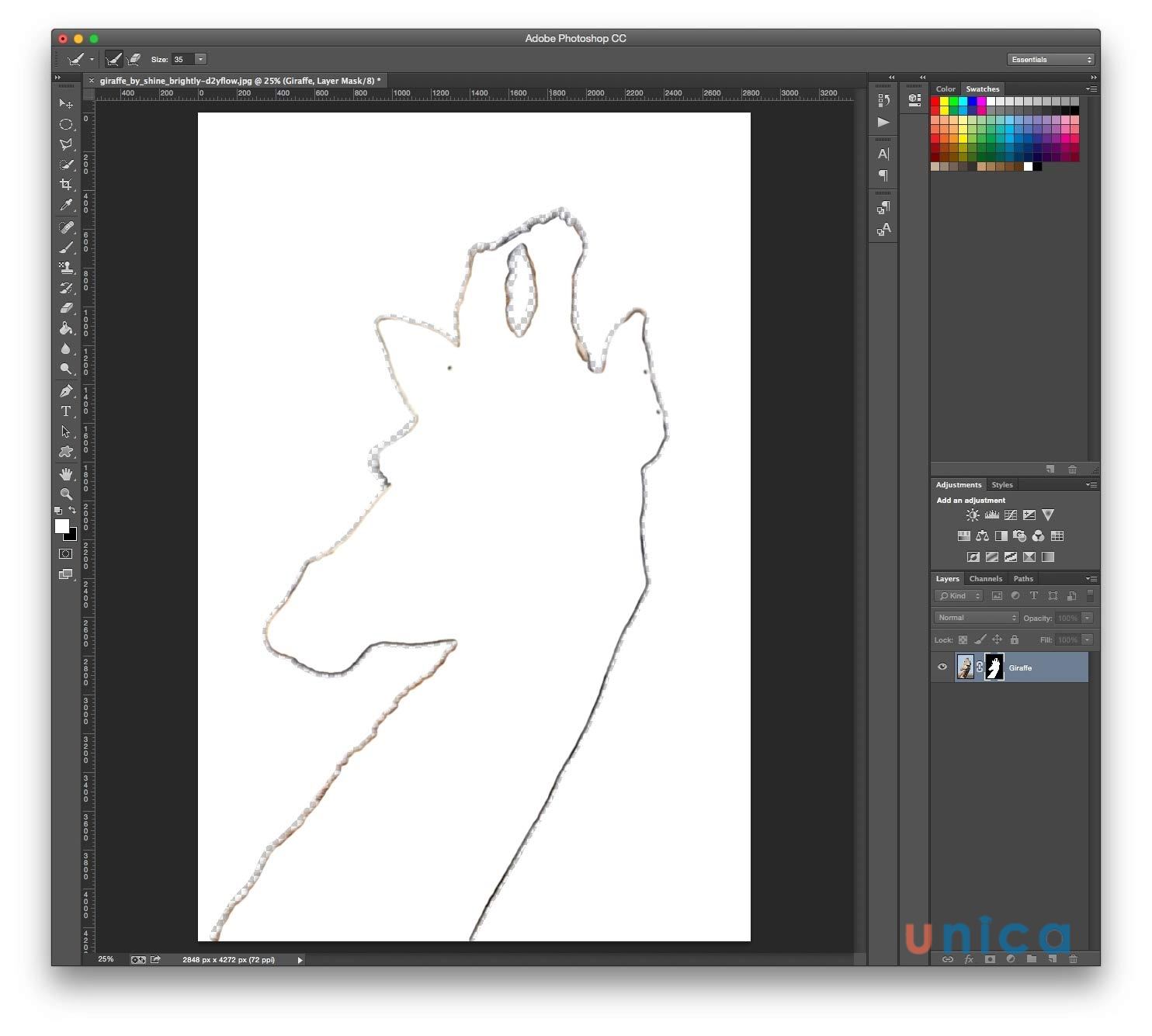
rê chuột chạy quanh tấm hình, các bạn sẽ thấy có một hình tròn và vệt cộng nhỏ bên trong
- cách 6: Đây là bước quan trọng nhất. Vứt chọnShow Radius để tảo lạihộp thoại Refine Mask.Điều chỉnh những thông số cụ thể bằng thanh trượt cho tới khi phù hợp. Để xem hóa học lượng ảnh tốt hơn, chúng ta phải biến hóa chế độ xem bằng phương pháp click vào hình tượng thumbnail của hình ảnh. Chọn chính sách trong list sổ xuống
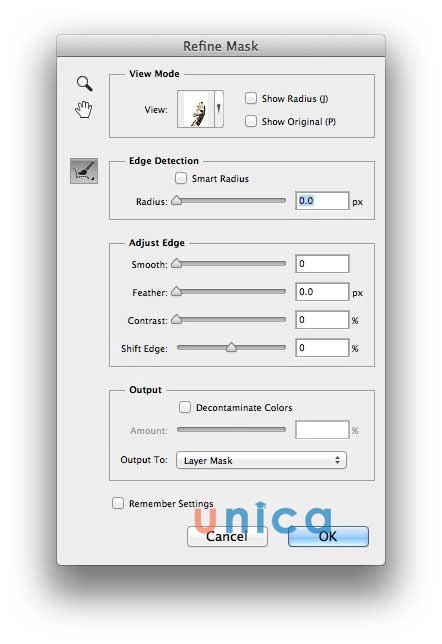
Điều chỉnh các thông số chi tiết bằng thanh trượt tính đến khi phù hợp
- cách 7:bạn hãy dấn OK khi đã chỉnh sửa xong. Bạn có thể sử dụng hình ảnh này chèn vào bất cứ đâu các bạn muốn. Nếu đặt chủ thể vào hình ảnh khác, bạn chỉ việc mở tấm hình kia lên với chèn vào ngẫu nhiên đâu chúng ta muốn. Trường hợp như trường hợp bạn phải đặt vào đơn vị khác, bạn chỉ cần mở hình kia lên vào PTS và thực hiện kéo thả hình này vào. Đồng thời bao gồm thể thay đổi kích thước hình ảnh bằng tổng hợp phím Ctrl/ Cmd + T, rồi nhận phím giữShiftkhi kéo thả
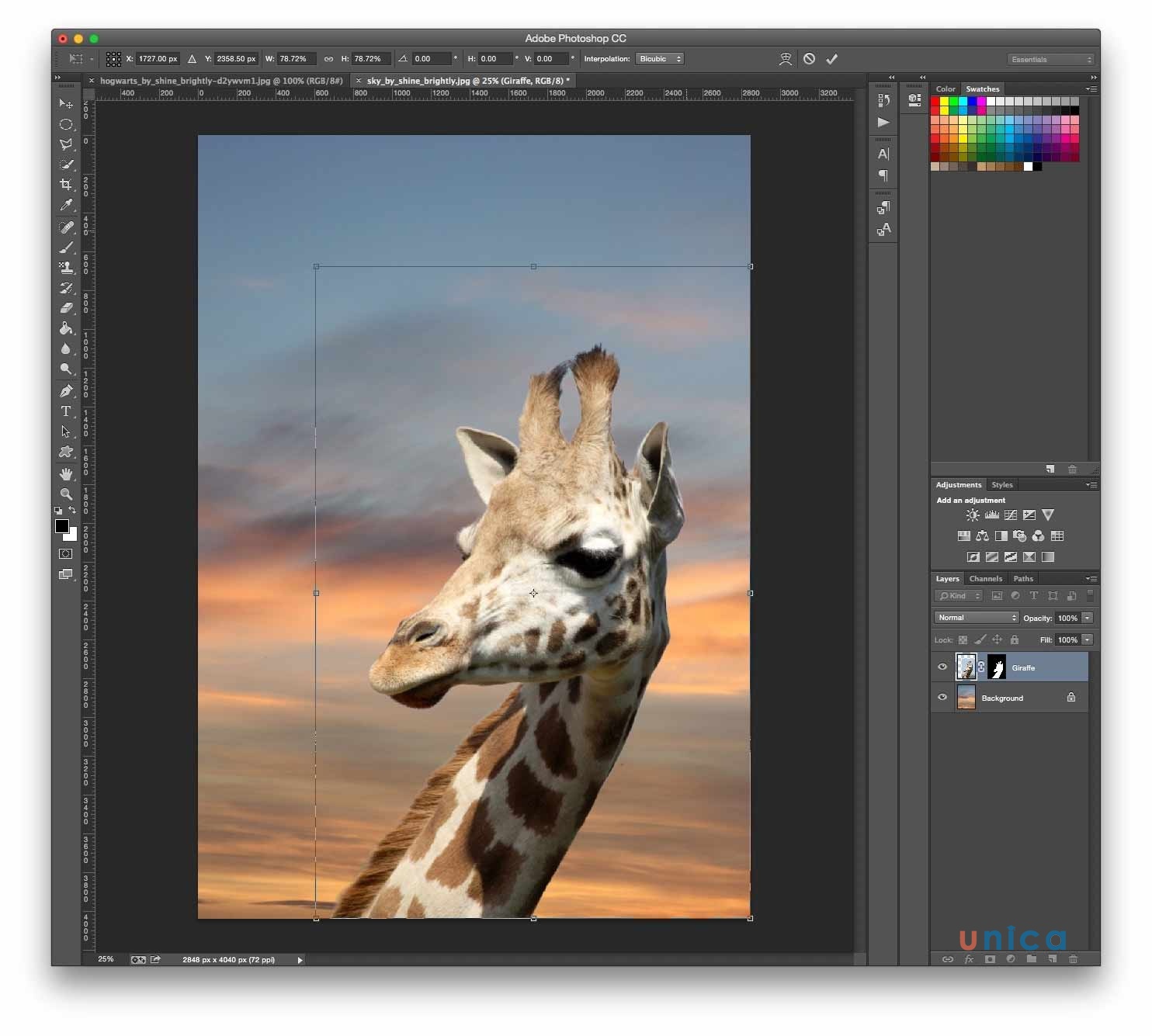
Như vậy, chỉ cách 7bước cực đơn giản là bạn đã sở hữu thể tách bóc đối tượng thoát ra khỏi Photoshop rồi đó. Thật dễ dàng và đơn giản đúng không những bạn?
Ngoài ra, nhằm tìm hiểu cụ thể về các thao tác bóc tách chủ thể ngoài Background vào photoshop, chúng ta đọc rất có thể tham khảo nội dung đoạn phim bài giảng sau:
Tách một đối tượng người tiêu dùng ra ngoài một bức hình là một kĩ năng khá cơ bản và được thực hiện nhiều trong Photoshop. Tuy nhiên không phải ai ai cũng thực hiện kỹ thuật này một bí quyết hiệu quả. Nội dung bài viết này mailinhschool.edu.vn.vn đã hướng dẫn các bạn sử dụng những công nỗ lực trên Photoshop để tách bóc người hoặc đối tượng ra khỏi ảnh, bảo vệ đạt độ chi tiết cũng như kết quả cao.Photoshop là cơ chế rất nổi tiếng trong nghành lồng ghép, sửa đổi ảnh, ... Với thao tác bóc tách người ra khỏi ảnh cũng được nguyên tắc xử lý khá chuyên nghiệp, khiến cho bạn có phần đông bức ảnh đẹp, tuyệt hảo và khác lạ.


Bước 3: dìm chuột phải vào bức ảnh và chọn Refine Edge.
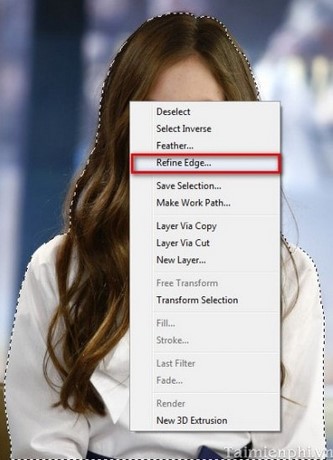
Bước 4: Khi vỏ hộp thoại Refine Edge xuất hiện, các bạn thiết lập như trong hình.
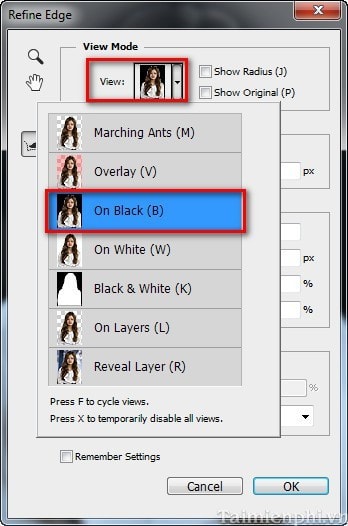
Tiếp tục chỉnh các thông số như hình dưới
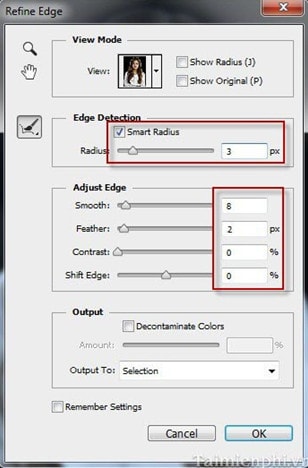
Bước 5: Đây là bước đặc trưng nhất. Chúng ta sẽ dùng biện pháp Refine Radius Tool(E) tô phủ quanh đối tượng để đưa những chi tiết còn thiếu thốn như tóc.
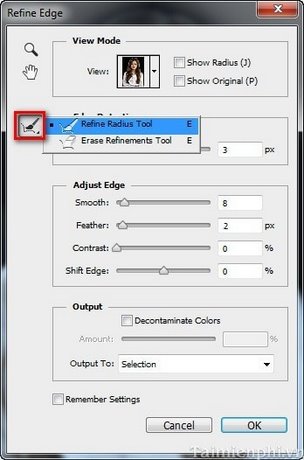
Bên cạnh đó, các chúng ta cũng có thể sử dụng cơ chế Erase Refinements Tool(E) nhằm xóa đi phần lớn vùng lựa chọn bị dư.
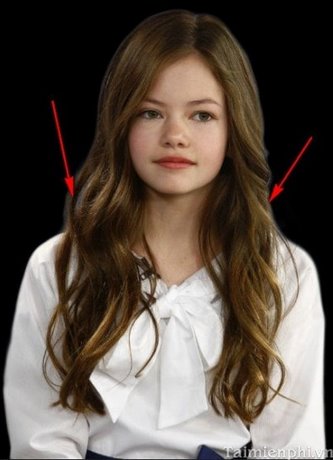
Bước 6: tại mục Output trong hộp thoại Refine Edge, thiết lập như trong hình rồi thừa nhận OK để xuất kết quả.
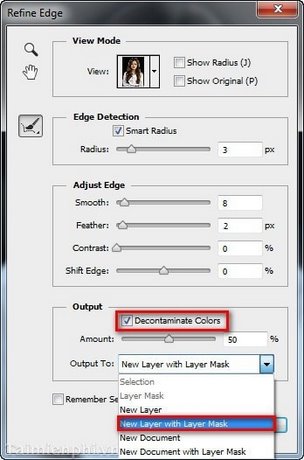
Ta được như sau:

Chèn một background khác nhằm trông bức ảnh đẹp hơn.

https://mailinhschool.edu.vn/tach-nguoi-ra-khoi-anh-bang-photoshop-1917n.aspx chúng tôi vừa cùng các bạn thực hiện các thao tác bóc tách người ra khỏi hình ảnh nền vào Photoshop, nhờ đó bạn cũng có thể tạo phần đa bức hình ảnh độc đáo, ấn tượng chỉ gồm ở riêng bạn. Ngoại trừ ra, bạn cũng có thể tham khảo các bài viết xăm hình bởi Photoshop để chưa phải đi xăm hình thật và còn rất đau nữa, các bạn vẫn có thể những bức hình ảnh xăm mình rất đẹp nhất. Ngoại trừ ra, với những các bạn chẳng may chụp ngược sáng, xem thêm cách chỉnh sửa ngược sáng bởi Photoshop để cân bằng ánh sáng sủa lại giỏi hơn













