Hàm tách chuỗi sau cam kết tự vào Excel là gì? Đó là hàm RIGHT. Dưới đấy là những điều bạn nên biết về hàm RIGHT vào Miccrosoft Excel.
Bạn đang xem: Lấy 2 số cuối trong excel
Nếu tiếp tục phải thao tác với khối lượng dữ liệu mập hay các con số, Microsoft Excel chắc chắn rằng là một phần trong cuộc sống hàng ngày của bạn. Excel từ lâu đã khét tiếng mang tới chiến thuật xử lý dữ liệu thông minh, quan trọng tính toán nhanh và chính xác nhờ các hàm thông minh. Vày thế, nếu sẽ học Excel, các bạn nhất định phải tìm hiểu cụ thể về biện pháp dùng những hàm. RIGHT là 1 trong số đó.
RIGHT là 1 trong những hàm thông dụng khác vào MS Excel. Nó thường xuyên được dùng để đưa ký tự sau cuối hoặc vào một chuỗi, dựa vào số cam kết tự cầm thể. Nỗ lực thể, hàm này có thiết kế để trả về một số trong những ký trường đoản cú được chỉ định từ ngay lập tức bên buộc phải của một chuỗi.
Hàm RIGHT hiện nay được sử dụng không ít trong bảng tính Excel. Cố gắng nhưng, ko phải ai ai cũng biết cách dùng nó hiệu quả. Nếu cũng là 1 trong trong số đó, mời các bạn cùng Quantrimang.com mày mò những điều cần biết về hàm RIGHT vào Excel dưới đây.
Nếu hàm LEFT để bóc chuỗi ký kết tự phía trái thì hàm RIGHT ngược lại, tách chuỗi ký kết tự tự bên nên trong một dãy ký kết tự mà người tiêu dùng lựa chọn. Khi ấy hàm RIGHT trả về hiệu quả là một hoặc nhiều ký trường đoản cú cuối trong một chuỗi văn bản dựa vào con số ký trường đoản cú hiển thị vào ô dữ liệu. Nội dung bài viết dưới đây vẫn hướng dẫn độc giả cách áp dụng hàm RIGHT bên trên Excel.
Hướng dẫn cần sử dụng hàm RIGHT trên Excel
Hàm RIGHT bao gồm cú pháp áp dụng là =RIGHT(text,
Lưu ý:
Nếu num_chars làm lơ thì mang định của nó là 1.Num_chars luôn phải lớn hơn hoặc bởi 0.Nếu num_chars lớn hơn độ lâu năm của chuỗi văn phiên bản thì hàm RIGHT trả về cục bộ chuỗi văn bản.Ví dụ 1: sử dụng hàm RIGHT tìm ký tự
Chẳng hạn cùng với bảng dữ liệu dưới đây, triển khai trích xuất 3 ký tự cuối vào từng ô dữ liệu. Tại ô tác dụng nhập cách làm =RIGHT(B2,3) rồi nhận Enter.
Kết quả bọn họ được 3 ký tự sau cùng trong dãy cam kết tự như hình bên dưới đây. Kéo xuống đều ô sót lại để hiện nay các tác dụng khác.
Ngoài ra chúng ta cũng hoàn toàn có thể nhập thẳng dãy cam kết tự như hình sau đây nhưng bắt buộc dùng vết ngoặc kép.
Ví dụ 2: Hàm RIGHT tìm ký kết tự số
2 hàm này kết phù hợp với nhau đã trả về kết quả là quý giá số. Do hàm RIGHT vào Excel luôn trả về chuỗi văn bản, ngay cả khi giá trị gốc là chữ số. Nếu sử dụng thêm hàm VALUE thì hiệu quả là số. Bạn tìm hiểu thêm ví dụ phối hợp 2 hàm trong bài viết Cách áp dụng hàm VALUE vào Excel.
Ví dụ 3: Hàm RIGHT xuất ký tự sau 1 ký tự nắm thể
Khi muốn tách chuỗi ký kết tự theo sau một cam kết tự rõ ràng cần sử dụng hàm search trong Excel hoặc hàm FIND để xác xác định trí ký kết tự đó, tuy thế trừ đi vị trí ký kết tự được lựa chọn trong tổng chuỗi cam kết tự được trả về bởi hàm LEN. Công thức phối hợp là =RIGHT(chuỗi văn bản, LEN(chuỗi văn bản) - SEARCH(kí tự, chuỗi văn bản)).
Với bảng lấy ví dụ như này đề nghị tìm phần tên trong ô họ tên, nhập phương pháp =RIGHT(B2,LEN(B2)-SEARCH(" ",B2)) cùng nhấn Enter.
Kết quả chúng ta được tên như hình bên dưới đây. Kéo xuống dưới để hiển thị những tác dụng còn lại.
Với việc kết hợp 3 hàm trên, chúng ta cũng có thể áp dụng nhằm xuất chuỗi ký kết tự theo sau bất kỳ một ký kết tự khác, như vết phẩy, hai chấm, vệt gạch nối,...
Ví dụ 4: Hàm RIGHT loại n ký tự thứ nhất trong chuỗi
Công thức áp dụng RIGHT(string, LEN(string)-number of chars lớn remove).
Trong bảng tài liệu này sẽ vứt bỏ 6 ký kết tự đầu tiên bao gồm dấu chấm khỏi chuỗi ký kết tự. Nhập cách làm =RIGHT(B2, LEN(B2)-6) rồi dấn Enter. Kết quả họ được hiệu quả như hình dưới đây.
Ví dụ 5: Hàm RIGHT xuất ký tự sau dấu chia cách cuối cùng
Với phần lớn chuỗi phức hợp nhiều vết phân cách, thì vấn đề trích xuất câu chữ phải bóc tách từ dấu ngăn cách cuối cùng. Với bảng dữ liệu tiếp sau đây có ô chỉ dùng 1 dấu phân cách, nhưng bao gồm ô sử dụng tới 2 dấu chia cách và yêu ước lấy ký tự sau dấu chia cách cuối cùng.
Áp dụng bí quyết vào bảng tài liệu này họ nhập =RIGHT(B6,LEN(B6)-SEARCH("$",SUBSTITUTE(B6,":","$",LEN(B6)-LEN(SUBSTITUTE(B6,":",""))))) với nhấn Enter. Vào đó:
LEN(B6): tổng chiều dài của chuỗi ký kết tự vào ô B6.LEN(SUBSTITUTE(B6,":","")): chiều lâu năm của chuỗi ký kết tự không tồn tại dấu nhị chấm.LEN(B6)-LEN(SUBSTITUTE(B6,":","")): tổng chiều dài lúc đầu trừ đi chiều lâu năm chuỗi ký kết tự không tồn tại dấu nhì chấm.SUBSTITUTE(B6,":","$",LEN(B6)-LEN(SUBSTITUTE(B6,":",""))): sửa chữa thay thế dấu nhì chấm phân bóc tách cuối cùng bằng ký tự mới $, hàm SUBSTITUTE chất nhận được thay thế ký tự được hướng đẫn trong chuỗi.SEARCH("$",SUBSTITUTE(B6,":","$",LEN(B6)-LEN(SUBSTITUTE(B6,":","")))): xác xác định trí của dấu phân tách bóc cuối cùng, vào hình vệt hai chấm được thay bằng dấu $.RIGHT(B6,LEN(B6)-SEARCH("$",SUBSTITUTE(B6,":","$",LEN(B6)-LEN(SUBSTITUTE(B6,":",""))))): trả về chuỗi bên buộc phải dấu phân tách cuối cùng, mang tổng chiều lâu năm chuỗi trừ đi địa điểm của lốt phân cách.Kết quả chúng ta được dãy cam kết tự như hình dưới đây.
Một số thắc mắc thường gặp
Làm biện pháp nào nhằm xóa ký tự bằng hàm RIGHT vào Excel?
Số cam kết tự đề nghị xóa được trừ vào tổng độ nhiều năm của chuỗi. Đối với điều này, công thức tiếp sau đây được sử dụng:
=RIGHT(string,LEN(string)-number_of_chars_to_remove)“string” là toàn cục chuỗi nguồn.“number_of_chars_to_remove” cất số ký kết tự cần xóa bỏ chuỗi nguồn.
Xem thêm: Hướng Dẫn Các Cách Kiểm Tra Gói Cước Viettel Đang Dùng, Hướng Dẫn Kiểm Tra Data Viettel Nhanh Chóng
Cách thực hiện hàm RIGHT đến số vào Excel ra sao?
Hàm RIGHT luôn luôn trả về một chuỗi văn phiên bản ngay cả lúc chuỗi nguồn làm việc dạng số. Để nhận đầu ra dưới dạng một trong những từ một chuỗi số, hàm RIGHT được lồng vào hàm VALUE.Công thức được tuyên bố như sau:
=VALUE(RIGHT(string, num_chars))“string” là chuỗi nguồn chứa những số.“num_chars” là số chữ số được trích xuất từ bỏ chuỗi.Lưu ý: trong Excel, chuỗi số được căn phải trong khi chuỗi văn bản được căn trái.
Tại sao hàm RIGHT không sử dụng được trên ngày tháng?
Vì hàm RIGHT Excel được thiết kế để cách xử trí chuỗi văn bản, còn tháng ngày là những con số trong hệ thống Excel nội bộ. Vị đó, hàm RIGHT cần thiết lấy một trong những phần dữ liệu riêng rẽ lẻ trong ngày tháng như ngày, tháng hoặc năm. Nếu nỗ lực làm việc này, các bạn sẽ chỉ cảm nhận một vài số sau cùng đại diện cho một ngày tháng.
Hàm RIGHT trong Excel không hoạt động? lý do và giải pháp.
Hàm RIGHT trong Excel không hoạt động có thể bởi nhiều nguyên nhân:
Có một hoặc những dấu biện pháp trong tài liệu gốc. Trong trường vừa lòng này, bạn cần xóa chúng bằng hàm TRIM hoặc add-in Cell Cleaner.Đối số num_chars nhỏ hơn 0. Vớ nhiên, bạn sẽ muốn đặt một vài âm trong công thức, mà lại nếu num_chars được xem bởi hàm Excel khác hay là một kết vừa lòng hàm khác và bí quyết RIGHT trả về lỗi, hãy sử dụng hàm lồng nhau để xử trí vấn đề.Giá trị ban đầu là ngày tháng buộc phải hàm RIGHT cần thiết xử lý tài liệu này.Những ý chủ yếu cần ghi nhớ
Hàm RIGHT cung cấp một số cam kết tự được hướng dẫn và chỉ định từ phía bên cần của chuỗi văn bản.Hàm RIGHT trích xuất những ký tự bắt đầu từ phía xung quanh cùng bên nên sang bên trái.Hàm RIGHT đồng ý hai đối số – “text” cùng “num_chars.”Giá trị khoác định của “num_chars” được đặt là 1.Nếu “num_chars” lớn hơn độ lâu năm của văn bản, thì hàm RIGHT trả về văn bạn dạng hoàn chỉnh.Nếu “num_chars” nhỏ dại hơn 0, thì hàm RIGHT trả về lỗi “#VALUE!".Hàm RIGHT tránh việc được áp dụng với các số bởi vì nó trả về các giá trị saivới những số được định dạng dưới dạng văn bản.Chúc các bạn thực hiện tại thành công!
Trong thừa trình thao tác làm việc xử lý văn bạn dạng trên Microsoft Excel, có những đoạn văn phiên bản mà bạn cần lấy kí tự ở đầu, kí tự trọng điểm hay kí tự ngơi nghỉ cuối thì các LEN, MID, SEARCH, LEFT, RIGHT thường xuyên được sử dụng thông dụng . Tuy vậy làm phương pháp nào để hoàn toàn có thể phối thích hợp cá hàm này lại và thực hiện một giải pháp tối ưu? Trong nội dung bài viết dưới đây, Đào chế tạo tin học vẫn hướng dẫn các bạn cách sử dụng những hàm lấy ký kết tự vào Excel để lấy ký trường đoản cú theo ước muốn và yêu thương cầu.
Khóa học tập Tin học công sở tại mailinhschool.edu.vn bao hàm Microsoft Excel, Microsoft Word là những khóa học chuyên sâu kỹ năng và phương pháp sử dụng những công nạm tin học phiên phiên bản 2013 vì chưng giảng viên – chuyên viên đầu ngành Nguyễn quang vinh hướng dẫn. Đồng thời anh cũng chính là giảng viên đứng Top những từ khóa về đào tạo và giảng dạy tin học tập trên Google, Youtube như: Đào tạo thành tin học AB, Đào tạo nên tin học tập A, Đào tạo nên tin học B, clip tin học tập B văn phòng, … Khóa học tập Tin học công sở cơ bản đang trang bị cho bạn đầy đầy đủ các kỹ năng về soạn thảo văn phiên bản Word, bảng tính Excel với khoản học phí rất hấp dẫn.
ĐĂNG KÍ KHÓA HỌC MICROSOFT EXCEL CƠ BẢN ĐẾN NÂNG CAO ĐĂNG KÍ KHÓA HỌC MICORSOFT WORD CƠ BẢN
MỤC LỤC
Hàm lấy cam kết tự trong Excel nghỉ ngơi đầu văn bản
Hàm lấy ký kết tự trong Excel ở cuối văn bản
Hàm lấy ký kết tự vào Excel sống đầu văn bản
Hàm LEFT vào Excel lấy cam kết tự làm việc đầu văn bản
– lấy ví dụ như 1: Để lấy được cam kết tự sinh sống đầu văn bạn dạng trong ô Excel, bạn có thể thực hiện bởi hàm LEFT để lấy ký tự này từ đoạn văn bạn. Trong ví như hình ảnh bên dưới, để lấy 2 kí từ đầu của dãy những chuỗi văn bản bạn có thể sử dụng hàm LEFT bàng biện pháp nhập bí quyết hàm lấy ký kết tự trong Excel tại ô: =LEFT(B2,2)
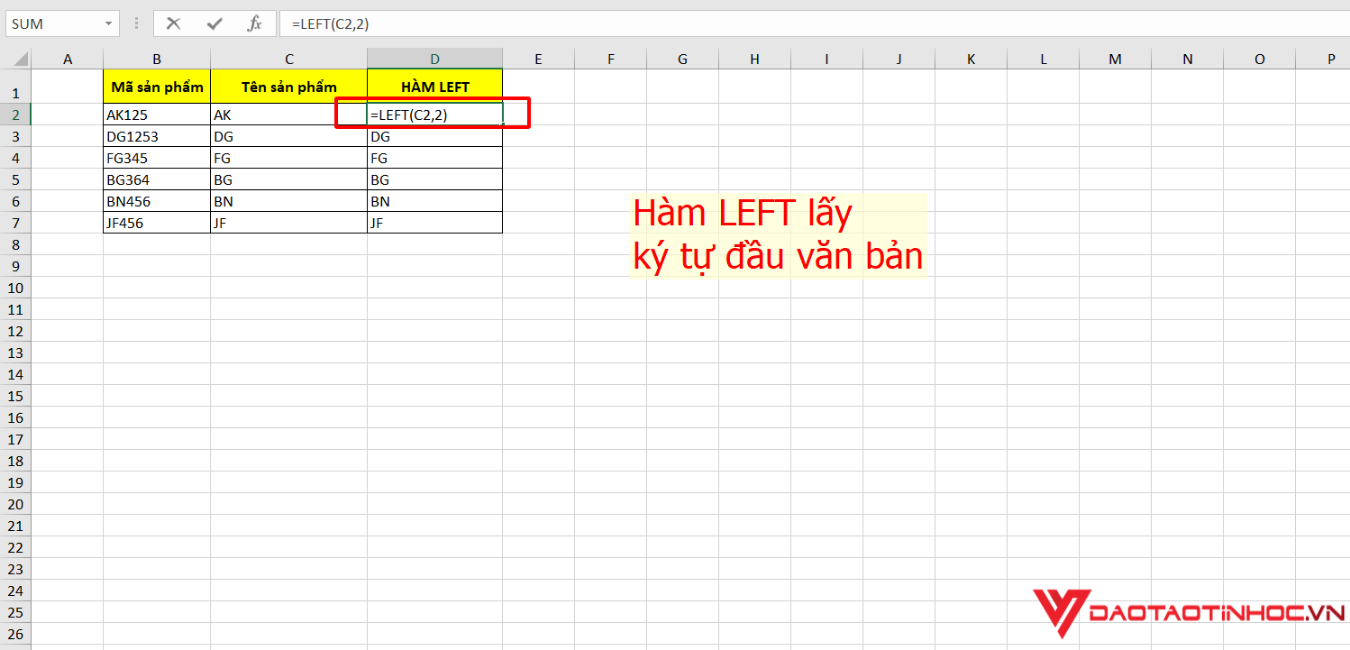
Kết hòa hợp hàm LEN, SEARCH, LEFT trong Excel lấy ký kết tự đầu văn bản
– ví dụ như 2: Sau đấy là ví dụ phối kết hợp hàm LEN, tìm kiếm và hàm LEFT để lấy kí tự phía bên trái của đoạn văn bản. Để lấy ký tự tên thành phầm của chuỗi văn bạn dạng gồm Tên sản phẩm + ngày tháng năm nhập thành phầm + Nội dung. Làm bí quyết nào để bạn cũng có thể lấy được những tên sản phẩm ra ngoài chuỗi văn bản khi không khẳng định trước được số cam kết tự bên trái đề xuất lấy.
– Đầu tiên, các bạn dùng hàm tìm kiếm để tìm vị trí bắt đầu cần quăng quật ký tự
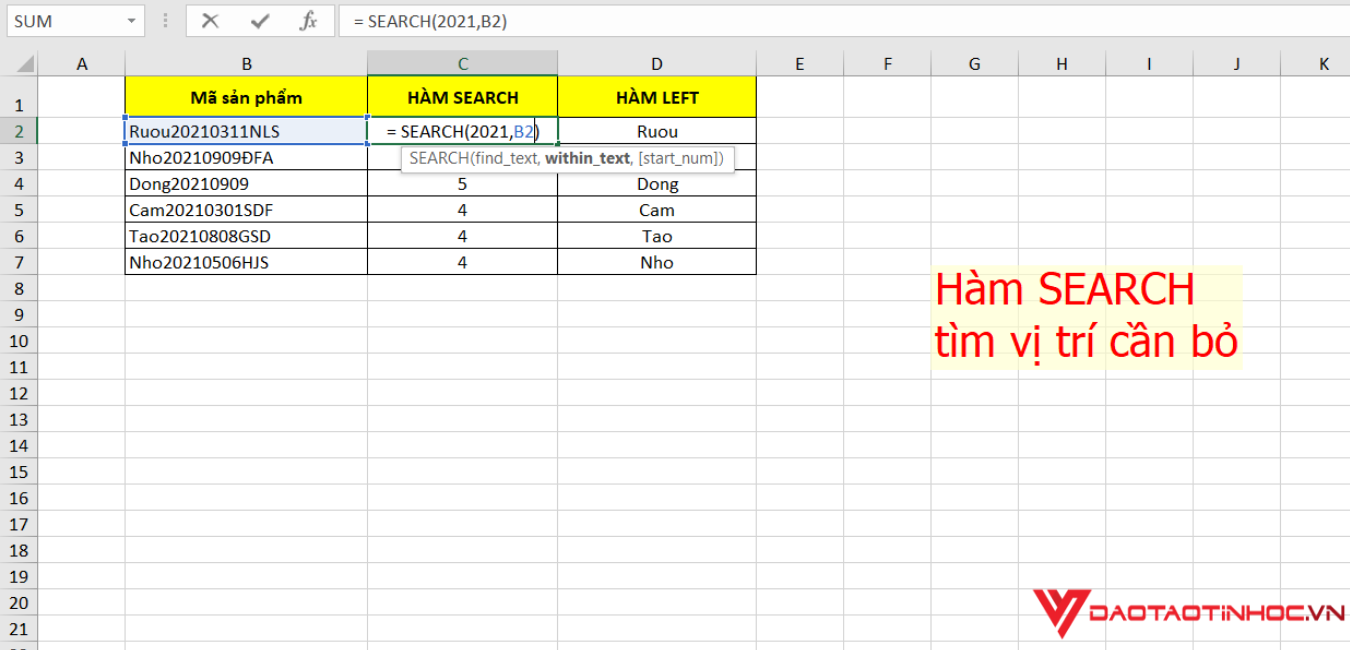
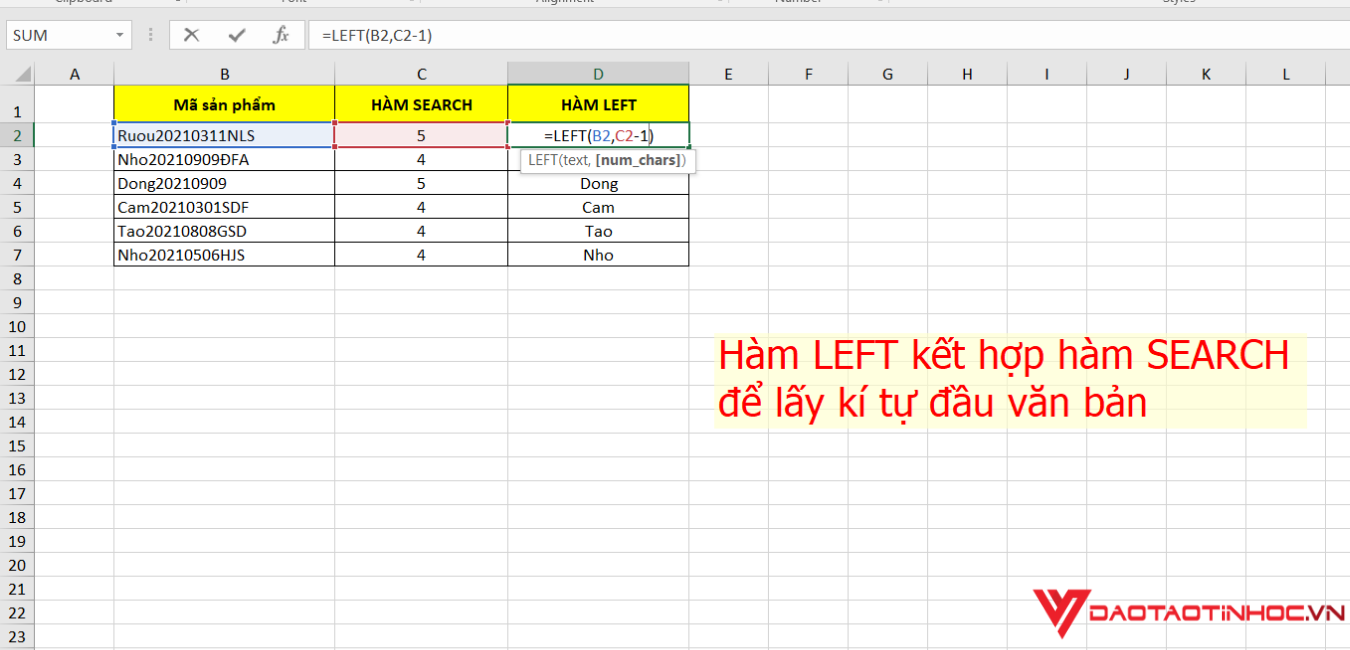
Hàm lấy cam kết tự trong Excel chính giữa văn bản
Để lấy kí tự nghỉ ngơi giữa ra khỏi chuỗi chuỗi văn bản, có thể hẳn các bạn sẽ nghĩ ngay cho hàm MID trong excel. Mặc dù nhiên, hàm này chỉ là hàm để bạn xác định được những ký tự làm việc giữa bắt đầu từ số kí tự đồ vật mấy trong chuỗi văn bản. Để loại trừ được cam kết tự sống giữa thoát khỏi chuỗi văn bản, bạn phải thực hiện công việc sau đây.
Trong ví dụ bên dưới đây đã yêu cầu chúng ta cần bóc tách ngày tháng năm sản phẩm ra chuỗi văn bản gồm Tên sản phẩm + ngày tháng năm nhập thành phầm + nội dung.
– Đầu tiên, bạn xác định đoạn text ở giữa buộc phải bỏ kí trường đoản cú là có 8 ký kết tự có ngày mon năm. Trên ô hàm search để tìm địa điểm bắt đầu, bạn nhập phương pháp hàm =SEARCH(“2021”,B2)
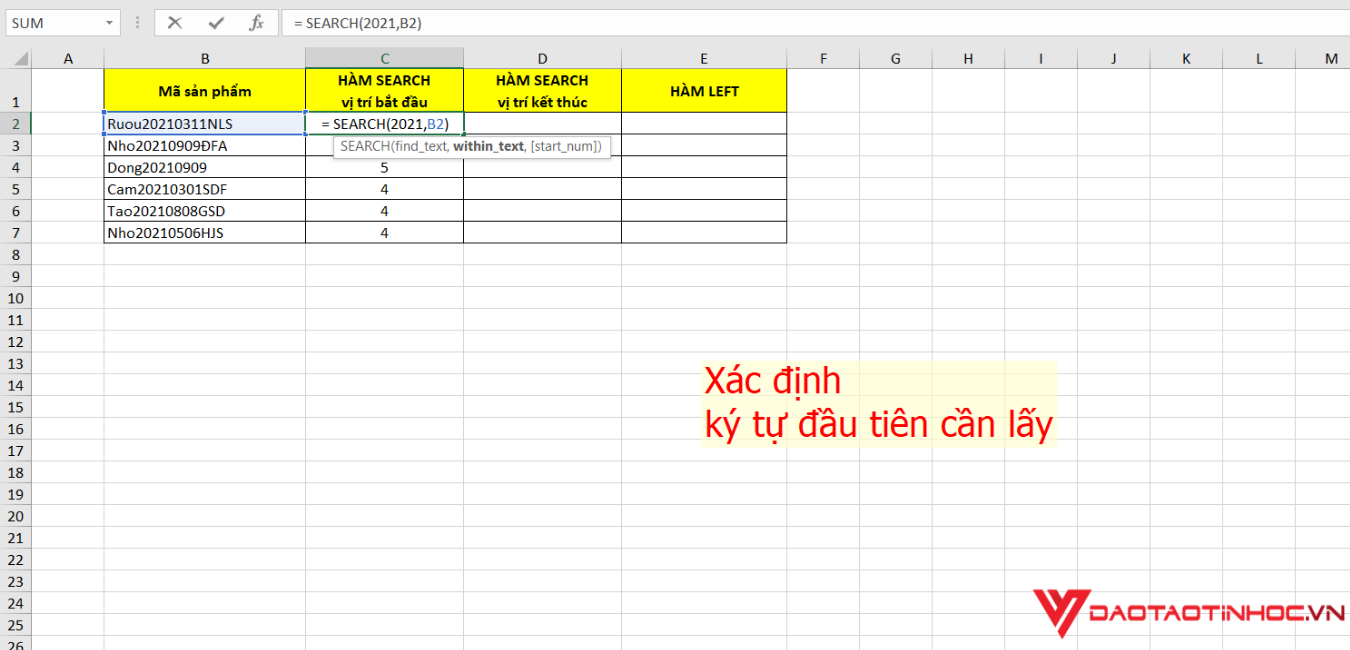
Tìm vị trí ngừng với hàm search như sau =SEARCH(“2021”,B2).
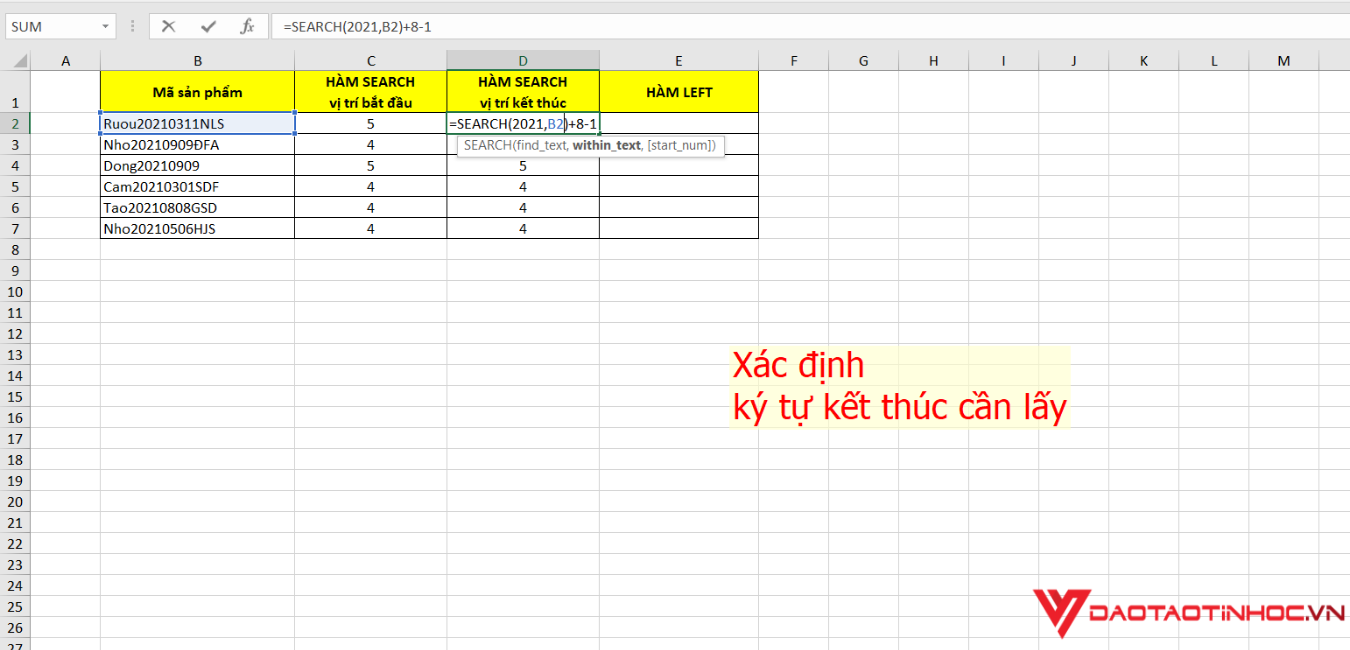
– bước 2: xác minh ký từ thứ nhất cần lấy từ phía trái đến là SEARCH(“2021”,B2) và cam kết tự ở vị trí bên bắt buộc từ ký tự thứ nhất SEARCH(“2021”,B2)+8-1. Khẳng định phần cam kết tự bắt buộc bỏ đi là 8 cam kết tự tất cả ngày mon năm nhập sản phẩm.Cuối cùng, chúng ta nhập công thức hàm LEFT để thực hiện bóc tách ký tự ngơi nghỉ giữa thoát ra khỏi chuỗi văn bản.
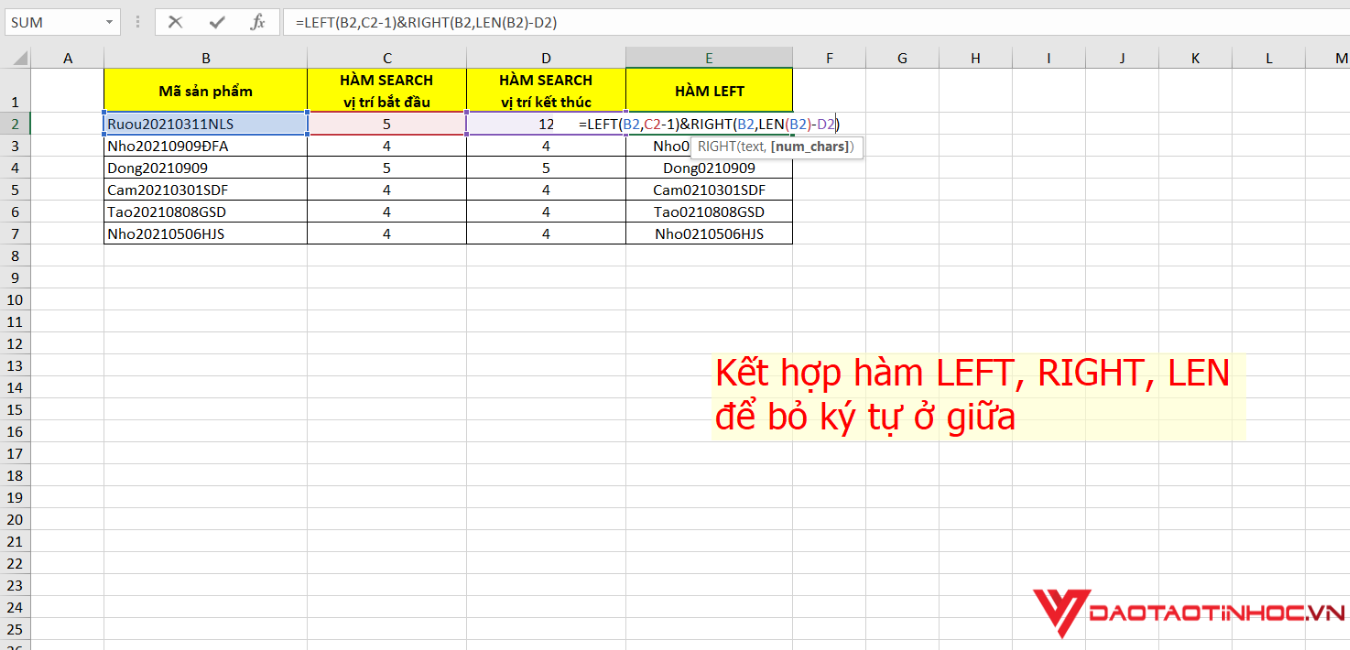
Vậy là bạn đã bóc được những ký tự sinh sống giữa thoát ra khỏi chuỗi văn phiên bản rồi.
Nếu ko chèn thêm những cột để sử dụng hàm SEARCH, bạn cũng có thể sử dụng cách làm lồng ghép như hình ảnh bên dưới nhé!
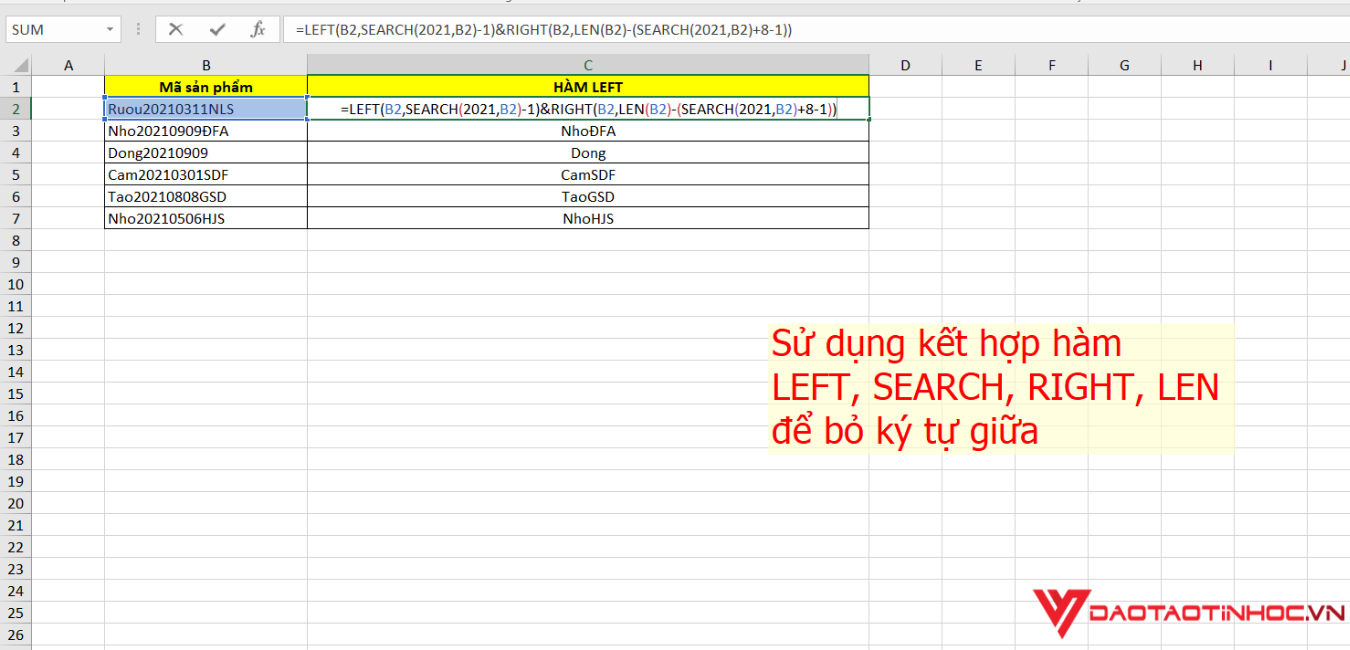
Hàm lấy cam kết tự trong Excel nghỉ ngơi cuối văn bản
– Ví dụ: Để vứt bỏ các ký kết tự trước vệt chấm để xem những đuôi tên miền website. Mặc dù nhiên, phần lý trường đoản cú trước dâu chấm không tồn tại một bé số cố định ký tự, vậy làm giải pháp nào để chúng ta cũng có thể loại những ký từ bỏ trước lốt chấm một cách nhanh chóng mà không mất thời hạn làm nhiều lần? lưu ý là bạn có thể sử dụng phối hợp hàm tìm kiếm và hàm RIGHT với các bước thực hiện đơn giản và dễ dàng như sau:
– Đầu tiên, bạn cần sử dụng hàm tìm kiếm trong Excel nhằm tìm kiếm lốt chấm trong chuỗi văn bản.
Bạn chèn thêm 1 cột hàm search trong Excel và nhập bí quyết vào ô: =SEARCH(“.”,B2) nhằm tìm vệt chấm trong chuỗi văn bạn dạng của những ô. Vì đấy là text cần điều kiện rất cần phải đặt trong dấu ngoặc kép. Công dụng trả về của hàm tìm kiếm là số địa chỉ của vệt chấm mở ra trong chuỗi văn bạn dạng tại ô B2.
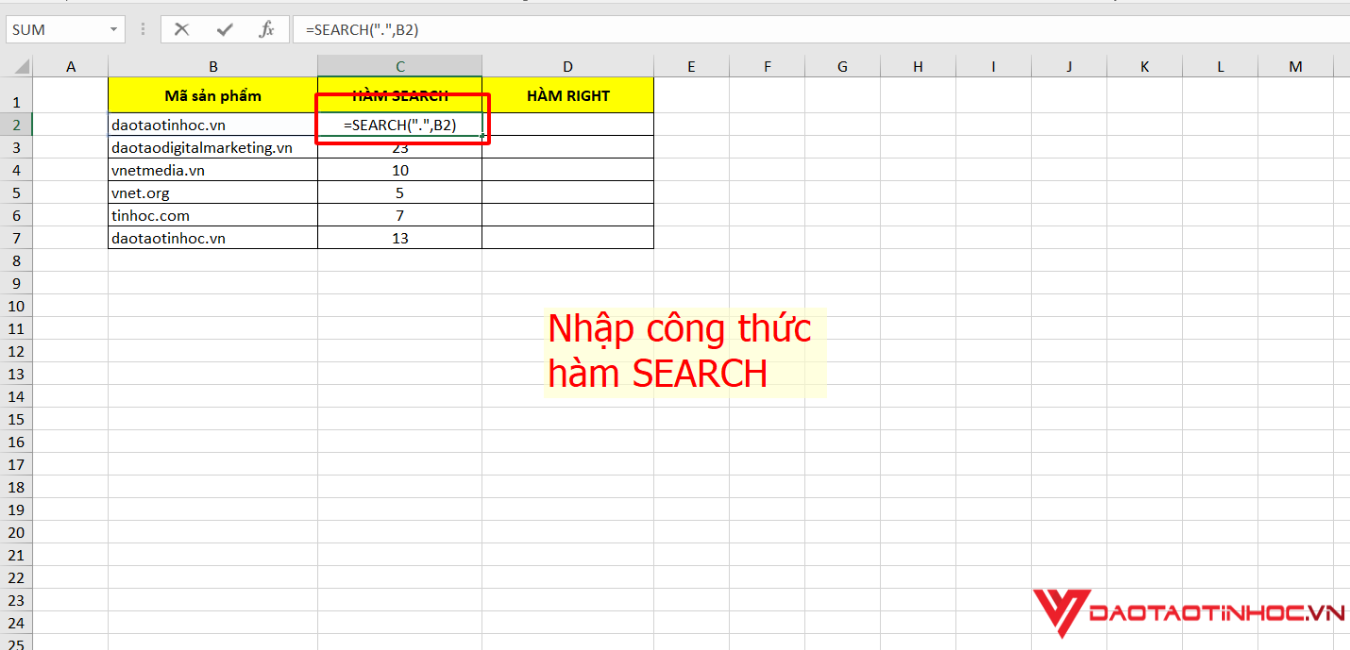
– bước 2: Bạn thực hiện hàm RIGHT để mang số cam kết tự sau lốt chấm bằng phương pháp tổng số ký kết tự của chuỗi text trừ đi đến tổng số ký tự trước vệt chấm.
Sau kia bạn tiếp tục chèn thêm 1 cột hàm RIGHT để mang ký từ bỏ sau dấu chấm bằng phương pháp nhập công thức: =RIGHT(B2,LEN(B2)-C2. Ở bước này hàm LEN dùng để làm xác định tổng số ký kết tự trong chuỗi văn bản ô B2. LEN(B2)-C2 là số ký kết tự ở mặt phải sót lại chuỗi văn bạn dạng ô B2 sau khi trừ đi. Hiệu quả cuối cùng phương pháp hàm RIGHT vào excel – hàm lấy ký tự trong Excel đang hiển thị số ký tự đề xuất lấy.
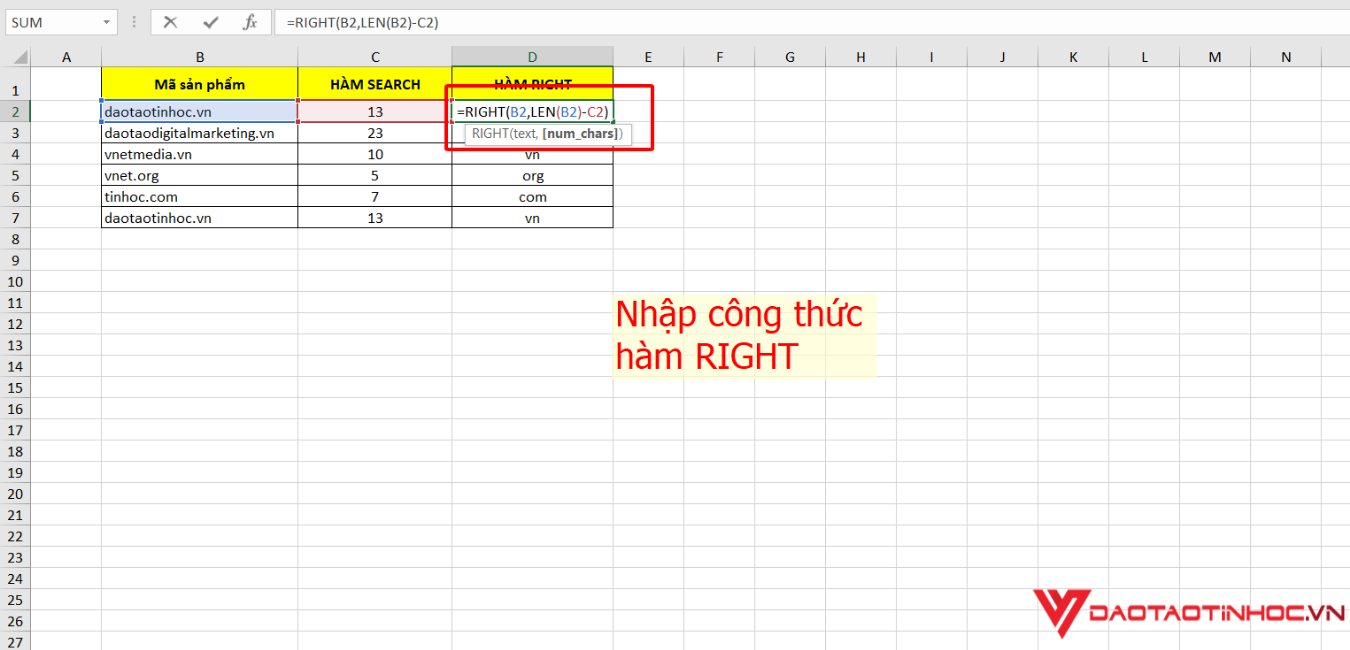
Hy vọng với bài viết này tự Đào tạo thành tin học sẽ giúp đỡ bạn biết phương pháp sử dụng hàm lấy cam kết tự trong excel, ứng dụng vào quá trình và học hành một cách hiệu quả nhé. Trường hợp trong quá trình thực hiện, các bạn có gặp bất kể khó khăn nào hoàn toàn có thể để lại bình luận dưới để được cung cấp hướng dẫn. Ngoài ra để không bỏ qua những mẹo tuyệt trong tin học tập văn phòng, bạn cũng có thể theo dõi các trang mạng xã hội của Đào tạo thành tin học ngay nhé!













