Trong nội dung bài viết này, học tập Excel Online vẫn hướng dẫn các bạn 2 cách đơn giản và dễ dàng để đổi địa điểm cột vào Excel . Bạn đang xem: Đổi vị trí cột trong excel
Đổi địa chỉ cột bằng phương pháp kéo thả
Trong Excel, bài toán kéo thả cột hoàn toàn có thể phức tạp rộng tưởng tượng một chút ít đó.Ví dụ sinh hoạt đây, học tập Excel Online tất cả một trang tính với tin tức cơ bạn dạng về sinh viên với muốn chuyển đổi vị trí một trong những cột với nhau. Ví dụ là cột ID đã được đưa lên trước cột Giới tính.
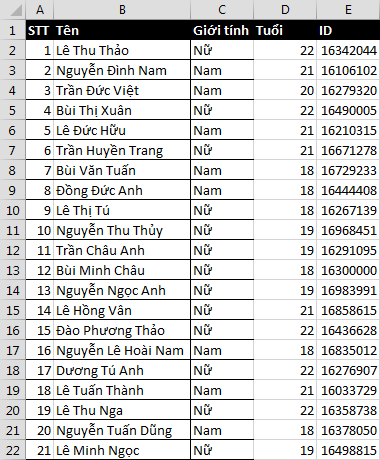
Ta sẽ có tác dụng như sau:
1.Chọn cục bộ cột B bằng cách ấn vào title cột.
2.Đưa bé trỏ chuột tới rìa vùng chọn cho tới khi nó đưa từ hình chữ thập trắng lịch sự mũi tên 4 cạnh.

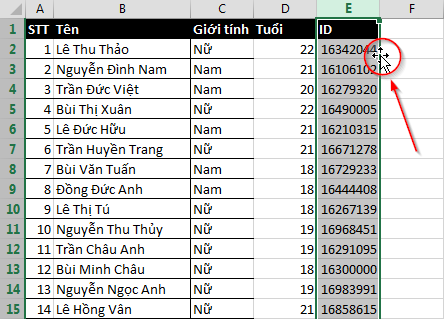
3.Giữ nút SHIFT và kéo cột sang địa điểm mới. Bạn sẽ nhìn thấy một lằn ranh nhỏ chỉ vị trí đích.
4.Sau khi chấm dứt việc, thả loài chuột và nút Shift ra. Hôm nay cột ID sẽ đưa lên trước cột giới tính.
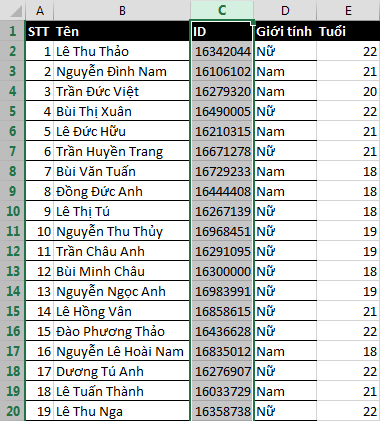
Khi chúng ta thực hiện thao tác kéo thả mà không tồn tại nút Shift, Excel sẽ hiện thông báo vùng đã gồm dữ liệu. Nếu như khách hàng chọn Yes, Excel thực hiện thao tác làm việc ghi đè lên cột không giống dẫn tới việc mất dữ liệu trước đó.
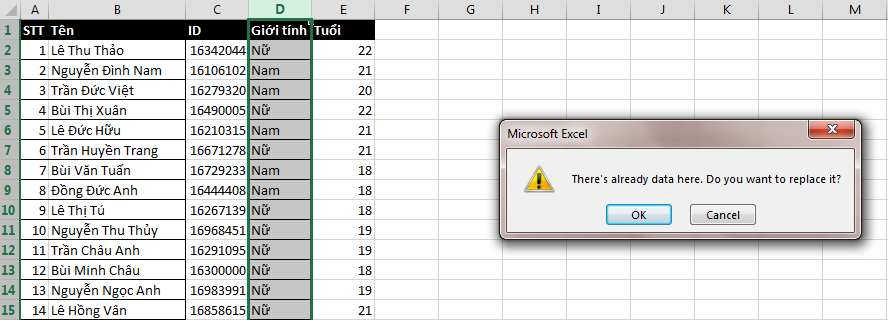
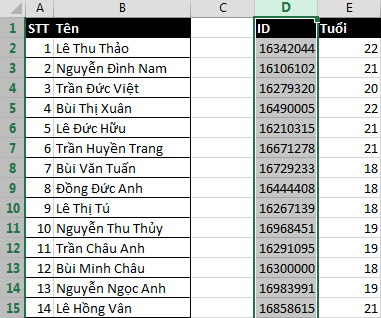
Tương tự, chúng ta cũng có thể thực hiện thao tác này so với các cột liền kề nhau.
Đổi địa điểm cột bằng thao tác Cut và Insert
Cách sản phẩm hai để biến hóa vị trí những cột với nhau sẽ là sử dụng thao tác Cut & Paste. Chẳng hạn, trong ví dụ bên dưới đây, học Excel Online sẽ gửi vị trí cột Tuổi vào giữa cột Tên và ID. Ta triển khai như sau:
1.Chọn cột mong muốn di chuyển
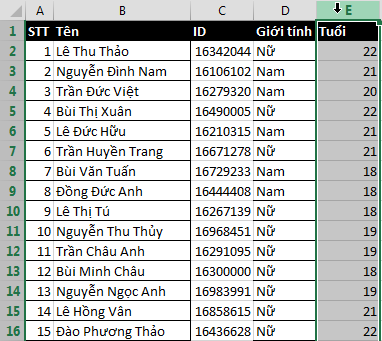
2.Sử dụng thao tác Cut (phím tắt Ctrl+X)
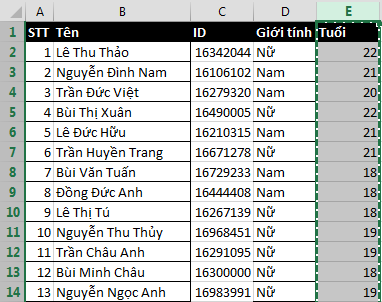
3.Chọn cột nằm bên phải cột ý muốn chen vào giữa, tiếp đến click chuột phải và chọn Insert Cut Cells
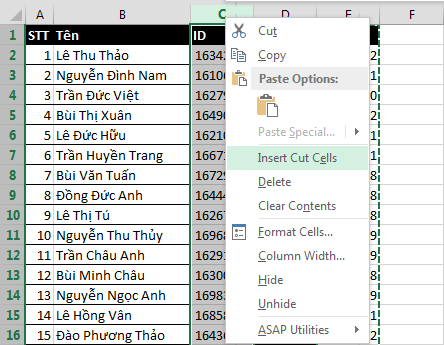
Kết quả:
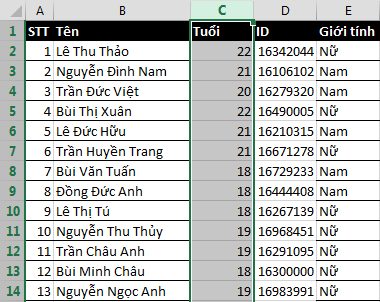
EA;m...Ẩn bớt
Nếu chúng ta có một trang tính đựng dữ liệu trong những cột mà bạn phải xoay để thu xếp lại nó theo hàng, hãy dùng hào kiệt Hoán đổi. Với tính năng này, bạn có thể nhanh chóng biến đổi dữ liệu từ bỏ cột thành hàng hoặc ngược lại.
Xem thêm: 55 Gợi Ý Quà Tặng Sinh Nhật Bạn Gái Mới Quen Nên Tặng Gì Cho Ý Nghĩa?
Ví dụ, nếu dữ liệu của doanh nghiệp trông như vậy này, với khu vực bán hàng nằm trong đầu đề cột và Quý sinh sống phía mặt trái:
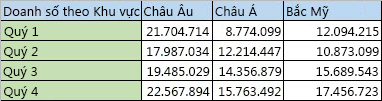
Tính năng Hoán thay đổi sẽ sắp xếp lại bảng để các Quý được hiển thị trong đầu đề cột cùng Vùng bán hàng có thể hiển thị ở mặt trái, như vậy này:

Lưu ý: Nếu dữ liệu của bạn nằm Excel bảng, nhân tài Hoán đổi sẽ không còn khả dụng. Bạn có thể chuyển đổi bảng thành một phạm vi trước hoặc chúng ta cũng có thể sử dụng hàm TRANSPOSE nhằm xoay các hàng cùng cột.
Sau đây là cách thực hiện:
Chọn phạm vi dữ liệu bạn muốn sắp xếp lại, bao gồm bất kỳ nhãn cột hoặc mặt hàng nào và nhấn Ctrl+C.
Lưu ý: Hãy đảm bảo an toàn rằng bạn sao chép dữ liệu để thực hiện việc này, do sử dụng lệnh Cắt hoặc Ctrl+X sẽ không hoạt động.
Chọn một vị trí bắt đầu trong trang tính mà bạn có nhu cầu dán bảng vẫn hoán đổi, đảm bảo an toàn rằng có nhiều không gian để dán tài liệu của bạn. Bảng bắt đầu mà các bạn dán ở đó sẽ ghi đè hoàn toàn mọi tài liệu / format đã bao gồm ở đó.Bấm chuột đề nghị lên ô trên cùng phía bên trái của ô mà bạn có nhu cầu dán bảng đã hoán đổi, rồi chọn Hoán 
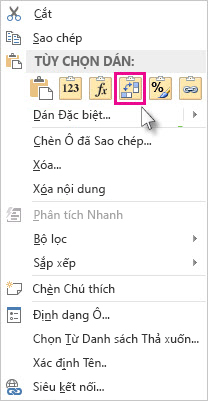
Sau lúc xoay tài liệu thành công, chúng ta có thể xóa bảng lúc đầu và dữ liệu trong bảng new sẽ vẫn giữ nguyên.
Mẹo đổi dữ liệu của bạn
Bạn có thể dán dữ liệu dưới dạng dữ liệu được hoán đổi trong sổ thao tác của mình. Hoán vị sẽ đổi nội dung của những ô đã coppy khi dán. Tài liệu trong hàng được dán lại cột và ngược lại.
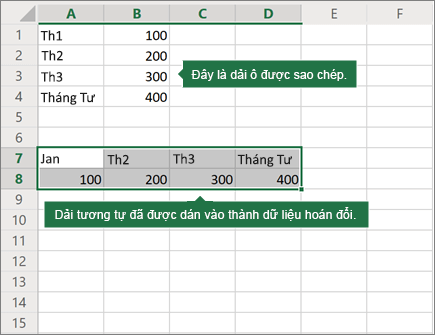
Dưới đó là cách bạn có thể hoán đổi văn bản ô:
Sao chép phạm vi ô.
Chọn các ô trống mà bạn muốn dán tài liệu đã hoán đổi.
Trên tab Trang đầu, bấm vào biểu tượng Dán, rồi chọn Dán Hoán đổi.
Bạn cần thêm trợ giúp?
Bạn luôn hoàn toàn có thể hỏi một chuyên viên trong cộng đồng Kỹ thuật Excel hoặc nhấn sự cung ứng trong
Cộng đồng trả lời.



Khám phá các ích lợi của gói đăng ký, coi qua những khóa đào tạo, khám phá cách bảo mật thông tin thiết bị của chúng ta và không dừng lại ở đó nữa.
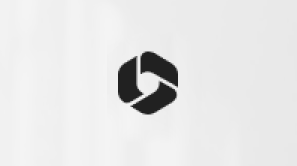
tiện ích đăng cam kết mailinhschool.edu.vn 365

Nội dung đào tạo và giảng dạy về mailinhschool.edu.vn 365
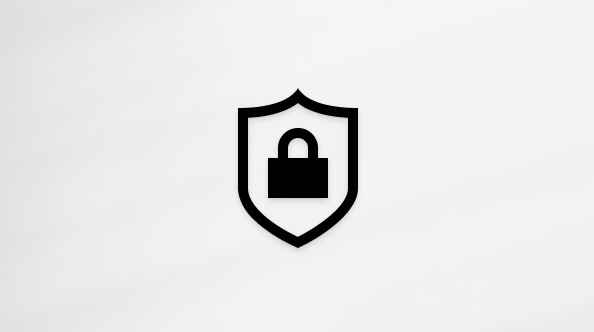
bảo mật mailinhschool.edu.vn
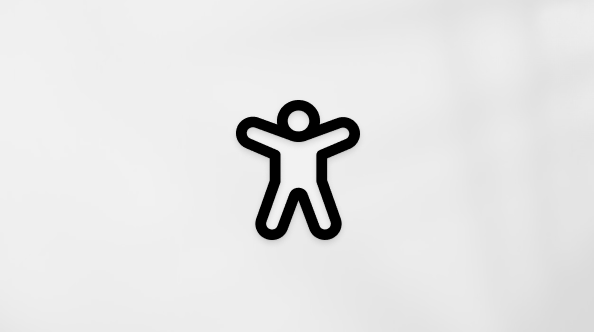
Trung tâm trợ năng
cộng đồng giúp các bạn đặt và trả lời các câu hỏi, cung cấp phản hồi và lắng nghe chủ ý từ các chuyên viên có kiến thức phong phú.
Cảm ơn! tất cả phản hồi nào nữa không? (Bạn càng cho thấy nhiều thông tin, shop chúng tôi càng hỗ trợ bạn được giỏi hơn.)Bạn có thể giúp bọn chúng tôi nâng cấp không? (Bạn càng cho thấy thêm nhiều thông tin, công ty chúng tôi càng cung ứng bạn được xuất sắc hơn.)
Tiếng Việt (Việt Nam) biểu tượng Không tham gia Đạo mức sử dụng Quyền riêng rẽ tư của người tiêu dùng tại California (CCPA) những lựa lựa chọn quyền riêng tứ tại California của khách hàng biểu tượng Không tham gia Đạo luật pháp Quyền riêng biệt tư của chúng ta tại California (CCPA) các lựa lựa chọn quyền riêng bốn tại California của khách hàng © mailinhschool.edu.vn 2023













