Thay vì cần mất mặt hàng giờ để nhập liệu trong Word, gõ lộc cộc trên máy vi tính tay thường thì rồi nhập lại vào bảng biên soạn thảo, Excel đã giúp mọi làm việc được tối ưu, mau lẹ và đúng đắn hơn. Nếu bạn là người liên tiếp sử dụng Excel để tính toán, nhập số liệu để phục vụ công việc như ngân hàng, thu ngân, kế toán… thì chắc hẳn đã không ít lần muốn biến đổi số thành chữ. Số đông lúc như vậy, làm việc nhập bằng tay sẽ vô cùng mất thời gian. Lúc này bạn buộc phải sự hỗ trợ của các bước khác.
Bạn đang xem: Công thức đọc số thành chữ
Nếu như:
Bạn đang lo sợ trong việc đổi khác số thành chữ vào Excel? bạn có nhu cầu tìm ứng dụng đổi số thành chữ? bạn có nhu cầu biết cách đổi khác số thành chữ trực tiếp trong Excel bằng hàm?Trong bài viết hôm nay, Mega vẫn hướng dẫn chúng ta cách đổi số thành chữ vào Excel cực solo giản, dễ thao tác. Đừng bỏ qua mất nhé!

Người sử dụng thường lo sợ khi phải chuyển tài liệu số thành chữ
I. Những công dụng khi biến đổi số thành chữ trong Excel
Chuyển số thanh lịch chữ vào Excel cung ứng thao tác thống kê, nhập liệu dễ dàng hơn, giúp tăng năng suất công việc.
Thông thường để dịch số thành chữ, đa phần người cần sử dụng thường chọn lựa cách nhập thủ công. Thao tác này chỉ có thể hiệu quả với những bảng số liệu không nhiều và đối chọi giản. Giả dụ bảng tính đựng nhiều dữ liệu hơn, phương pháp đó sẽ tương đối mất thời gian, độ chính xác không cao khiến tiến độ các bước bị hình ảnh hưởng. Vày vậy ta cần mày mò các cách thay đổi nhanh hơn.

II. Nhảy số thành chữ trong Excel bằng phần mềm vn
Tools
Vn
Tools được nghe biết là 1 phần mềm bên dưới dạng add – ins vào Excel. Phương tiện này chất nhận được người dùng tiến hành các lệnh đưa đổi số thành chữ vào Excel và trái lại vô cùng gấp rút và bao gồm xác. Không tính ra, công cụ còn làm chuyển đơn vị chức năng tiền tệ, vẻ bên ngoài chữ … cực tiện lợi.
Hiện tại, Vn
Tools có thể cài đặt và áp dụng trên đa dạng mẫu mã các hệ quản lý và điều hành và hỗ trợ nhiều phiên phiên bản Office 2003, 2007, 2010, 2013, 2016.
Hiện tại những thao tác tiếp sau đây được thực hiện trên máy tính xách tay hệ quản lý và điều hành Windows 10, phiên phiên bản Excel thực hiện là 2016. Các chúng ta có thể làm tương tự như trên các phiên bạn dạng Excel 2007, 2010, 2013, 2019.
1. Cách thiết lập phần mềm
Bước 1: Tải phần mềm Vn
Tools tại đây
Bước 2: Kích vào file vừa cài để tải đặt. Đầu tiên lựa chọn Next.
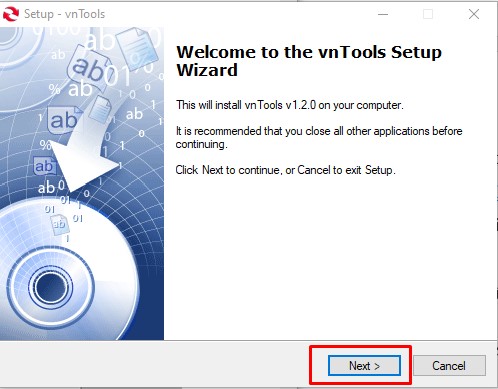
Cài đặt phần mềm đổi số thành chữ
Bước 3: Đọc kĩ các giới thiệu và lý giải -> nhận Next
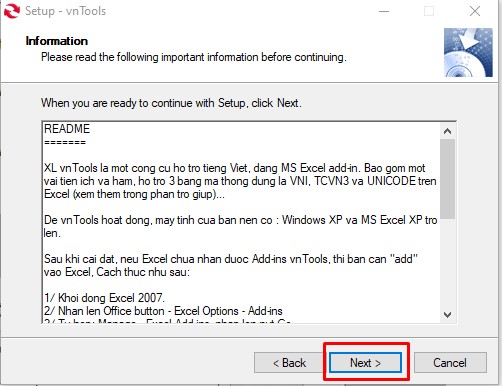
Hướng dẫn sử dụng phần mềm
Bước 4: lựa chọn vị trí lưu lại file cài đặt, thường thì máy đang tự dẫn link phù hợp với hệ thống.
C:Program Files (x86)vn
Tools mang đến Windows 64 bit
C:Program Files vn
Tools cho Windows 32 bit
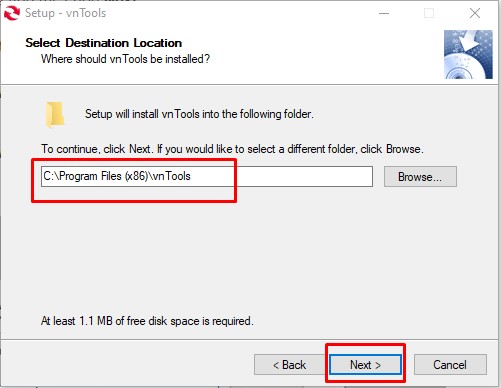
Vị trí giữ phần mềm
Sau đó, thừa nhận Next để tiếp tục
Bước 5: Đặt tên đến shortcuts -> Next
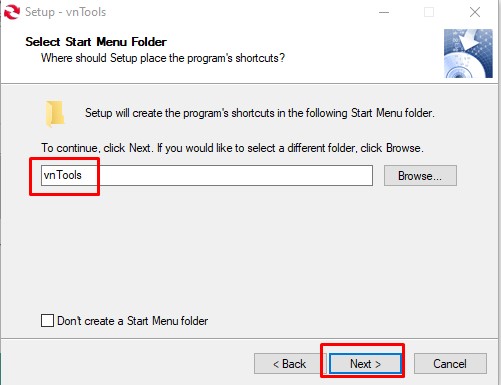
Tạo lối tắt
Bước 6: nhấn Install để thiết lập đặt. Kích chọn Finish để hoàn tất.
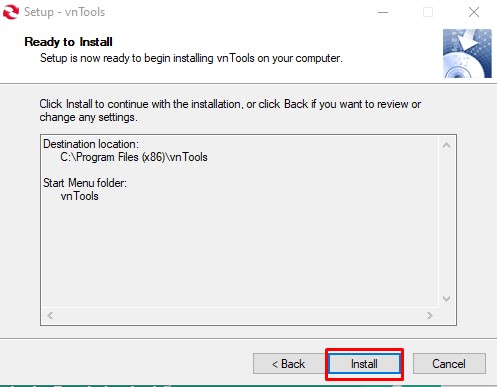
Hoàn tất cài đặt đặt

2. Phía dẫn sử dụng vn
Tools nhằm đổi số thành chữ vào excel
Bước 1: Mở file Excel có dữ liệu cần chuyển đổi từ số thành chữ. Chọn thẻ File -> lựa chọn Options
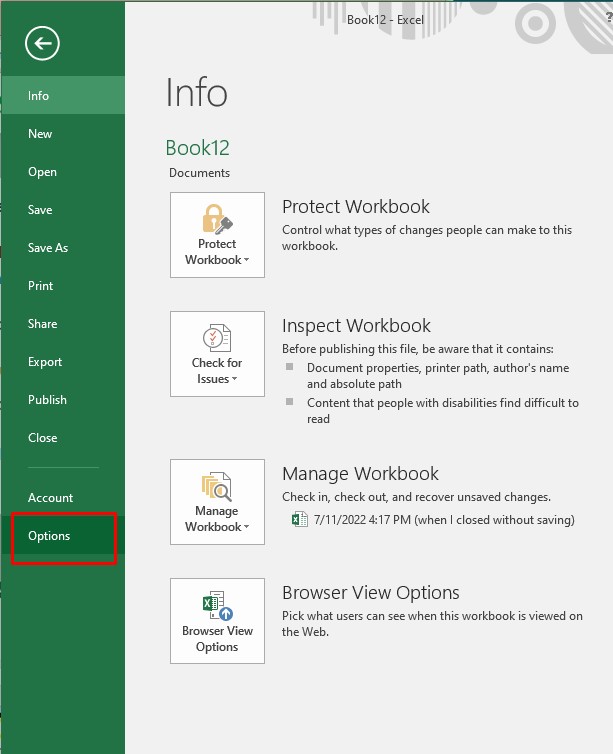
Cách dùng Vn
Tools
Bước 2: Ở hành lang cửa số vừa hiện, lựa chọn mục Add – ins -> ở chỗ Manage showroom – ins, kích lựa chọn Go
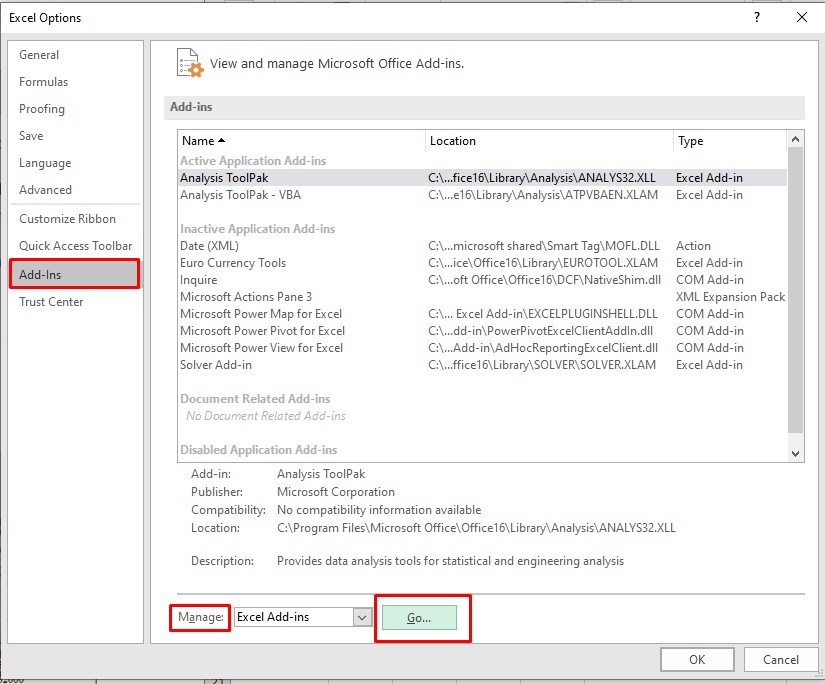
Tìm cùng thêm phần mềm Vn
Tools vào Excel
Bước 3: Tại cửa sổ địa chỉ – ins -> chọn Browse
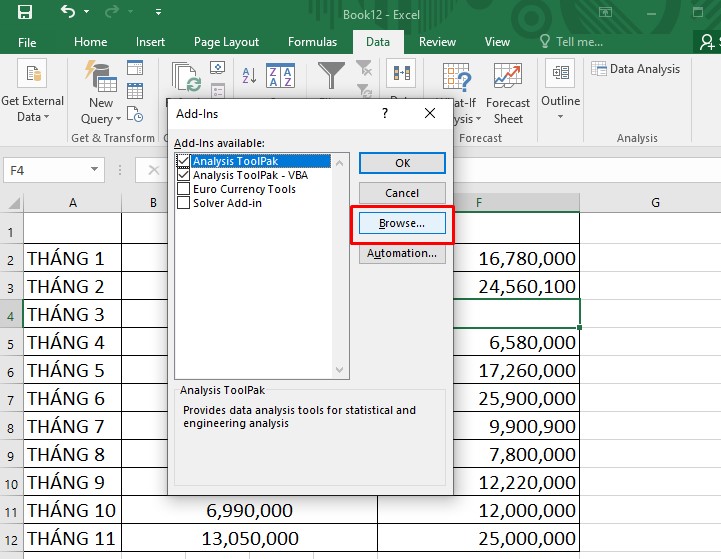
Vào thư mục tìm kiếm kiếm
Lúc này, bạn dịch rời đến thư mục cất Vn
Tools vừa cài đặt đặt, tại đây kích chọn gồm file Ufunctions
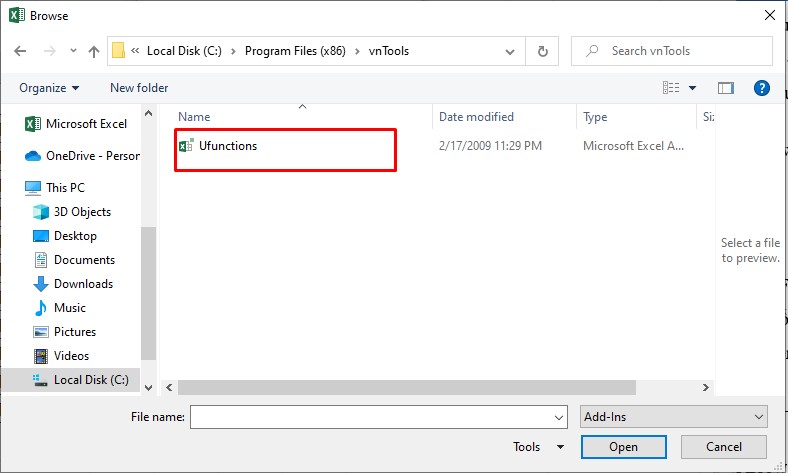
Chọn file
Bước 4: File mang tên NTD’s Tools đang tự xuất hiện trên cửa số Add –ins. Kích chọn và nhận OK.
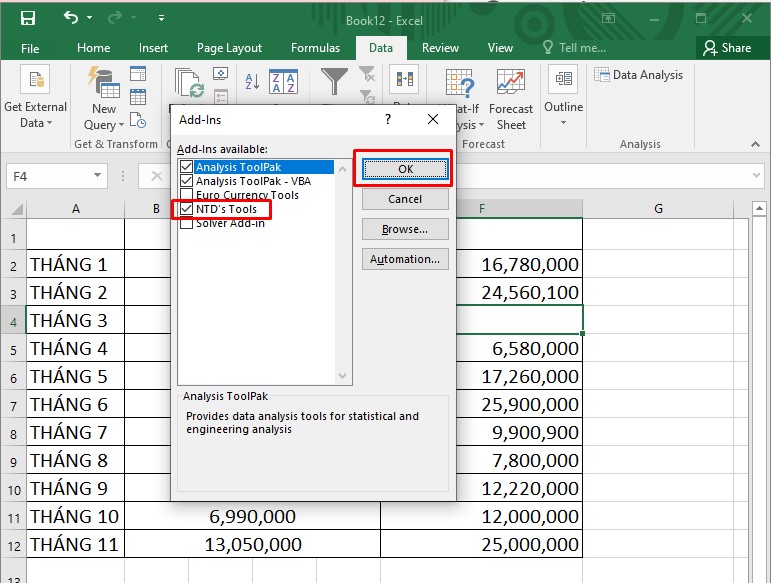
Thêm ứng dụng vào Excel
Bước 5: sau khoản thời gian thêm thành công, trở lại trang Excel, nhấn chọn vào thẻ vn
Tools
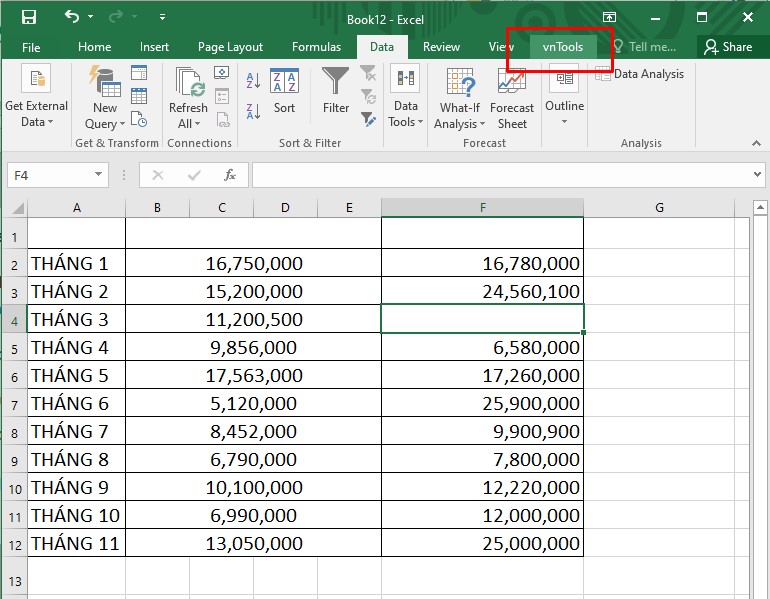
Cách sử dụng Vntools
Bước 6: chọn Đổi số thành chữ (VN)
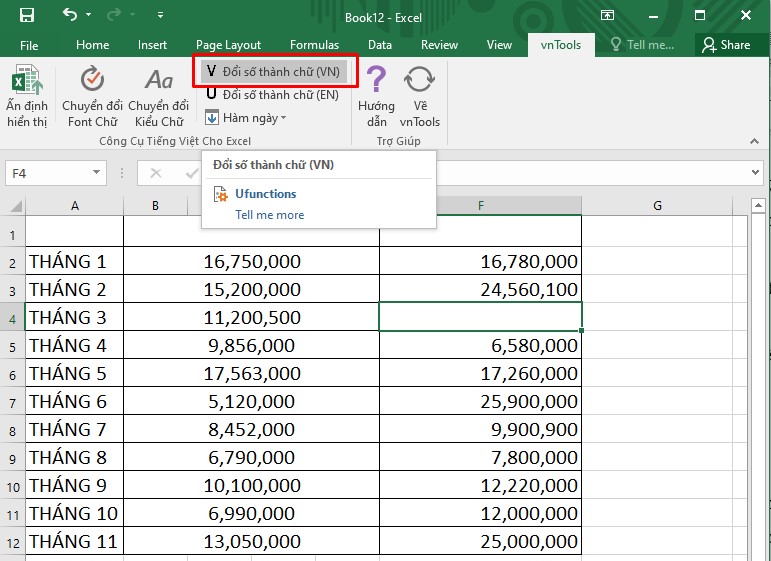
Đổi số thành chữ
Bước 7: hành lang cửa số mới xuất hiện. Tại đây, các bạn điền:
Giá trị số bắt buộc chuyển vào ô buộc phải chuyển đổiVị trí hy vọng chứa công dụng sau khi đổi khác vào ô chứa kết quả.
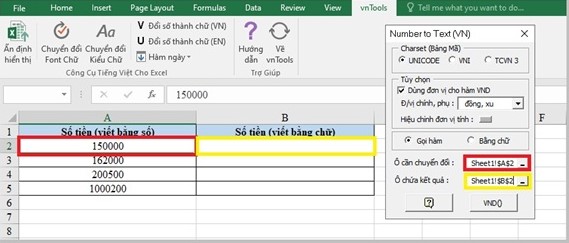
Điền giá trị
Lưu ý: nếu dữ liệu chưa phải dạng chi phí tệ thì nên nhấn vứt mục Dùng đơn vị cho hàm VND.
Bước 8: Nhấn chọn VND() nhằm hoàn tất chuyển đổi
3. Điểm cần xem xét gì khi áp dụng vn
Tools trong Excel
Hiện tại, Vn
Tools chỉ hỗ trợ chuyển đổi với số tất cả tối đa là 15 số, trong những số đó tối nhiều là 2 số lẻ cùng dịch được số âm chỉ khi vết (-) được đặt trước nhỏ số bạn muốn chuyển.
Đôi lúc địa chỉ cửa hàng –ins chỉ chuyển động trên Excel phiên phiên bản 32bit và không áp dụng được trên bạn dạng 64bit.
III. Cài đặt file địa chỉ - ins để nhảy số thành chữ vào excel.
Add –ins được hiểu là một đoạn mã nhằm đem lại những anh tài mở rộng cho tất cả những người sử dụng như hàm, font, … Ta chỉ việc thêm những tính năng vào một lần thì sẽ được sử dụng cho nhiều lần. Và xem xét rằng showroom – ins chỉ để hỗ trợ thêm cho thao tác chứ không được sử dụng trực tiếp trong bảng tính.
1. Cách setup và sử dụng:
Bước 1: mua phần mềm showroom – ins vào máy tại đây
Bước 2: Mở file Excel có dữ liệu muốn chuyển đổi -> lựa chọn thẻ File -> lựa chọn Options
Cách thực hiện Add-ins
Bước 3: lựa chọn mục Add – ins
Bước 4: lựa chọn Go trên Manage add Ins
Thêm Add-ins vào Excel
Bước 5: Tại cửa sổ Add – ins, chọn Browse
Duyệt để tìm
Bước 6: di chuyển đến thư mục chứa file showroom – ins vừa download chứa file tên UNIVNI -> kích lựa chọn và dìm OK
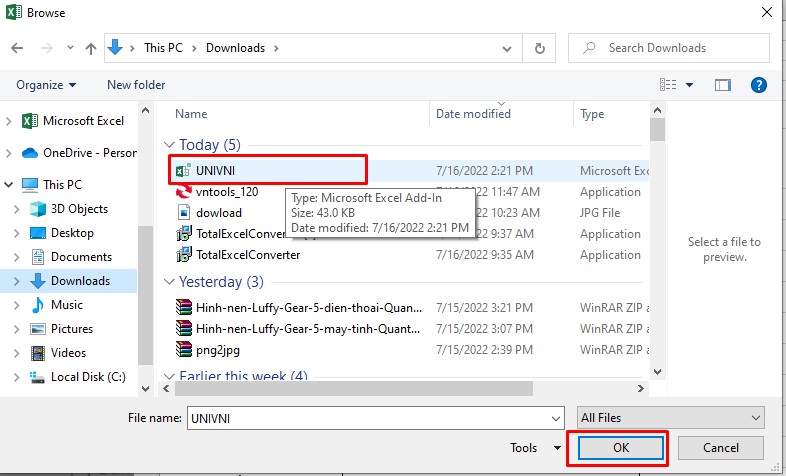
Chọn tệp
Bước 7: Tại vỏ hộp thoai add – ins sẽ mở ra dòng Univni, tích vào ô lựa chọn và OK để lưu.
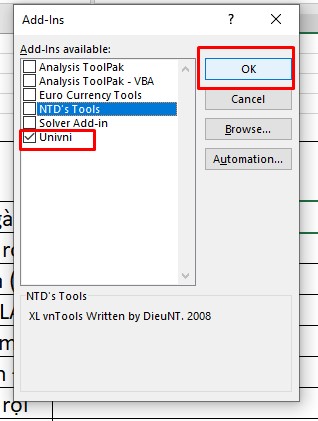
Kích chọn và lưu
Bước 8: Vào bảng tính excel, nhập hàm:
=UNI(ô cất số mong muốn chuyển đổi) nếu font text đang dùng là Unicode
=VNI(ô chứa số mong muốn chuyển đổi) nếu font chữ đang dùng là VNI
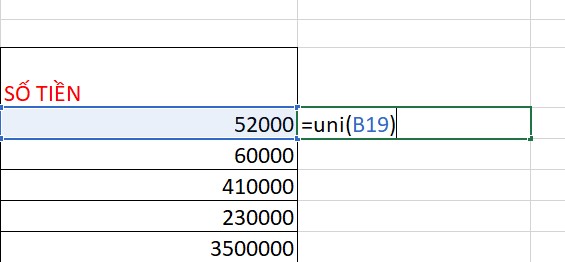
Nhập hàm
Kết quả chúng ta sẽ được như hình dưới
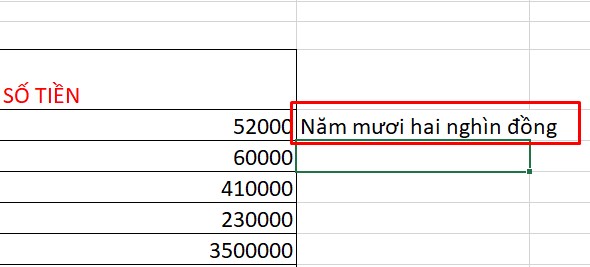
Kết trái sau gửi đổi
Cách này sẽ mang đến ra đơn vị đồng đề nghị thường được dùng cho các đổi khác tiền tệ.
3. Giải pháp gỡ bỏ add – ins
Bước 1: Mở tệp tin Excel -> chọn tab File -> chọn Options
Gỡ add-ins
Bước 2: lựa chọn mục Add – ins -> chọn Go ở vị trí Manage
Cách gỡ quăng quật Add-ins
Bước 3: vứt tích ở cái UNIVNI cùng nhấn OK.
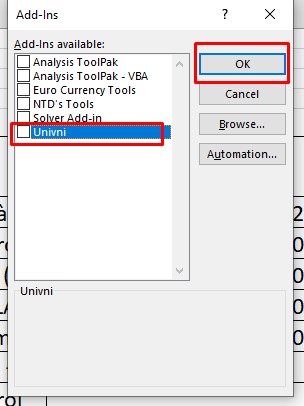
Cách quăng quật dùng Add-ins khỏi Excel
Bước 4: Tắt và bật lại Excel, các bạn sẽ thấy phần thêm đã làm được gỡ bỏ.
IV. Hàm chuyển đổi số thành chữ trong excel =VND()
VND cũng thuộc bộ hàm tính của Excel để nhằm giúp các thao tác làm việc xử lý dữ liệu thêm nhanh lẹ hơn. Hàm VND sẽ chất nhận được người dùng chuyển đổi số thành chữ chỉ trong một cú pháp.
Bước 1: thiết lập file hàm VND tại đây
Bước 2: Mở Excel chứa tài liệu số ước ao chuyển thành chữ -> chọn thẻ File
Bước 3: lựa chọn Options
Cài hàm VND vào Excel
Bước 4: chọn mục Add – ins -> trên Manage Excel địa chỉ cửa hàng - ins, chọn Go
Duyệt nhằm tìm hàm vẫn tải
Bước 5: Tại vỏ hộp thoại add – ins, chọn Browse nhằm chuyển cho duyệt thư mục trên máy tính
Di chuyển mang đến thư mục cất file
Bước 6: dịch chuyển đến vị trí chứa file vừa tải, kích chọn Doiso
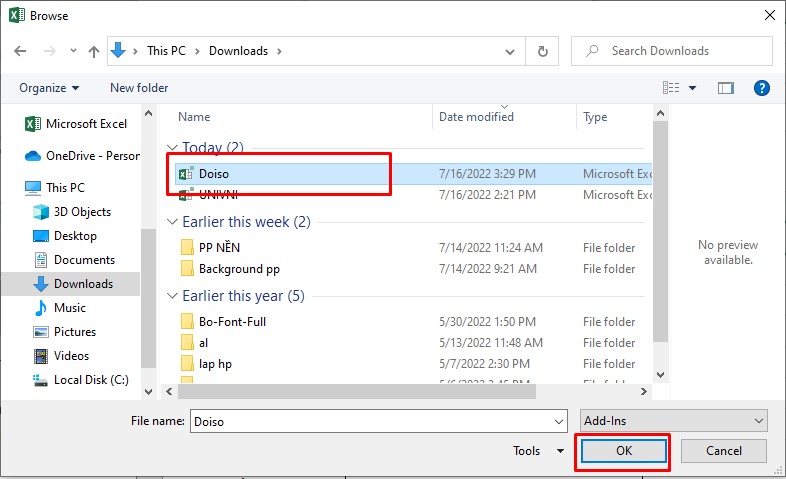
Chọn file
Bước 7: Tích lựa chọn ô Doiso trong Add – ins -> nhận OK
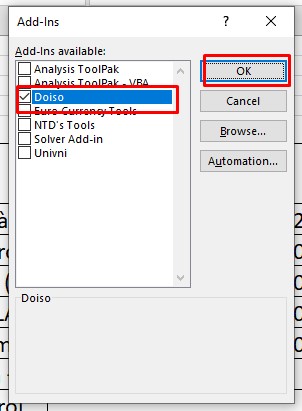
Kích chọn mục vừa thêm
Bước 8: Vào lại bảng tính Excel, nhập hàm =VND (ô cất số ước ao chuyển đổi) -> Enter
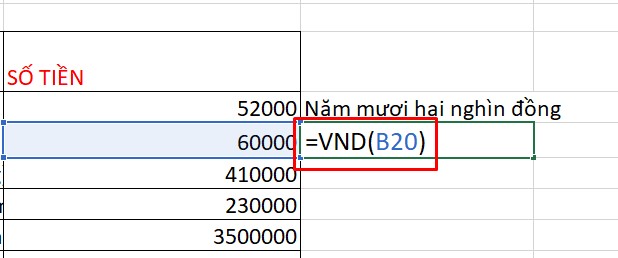
Hàm thay đổi số thành chữ trong Excel
Ngoài ra, bạn có thể nhập:
=VND(ô chứa số nên đổi, true): mẫu chữ được thay đổi sẽ hẳn nhiên chữ đồng
=USD(ô cất số nên đổi): dòng chuyển đổi được ghi thành giờ đồng hồ anh
=USD(ô đựng số yêu cầu đổi, true): dòng chuyển đổi sẽ tất nhiên chữ Dollar sinh sống cuối.
Kết quả ta đã nhảy số thành chữ trong Excel bằng hàm cực cấp tốc chóng.
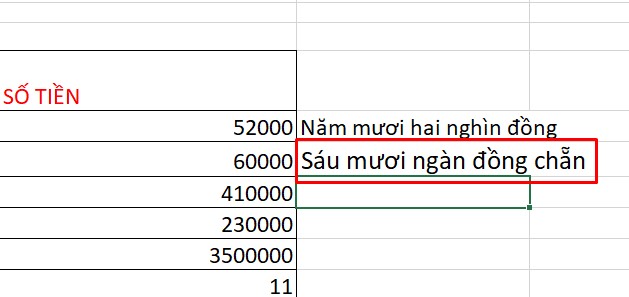
Kết quả
V. Phần mềm biến đổi số thành chữ Acc
Helper
1. Cách setup phần mượt Acc
Helper
Bước 1: cài đặt phần mềm thay đổi Acc
Helper tại đây
Bước 2: vày file bao gồm dạng nén, nên sau thời điểm tải kích chuột yêu cầu vào file và chọn Extract Here nhằm giải nén
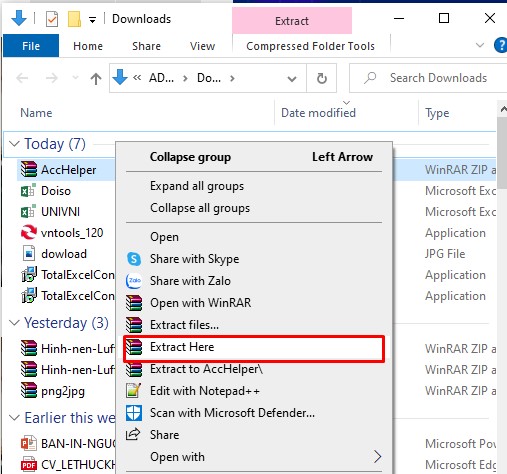
Thao tác giải nén
Bước 3: Mở tệp tin Excel -> lựa chọn thẻ File -> lựa chọn Options
Cách dùng phần mềm Acc
Helper
Bước 4: lựa chọn mục Add – ins. Trên dòng Manage, lựa chọn Go
Duyệt nhằm tìm kiếm
Bước 5: Tại hộp thoại vừa xuất hiện, chọn Browse
Cách thêm Acc
Helper
Bước 6: dịch chuyển đến thư mục cất file phần mềm vừa download về -> lựa chọn file gồm tên Acc
Helper
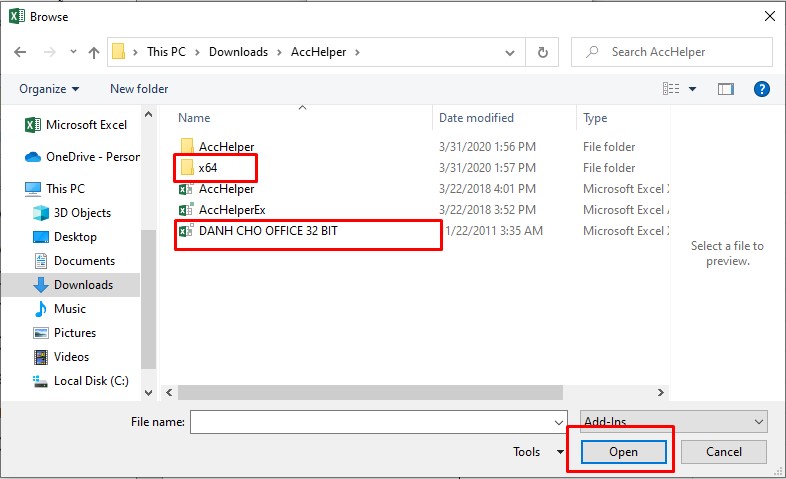
Chọn phiên phiên bản phù hợp
Nếu Office của chúng ta là phiên bản 32bit thì chọn file Dành cho phiên bản 32bit
Nếu là phiên bản 64bit thì vào tệp tin 64bit lựa chọn file Acc
Helper
Bước 7: Đánh vệt tích chọn vào ô Acc
Helper -> nhấn Ok để lưu vậy đổi
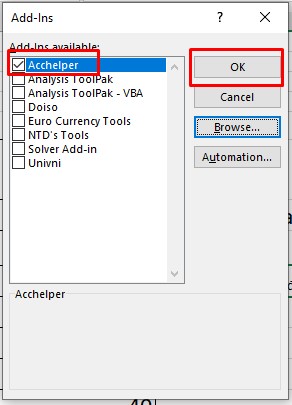
Chọn mục muốn thêm
2. Hướng dẫn thực hiện Acc
Helper thay đổi số thành chữ vào Excel
Mở tệp file có chứa tài liệu số yêu cầu chuyển thành chữ, ở chỗ muốn xuất hiện thêm dòng chuyển đổi, nhập hàm =VND(ô cất số bắt buộc đổi) cùng nhấn Enter.
Vậy là số đang được gửi thành chữ rất cấp tốc chóng!
VI. Tổng kết
Việc biến hóa số thành chữ để giúp đỡ ích rất nhiều cho câu hỏi kiểm tra, cập nhật hay cách xử lý dữ liệu. Nếu như bạn biết cách biến hóa nhanh giường thì công dụng và tiến độ các bước sẽ tăng cao. Vừa rồi, Mega vẫn hướng dẫn những cách biến hóa số thành chữ bằng ứng dụng và hàm cực 1-1 giản, dễ thực hiện. Mong muốn những thông tin sẽ hữu ích với bạn. Chúc chúng ta thành công!
Hướng dẫn những chuyển tệp tin Excel sang trọng XML cực đối chọi giản, nhanh chóng
Cách ẩn và hiển thị hàng, cột vào Excel nhanh chóng
7 bí quyết giảm dung lượng file Excel nhằm tăng vận tốc xử lý tệp tin và chia sẻ file cấp tốc chóng
Thời đại của technology và ngành technology thông tin phạt triển bọn họ phải làm vô số thứ với dựa phần lớn hoàn toàn vào máy vi tính và phối hợp của các tính năng khác nhau. Ngay cả như những số lượng cũng được tự động quy biến thành chữ do các tính năng trong Excel. Thiệt là thuận lợi đến những việc làm bé dại nhất như vậy. Nhưng mà sự thuận tiện không khi nào hiện ra tức thì trước mắt nhằm khi buộc phải là chúng ta có thể áp dụng ngay. Vậy nên nội dung bài viết này trong chuỗi bài xích giảng học Excel online trường đoản cú mailinhschool.edu.vn vẫn hướng dẫn chúng ta cáchđọc số thành chữ trong Excel- 1 trong những các công dụng mà quan yếu thiếu cho tất cả những người dùng excel.
1. Cách để quy đổi số thành chữ vào excel
Để triển khai việc quy đổi số thành chữ vào Excel trước hết họ phải thiết lập phần mềm thay đổi là vn
Tools hoặc Acchelper để hoàn toàn có thể quy đổi.
Lưu ý khi thiết lập về chúng ta cần giải nén bằng phương pháp trỏ chuột vào và bấm vào phải chọn extract here, sau vài ba giây họ đã bung file xong.
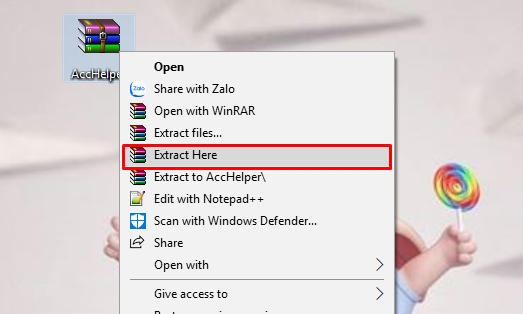
Chọn Extract Here nhằm giải nén
2. Thiết lập công cụđọcsố thành chữ trong excel
Sau khi sẽ giải nén xong chúng ta cần thiết lập nóthì mới bao gồm thể vận động được chức năng.
Tuy nhiên là việc setup này rất khác nhau làm việc từng phiên bản.
Ở phiên bản 2003
Trong một trang tính bất kỳ, lựa chọn vào Tools và lựa chọn Add-Ins…
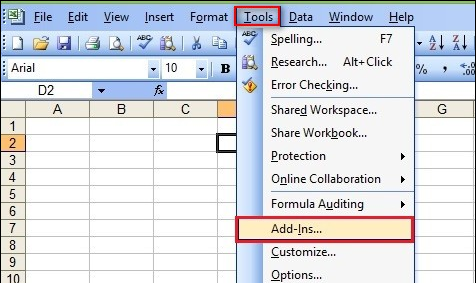
Cài đặt lao lý đổi số thành chữ vào Excel 2003 (1)
Để xuất hiện hộp thoại bên dưới đây, thực hiện theo các bước:
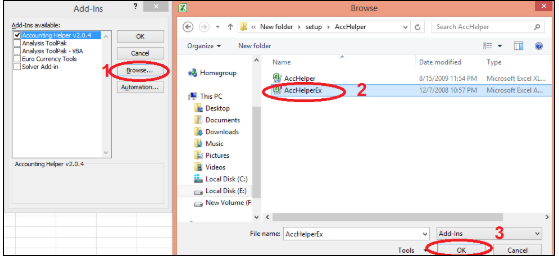
Cài đặt dụng cụ đổi số thành chữ vào Excel 2003 (2)
Thao tác dứt chọn > ok
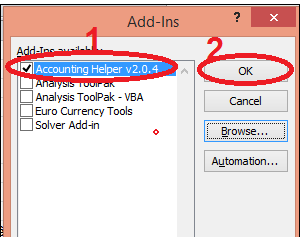
Cài đặt khí cụ đổi số thành chữ trong Excel 2003 (3)
Phiên bản excel 2007
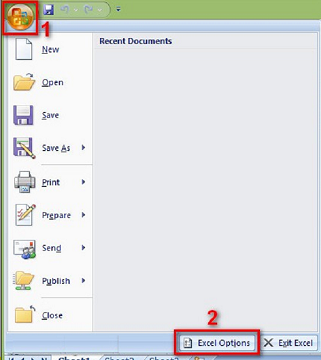
Cài đặt chế độ đổi số thành chữ vào Excel 2007 (1)
Làm theo công việc trên để hiển thị ra vỏ hộp thoại Excel Options > Go để gạn lọc file:
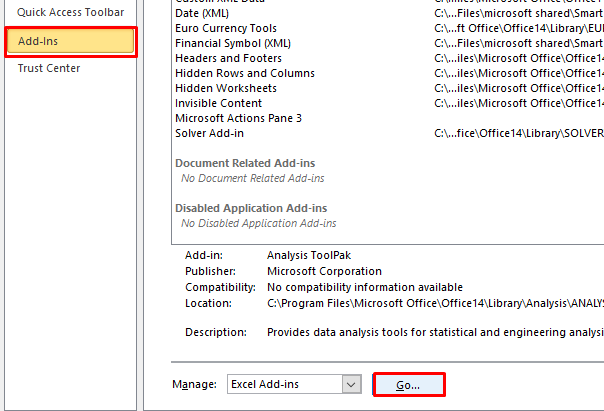
Cài đặt vẻ ngoài đổi số thành chữ trong Excel 2007(2)
Dẫn cho tới Add-Ins > chọn Browse… => lựa chọn phần mềm đã cài đặt và ok:
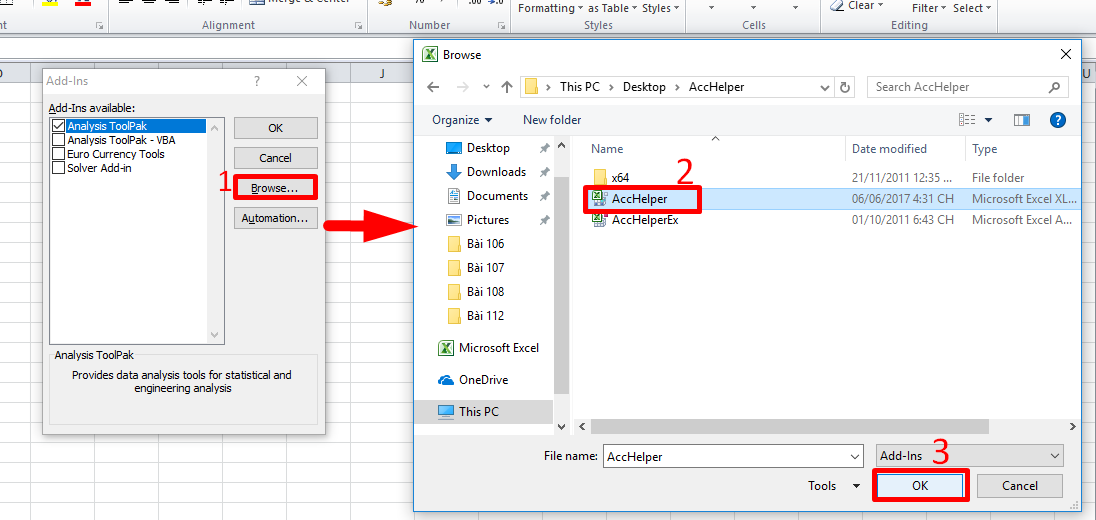
Cài đặt lao lý đổi số thành chữ trong Excel 2007(3)
Quay lại Add-Ins nhấp lựa chọn OK và ngừng việc tải đặt.
Phiên bạn dạng 2010 và 2013
Ở 2 phiên phiên bản này chúng ta chỉ đề xuất chọn vào file trên thanh menu và chọn lọc vào Options
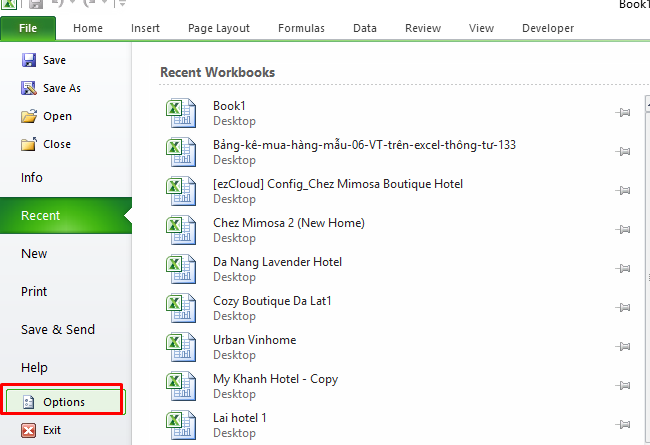
Cài đặt lý lẽ đổi số thành chữ trong Excel 2010 cùng 2013
Để xuất hiện Excel Options và tiếp tục thực hiện các thao tác như sinh hoạt phiên bản 2007.
3. Quy thay đổi số thành chữ vào excel bởi hàm =VND
Áp dụng công thức vềhàm phát âm số thành chữ trong Excel: =VND(ô mong muốn đổi)

Quy thay đổi số thành chữ vào Excel (1)
Enter cùng ra hiệu quả thành chữ:
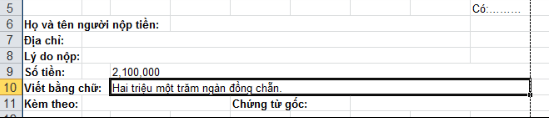
Quy đổi số thành chữ vào Excel (2)
Trong trường hòa hợp số lẻ, bạn nhập công thức: =VND(ô hy vọng đổi,,“đồng”,“ảo”,3)
4. Gợi ý đọcsố thành chữ bằng ứng dụng vn
Tools
- cách 1: Tải ứng dụng vn
Tools về máy vi tính và trả tất những cài đặt.
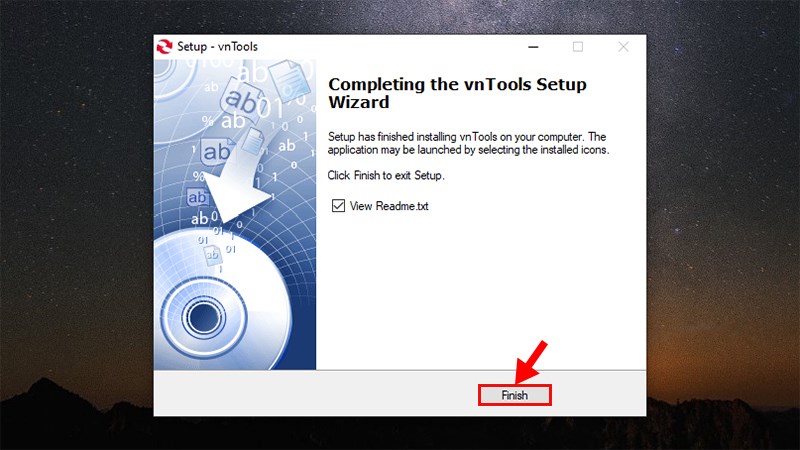
Bước 1
- bước 2: Mở tệp tin Excel đề xuất chỉnh sửa, bên trên thanh vẻ ngoài chọn mục File.
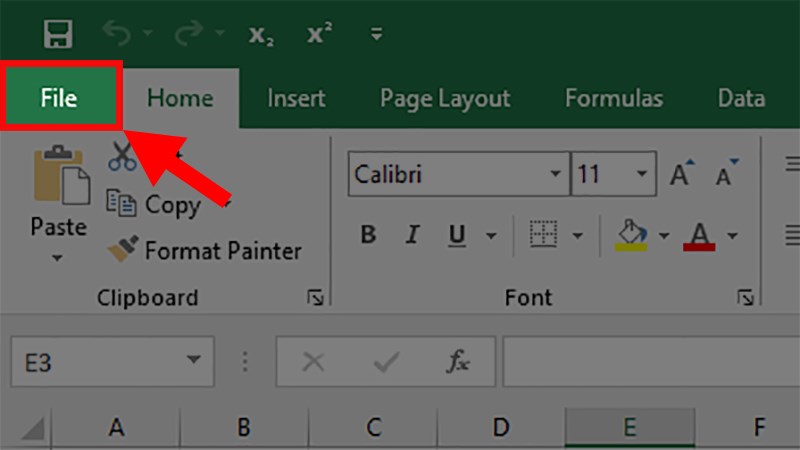
Bước 2
- cách 3: Trong danh mục More, chọn Options.
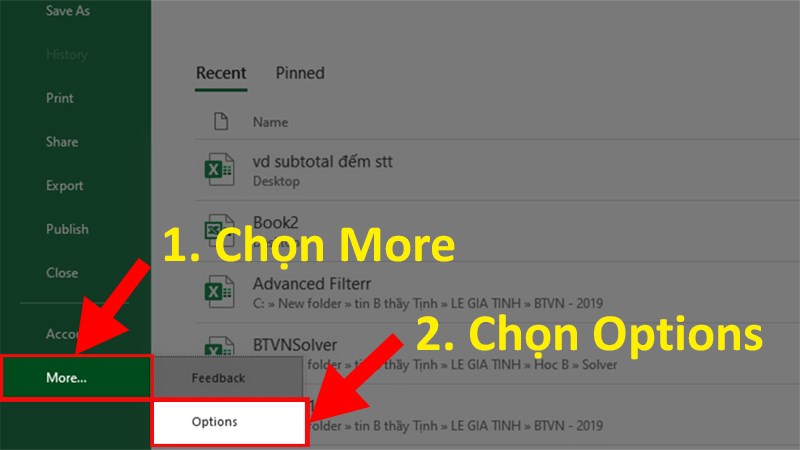
Bước 3
- cách 4:Trong hành lang cửa số mới mở lên, bạn chọn Add-Ins.
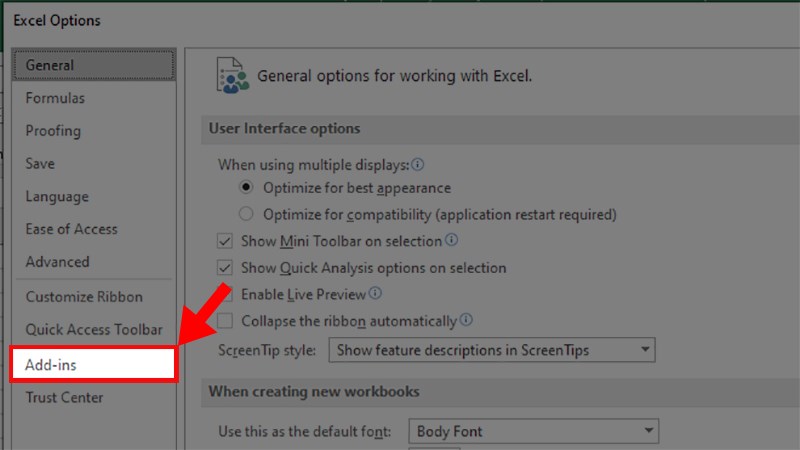
Bước 4
- cách 5: trong phần Manage, lựa chọn Go.
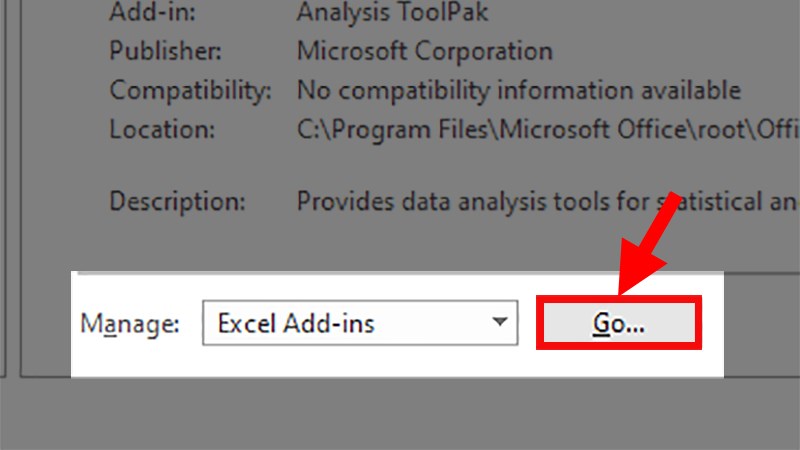
Bước 5
- bước 6: cửa sổ Add-Ins hiện lên, chọn Browse.
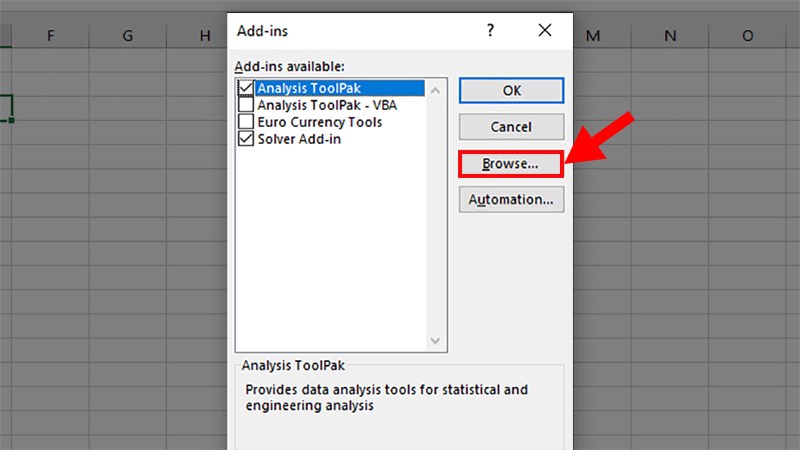
Bước 6
- bước 7: sau đó bạn tiếp tục tìm cho vị trí vẫn lưu ứng dụng vn
Tools ở bước 1, click vào Ufuncations rồi nhấn OK.
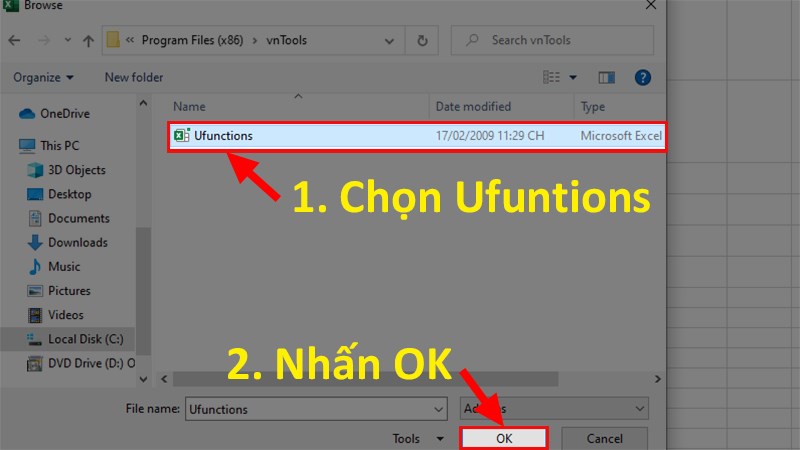
Bước 7
- cách 8: sau khoản thời gian thực hiện xong bước 6, hành lang cửa số mới đang hiện ra, các bạn chọn mục NTD'Tools sau kia nhấn OK. Xem thêm: Các Gói Cước Gọi Nội Mạng Của Mobifone Ưu Đãi Gọi Không Giới Hạn
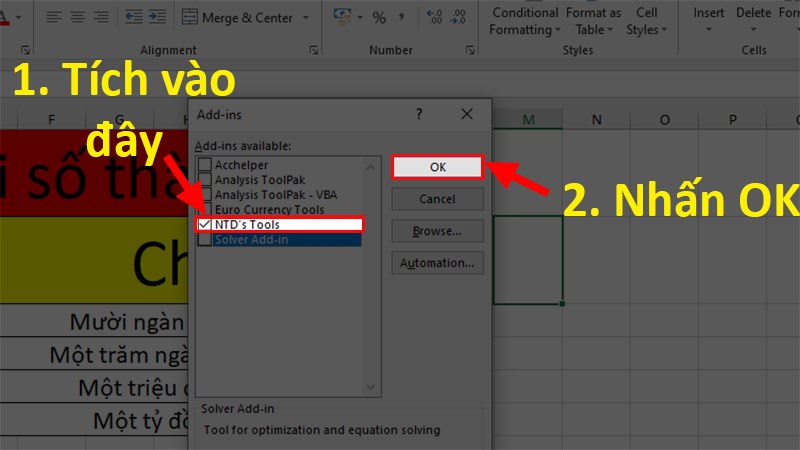
Bước 8
- cách 9: quay trở về giao diện Excel, đi mang đến thẻ vn
Toolss vừa sản xuất rồi chọn đổi số thành chữ.
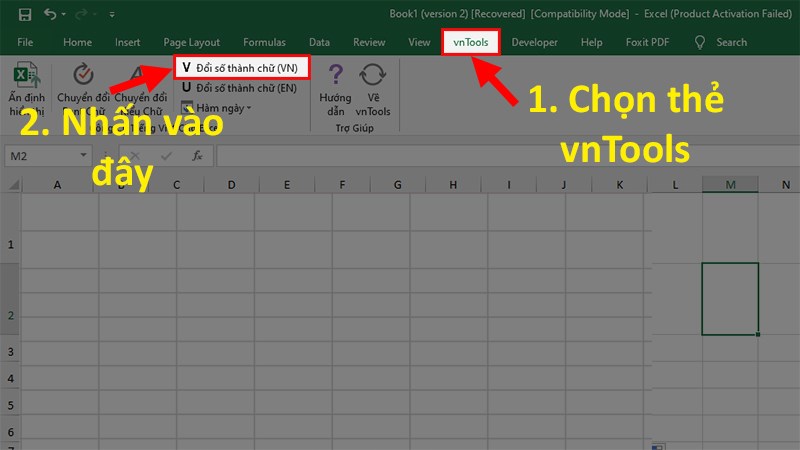
Bước 9
- bước 10: lựa chọn ô cần thay đổi và ô đựng kết quả. Vào đó:
+Ô buộc phải chuyển đổi: là ô đựng giá trị số buộc phải chuyển thành chữ.
+ Ô cất kết quả: là ô chứa công dụng sau lúc dịch trường đoản cú số ra chữ.
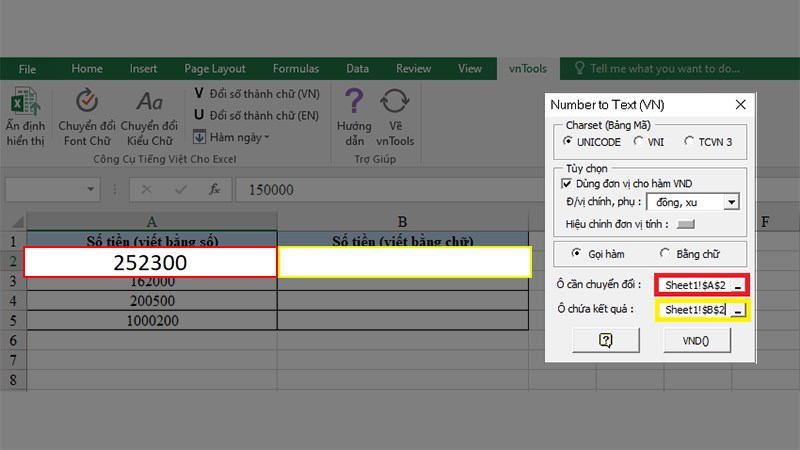
Bước 10
Như vậy là bạn đã chấm dứt xong biện pháp chuyển số thành chữ vào Excel vô cùng dễ dàng và đơn giản rồi.
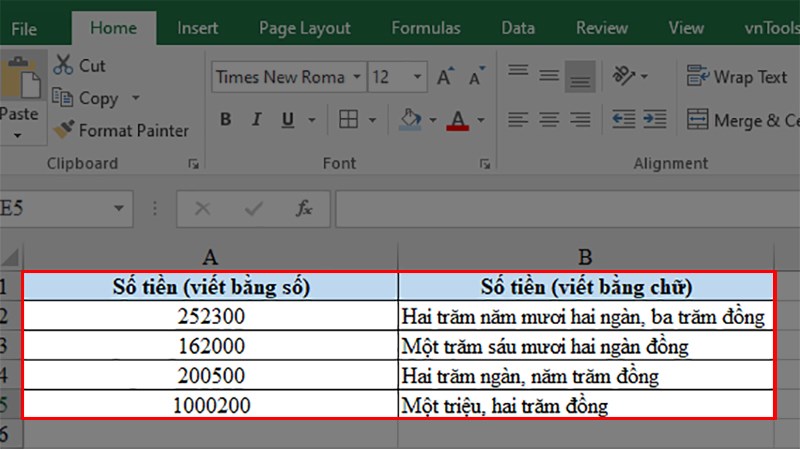
Hoàn thành giải pháp chuyển số thành chữ bằng ứng dụng vn
Tools
5. Bí quyết đọcsố thành chữ trong Excel bằng phần mềm Acc
Helper
- cách 1: Tải ứng dụng Acc
Helper về máy và kết thúc các mua đăt.
- cách 2: giải nén tệp vẫn tải bằng phương pháp nhấn chuột phải và chọn Extract Here.
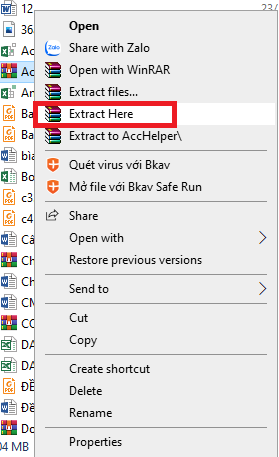
Giải nén tệp đã tải về
- cách 3: Thêm Acc
Helper vào Excel bằng cách thực hiện nay như sau:
+ Mở tệp tin Excel đề nghị chỉnh sửa, trên thanh công cụ, bạn chọn File sao đó chọn Options.
+ Tại giao diện Excel Options, lựa chọn mục Add-ins, sau đó chọn Go để tiếp tục.
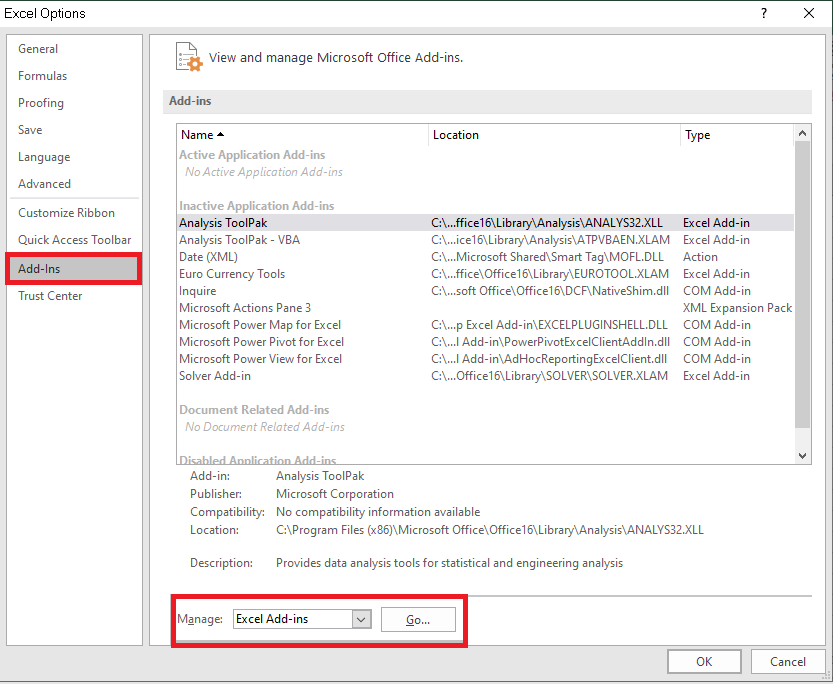
Hình 1
Trên giao diện màn hình chính, cửa sổ Add-ins xuất hiện, chọn Browse nhằm đi cho tới thư mục cất Acc
Helper.
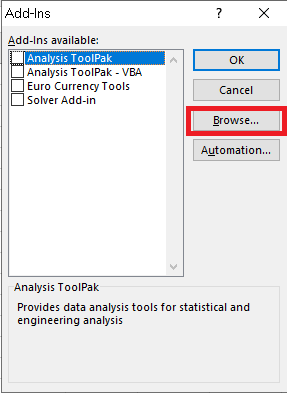
Hình 2
Sau đó chọn phần danh mục đã lưu ứng dụng đã cài ở cách 1. Liên tục chọn Acc
Helper rồi thừa nhận OK.
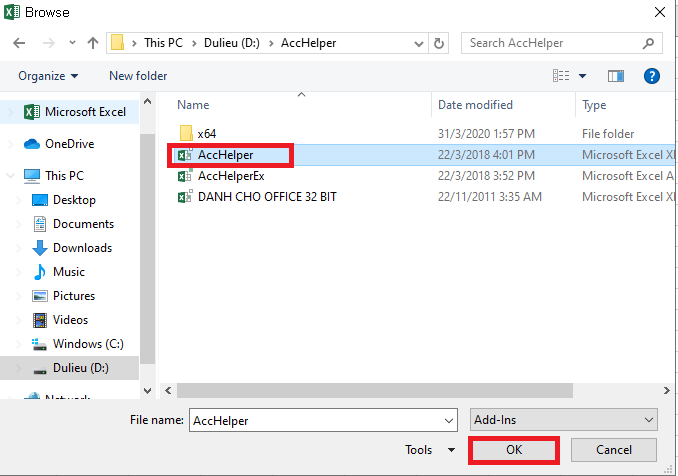
Hình 3
Sau khi lựa chọn xong, hành lang cửa số Add-ins lại mở, bạn chọn mục Acchelper và nhấn OK để hoàn tất bài toán thêm Acchelper vào Excel.
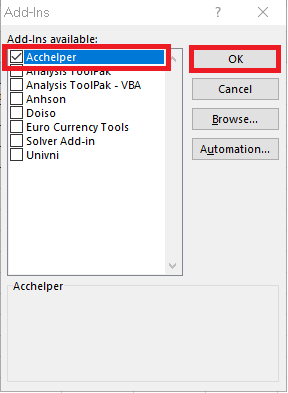
Hình 4
- cách 4: sử dụng công thức phát âm số thành chữ=VND (số_cần_đổi) để thay đổi số thành chữ.
Ví dụ tại ô A2, bạn cần chuyển số 252300 thành chữ. Chúng ta nhập công thức "=VND(A2)” vào ô B2 thì đang thu được hiệu quả như sau:
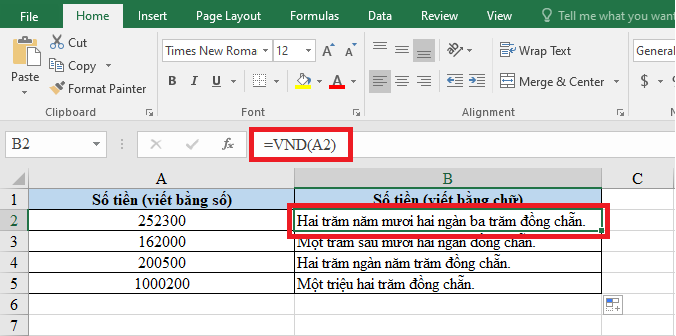
Hình 5
6. Đọcsố thành chữ vào Excel phần file Add-in
- bước 1: download File Excle Add-in về thứ và chấm dứt các tải cài đặt.
- bước 2: Thêm tệp tin vừa sở hữu về vào Excel thông qua các bước thực hiện như sau.
+ Mở file Excel, trên thanh vẻ ngoài chọn file -> chọn Options.
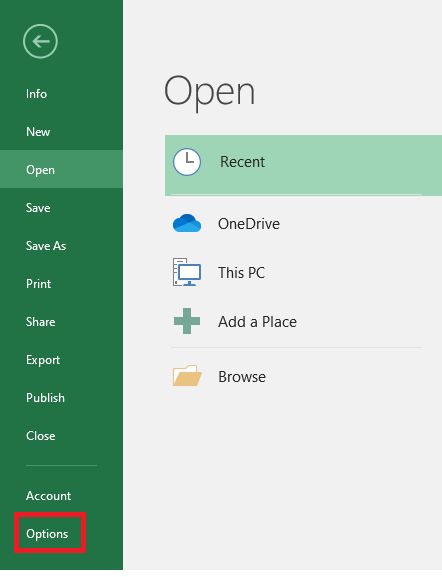
Hình 1
+ Trong cửa sổ mới hiện ra, lựa chọn Add-ins kế tiếp nhấn vào Go.
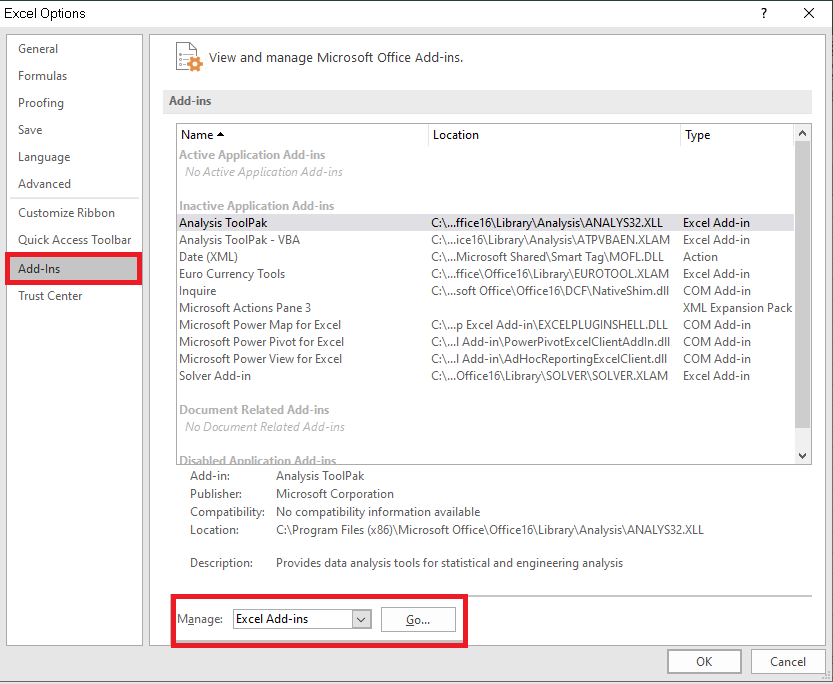
Hình 2
+ Chọn Browse.
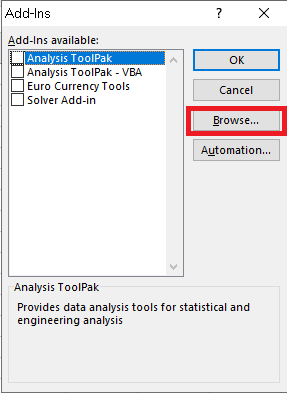
Hình 3
+ tìm về thư mục chúng ta đã lưu tệp tin ở bước 1, lựa chọn Open.

Hình 4
+ thừa nhận OK để chấm dứt thao tác thêm Add-in vào Excel.
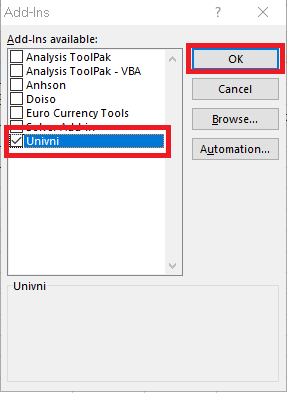
Hình 5
- cách 3: Đổi số thành chữ thông qua công thức như sau:
+ Nếu sử dụng font chữ là Unicode, chúng ta nhập lệnh gọi số thành chữ trong excel=UNI(Số_Tiền)
+ Nếu áp dụng font chữ là VNI, các bạn nhập công thức=VNI(Số_Tiền)
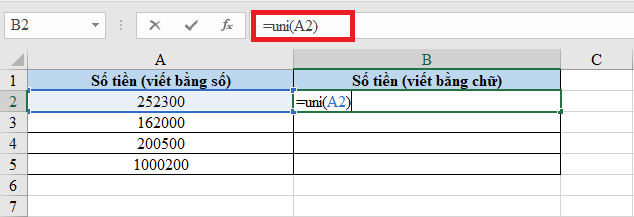
Hình 6
Sau đó nhấn Enter là chúng ta đã hoàn thành.
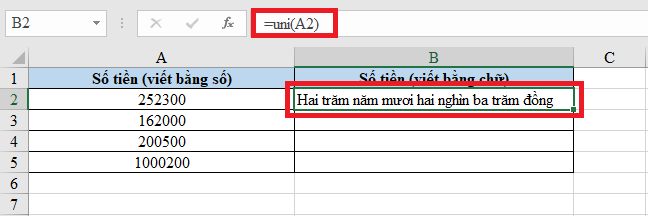
Hình 7
7. Cách vứt bỏ Add-Ins vào Excel
Trong trường hòa hợp bạn không muốn sử dụng đa số file vẫn được lựa chọn add-Ins bên triên thì bạn tiến hành theo những cách dưới đây:
Bước 1: Mở file Excel > lựa chọn thẻ File.
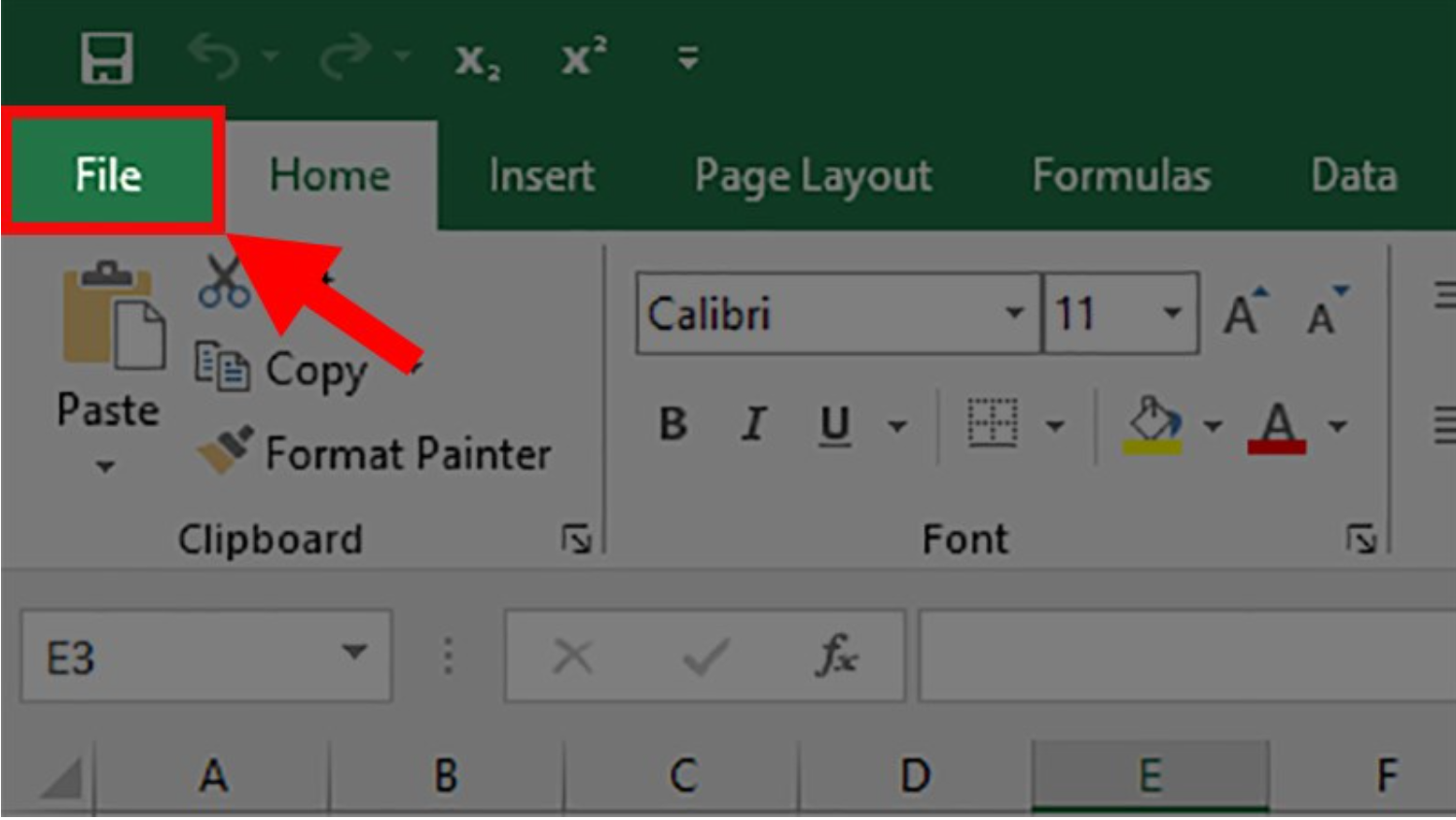
Bước 2: chọn More > chọn Options.
Lưu ý: Đối với một số trong những máy sẽ không có chữ More nên các bạn hãy cứ thừa nhận thẳng vào mục Options.
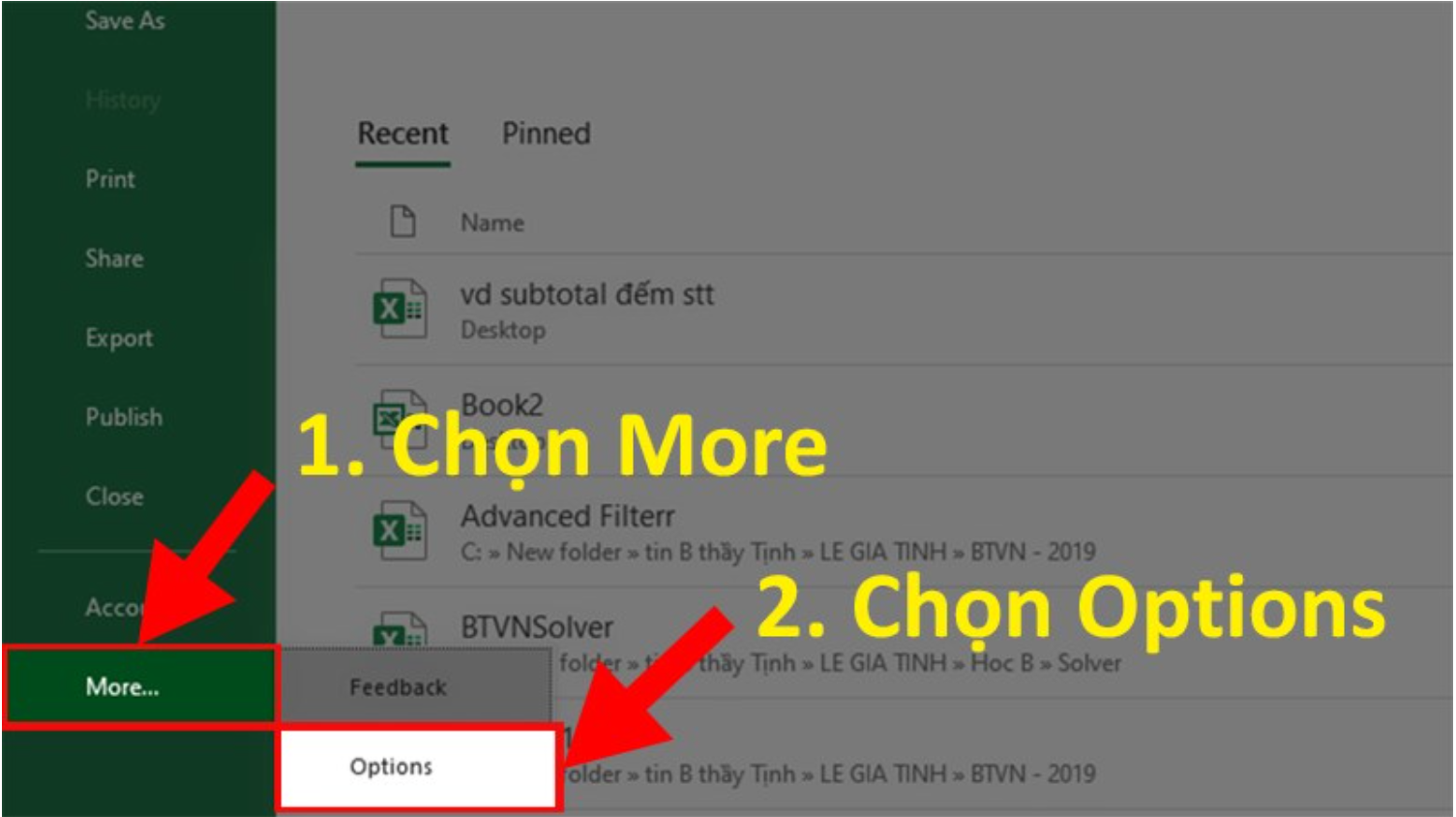
Bước 3: Ở hộp thoại tồn tại > Chọn Add-Ins.
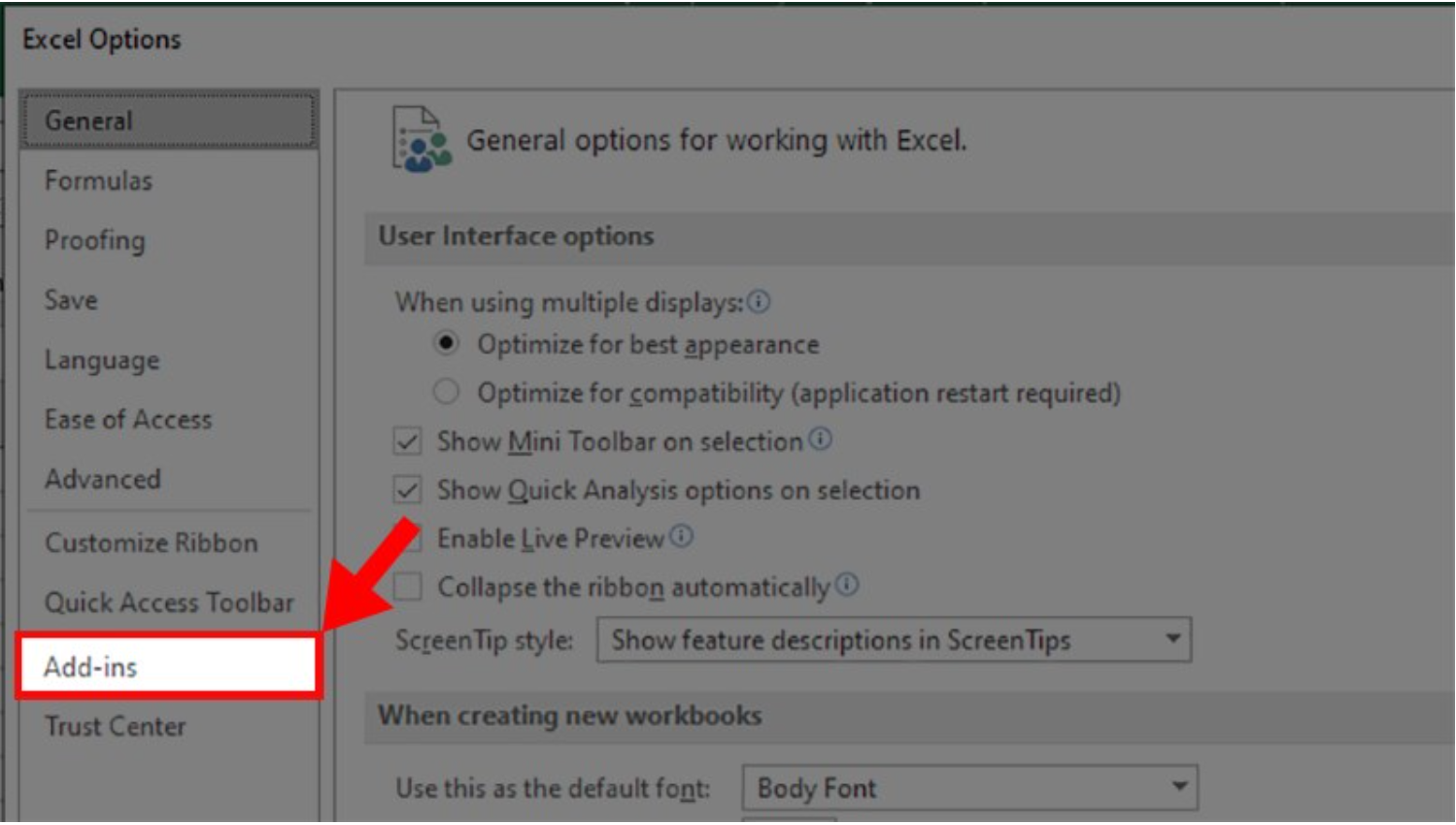
Bước 4: Ở phần Manage > chọn Go...
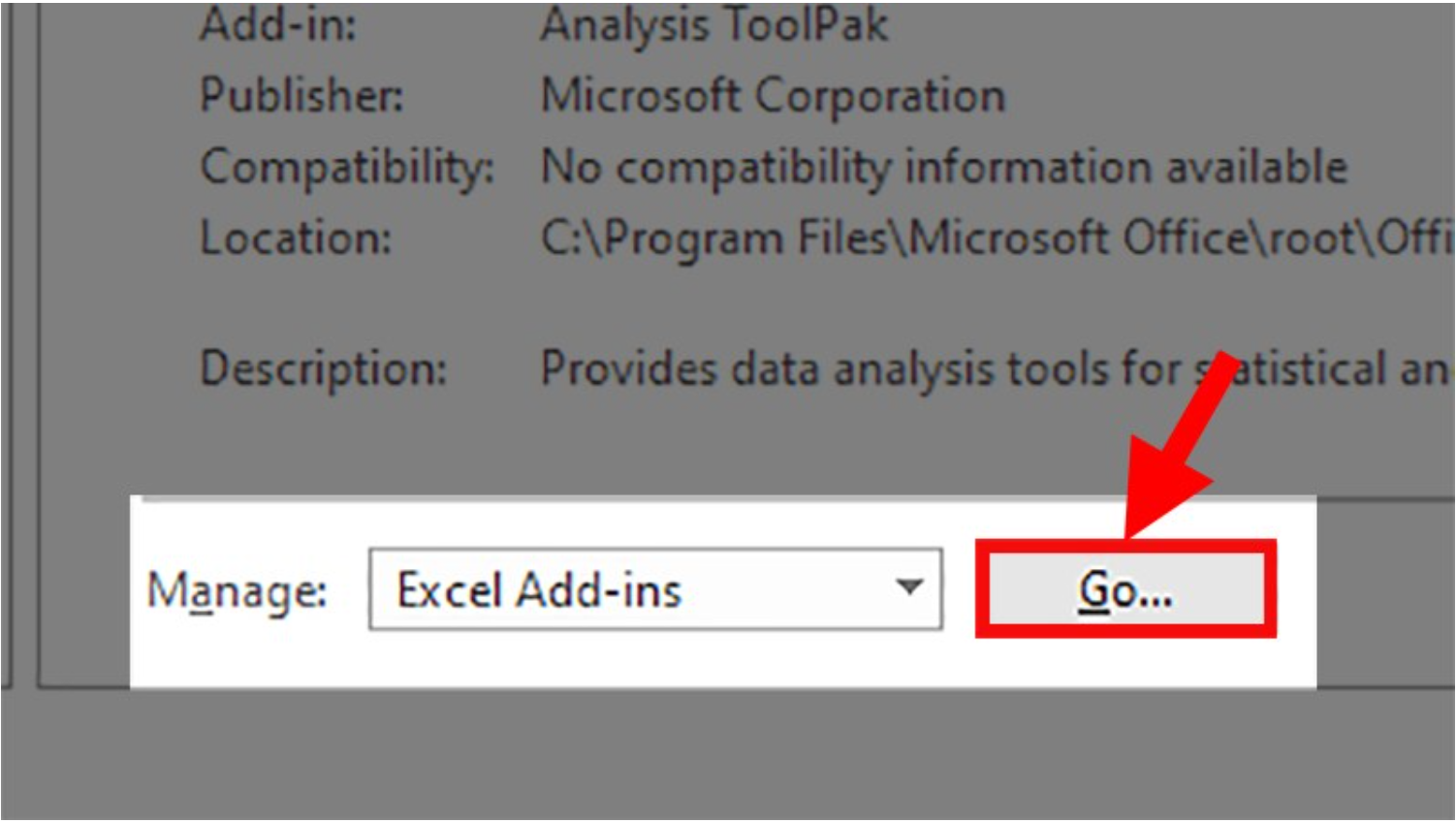
Bước 5: vứt tích lựa chọn ở những lựa lựa chọn đã được chọn > nhận OK.
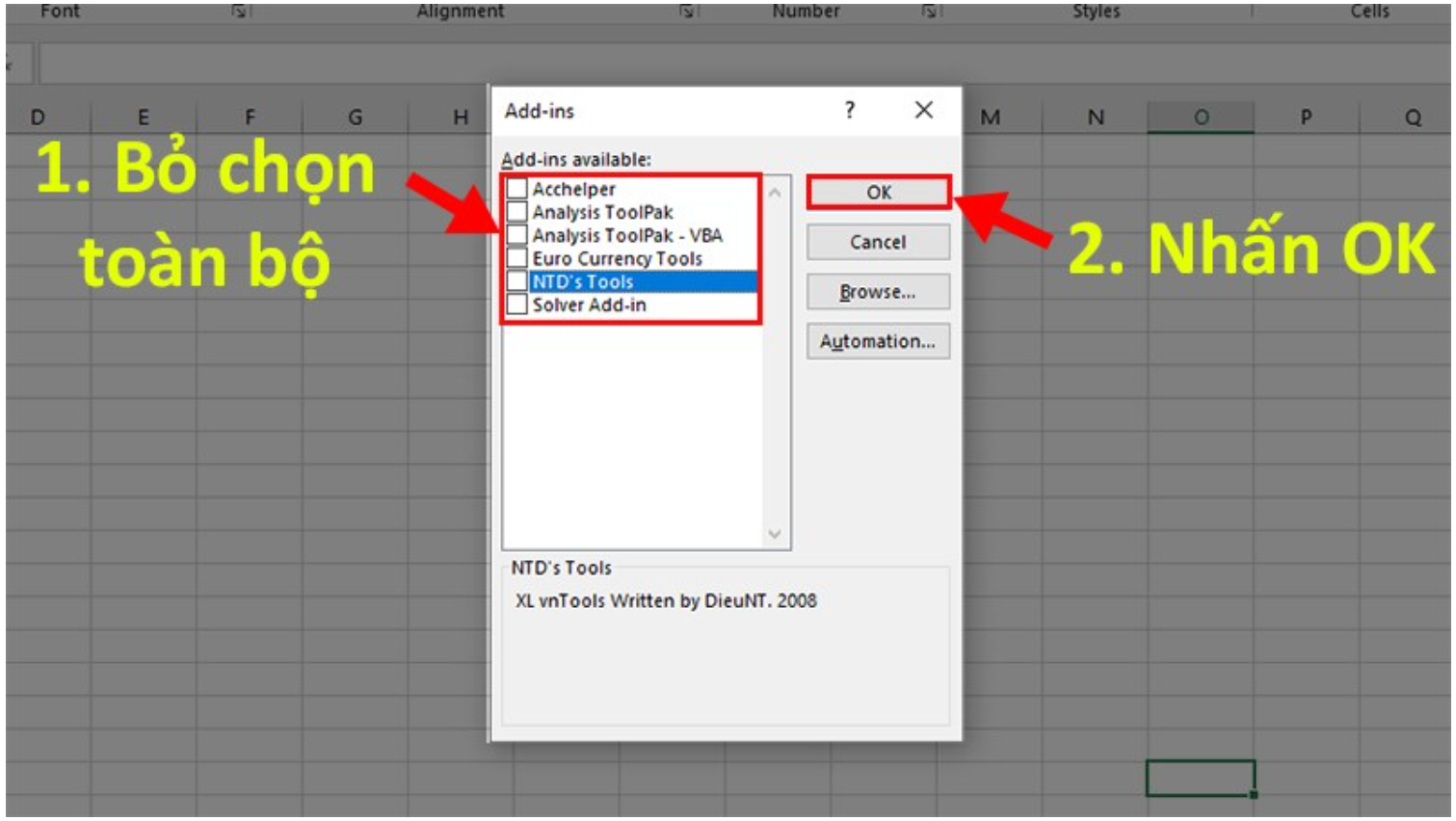
Bước 6: Tắt cùng mở lại tổng thể file Excel đã mở là chúng ta đã vứt được Add-Ins trong Excel.
Ngoài các cách mà mailinhschool.edu.vn đã phân chia sẻ, nếu khách hàng đọc muốn tìm hiểu thêm về thao tác chuyển số thành chữ trong Excel để cải thiện hiệu suất làm việc của mình thì hoàn toàn có thể tham khảo nội dung video bài giảng sau:
Cách dịch số thành chữ trong Excel
Trên đó là những hiểu biết của cá nhân tôi trong vượt trình khám phá về bí quyết đọc số thành chữ trong Excel và lí giải cho các ai không biết về phương pháp quy đổi này. Hi vọng rằng nội dung bài viết sẽ có lợi cho các bạn với những công việc liên quan. Chúng ta là dân văn phòng muốn nâng cấp kỹ năng cũng như tay nghề của bản thân mình hãy tham khảo thêm khoá họcchứng chỉ IC3 online để biết bao gồm thêm bệnh chỉ.













