Excel trong những phần mềm giúp chúng ta cũng có thể thực hiện được các phép tính mau lẹ bằng những hàm được cài đặt sẵn trong đó, chỉ việc bạn nhập đúng lệnh thì việc tính toán thật đối kháng giản, trường hợp nhập sai thì hiệu quả cho ra sẽ ảnh hưởng lỗi. Cạnh bên đó, Excel vẫn thường chạm chán một số lỗi bên mép như những lỗi như không thấy tên mẫu cột; lỗi mất con đường kẻ; lỗi phông chữ,... Là người dùng excel thường xuyên xuyên, những lỗi bé dại này sẽ để cho quá trình thao tác làm việc bị hình ảnh hưởng.
Vậy yêu cầu trong nội dung bài viết này Mega sẽ thường xuyên hướng dẫn các bạn cách sửa lỗi font chữ trong Excel. Chỉ vài thao tác làm việc đơn giản bạn sẽ khắc phục được lỗi này. Nếu bạn muốn biết:
Excel lỗi fonts vì vì sao gì?Cách sửa lỗi font text trong excel lập cập và hiệu quả
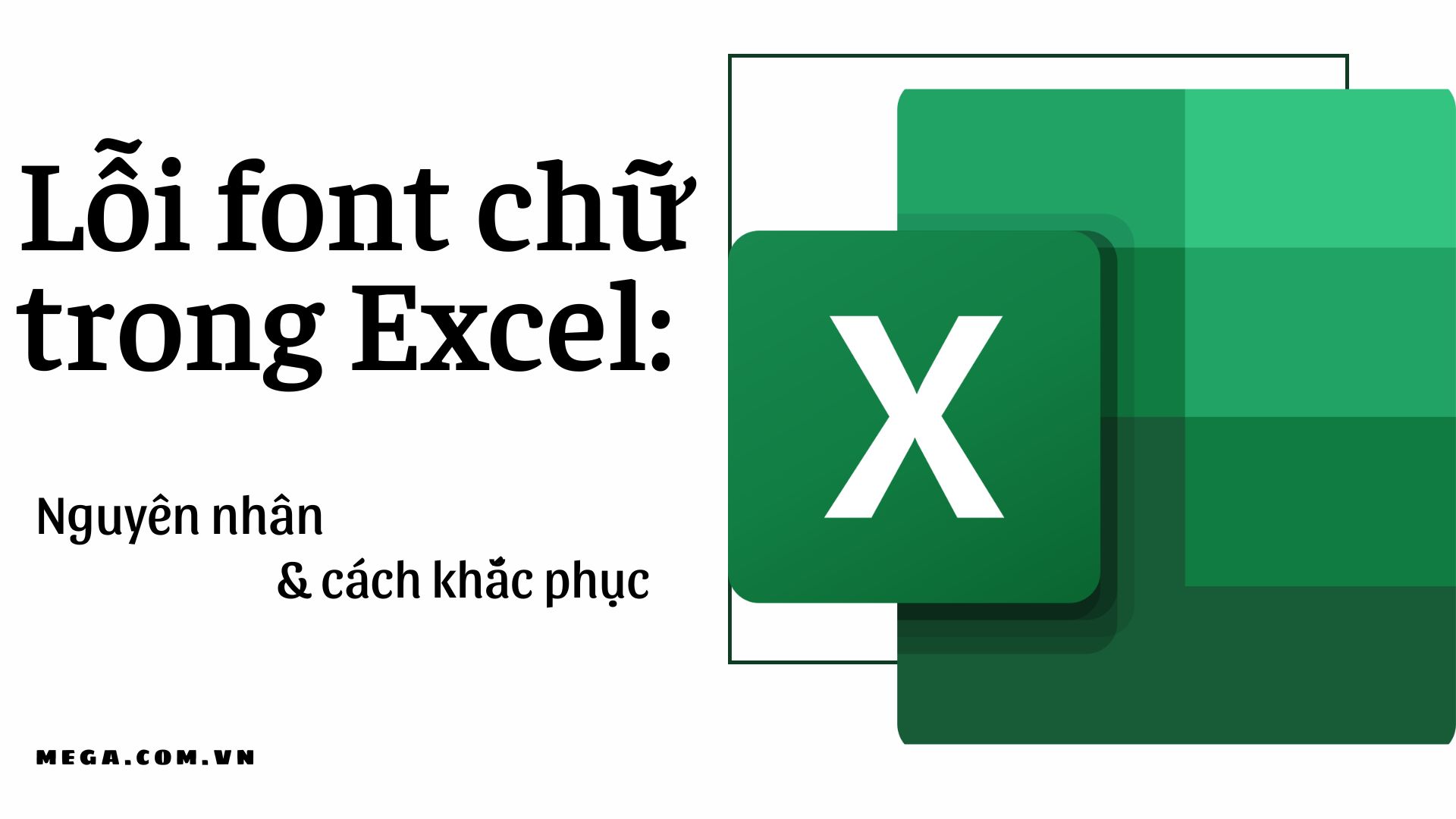
Hướng dẫn biện pháp khắc phục lỗi font chữ trong Excel
I.Nguyên nhân khiến lỗi font text trong Excel
Excel bị lỗi fonts chữ trong quá trình làm việc trên bảng tính hoàn toàn có thể do nhiều nguyên nhân, một số tại sao phổ biến tiếp sau đây gây yêu cầu lỗi fonts chữ nhiều nhất trong Excel là:
+ Mở file Excel với font chữ khác với phông chữ sử dụng nhằm nhập tài liệu vào file.
Bạn đang xem: File excel bị lỗi font chữ
+ Máy ai đang nhận tệp tin Excel của 1 máy khác thực hiện font chữ khác với phông chữ máy ai đang sử dụng.
+ Máy của người tiêu dùng đang sử dụng không hỗ trợ các một số loại font quan trọng hay sử dụng.

II. Cách sửa lỗi phông chữ trong excel
Bước 1: Mở Unikey trên máy tính của bạn.

Bảng Unikey trên máy tính xách tay của bạn
Bước 2: Mở file Excel đang bị lỗi font, bôi đen chọn vùng bị lỗi font. Triển khai nhấn Ctrl + C để copy vùng bị lỗi.

Mở file Excel đang bị lỗi font, bôi đen chọn vùng bị lỗi font
Lưu ý: Không tô chọn phần nhiều phần có định dạng Merge và Center, nếu tất cả phải bỏ định dạng Merge và Center tại thẻ Home => Mục Alignment.
Bước 3: Nhấn tổng hợp phím Ctrl + Shift + F6. Cửa sổ Unikey Toolkit hiện lên với đi cho phần bảng mã.

Cửa sổ Unikey Toolkit hiện lên
Bước 4: Nhấn vào Đảo bảng mã để chuyển font chữ mối cung cấp là TCVN3 (ABC) và font chữ đích là Unicode.

Chuyển font chữ nguồn là TCVN3 (ABC) và font chữ đích là Unicode
Bạn cũng hoàn toàn có thể chọn phần đa font chữ khác nếu khách hàng đã hiểu rằng font chữ bạn đang sử dụng cùng font chữ bị lỗi là gì.
Bước 5: Nhấn Chuyển mã để sửa lỗi phông chữ Excel.

Chọn gửi mã để sửa lỗi font chữ excel
Bước 6: hôm nay Unikey sẽ hiện hữu bảng thông báo bạn đã chuyển đổi thành công. Thường xuyên nhấn OK.
Xem thêm: Cẩm Nang Mang Thai Toàn Tập (Bìa Cứng), Cẩm Nang Những Điều Cần Biết Khi Mang Thai

Bước 7: Đi đến file Excel bị lỗi trước đó. Các bạn chọn 1 ô bất kỳ để chứa dữ liệu > Nhấn Ctrl + V để hiện dữ liệu đã được sửa lỗi phông chữ. Và tác dụng sẽ như bên dưới đây.

Font chữ đã có khắc phục
III. Tổng kết
Sửa lỗi font text trong Excel thật dễ dàng với quá trình cơ bản như trên. Mong muốn những khuyên bảo của Mega trong nội dung bài viết này để giúp ích được cho bạn.
Nếu bạn muốn biết thêm thông tin về bài viết Excel, bạn có thể truy cập vào trang web mega.com.vn để biết thêm chi tiết. Trên trang web sẽ có những thông tin như khuyên bảo cách thực hiện hàm Excel, sửa lỗi Excel,...
Đã bao giờ bạn gặp mặt trường hợp tải một tệp tin CSV về tuy thế khi mở lên trong Excel lại thấy bị lỗi fonts hoàn toàn, không hiển thị được giờ Việt chưa? Nếu chạm chán trường hợp này thì chúng ta hãy tuân theo cách xung khắc phục tệp tin CSV bị lỗi font khi mở trong Excel sau đây của bọn chúng mình nhé.
CSV (Comma Separated Values) là tập tin giúp lưu tài liệu dưới dạng bảng tính, dung tích nhẹ hơn tệp tin Excel thường thì nên được dùng cho các bảng tính bài bản nhỏ. Excel có thể mở được tệp tin CSV nhưng chưa hẳn trên thứ nào thì cũng hiển thị bình thường. Rất có thể các bạn sẽ gặp trường đúng theo lỗi font chữ khi mở file CSV bên trên Excel như sau:
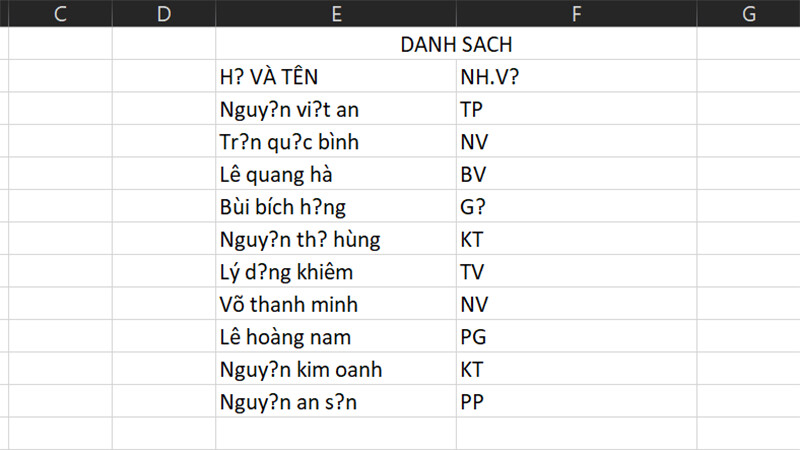
XEM nhanh MỤC LỤC
Cách xung khắc phục tệp tin CSV bị lỗi font khi mở vào Excel
Bước 1
Nếu mở file CSV lên vào Excel mà lại thấy lỗi phông như hình hình ảnh trên thì trước hết các bạn cứ tắt file đó đi. Tiếp theo, các bạn mở một tệp tin Excel mới rồi bấm vào thẻ Data.
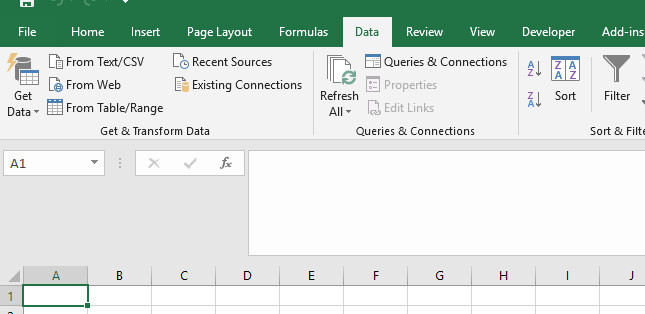
Bước 2
Khi bấm chuột thẻ Data, các bạn sẽ nhìn thấy nhóm nguyên lý Get và Transform Data bao gồm một dụng cụ là From Text/CSV. Hãy click chuột nó nhé,
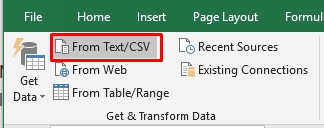
Tiếp theo, chúng ta tìm và lựa chọn vào tệp tin CSV đề nghị mở rồi bấm Import:
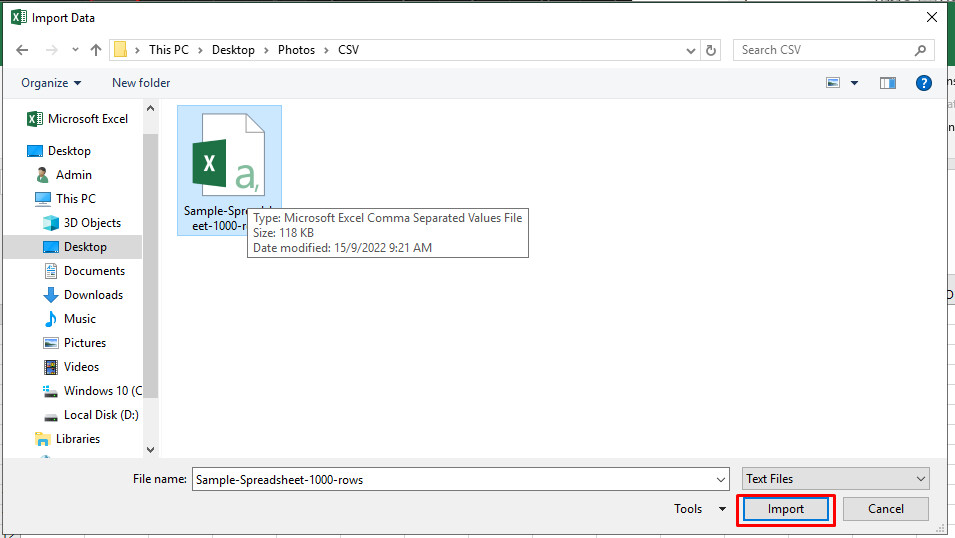
Bước 3
Lúc này Excel đang hiện lên một hộp thoại như sau:
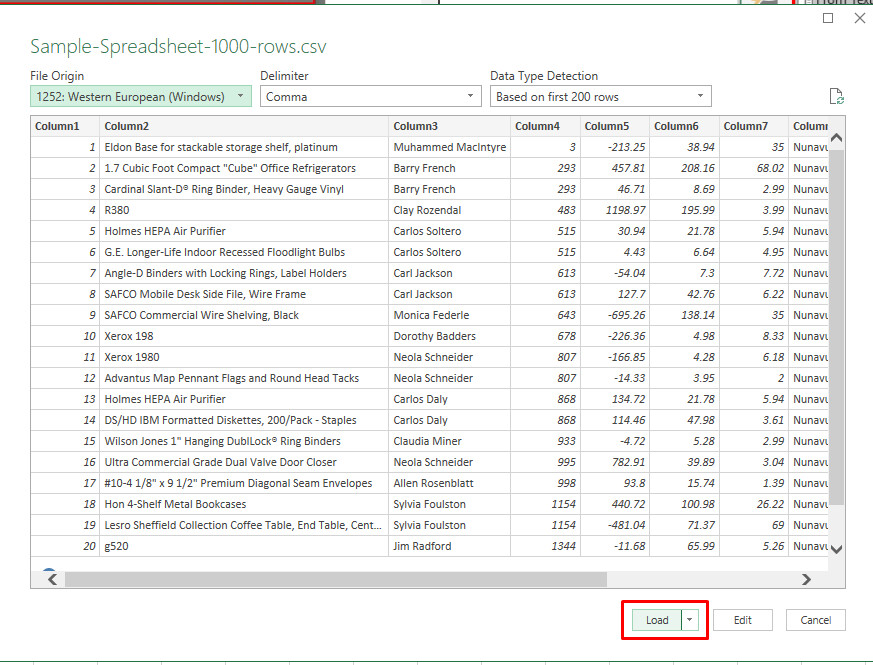
Các bạn click chuột nút Load là bảng dữ liệu sẽ được tải vào Excel mà không trở nên lỗi font chữ như khi mở trực tiếp.
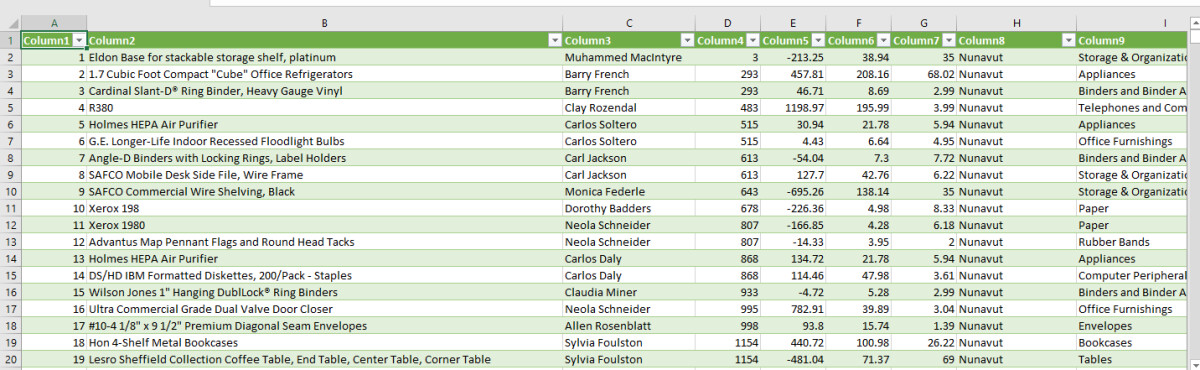
Cách khắc phục và hạn chế lỗi fonts như mở file CSV trong Excel thì rất đơn giản và dễ dàng như bọn chúng mình đã reviews ở trên. Mặc dù bạn nên biết nguyên nhân tệp tin CSV bị lỗi nhằm tránh cho đầy đủ lần sau. Vì sao là vì bạn không lựa chọn bảng mã UTF-8 khi lưu và mở tệp tin CSV vào Excel. Biện pháp lưu file để không trở nên lỗi này bọn chúng mình đang hướng dẫn rõ ràng ngay dưới đây nhé.
Cách lưu file CSV để không biến thành lỗi font khi mở trong Excel
Đầu tiên, chúng ta mở bảng tính Excel nhưng mà các bạn muốn lưu dưới dạng file CSV lên sau đó bấm chuột thẻ File.
Tiếp theo, các bạn chọn Save As rồi lựa chọn 1 thư mục để lưu file:
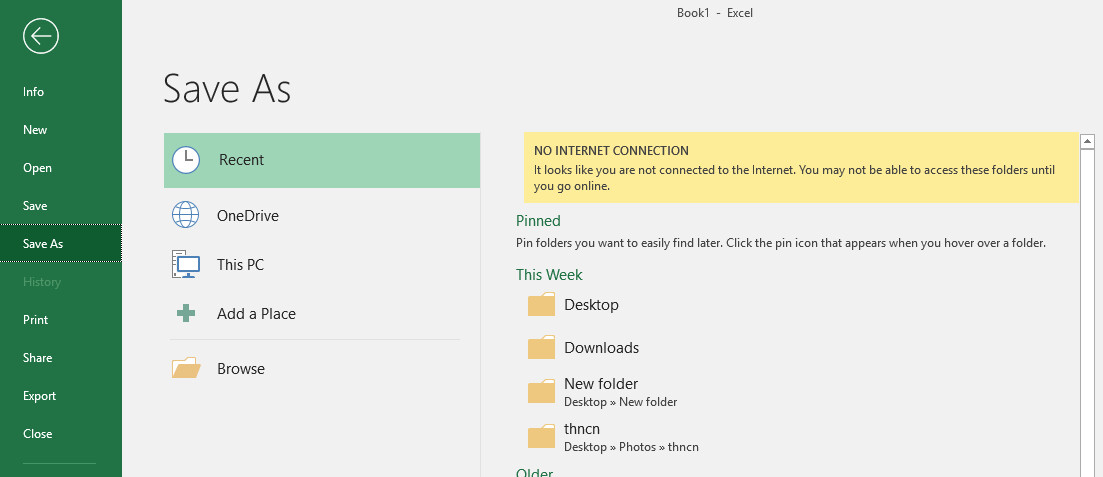
Trong hộp thoại Save As, những bạn bấm chuột mũi thương hiệu chỉ xuống trong mục Save as type rồi chọn định dạng lưu file là CSV UTF-8 (Comma delimited) rồi bấm Save để lưu file.
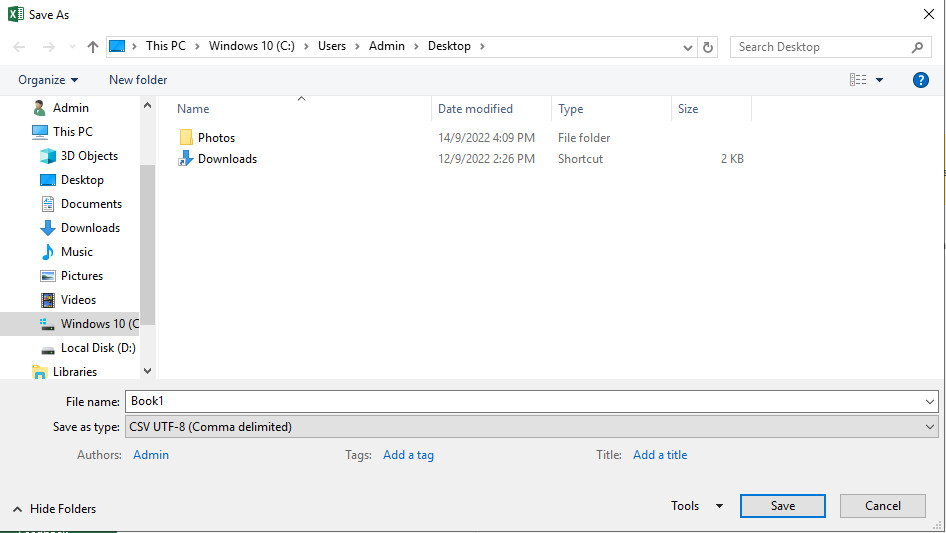
Tiếp theo sẽ có được một bảng thông báo hiện lên để hỏi lại xem chúng ta đã chắn chắn chắc về việc biến đổi định dạng file hay chưa. Các bạn chỉ cần nhấn vào Yes là được nhé.
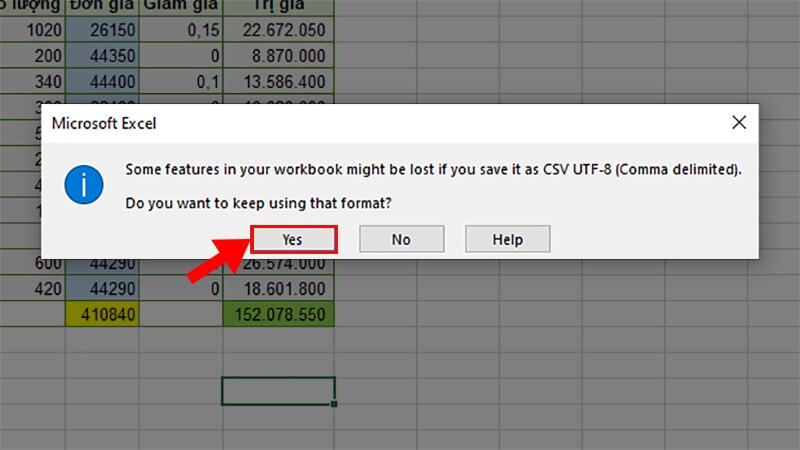
Với biện pháp lưu file này thì lần tới bạn có thể mở file CSV trực tiếp mà không xẩy ra lỗi phông nữa. Nhưng nếu khách hàng nhận tệp tin CSV từ bạn khác thì nên cần dùng bí quyết mở qua thẻ Data được lí giải ở trên nhé.
Kết luận
Như vậy, chúng tôi đã hướng dẫn dứt cho các bạn cách xung khắc phục tình trạng file CSV bị lỗi phông khi mở trong Excel. Hi vọng thủ thuật này sẽ bổ ích với các bạn trong công việc. Ví như các bạn muốn được học nhiều kiến thức Excel hơn để áp dụng thành thạo những công cụ, vắt trọn 150+ hàm vào Excel thì đừng bỏ lỡ chương trình học Tuyệt đỉnh Excel: đổi thay bậc thầy Excel sau 16 giờ tại mailinhschool.edu.vn nhé.
Với lịch trình học đi từ bỏ cơ phiên bản đến nâng cao, phối hợp cũng sự cung ứng giải đáp thắc mắc nhiệt tình của giáo viên thì các các bạn sẽ nhanh chóng rứa được kiến thức và vận dụng vào công việc. mailinhschool.edu.vn không giới hạn thời gian và số lượt học nên chúng ta có thể học tập bất cứ lúc nào có thời hạn phù hợp. Chúc bạn luôn luôn học tập hiệu quả.













