Tạo kiểu chữ thẩm mỹ và nghệ thuật trong Word giúp làm rõ ý tưởng, khắc ghi một mẫu văn phiên bản trong đoạn văn hoặc khiến cho tiêu đề thu hút fan đọc hơn và cũng muốn đoạn văn bạn dạng đó không còn bị quá rầu rĩ với hồ hết font chữ truyền thống. Cùng Teky tò mò cách sản xuất kiểu chữ nghệ thuật và thẩm mỹ trong bài hôm nay.
Bạn đang xem: Chữ nghệ thuật trong word 2007
Khái niệm về chữ thẩm mỹ và nghệ thuật trong Word
Trong Microsoft Word, có một mức sử dụng rất đặc biệt hoàn toàn có thể giúp bạn tạo ra những font chữ nghệ thuật rất bắt mắt. Có nhiều kiểu chữ, màu sắc và kích thước khác biệt tùy theo sở thích của bạn. Phần nhiều chữ cái thẩm mỹ này thường xuyên được đặt làm cho tiêu đề của văn phiên bản để góp chúng nổi bật hơn.
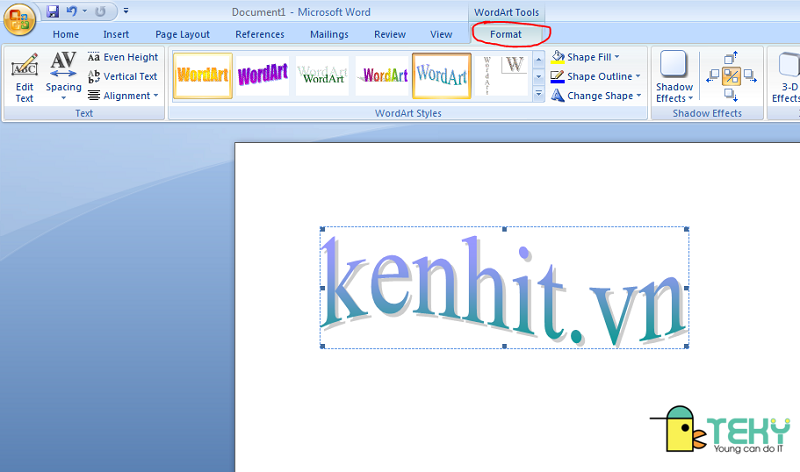
Cách tạo ra chữ thẩm mỹ và nghệ thuật trong phiên bản Word 2013
Phiên phiên bản Word 2013 không phải là 1 trong phiên bản quá cũ và cũng không hẳn phiên bản mới nhất. Tuy vậy thì đây là phiên bản Word được tương đối nhiều người sử dụng. Sau đây sẽ là các phương pháp để tạo chữ nghệ thuật và thẩm mỹ trong Word 2013.
Cách tạo chữ thẩm mỹ và nghệ thuật dạng 3d trong Word 2013
Để rất có thể tạo văn phiên bản 3D trong Word 2013, bạn có thể làm theo quá trình sau:
Bước 1: Đi tới tab “Chèn” và chọn “WordArt”Bước 2: lúc di con chuột qua Word
Art, bạn sẽ thấy các phông chữ được sinh sản sẵn. Bạn bấm chuột để chọn phông chữ yêu mếm của mình.Bước 3: sau thời điểm chọn kiểu chữ, hãy nhập văn phiên bản mong mong vào ô.Bước 4: Đi tới tab “Định dạng” và tìm trường đoản cú “Hiệu ứng hình dạng”:Bước 5: tại đây các bạn sẽ chọn mục 3-D Rotation. Bạn cũng có thể chọn từ một vài lượng lớn những hình dạng 3 chiều cho font chữ của mình. Bạn chỉ cần nhấp vào hình minh họa ưa chuộng của mình. Word sẽ tự động hóa chuyển văn bạn dạng của chúng ta sang chữ nổi khối 3D.Bước 6: Để văn phiên bản 3D của công ty trông chân thật hơn, đừng ngần ngại chọn phần phản nghịch chiếu để tạo thành bóng bên dưới văn bản.
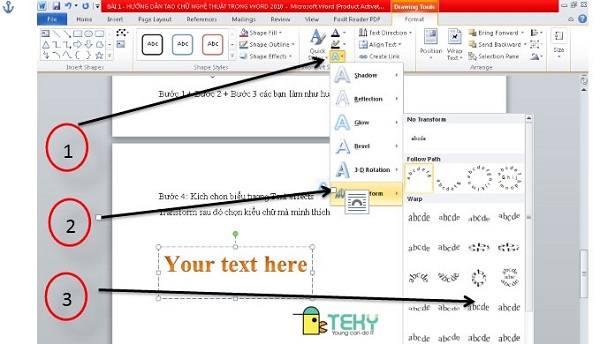
Cách sinh sản chữ thẩm mỹ lượn sóng vào Word 2013
Ngoài phương pháp tạo hiệu ứng 3d cho văn bản, chúng ta có thể tạo kiểu dáng chữ gợn sóng để tiêu đề trông rất nổi bật hơn. Phương pháp tạo chữ đặc sắc trong Word 2013 hình dạng uốn lượn cũng rất dễ dàng. Bạn chỉ cần chuyển cho tab Chèn, chọn Word
Art và tìm font chữ bạn muốn cho chính mình. Kế tiếp nhập ô văn bản của bạn và sau cùng chuyển đến tab “Định dạng” để chế tạo ra độ cong mang đến văn bản:
Khi các bạn chuyển cho tab “Định dạng”, hãy tìm kiếm chữ A bao gồm viền màu xanh da trời lá cây trong phần loại Word
Art và lựa chọn “Chuyển đổi”. Toàn bộ các font text cong đều đi kèm với hình ảnh minh họa để các bạn dễ hình dung. Nếu như khách hàng không mê say màu của văn bạn dạng đã chọn, chúng ta có thể thay đổi bằng tay sang color khác.
Nếu chữ A cuối cùng với con đường viền blue color lá cây trong kiểu Word
Art khiến cho bạn tạo một số trong những hiệu ứng thú vị thì chữ A trước tiên sẽ giúp bạn thay đổi màu nhan sắc của văn bản. Chữ A máy hai sẽ giúp đỡ bạn tạo ra dàn ý mang lại văn bản. Còn nếu không thích tạo thành viền văn bản, chúng ta cũng có thể chọn No Outline.
Cách chế tạo ra chữ dạng hình đổ nhẵn trong Word 2013
Hiệu ứng đổ bóng sẽ tạo cho văn bản của bạn một phong cách cực kỳ độc đáo với riêng biệt. Vậy làm bí quyết nào để sản xuất chữ nghệ thuật và thẩm mỹ trong Word 2013?
Bạn vẫn tạo ra Word
Art với gõ văn bản như bình thường, sau đó trên tab Format, chọn chữ A sau cùng có viền xanh vào phần Word
Art Styles. Tại đây, các bạn chọn hình phản chiếu và chọn kiểu đổ bóng như mong muốn.
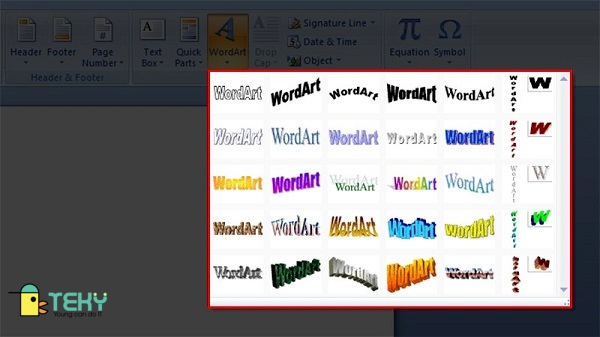
Tự mình điều chỉnh các thông số này sẽ tạo nên phần láng của chữ trở nên nhộn nhịp và hấp dẫn hơn theo ý muốn.
Cách chế tạo ra kiểu chữ thẩm mỹ và nghệ thuật trong phiên bạn dạng Word 2007
Tạo chữ thẩm mỹ và nghệ thuật trong phiên bản Word 2007 phối hợp hai phần của Word 2010 trở lên và Word 2003. Cùng chúng tôi tìm hiểu về kiểu cách tạo chữ thẩm mỹ trong Word phiên phiên bản 2007.
Khái quát mắng chung giải pháp tạo chữ nghệ thuật
Mở tệp Word mà bạn muốn chèn rồi chọn tab chèn và chọn chữ thẩm mỹ và nghệ thuật -> lựa chọn mẫu văn bạn dạng ưa phù hợp -> hiển thị hộp thoại sửa đổi -> thêm văn phiên bản cần chèn -> sửa đổi kích thước, màu sắc sắc, font chữ vào bảng.
Chi tiết biện pháp viết chữ nghệ thuật trong Word 2007
Bước 1: Mở tệp tin Word mà bạn muốn chèn văn bản -> lựa chọn thẻ Insert -> lựa chọn WordArt.Bước 2: chọn font chữ bạn thấy thích
Bước 3: vỏ hộp thoại Edit Word
Art Text sẽ xuất hiện thêm -> Thêm đoạn văn bản bạn muốn chèn vào đây.
Lưu ý: Để viết được giờ Việt, bạn phải chọn font chữ Times New Roman hoặc Arial
Bước 4: chỉnh sửa định dạng, kích thước, font chữ trong bảng này.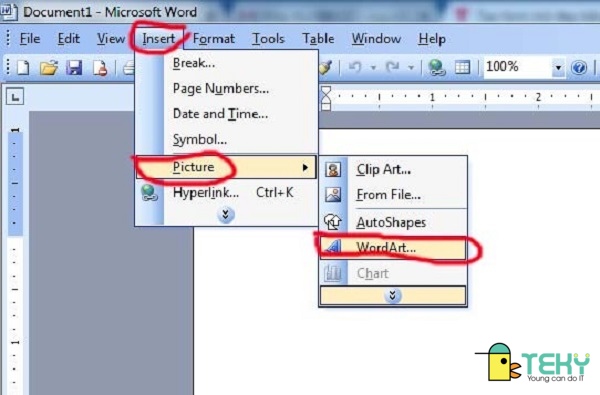
Cách sửa đổi chữ thẩm mỹ cho Word 2007
Để chỉnh sửa trong Word, hãy áp dụng thanh quy định trong tab “Định dạng”:
Bước 1: Đánh dấu đoạn chữ bạn có nhu cầu chỉnh sửa -> chọn tab Định dạng.Bước 2: sửa đổi trên thanh công cụ.Chú thích những mục sửa đổi trên thanh công cụ:
Text: sửa đổi văn bản, ví dụ điển hình như khoảng cách dòng, địa điểm văn bạn dạng hoặc viết lại văn bảnWord
Art Style: chỉnh sửa màu chữ, màu viền, đẳng cấp chữ (trong phần này chúng ta cũng có thể sử dụng Word
Art mẫu do Word cung cấp).Shadow Effects: Điều chỉnh độ bóng của chữ, ở phần này sẽ có khá nhiều kiểu đổ bóng cho chính mình lựa chọn.3-D Effects: Điều chỉnh hình dạng 3-D sẽ giúp bạn xoay văn bạn dạng 360 độ theo phong cách bạn muốn.Arrange: Điều chỉnh định hình của văn bạn dạng trong văn bản.
Cách tạo nên chữ nghệ thuật trong phiên phiên bản Word 2010, 2016, 2019
Giao diện tạo ra tạo chữ nghệ thuật trong Word phần đa giống với các phiên bạn dạng này.
Chi tiết cách tạo chữ nghệ thuật
Bước 1: Mở tệp Word mà bạn muốn chèn rồi chọn chữ nghệ thuật.Bước 2: lựa chọn WordArt -> lựa chọn mẫu chữ ưa chuộng của bạn.Bước 3: sau khi chọn mẫu chữ -> Hãy nhập văn bản bạn có nhu cầu viết.
Cách sửa đổi chữ thẩm mỹ và nghệ thuật cho Word 2010, 2016, 2019
Để chữ đẹp, bắt mắt và chi tiết hơn, chúng ta cũng có thể chỉnh sửa chữ nghệ thuật và thẩm mỹ như sau:
Bước 1: Tô đen văn bản bạn có nhu cầu tạo kiểu.Bước 2: nhấp vào tab Định dạng -> thực hiện chỉnh sửa dựa vào 2 tùy lựa chọn sau:Trong phần Shape Styles, chúng ta có thể điều chỉnh nền của văn bản. Việc chỉnh sửa này sẽ giúp đỡ cho chữ nghệ thuật của người sử dụng nhiều màu sắc và nổi bật hơn. Vào phần Word
Art Styles, bạn có thể chỉnh sửa dạng hình văn bản, chiều rộng, chiều cao, color sắc, hiệu ứng,…
Với cách tạo chữ thẩm mỹ và nghệ thuật trong Word cơ mà Teky giữ hộ đến những bạn, chắc chắn là văn bản của các bạn sẽ trở nên đã mắt hơn với thú vị hơn rất nhiều đấy.
Việc viết những kiểu chữ thẩm mỹ và nghệ thuật trong Word vẫn giúp cho bạn tạo điểm nổi bật trong văn phiên bản để si được tín đồ xem. Nhưng mà làm cụ nào để rất có thể viết và tạo nên được những kiểu chữ nghệ thuật như vậy, hãy thuộc mình tham khảo bài viết sau phía trên để biết được phương pháp làm nhé.I. Chữ nghệ thuật trong Word là gì? Ứng dụng của chữ nghệ thuật và thẩm mỹ trong Word
Chữ nghệ thuật, hay nói một cách khác là Word
Art vào Word là 1 ứng dụng của Word cho phép bạn chế tác và viết phần lớn kiểu chữ theo các phong thái khác nhau. Nếu như bạn là 1 người thích trí tuệ sáng tạo khi viết những văn bản thì Word
Art là một lựa lựa chọn cực kỳ phù hợp đấy nhé.
Ứng dụng của việc tạo chữ thẩm mỹ (Word
Art) vào Word:
II. Cách tạo chữ nghệ thuật và thẩm mỹ (Word
Art) vào Word 2010, 2013, 2016, 2019
Với các phiên bạn dạng Word này thì hình ảnh thêm chữ nghệ thuật (Word
Art) như thể nhau. Ở phía trên mình sẽ áp dụng phiên phiên bản Word năm nhâm thìn để phía dẫn.
1. Khuyên bảo nhanh
Mở tệp tin Word bạn có nhu cầu chèn chữ > lựa chọn thẻ Insert > chọn Word
Art > lựa chọn mẫu chữ mình muốn > Ở phần You Text Here nhập chữ bạn muốn viết > trả thành.
2. Hướng dẫn đưa ra tiết
Bước 1: Mở file Word bạn muốn chèn chữ > chọn thẻ Insert.
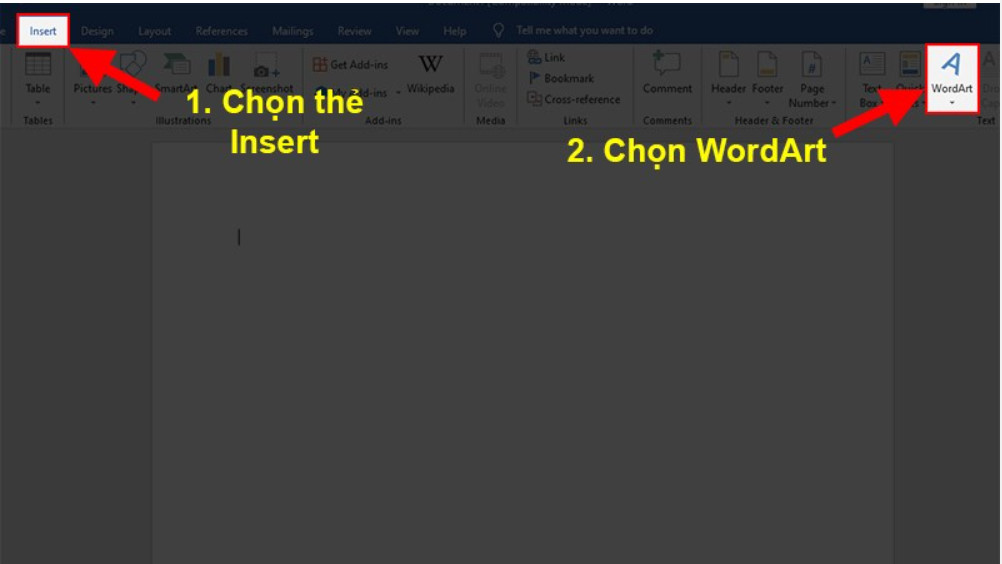
Bước 2: lựa chọn Word
Art > chọn mẫu chữ bạn thích.
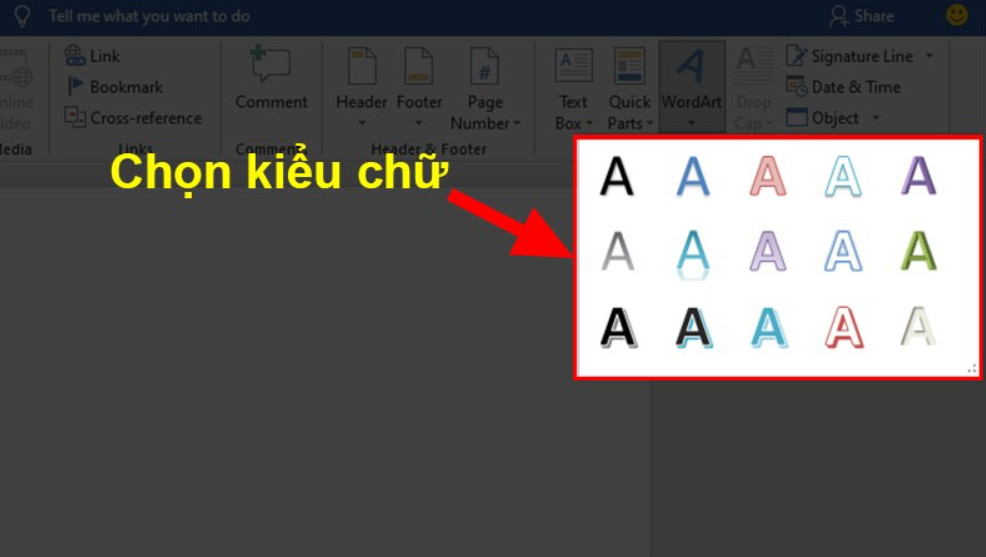
Art > lựa chọn mẫu chữ bạn thích
Bước 3: sau thời điểm chọn chấm dứt mẫu chữ > Ở phần You Text Here nhập chữ bạn có nhu cầu viết.
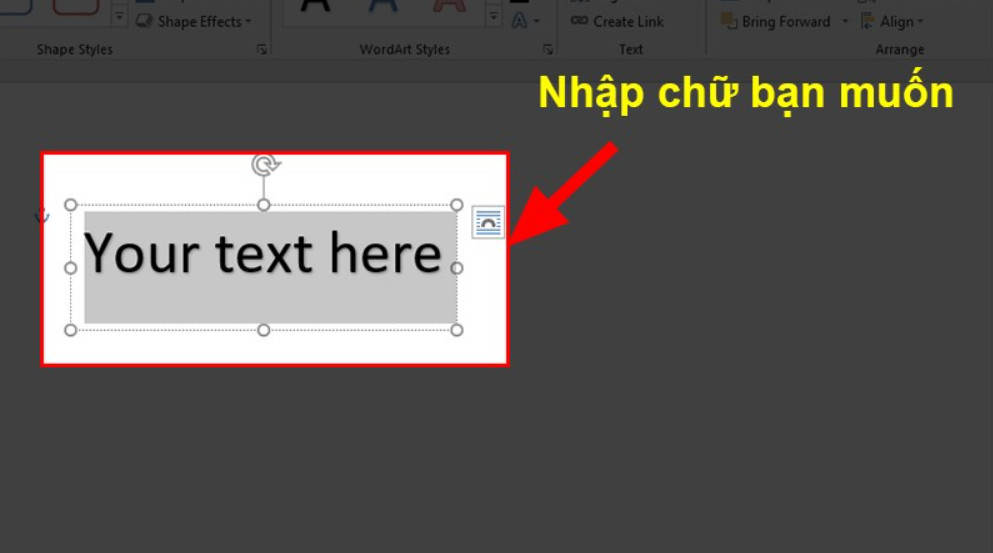
Bước 4: hoàn thành.
Xem thêm: Diên Hy Công Lược Tập 57 - Diên Hi Công Lược Tập 57 Vietsub
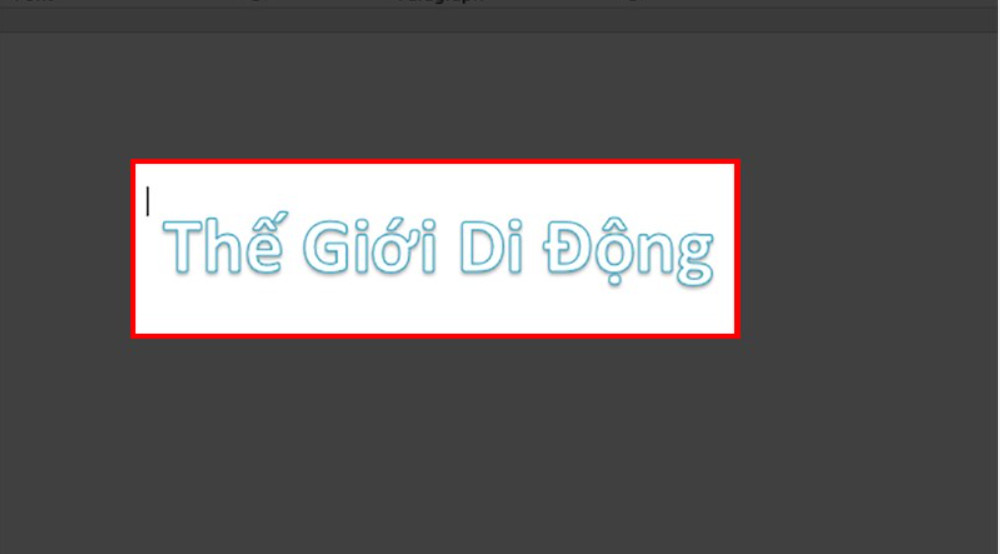
3. Cách chỉnh sửa chữ thẩm mỹ và nghệ thuật (Word
Art) trong Word
Để làm cái chữ thêm rất đẹp bắt mắt, nhiều cụ thể hơn thì bạn tiến hành các chỉnh sửa trên chữ thẩm mỹ (Word
Art) sẽ thêm như sau:
Bước 1: Tô đen 1 hoặc cục bộ chữ bạn muốn tạo kiểu.
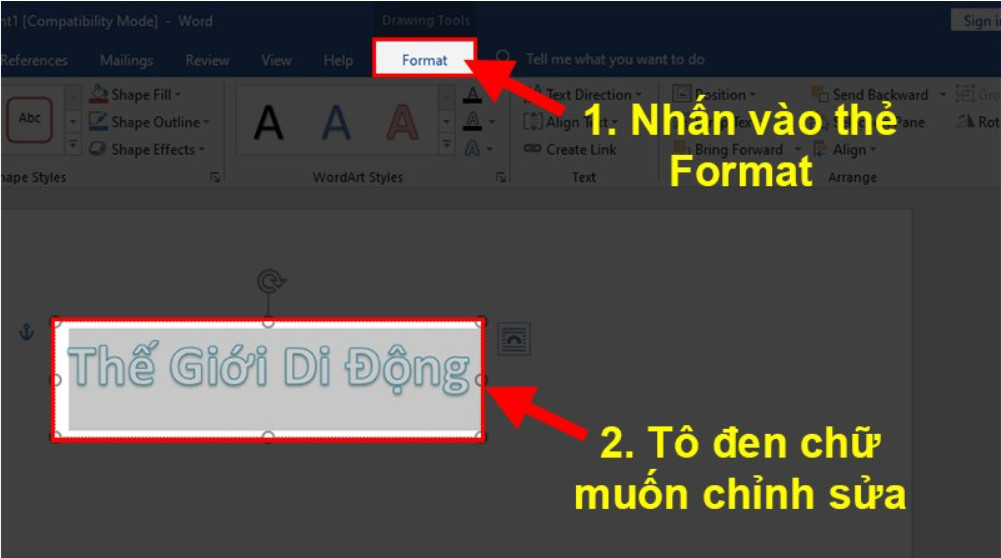
Bước 2: bấm vào thẻ Format > thực hiện chỉnh sửa những hiệu ứng theo 2 sàng lọc sau:
Ở phần Shape Styles bạn tiến hành các sửa đổi về nền của chữ. Việc sửa đổi này để giúp cho chữ thẩm mỹ (Word
Art) của công ty thêm nhiều màu sắc và nổi bật hơn đấy.
Trong đó:
Shape Fill: chọn và chỉnh màu, hiệu ứng,.. Của nền.Shape Outline: sửa đổi viền bên ngoài, chiều rộng, chiều cao,.. Của nền.Shape Effects: sửa đổi hình dạng, đẳng cấp của nền như 3-d, tương phản, chiều sâu,…Ngoài ra chúng ta cũng có thể chọn các nền mà lại Word đã có tác dụng sẵn tại vị trí Shape Styles.
Ví dụ: Ở trên đây mình sẽ tiến hành chỉnh Shape Fill color vàng, Shape Outline màu sắc cam, Shape Effects là giao diện đổ nhẵn (Shadow).
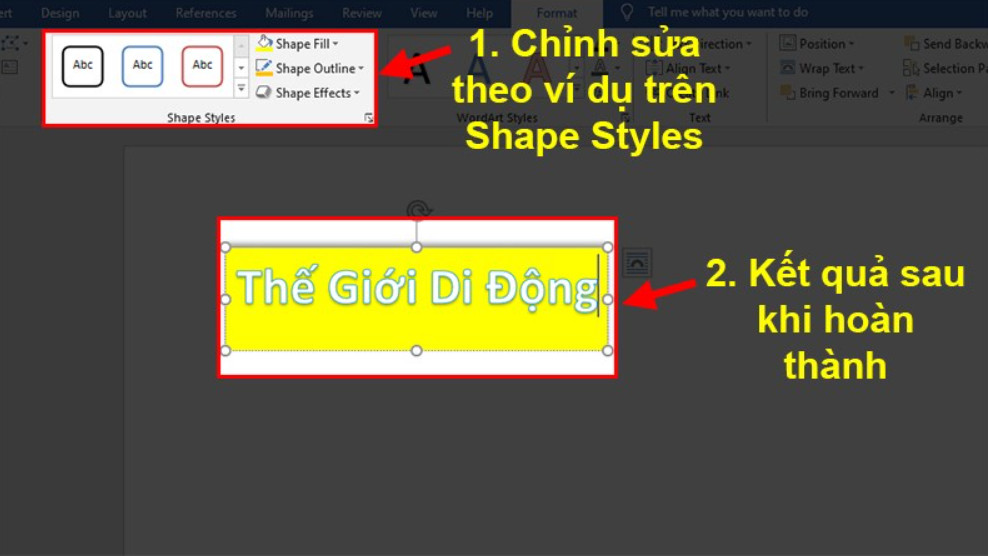
Ở phần Word
Art Styles bạn tiến hành các sửa đổi về giao diện dáng, chiều rộng, chiều cao, màu, hiệu ứng,… của chữ.
Trong đó:
Text Fill: lựa chọn và chỉnh màu, hiệu ứng,.. Của chữ.Text Outline: sửa đổi viền mặt ngoài, chiều rộng, chiều cao,.. Của chữ.Text Effects: sửa đổi hình dạng, vẻ bên ngoài của chữ như 3-d, tương phản,…Ngoài ra bạn cũng có thể chọn sẵn những kiểu chữ mà lại Word đã làm cho sẵn ở phần Word
Art Styles.
Ví dụ: Ở phía trên mình sẽ thực hiện chỉnh Text Fill màu sắc đen, Text Outline màu xanh lá cây lá, Text Effects giao diện phản chiếu (Reflection).
III. Biện pháp tạo chữ thẩm mỹ (Word
Art) trong Word 2007
Việc tạo ra chữ nghệ thuật và thẩm mỹ trong Word 2007 phối kết hợp cả 2 phần của các phiên bạn dạng Word 2010 trở đi và Word 2003. Ở trên đây mình sẽ thực hiện trên phiên bản Word 2007.
Vì ở phiên phiên bản Word 2003 sẽ có một vài cụ thể khác ở đoạn đầu lựa chọn Word
Art đề xuất mình sẽ khuyên bảo ở phẩn tiếp sau nhé.
1. Gợi ý nhanh
Mở file Word bạn muốn chèn chữ > chọn thẻ Insert > chọn Word
Art > chọn mẫu chữ bạn thích > hiện ra hộp thoại sửa đổi > các bạn thêm chữ mong mỏi chèn > chỉnh sửa kích thước, màu sắc sắc, phông chữ tại bảng đó.
2. Hướng dẫn bỏ ra tiết
Bước 1: Mở file Word bạn có nhu cầu chèn chữ > chọn thẻ Insert > chọn Word
Art.
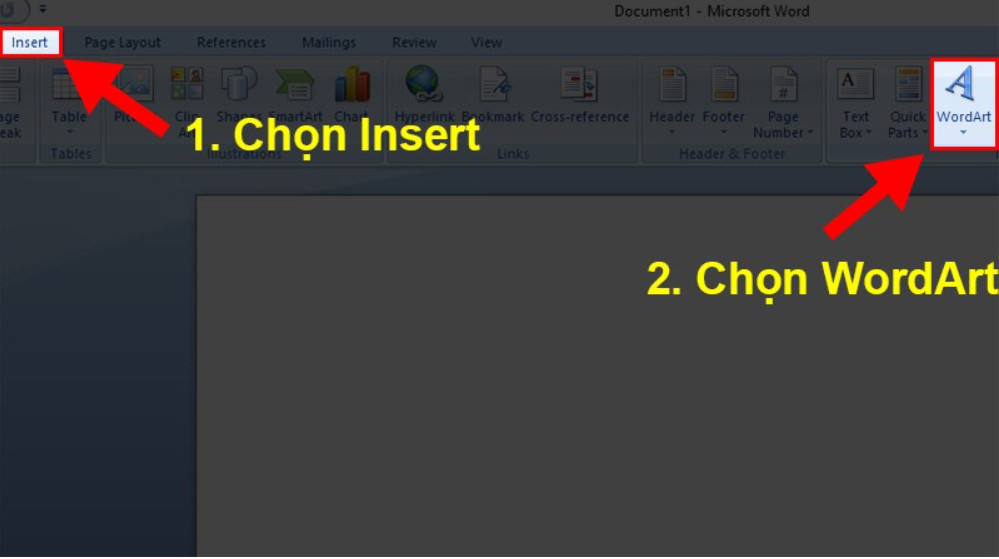
Art
Bước 2: chọn mẫu chữ chúng ta thích.
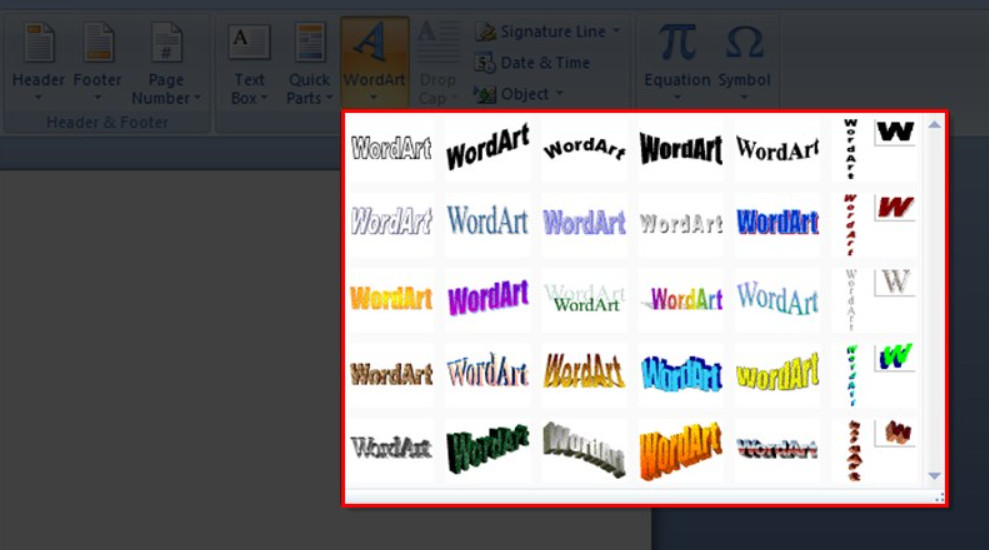
Bước 3: chỉ ra hộp thoại Edit Word
Art Text > bạn thêm chữ mong chèn tại You Text Here.
Lưu ý: Để rất có thể viết được giờ đồng hồ Việt bạn phải lựa chọn font chữ Times New Roman hoặc Arial nhé!!!
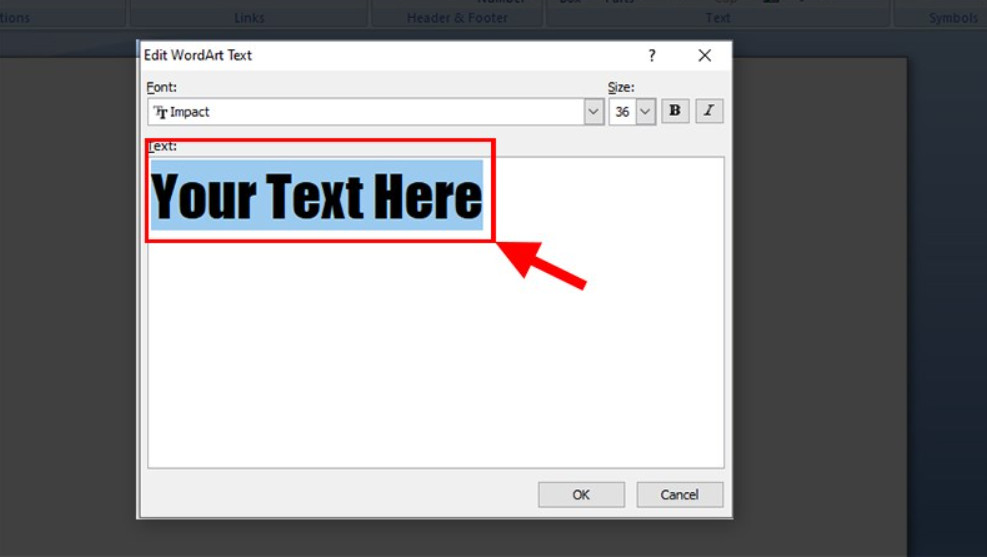
Bước 4: chỉnh sửa kích thước, định dạng, font text tại bảng đó.
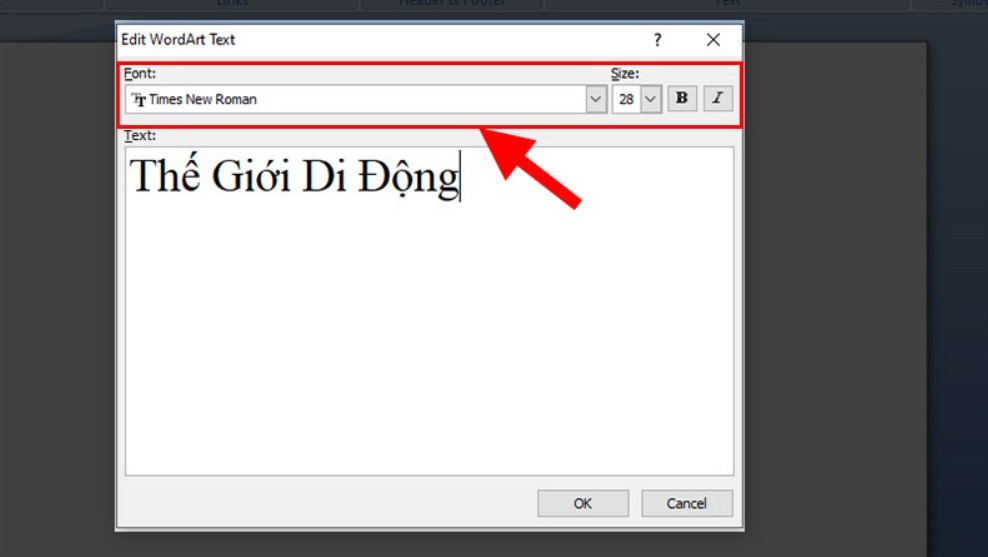
Thành quả sau khoản thời gian hoàn thành.
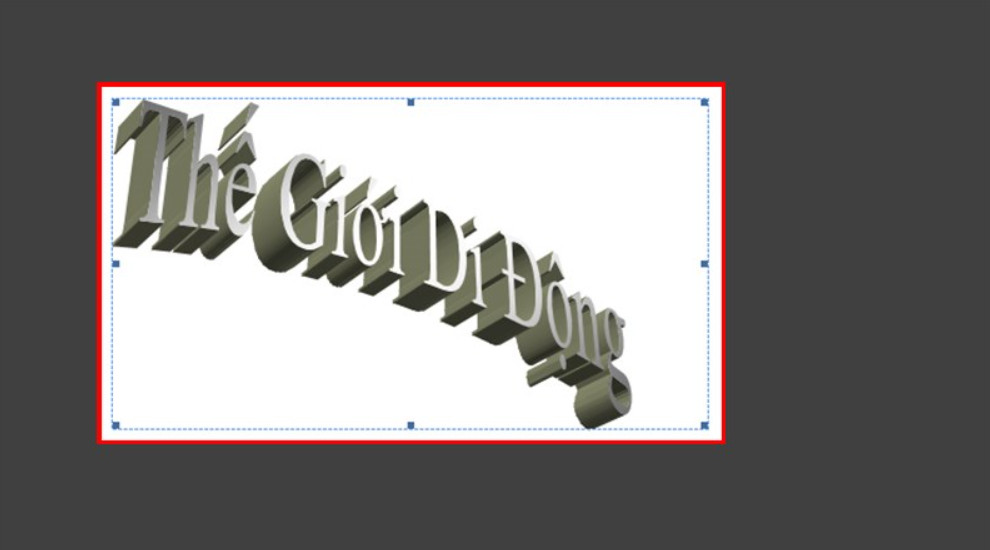
3. Cách sửa đổi chữ nghệ thuật và thẩm mỹ (Word
Art) vào Word
Để sửa đổi trong Word các bạn sử dụng thanh vẻ ngoài trong thẻ Format:
Bước 1: Tô đen chữ muốn sửa đổi > lựa chọn thẻ Format.
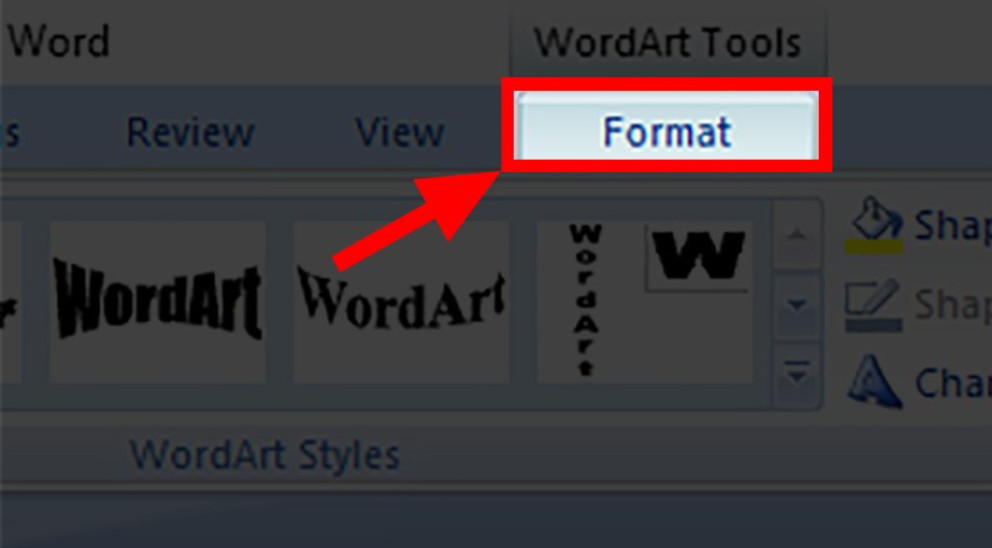
Bước 2: sửa đổi trực tiếp trên thanh công cụ.
Trong đó:
Text: chỉnh sửa về chữ như giãn dòng, vị trí của chữ hoặc viết lại chữ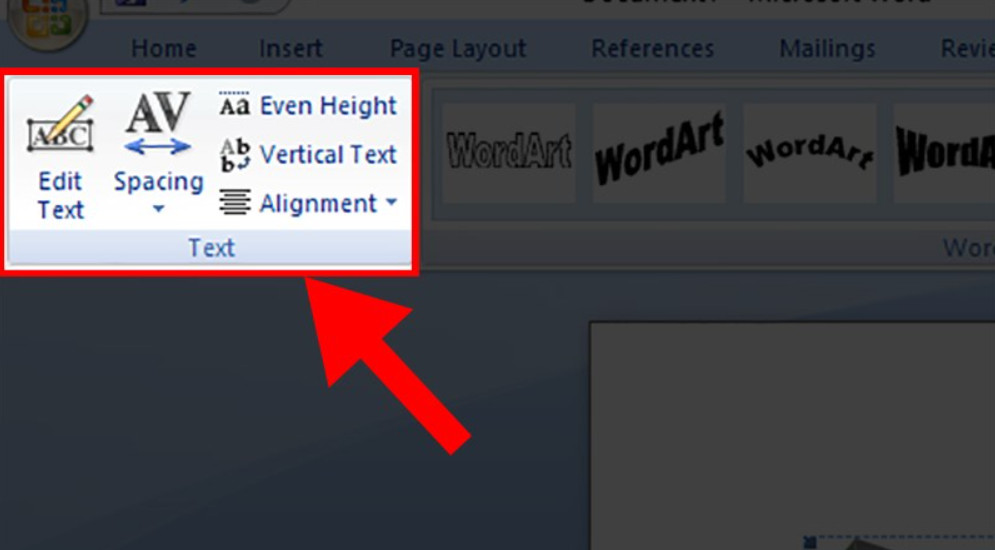
Word
Art Styles: Chỉnh sửa màu sắc cho chữ, màu viền, thứ hạng chữ (ở phần này bạn cũng có thể sử dụng các chữ nghệ thuật mẫu mà lại Word cung cấp).
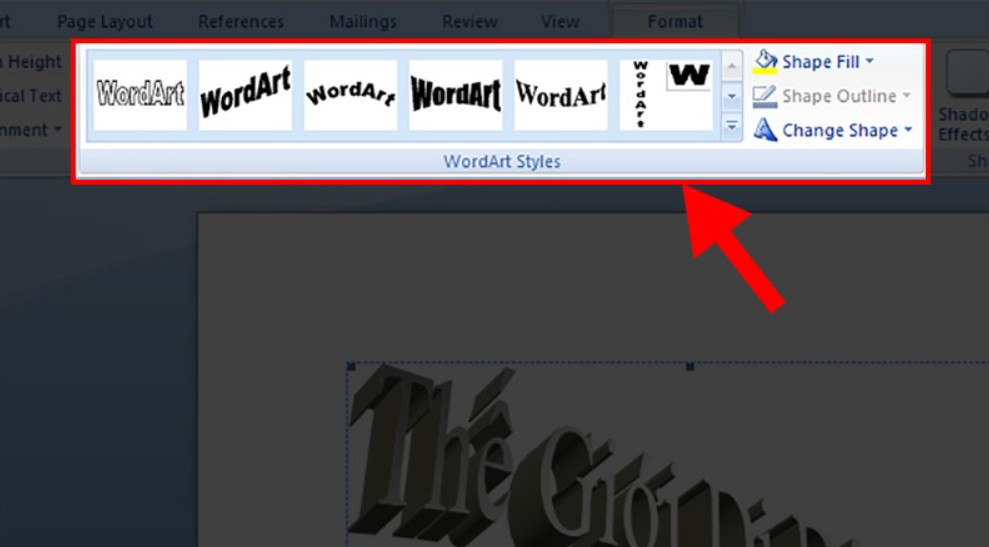
Art Styles: Chỉnh sửa màu sắc cho chữ, màu sắc viền, giao diện chữ (ở phần này bạn cũng có thể sử dụng các chữ nghệ thuật mẫu nhưng mà Word cung cấp).Shadow Effects: Chỉnh bóng của chữ, ở đoạn này sẽ có nhiều kiểu đổ bóng cho chính mình lựa chọn.3-D Effects: Chỉnh mẫu mã 3-D giúp bạn quay chữ 360 độ theo ý muốn.
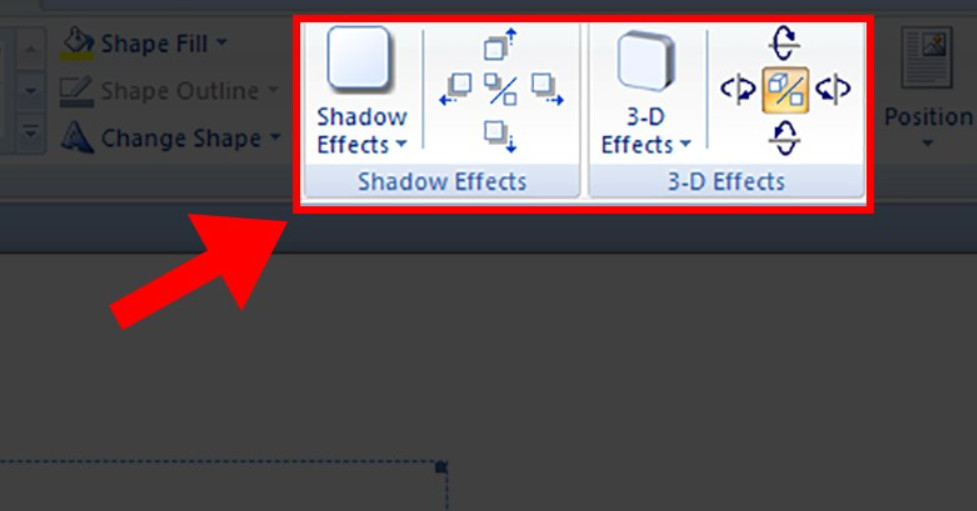
Arrange: Chỉnh định dạng mang đến chữ trong văn bản.
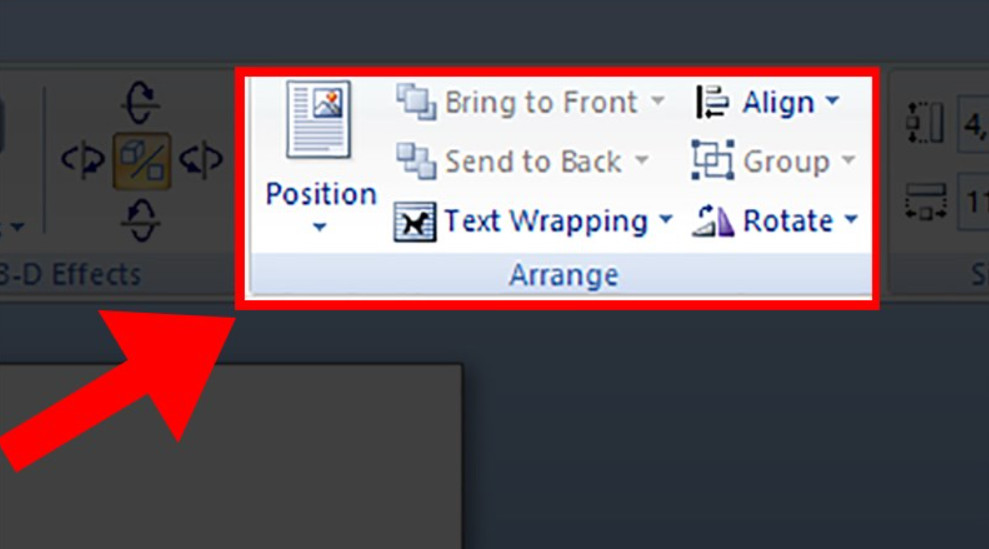
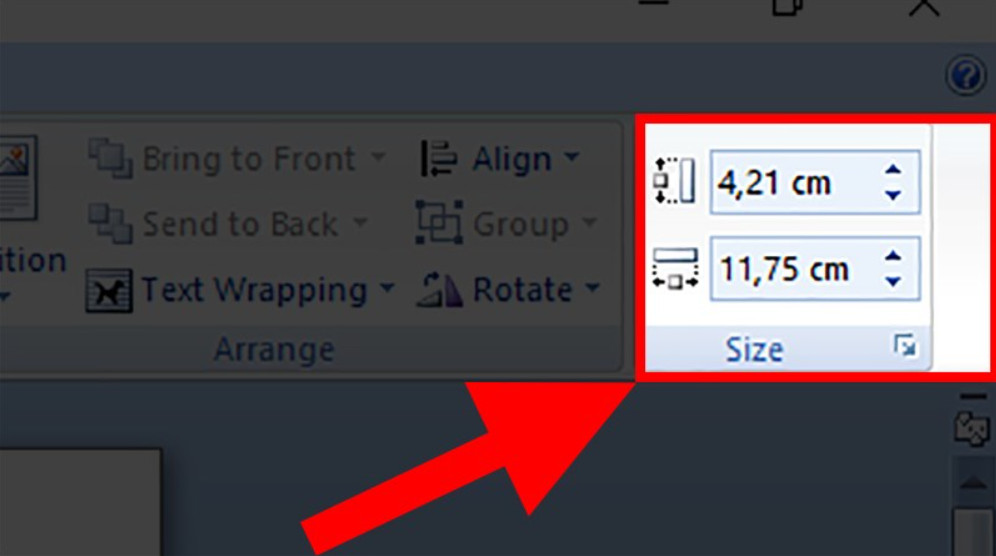
IV. Cách tạo chữ nghệ thuật (Word
Art) trong Word 2003
Ở phiên phiên bản Word 2003 thì vấn đề để mở WordArt bạn thực hiện như 4 những bước đầu bên dưới, còn công việc sau bạn tiến hành như biện pháp tạo chữ thẩm mỹ trong Word 2007 nhé.
Mở file Word 2003 ao ước chèn chữ > chọn thẻ Insert > chọn Picture > lựa chọn Word
Art > lựa chọn kiểu chữ nghệ thuật bạn có nhu cầu từ hộp thoại Word
Art hiện ra > sau thời điểm chọn phong cách chữ ngừng sẽ xuất hiện thêm hộp thoại sửa đổi > Bạn triển khai viết chữ muốn thêm và chỉnh sửa trong hộp thoại này > nhận OK.
Trên đây, mailinhschool.edu.vn đã share đến các bạn Cách tạo thành chữ nghệ thuật và thẩm mỹ trong Word. Mong muốn bài share trên đây sẽ cung ứng cho chúng ta những kiến thức bổ ích nhé!













