E1;ch văn bản th&#x
E0;nh c&#x
E1;c cột kh&#x
E1;c nhau với Tr&#x
EC;nh hướng dẫn Chuyển đổi văn bản th&#x
E0;nh cột
T&#x
E1;ch văn bản th&#x
E0;nh cột kh&#x
E1;c nhau với Tr&#x
EC;nh hướng dẫn Chuyển đổi Văn bản th&#x
E0;nh Cột
Đưa văn bạn dạng vào một hoặc nhiều ô và chia nó thành những ô bằng trình hướng dẫn chuyển đổi văn phiên bản thành cột.
Bạn đang xem: Cách tách văn bản trong word
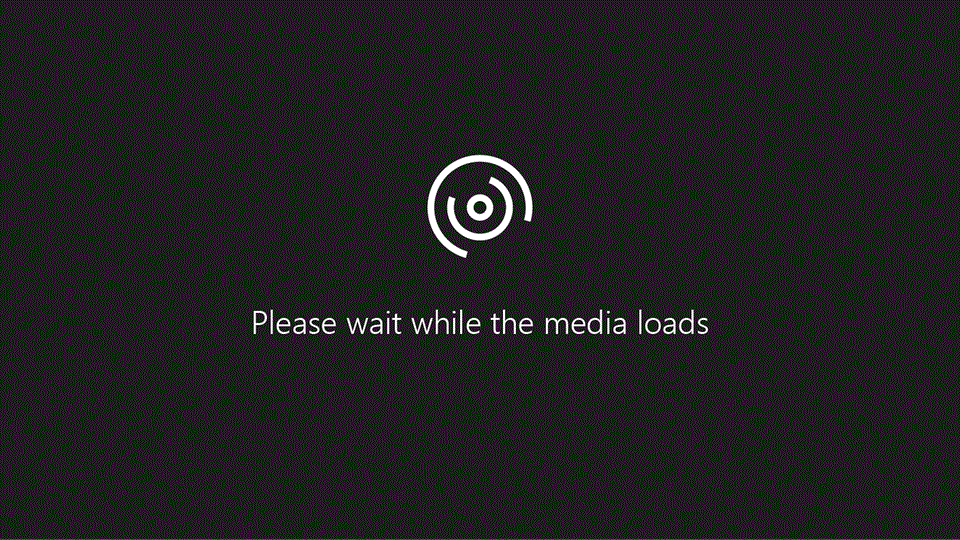
Hãy cần sử dụng thử!
Chọn ô hoặc cột có chứa văn phiên bản mà bạn có nhu cầu tách.
Chọn dữ liệu > văn bạn dạng thành cột.
Trong trình hướng dẫn biến đổi văn bạn dạng thành cột, lựa chọn > được chia cách tiếp theo.
Chọn vệt tách mang lại dữ liệu của bạn. Ví dụ, dấu phẩy và khoảng trắng. Bạn cũng có thể xem một bạn dạng xem trước của dữ liệu trong cửa sổ Xem trước Dữ liệu.
Chọn Tiếp theo.
Chọn đích vào trang tính là nơi bạn có nhu cầu dữ liệu bóc xuất hiện.
Chọn Hoàn tất.
bóc tách văn phiên bản thành những cột không giống nhau bằng cách sử dụng hàm



Bạn yêu cầu thêm trợ giúp?
Bạn ao ước xem các tùy lựa chọn khác?
mày mò Cộng đồng
Khám phá các tiện ích của gói đăng ký, coi qua các khóa đào tạo, khám phá cách bảo mật thiết bị của doanh nghiệp và hơn thế nữa nữa.
tác dụng đăng cam kết Microsoft 365

Nội dung đào tạo về Microsoft 365
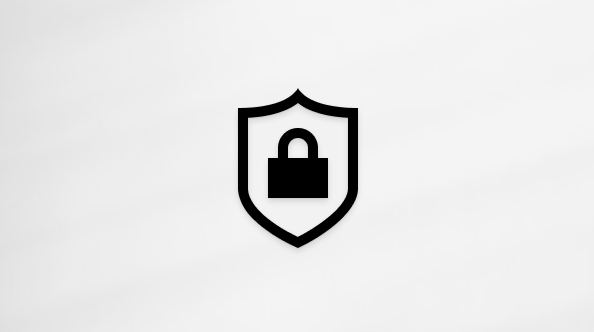
bảo mật thông tin Microsoft
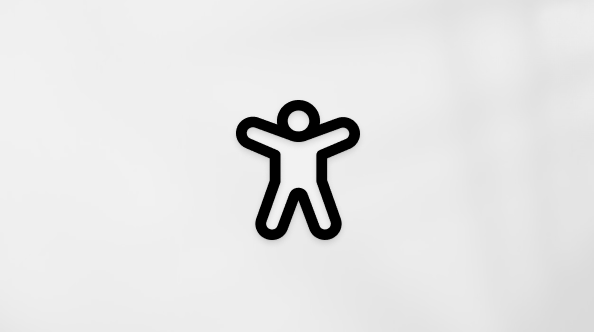
Trung trung tâm trợ năng
xã hội giúp các bạn đặt và trả lời các câu hỏi, cung ứng phản hồi với lắng nghe chủ ý từ các chuyên gia có kỹ năng và kiến thức phong phú.
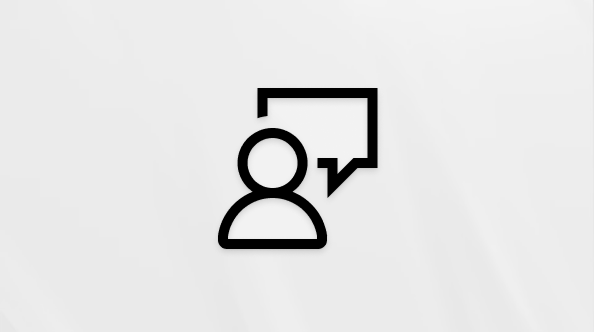
Hỏi cộng đồng Microsoft
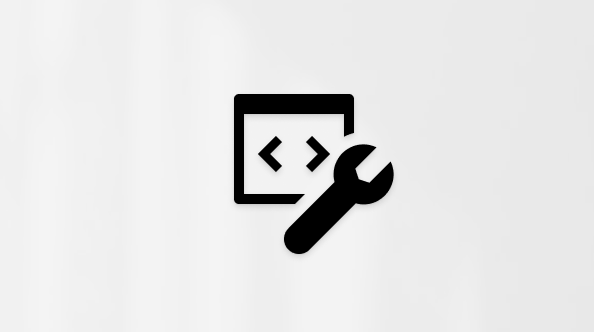
cộng đồng Kỹ thuật Microsoft

người tiêu dùng Nội cỗ Windows
người tiêu dùng nội cỗ Microsoft 365
Thông tin này còn có hữu ích không?
Có
Không
Cảm ơn bạn! Bạn cũng muốn góp ý gì nữa không? (Bạn càng cho thấy thêm nhiều thông tin, cửa hàng chúng tôi càng hỗ trợ bạn được giỏi hơn.)Bạn hoàn toàn có thể giúp bọn chúng tôi nâng cấp không? (Bạn càng cho biết thêm nhiều thông tin, chúng tôi càng hỗ trợ bạn được tốt hơn.)
Bạn phù hợp đến đâu với unique dịch thuật?
Điều gì ảnh hưởng đến từng trải của bạn?
Giải quyết được vấn đề
Xóa phía dẫn
Dễ theo dõi
Không có thuật ngữ
Hình hình ảnh có ích
Chất lượng dịch thuật
Không khớp cùng với màn hình
Hướng dẫn không bao gồm xác
Quá kỹ thuật
Không đầy đủ thông tin
Không đủ hình ảnh
Chất lượng dịch thuật
Bạn bao gồm góp ý gì thêm không? (Không bắt buộc)
Gửi phản nghịch hồi
Cảm ơn đánh giá của bạn!
×
Nội dung mới
Microsoft Store
Giáo dục
Doanh nghiệp
Developer & IT
Công ty
Tiếng Việt (Việt Nam) hình tượng Không tham gia Đạo biện pháp Quyền riêng tư của doanh nghiệp tại California (CCPA) những lựa chọn về quyền riêng tư của công ty hình tượng Không gia nhập Đạo biện pháp Quyền riêng tư của người sử dụng tại California (CCPA) những lựa lựa chọn về quyền riêng rẽ tư của khách hàng © Microsoft 2023
Trong một số trong những trường hợp, việc chia bóc văn bản thành những cột sẽ giúp đỡ cho câu hỏi theo dõi nội dung thuận lợi và dễ dãi hơn. Thao tác này rất có thể gây nặng nề khăn cho những người mới ban đầu tiếp xúc và sử dụng phần mềm Microsoft Word. Nội dung bài viết dưới trên đây của mailinhschool.edu.vn sẽ hướng dẫn chúng ta thực hiện thao tác này.
Mục lục
1 2 Bước Chia bóc Văn bạn dạng Thành các Cột vào Word3 Lời kết về Chia tách Văn bạn dạng Thành nhiều Cột trong Word2 Bước Chia bóc Văn bạn dạng Thành các Cột trong Word
Bước 1: Bôi black phần văn bản cần chia cột.
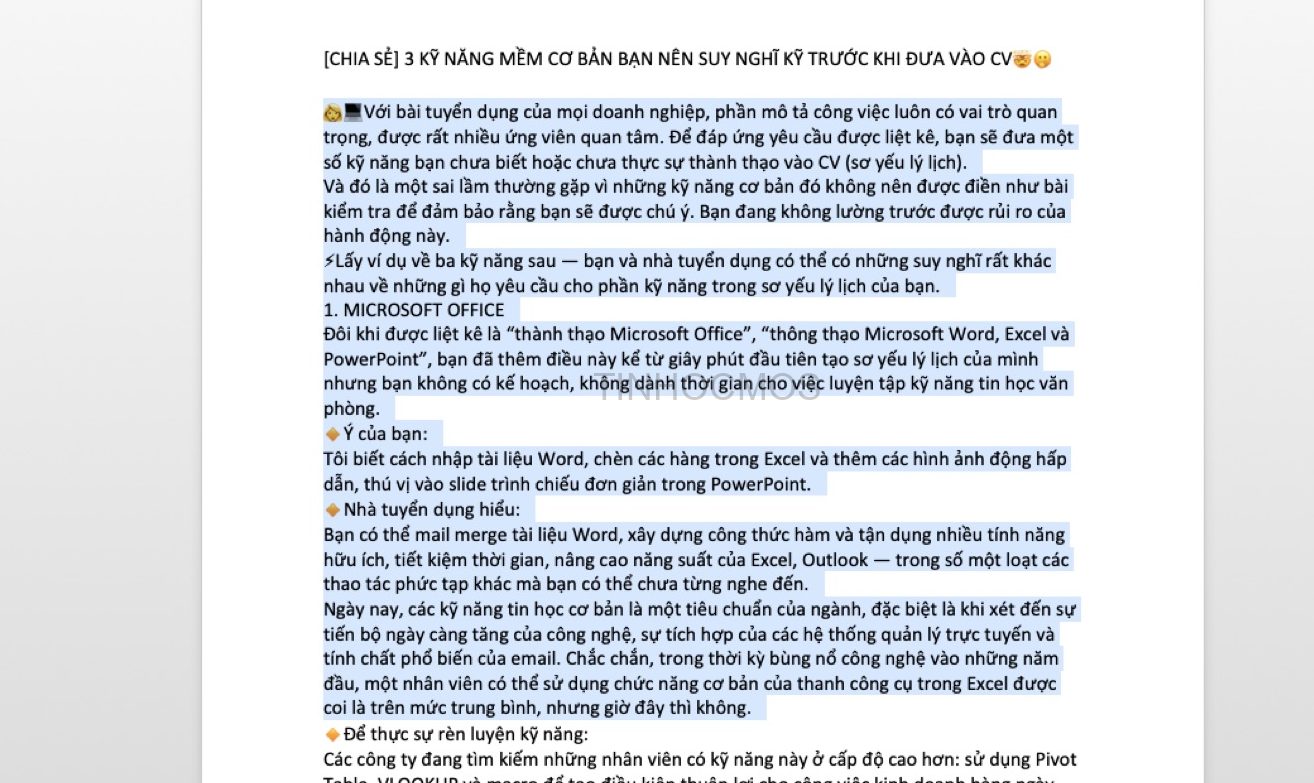
Bước 2: lựa chọn thẻ Layout -> Columns -> chọn định dạng cột bạn muốn hiển thị.
Xem thêm: Cách Tắt Đề Xuất Kết Bạn Facebook Đơn Giản Nhất Năm 2021, Just A Moment
Các loại định dạng cột bạn có thể tuỳ chọn:
One: Một cộtTwo: hai cột độ rộng bởi nhauThree: ba cột độ rộng bằng nhauLeft: nhì cột, phạm vi cột trái bé dại hơn độ rộng cột phảiRight: nhì cột, độ rộng cột phải nhỏ hơn phạm vi cột trái.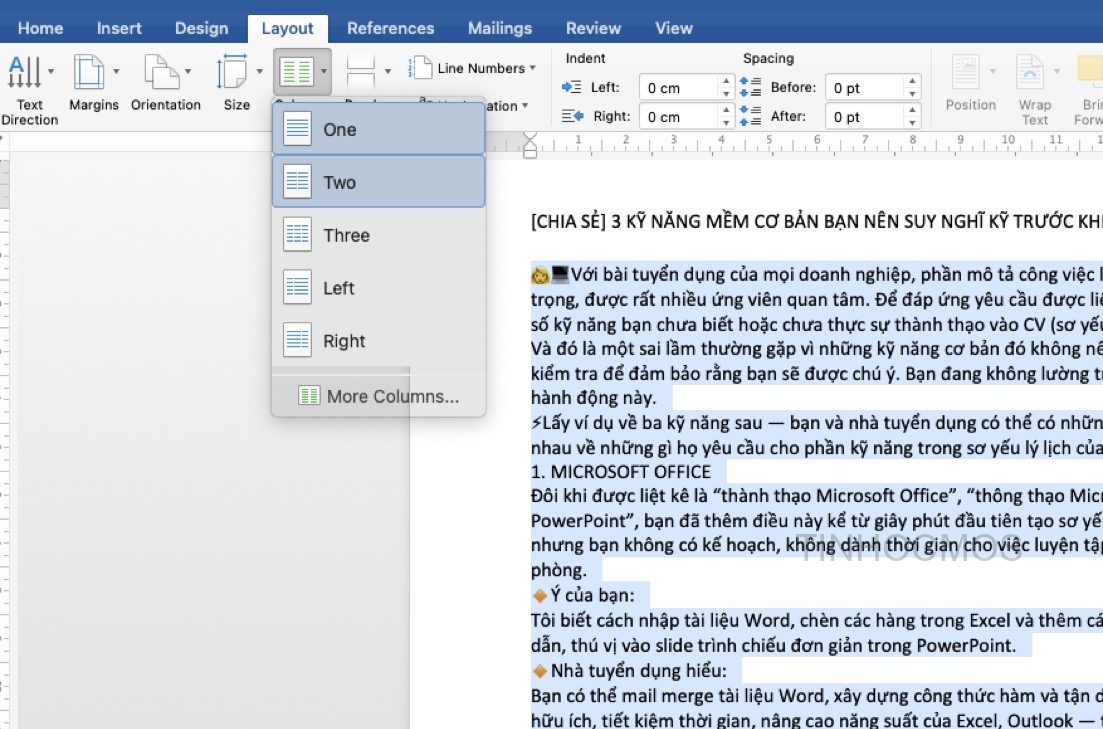
Ở phía trên mailinhschool.edu.vn chọn format hai cột (Two), hiệu quả trả về:
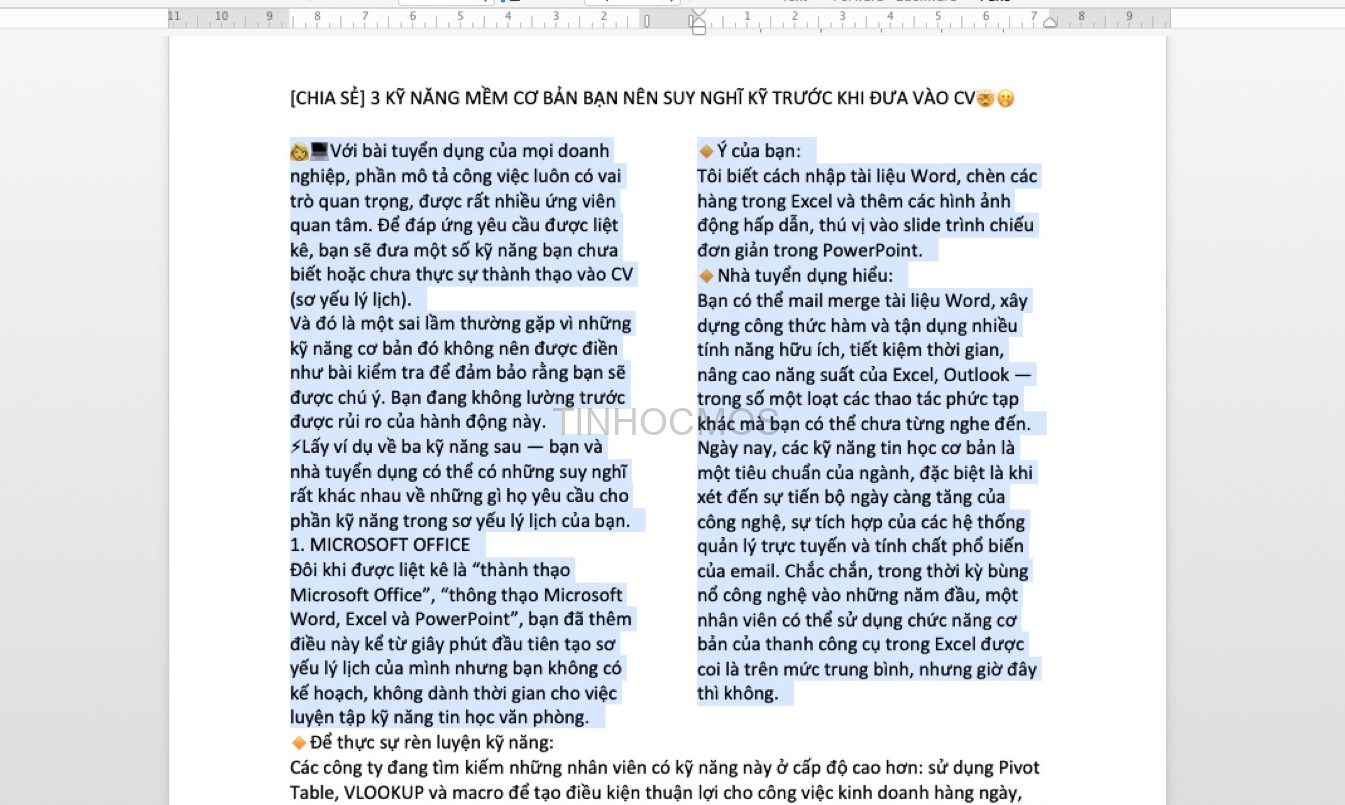
Mở rộng: Để chuyển đổi định dạng mang định, lựa chọn More Columns.
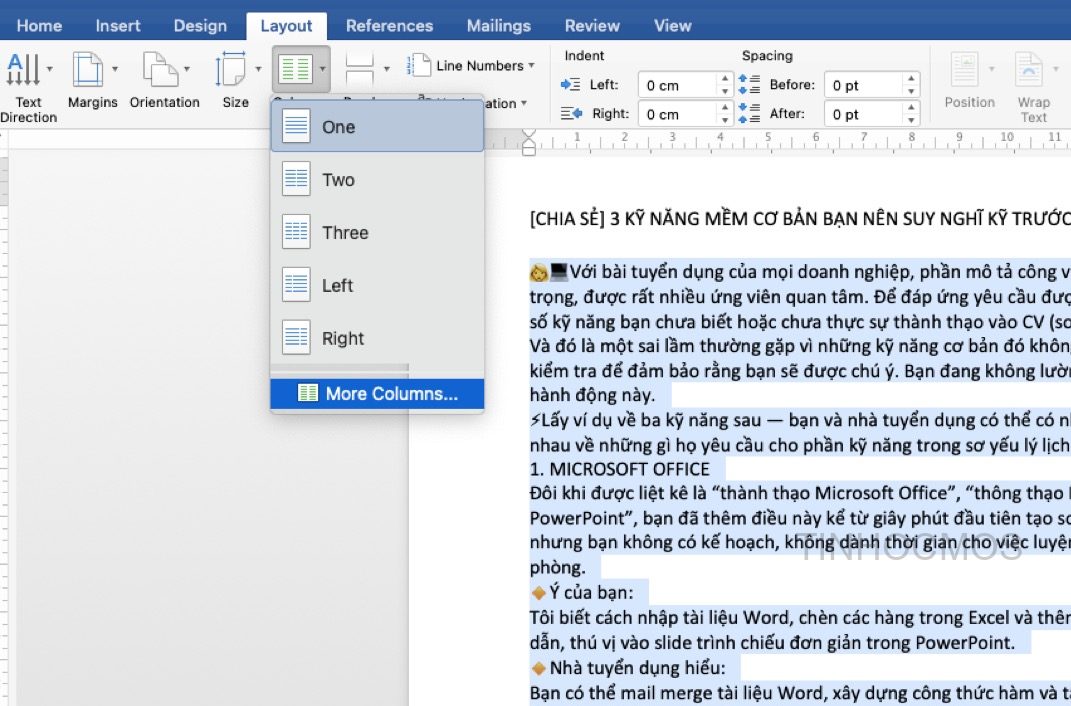
Hộp thoại Columns hiện tại ra:
Bạn sẽ không trở nên giới hạn các lựa chọn trình diễn văn bản theo cột trong thực đơn thả xuống mở ra ở trên
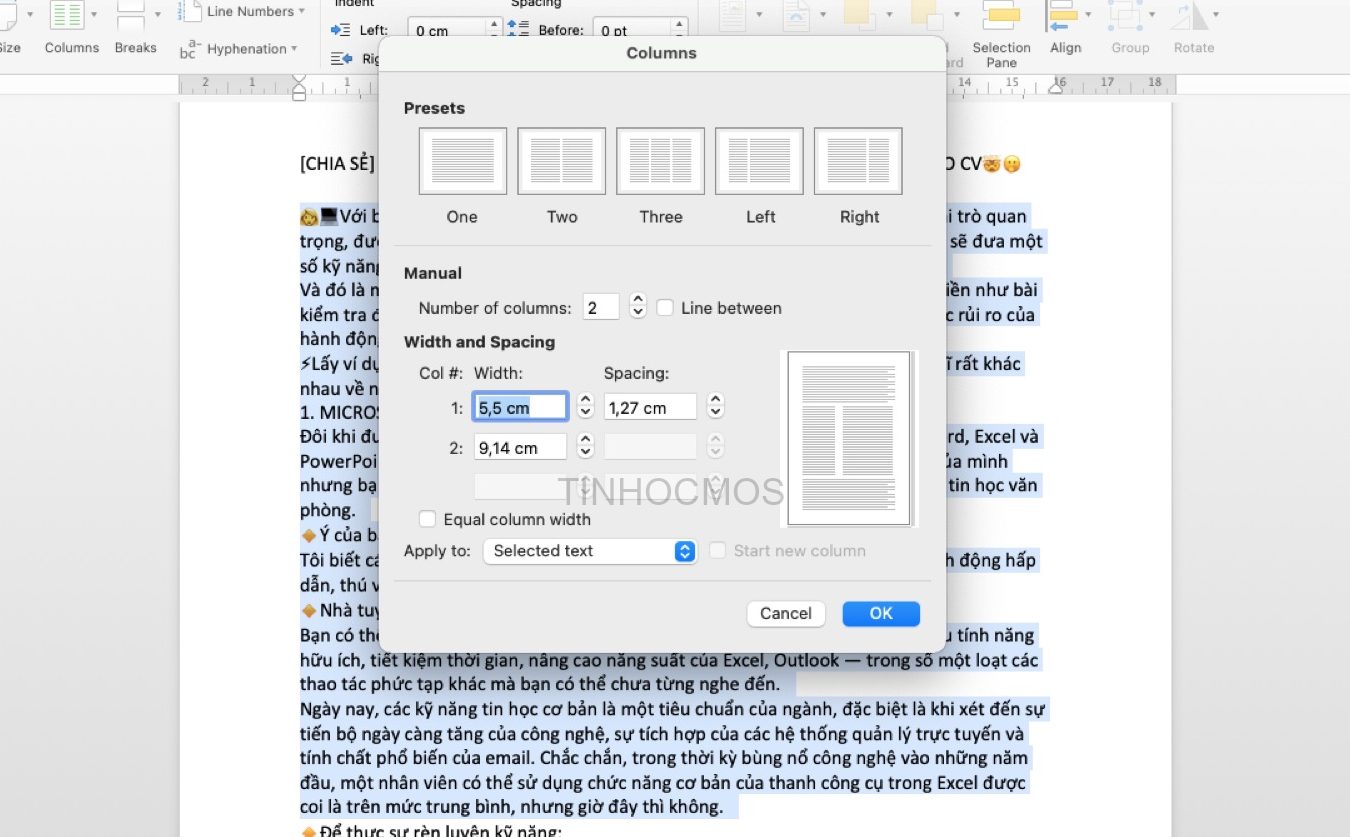
Mục Presets: những định dạng tất cả sẵn chúng ta cũng có thể lựa chọn.
Mục Number of columns: Số cột bạn chia tuỳ theo yêu mong (Bấm vào mũi tên cạnh bên để thêm/bớt số cột). Ko kể ra, nếu bạn có nhu cầu thêm mặt đường kẻ giữa các cột thì tích vào ô Line between.
Mục Width and spacing: chúng ta điền các số vào ô để chỉnh phạm vi của cột với chiều rộng của khoảng trống giữa các cột.
Mục Apply to: bạn có hai lựa chọn là Selected text (Văn bạn dạng đã chọn), Whole document (Tất cả văn bản). Ở đây mailinhschool.edu.vn lựa chọn Selected text.
Mục Preview: Để chúng ta xem trước hiển thị của văn phiên bản sau khi được phân tách cột.
Cuối cùng, các bạn nhấn OK nhằm lưu format vừa chọn.
Xoá định hình cột
Nếu bạn phải xoá quăng quật định dạng cột, hãy đặt con trỏ sinh sống vị trí ngẫu nhiên trong những cột đó rồi nhấp vào mục Columns của thẻ Layout. Và các bạn chọn One từ danh sách thả xuống như hình bên dưới đây.
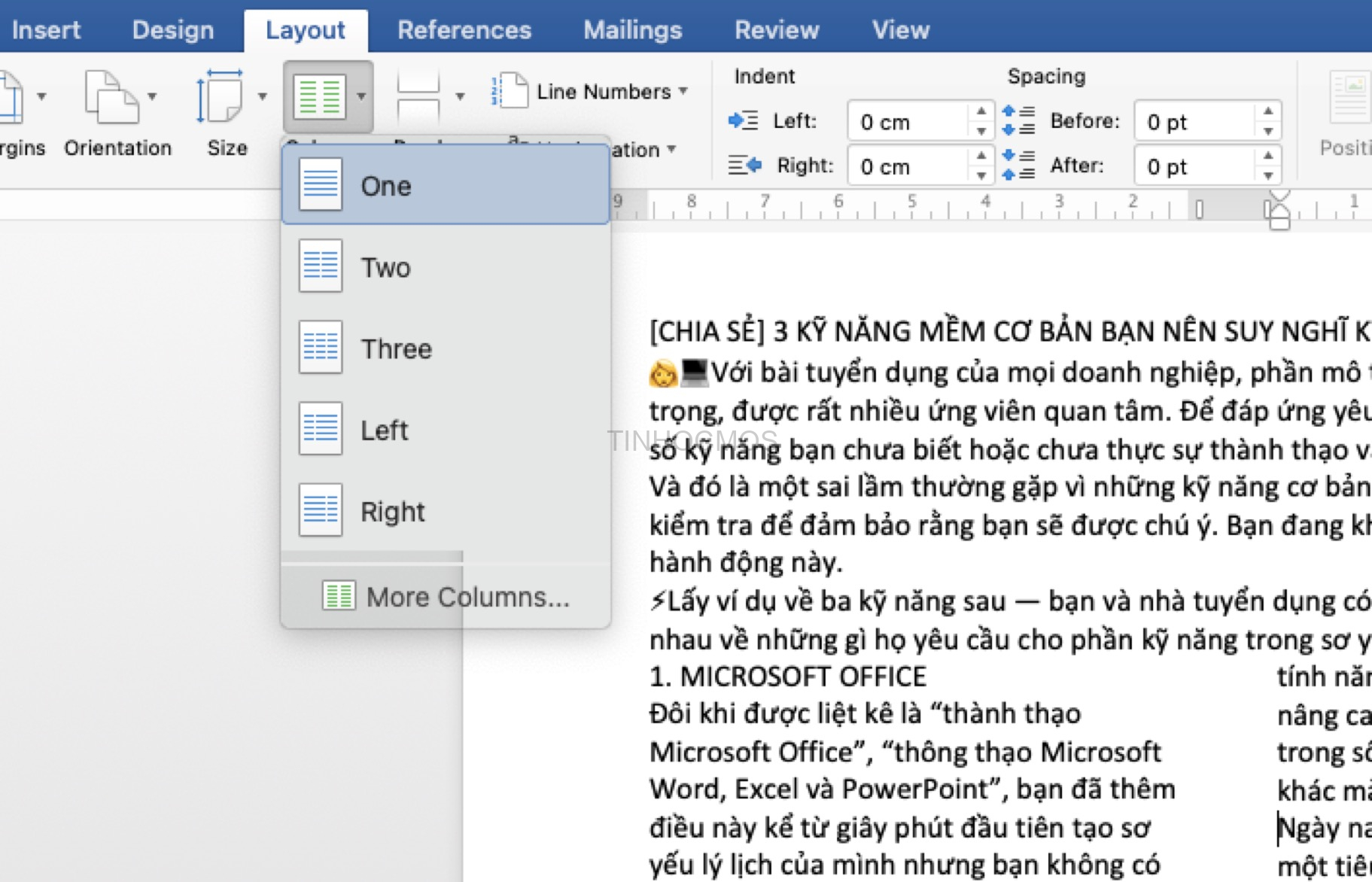
Lời kết về Chia tách Văn bản Thành các Cột vào Word
Đôi khi làm việc trong Microsoft Word, bạn cần chia bóc văn bạn dạng thành các cột cho những tài liệu cân xứng như: bài bác báo, bạn dạng tin, tờ rơi, ấn phẩm pr … tác dụng chia bóc tách văn phiên bản thành các cột rất bổ ích vì nó giúp cách trình diễn văn phiên bản đẹp hơn, gọn gàng hơn, văn bản được hiển thị tốt, nâng cấp khả năng gọi của người xem với tiết kiệm không gian khác với phần đông đoạn văn bạn dạng dài đã thường chiếm tổng thể chiều rộng lớn trang.
Nếu chúng ta đã định hình cột mang đến văn phiên bản trong Word, văn bản sẽ đi từ bỏ cột này thanh lịch cột tiếp theo sau trên và một trang. Cũng lưu ý rằng bạn cũng có thể thiết lập hiển thị dạng cột vào tổng thể tài liệu của bạn hoặc vào một phần đã lựa chọn trong tài liệu. mailinhschool.edu.vn chúc chúng ta thực hiện thao tác thành công!
Ngoài ra, nếu khách hàng đang muốn đọc thêm những tài năng tin học tập văn phòng bổ ích về Word, Excel, Power Tham khảo khóa huấn luyện MOS Word tại đây. Trung trung ương tin học văn phòng MOS – Viện Đào chế tạo ra và support doanh nghiệp – Đại học tập Ngoại Thương













