Bài viết này dành cho người bị khiếm khuyết về mắt hoặc thừa nhận thức sử dụng chương trình đọc màn ngoài ra Trình trần thuật của Microsoft, JAWS hoặc NVDA với Microsoft 365 sản phẩm. Bài viết này là 1 phần của bộ nội dung cung ứng trình đọc screen Microsoft 365 , nơi bạn có thể tìm thêm tin tức trợ năng trên những ứng dụng của chúng tôi. Để được giúp đỡ chung, hãy truy tìm cập trang chủ cung cấp của Microsoft hoặc bạn dạng sửa lỗi hoặc chiến thuật thay thế cho các sự núm văn phòng gần đây.
Bạn đang xem: Cách căn chỉnh văn bản trong word 2010
Sử dụng Word với bàn phím và cỗ đọc màn hình để biến đổi căn chỉnh văn phiên bản trong tư liệu của bạn. Shop chúng tôi đã demo nghiệm tác dụng này cùng với Trình tường thuật, JAWS và NVDA mà lại tính năng này có thể chuyển động với các bộ đọc màn hình khác miễn là chúng tuân theo những tiêu chuẩn và nghệ thuật trợ năng phổ biến. Bạn sẽ tìm đọc cách nhanh lẹ căn giữa, căn lề nên hoặc trái văn bạn dạng hay căn đầy đủ văn phiên bản để điều chỉnh giãn giải pháp giữa các từ trong đoạn văn làm sao cho các lề trái và yêu cầu đều nhau. Bạn cũng trở nên tìm gọi cách chỉnh sửa trang theo hướng dọc.
Cách chỉnh sửa được bộc lộ trong Word liệu của chúng ta cũng có thể khác nhau tùy ở trong vào bộ đọc màn hình. Chúng ta có thể cần điều chỉnh setup diễn giải của bộ đọc màn hình. Ví dụ: để nghe mô tả căn chỉnh văn bản trong JAWS, thừa nhận Insert+F. Trong Trình tường thuật, nhấn phím Trình tường thuật+0. Để hiểu biết thêm thông tin, hãy đọc tài liệu của cục đọc màn hình.
bạn cần hướng dẫn cách chỉnh sửa văn bạn dạng trong Word, mà lại không thực hiện bộ phát âm màn hình? xem mục Căn trái hoặc nên văn bản, căn giữa văn bạn dạng hoặc căn phần lớn văn bản trên một trang.
Lưu ý:
Trong chủ đề này
Căn trái văn bản
Đặt điểm chèn sinh sống vị trí bất kỳ trong đoạn văn, tài liệu hoặc bảng bạn muốn căn chỉnh.
Nhấn Ctrl+L.
Căn nên văn bản
Đặt điểm chèn ở vị trí bất kỳ trong đoạn văn, tài liệu hoặc bảng bạn có nhu cầu căn chỉnh.
Nhấn Ctrl+R.
Căn thân văn bản
Đặt điểm chèn sinh sống vị trí ngẫu nhiên trong đoạn văn, tư liệu hoặc bảng bạn có nhu cầu căn chỉnh.
Nhấn Ctrl+E.
Căn đa số văn bản
Lưu ý: Văn bạn dạng được căn đều rất có thể gây khó đọc cho những người khuyết tật về kỹ năng đọc, chẳng hạn như chứng cực nhọc đọc. Để chế tạo tính dễ dàng truy nhập các nhất có thể cho tư liệu của bạn, hãy lựa chọn một kiểu căn chỉnh khác.
Đặt điểm chèn sống vị trí bất kỳ trong đoạn văn, tài liệu hoặc bảng bạn muốn căn chỉnh.
Nhấn Ctrl+J.
Căn chỉnh trang theo chiều dọc
Ví dụ: chúng ta có thể căn chỉnh trang theo theo hướng dọc để tạo nên trang bìa. Căn dọc sẽ định vị văn bạn dạng đã chọn tương xứng với lề trên với dưới.
Đặt điểm chèn nghỉ ngơi vị trí bất kỳ trong văn bản bạn có nhu cầu căn chỉnh theo hướng dọc.
Để mở vỏ hộp thoại Thiết lập Trang, dìm Alt+P, S, P.
Nhấn Shift+Tab cho tới khi chúng ta nghe thấy tab hiện tại được chọn, ví dụ: "Margins tab" (Tab Lề).
Nhấn phím Mũi thương hiệu phải cho tới khi bạn nghe thấy: "Layout tab" (Tab cha trí).
Nhấn Alt+V. Tiêu điểm dịch chuyển đến danh sách tùy chọn Căn dọc và bạn sẽ nghe thấy tùy chọn hiện được chọn, ví dụ: "Top" (Trên cùng).
Sử dụng các phím Mũi thương hiệu xuống với lên nhằm tìm tùy chọn các bạn muốn, rồi dìm Enter.
Để vận dụng căn dọc mang lại tài liệu của bạn, thừa nhận Enter.
Tùy chỉnh chỉnh sửa đoạn văn
Để căn chỉnh văn phiên bản trong một vị trí cầm cố thể, chúng ta có thể nhanh nệm thụt lề đoạn văn từ bỏ lề trái hoặc lề đề xuất của trang. Để hiểu thêm thông tin, tìm hiểu thêm mục sử dụng bộ đọc screen để đặt giãn bí quyết dòng với thụt lề vào Word.
Căn chỉnh văn bạn dạng bằng tài năng Tìm kiếm
Để gấp rút tìm một tùy lựa chọn hoặc triển khai một hành động, hãy sử dụng trường văn bản Tìm kiếm. Để tham khảo thêm về tính năng Tìm kiếm, hãy truy vấn Tìm đông đảo gì bạn cần với kiếm tìm kiếm của Microsoft.
Lưu ý: Tùy theo phiên bản Microsoft 365 bạn sẽ dùng, ngôi trường văn bạn dạng Tìm kiếm nằm tại trên cùng cửa sổ ứng dụng rất có thể tên là Cho Tôi Biết núm vào đó. Cả nhì đều cung cấp trải nghiệm gần như là giống nhau, nhưng một vài tùy chọn và kết quả tìm kiếm rất có thể khác nhau.
Chọn mục hoặc địa chỉ trong tài liệu, phiên bản trình bày hoặc bảng tính của chúng ta nơi bạn muốn thực hiện tại một hành động.
Nhấn Alt+Q để đi tới trường văn phiên bản Tìm kiếm.
Nhập từ tìm kiếm kiếm cho hành vi mà bạn muốn thực hiện. Ví dụ: nếu bạn có nhu cầu thêm danh sách dấu đầu dòng, nhập vệt đầu dòng.
Nhấn phím Mũi thương hiệu xuống để chú ý qua các kết quả tìm kiếm.
Sau khi chúng ta tìm thấy hiệu quả bạn muốn, dấn Enter để chọn tác dụng đó và thực hiện hành động.
Sử dụng bộ đọc màn hình để chèn và biến đổi văn bạn dạng trong Word
Sử dụng bộ đọc screen để đặt giãn cách dòng với thụt lề vào Word
Phím tắt trong Word
Các tác vụ cơ phiên bản bằng bộ đọc màn hình hiển thị với Word
Thiết lập thứ để hoạt động với trợ năng vào Microsoft 365
Sử dụng cỗ đọc screen để mày mò và dẫn phía trong Word
Có gì mới trong Microsoft 365: Ghi chú tạo cho kênh hiện nay tại
Sử Word for i
OS cùng với Voice
Over, bộ đọc màn hình i
OS tích hợp sẵn, để đổi khác căn chỉnh văn bản. Bạn sẽ mày mò cách lập cập căn giữa, căn lề đề xuất hoặc trái văn bạn dạng hay căn đa số văn bạn dạng để điều chỉnh giãn biện pháp giữa những từ trong khúc văn làm sao cho các lề trái và buộc phải đều nhau. Để chỉnh sửa trang theo chiều dọc, ví dụ: để chế tạo trang bìa, hãy chuyển sang phiên bản đầy đầy đủ của màn hình nền Word.
Lưu ý:
Chúng tôi khuyên bạn nên đọc và sửa đổi tài liệu vào Dạng xem bố trí In. Voice
Over rất có thể không hoạt động tin cậy trong các cơ chế xem khác.
Trong chủ đề này
Căn trái hoặc cần văn bản, căn giữa văn bản hoặc căn hồ hết văn bản
Căn chỉnh xác định diện mạo cùng hướng lề của đoạn văn: văn bản được căn trái, căn phải, căn thân hoặc căn đều. Chúng ta có thể nhanh nệm định dạng các đoạn văn vào tài liệu của bản thân mình để sử dụng chỉnh sửa bạn muốn.
Trong khi sửa đổi tài liệu, hãy rê ngón tay xung xung quanh viết cho đến khi Voice
Over hiểu một cái của đoạn văn nơi bạn muốn thay thay đổi căn chỉnh. Dìm đúp vào màn hình để dịch chuyển con trỏ mang lại đó.
Trượt cấp tốc sang phải cho tới khi chúng ta nghe thấy "Show ribbon, button" (Nút Hiển thị dải băng), rồi nhấn đúp vào màn hình. Tab Trang đầu đã mở ra.
Trên tab Trang đầu , hãy tiến hành một trong các thao tác làm việc sau:
Để chỉnh sửa văn bạn dạng sang trái, trượt cấp tốc sang phải cho tới khi các bạn nghe thấy "Align left, button" (Nút Căn trái), rồi dấn đúp vào màn hình.
Để chỉnh sửa văn bản sang phải, trượt nhanh sang phải cho tới khi bạn nghe thấy "Align right, button" (Nút Căn phải), rồi dấn đúp vào màn hình.
Để căn thân văn bản, trượt nhanh sang phải cho tới khi chúng ta nghe thấy "Center text, button" (Nút, Văn phiên bản ở giữa), rồi nhận đúp vào màn hình.
Để căn đầy đủ văn bản, trượt nhanh sang phải cho đến khi bạn nghe thấy "Justify text, button" (Nút Căn mọi văn bản), rồi dấn đúp vào màn hình.
Lưu ý: Voice
Over đang thông báo căn chỉnh hiện được lựa chọn là "Đã chọn" khi chúng ta dẫn hướng đến chỉnh sửa đó.
Lưu ý: Văn phiên bản được căn đều rất có thể gây khó khăn đọc cho những người khuyết tật về tài năng đọc, ví dụ như chứng cực nhọc đọc. Để sản xuất tính dễ dàng truy nhập các nhất hoàn toàn có thể cho tài liệu của bạn, hãy lựa chọn 1 kiểu căn chỉnh khác.
Để đóng dải băng và chuyển sang bàn phím, trượt nhanh sang trái cho tới khi chúng ta nghe thấy "Hide ribbon, button" (Nút Ẩn dải băng), rồi nhận đúp vào màn hình.
Tùy chỉnh thụt lề đoạn văn
Để căn chỉnh văn bản trong một vị trí nắm thể, chúng ta cũng có thể nhanh giường thụt lề đoạn văn tự lề trái hoặc lề nên của trang. Để hiểu thêm thông tin, tìm hiểu thêm mục sử dụng bộ đọc screen để để giãn cách dòng với thụt lề trong Word.
Sử dụng cỗ đọc màn hình hiển thị để chèn và thay đổi văn phiên bản trong Word
Sử dụng bộ đọc screen để đặt giãn bí quyết dòng cùng thụt lề trong Word
Các tác vụ cơ phiên bản bằng bộ đọc màn hình với Word
Thiết lập sản phẩm để hoạt động với trợ năng trong Microsoft 365
Sử dụng cỗ đọc screen để mày mò và dẫn hướng trong Word
Có gì bắt đầu trong Microsoft 365: Ghi chú thành lập cho kênh hiện tại
Sử Word for android với Talk
Back, cỗ đọc screen Android tích vừa lòng sẵn, để biến đổi căn chỉnh văn bản. Các bạn sẽ tìm đọc cách hối hả căn giữa, căn lề cần hoặc trái văn phiên bản hay căn các văn bạn dạng để điều chỉnh giãn bí quyết giữa những từ trong khúc văn thế nào cho các lề trái và buộc phải đều nhau. Để chỉnh sửa trang theo hướng dọc, ví dụ: để tạo ra trang bìa, hãy đưa sang phiên bản đầy đủ của screen nền Word.
Lưu ý:
Trong chủ đề này
Căn trái hoặc nên văn bản, căn giữa văn bạn dạng hoặc căn gần như văn bản
Căn chỉnh xác định diện mạo với hướng lề của đoạn văn: văn phiên bản được căn trái, căn phải, căn thân hoặc căn đều. Bạn có thể nhanh chóng định dạng những đoạn văn trong tài liệu của bản thân để sử dụng chỉnh sửa bạn muốn.
Trong khi sửa đổi tài liệu, hãy rê ngón tay xung quanh vùng viết cho đến khi Talk
Back phát âm một mẫu của đoạn văn nơi bạn có nhu cầu thay đổi căn chỉnh. Thừa nhận đúp vào screen để dịch chuyển con trỏ mang đến đó.
Xem thêm: Học tiếng anh qua bài hát cho bé, just a moment
Trượt cấp tốc sang phải cho tới khi các bạn nghe thấy "Not ticked, More options, switch" (Nút biến hóa Thêm tùy chọn không được chọn), rồi dấn đúp vào màn hình. Tab Trang đầu đã mở ra.
Trên tab Trang đầu , hãy thực hiện một trong các làm việc sau:
Để chỉnh sửa văn bạn dạng sang trái, trượt nhanh sang phải cho tới khi chúng ta nghe thấy "Align left, switch" (Công tắc Căn trái), rồi nhấn đúp vào màn hình.
Để chỉnh sửa văn phiên bản sang phải, trượt cấp tốc sang phải cho đến khi các bạn nghe thấy "Align right, switch" (Công tắc Căn phải), rồi nhấn đúp vào màn hình.
Để căn giữa văn bản, trượt nhanh sang phải cho tới khi chúng ta nghe thấy "Center, switch" (Nút đổi khác Căn giữa), rồi nhận đúp vào màn hình.
Để căn hầu hết văn bản, trượt nhanh sang phải cho tới khi bạn nghe thấy "Justify, switch" (Nút chuyển đổi Căn đều), rồi nhận đúp vào màn hình.
Lưu ý: Talk
Back đang thông báo chỉnh sửa hiện được lựa chọn là "Đã tiến công dấu" khi bạn dẫn hướng đến chỉnh sửa đó.
Lưu ý: Văn phiên bản được căn đều có thể gây khó khăn đọc cho người khuyết tật về khả năng đọc, chẳng hạn như chứng khó đọc. Để tạo tính dễ truy nhập những nhất có thể cho tài liệu của bạn, hãy chọn một kiểu căn chỉnh khác.
Để đóng góp dải băng và chuyển sang bàn phím, trượt nhanh sang trái cho đến khi các bạn nghe thấy "Ticked, More options, switch" (Đã tiến công dấu, Tùy lựa chọn khác, chuyển), rồi thừa nhận đúp vào màn hình.
Tùy chỉnh thụt lề đoạn văn
Để căn chỉnh văn bạn dạng trong một vị trí nắm thể, bạn có thể nhanh chóng thụt lề đoạn văn trường đoản cú lề trái hoặc lề nên của trang. Để hiểu biết thêm thông tin, tìm hiểu thêm mục thực hiện bộ đọc màn hình hiển thị để đặt giãn cách dòng với thụt lề vào Word.
Sử dụng bộ đọc màn hình hiển thị để chèn và biến đổi văn phiên bản trong Word
Sử dụng cỗ đọc screen để đặt giãn phương pháp dòng và thụt lề vào Word
Các tác vụ cơ bạn dạng bằng cỗ đọc screen với Word
Thiết lập thiết bị để vận động với trợ năng vào Microsoft 365
Sử dụng bộ đọc màn hình hiển thị để mày mò và dẫn hướng trong Word
Có gì mới trong Microsoft 365: Ghi chú chế tạo cho kênh hiện tại tại
Sử dụng Word dành cho web với bàn phím và cỗ đọc màn hình để đổi khác căn chỉnh văn phiên bản ngang trong tư liệu của bạn. Shop chúng tôi đã test nghiệm tài năng này cùng với Trình tường thuật vào Microsoft Edge, JAWS và NVDA trong Chrome, nhưng lại trình duyệt này có thể hoạt động với các trình đọc screen và trình thông qua web khác miễn là chúng tuân theo những tiêu chuẩn chỉnh và nghệ thuật trợ năng thông thường. Các bạn sẽ tìm đọc cách nhanh chóng căn giữa, căn lề nên hoặc trái văn bản hay căn phần lớn văn bạn dạng để kiểm soát và điều chỉnh giãn biện pháp giữa các từ trong đoạn văn sao để cho các lề trái và nên đều nhau. Để chỉnh sửa trang theo chiều dọc, ví dụ: để tạo nên trang bìa, hãy chuyển sang phiên phiên bản đầy đủ của màn hình nền Word.
bạn phải hướng dẫn cách chỉnh sửa văn phiên bản trong Word, tuy thế không sử dụng bộ phát âm màn hình? xem mục Căn trái hoặc phải văn bản, căn giữa văn phiên bản hoặc căn các văn bạn dạng trên một trang.
Lưu ý:
Khi bạn sử dụng Word giành cho web, cửa hàng chúng tôi khuyên chúng ta nên áp dụng Microsoft Edge làm trình chăm chút web của mình. Bởi vì Word dành riêng cho web chạy vào trình trông nom web của doanh nghiệp nên những phím tắt đang khác với những phím tắt trong chương trình trên thiết bị tính. Ví dụ: bạn sẽ sử dụng Ctrl+F6 cố kỉnh cho F6 để vào và thoát khỏi các lệnh. Quanh đó ra, những lối tắt phổ cập như F1 (Trợ giúp) với Ctrl+O (Mở) sẽ vận dụng cho trình để ý web – chứ không hẳn Word giành riêng cho web.
Trong chủ đề này
Thay đổi chỉnh sửa văn bản
Đặt điểm chèn sống vị trí bất kỳ trong đoạn văn, tư liệu hoặc bảng bạn có nhu cầu căn chỉnh.
Thực hiện trong số những thao tác sau đây:
Để căn trái văn bản, nhấn Ctrl+L.
Để căn buộc phải văn bản, dấn Ctrl+R.
Để căn giữa văn bản, dấn Ctrl+E.
Căn phần đa văn bản
Lưu ý: Văn bản được căn đều rất có thể gây khó đọc cho tất cả những người khuyết tật về kỹ năng đọc, ví dụ như chứng khó đọc. Để chế tạo ra tính dễ dàng truy nhập nhiều nhất rất có thể cho tài liệu của bạn, hãy lựa chọn một kiểu chỉnh sửa khác.
Đặt điểm chèn ngơi nghỉ vị trí bất kỳ trong đoạn văn bạn có nhu cầu căn đều.
Nhấn Ctrl+J để căn gần như văn bạn dạng sao cho các cạnh trái và đề xuất đều nhau.
Tùy chỉnh căn chỉnh đoạn văn
Để căn chỉnh văn bạn dạng trong một vị trí thế thể, chúng ta cũng có thể nhanh giường thụt lề đoạn văn từ bỏ lề trái hoặc lề nên của trang. Để hiểu biết thêm thông tin, xem thêm mục thực hiện bộ đọc màn hình hiển thị để đặt giãn phương pháp dòng cùng thụt lề vào Word.
Căn chỉnh văn phiên bản bằng anh tài Tìm kiếm
Để hối hả tìm một tùy lựa chọn hoặc triển khai một hành động, hãy áp dụng trường văn phiên bản Tìm kiếm. Để tìm hiểu thêm về công dụng Tìm kiếm, hãy truy cập Tìm mọi gì bạn phải với search kiếm của Microsoft.
Lưu ý: Tùy theo phiên bản Microsoft 365 bạn đang dùng, trường văn phiên bản Tìm kiếm nằm ở vị trí trên cùng cửa sổ ứng dụng có thể tên là Cho Tôi Biết cầm vào đó. Cả nhì đều cung cấp trải nghiệm gần như giống nhau, nhưng một trong những tùy lựa chọn và hiệu quả tìm kiếm rất có thể khác nhau.
Chọn mục hoặc địa điểm trong tài liệu, phiên bản trình bày hoặc bảng tính của khách hàng nơi bạn có nhu cầu thực hiện tại một hành động.
Nhấn Alt+Q nhằm đi tới trường văn phiên bản Tìm kiếm.
Nhập từ tra cứu kiếm cho hành vi mà bạn có nhu cầu thực hiện. Ví dụ: nếu bạn muốn thêm list dấu đầu dòng, nhập lốt đầu dòng.
Nhấn phím Mũi thương hiệu xuống để xem xét qua các công dụng tìm kiếm.
Sau khi bạn tìm thấy tác dụng bạn muốn, nhấn Enter nhằm chọn công dụng đó và thực hiện hành động.
Sử dụng cỗ đọc màn hình hiển thị để chèn và đổi khác văn phiên bản trong Word
Sử dụng cỗ đọc màn hình hiển thị để đặt giãn bí quyết dòng cùng thụt lề trong Word
Phím tắt vào Word
Các tác vụ cơ bản bằng bộ đọc màn hình hiển thị với Word
Sử dụng cỗ đọc màn hình để tìm hiểu và dẫn phía trong Word
Có gì mới trong Microsoft 365: Ghi chú xây đắp cho kênh hiện tại tại
Hỗ trợ kỹ thuật giành cho khách mặt hàng là fan khuyết tật
Microsoft muốn đưa đến trải nghiệm xuất sắc nhất hoàn toàn có thể cho toàn cục khách sản phẩm của mình. Nếu khách hàng là người khuyết tật hoặc có câu hỏi liên quan lại tới trợ năng, vui lòng tương tác với Answer Desk dành cho những người khuyết tật của Microsoft để được cung cấp kỹ thuật. Nhóm cung cấp Answer Desk dành cho tất cả những người khuyết tật được đào tạo và huấn luyện để thực hiện rất nhiều công nghệ hỗ trợ phổ cập và có thể hỗ trợ bởi tiếng Anh, giờ Tây Ban Nha, giờ Pháp và ngôn ngữ Ký hiệu Hoa Kỳ. Vui lòng truy nhập site Answer Desk dành cho tất cả những người khuyết tật của Microsoft để biết các cụ thể liên hệ cho khu vực của bạn.
Nếu các bạn là người dùng chính phủ, thương mại hoặc người tiêu dùng doanh nghiệp, hãy tương tác với Answer Desk dành cho những người khuyết tật vào doanh nghiệp.
Để bao gồm một văn phiên bản trình bày đẹp và chuyện nghiệpcho nhiều mục tiêu sử dụng thì bài toán định dạng lại văn phiên bản là một điều vô cùng buộc phải thiết. Đối với việc căn lề vào Word là một trong những phương pháp để tạo văn bản chuyên nghiệp hơn. Cùng theo dõi nội dung bài viết về Hướng dẫn giải pháp căn lề trong Word những phiên bản 2010, 2013, 2016, 2019 hiệu quả để hiểu được cách căn lề cân xứng nhé!
1. Phần lớn tiêu chuẩn khi căn lề vào word phải lưu ý
Theo văn bản chính thức của bộ nội vụ nói rõ về cách thức cũng nhưkỹ thuật trình bày văn phiên bản hành chính, chi tiết các thông số kỹ thuật căn lề văn bản đối cùng với A4 (210mmx297mm) vào văn bản Word là:- Lề bên trên (Top): cách mép bên trên từ 20 – 25mm (khoảng 2cm – 2.5cm).- Lề bên dưới (Bottom): giải pháp mép bên dưới từ 20 – 25mm (khoảng 2cm – 2.5cm).- Lề trái (Left): bí quyết mép trái từ bỏ 30 – 35mm (khoảng 3cm – 3.5cm).- Lề bắt buộc (Right): giải pháp mép buộc phải từ 15 – 20mm (khoảng 1.5cm – 2cm).
2. Những cách căn lề văn bạn dạng trong Word
2.1 phương pháp căn lề trong word 2007, 2010
Đối với hai phiên bản Word 2007 và 2010 có cách áp dụng khá tương tự nhau nên bạn có có thể áp dụng để căn lề trong word đồng nhất với các bước thực hiện như sau:Bước 1: Đầu tiên tại tab Page Layout, bạn tìm tới mục Page cài đặt và lựa chọn mở nó.
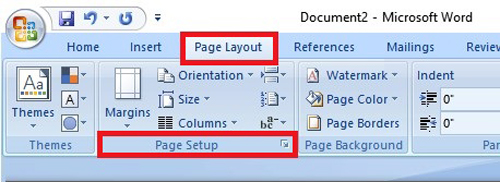
Bước 2: Tại hành lang cửa số Page thiết lập bạn lựa chọn tab Paper và lựa chọn trong phần Paper kích thước với size là A4.
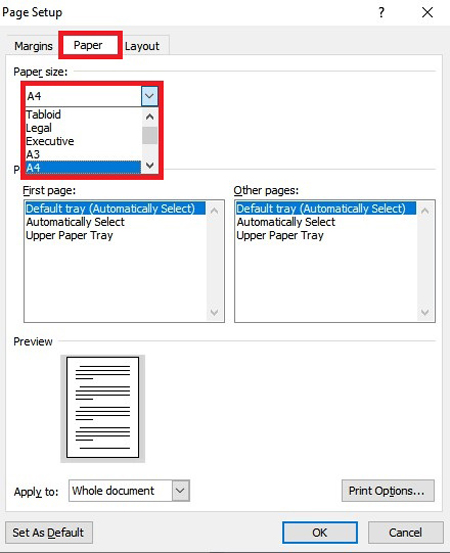
Bước 3: liên tục tại tab Margin bạn nên điều chỉnh các mục dưới thành như sau:
- Lề trên (Top): Nhập giá chỉ trị khoảng chừng 20 - 25 mm (Khoảng 2 - 2.5 cm). - Lề dưới (Bottom): Nhập giá trị khoảng 2cm (Khoảng 2 cm). - Lề trái (Left): Nhập giá chỉ trị khoảng chừng 3cm (Khoảng 3 cm). - Lề phải (Right): Nhập giá chỉ trị khoảng 1.5cm (Khoảng 1.5 cm).
Hoặc bạn cũng có thể tự kiểm soát và điều chỉnh căn lề trong word theo ý mong ước cho văn phiên bản của bạn.
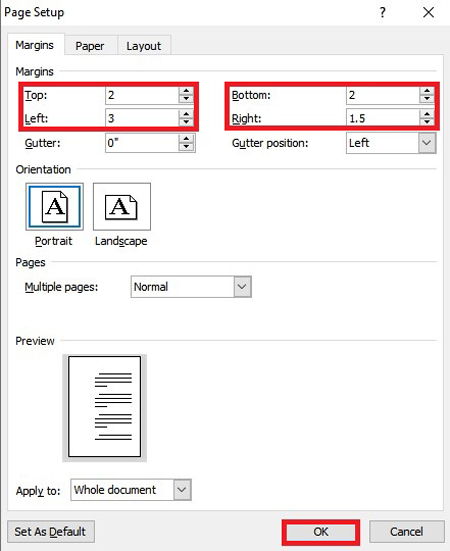
Bước 4: sau đó bạn thừa nhận OK hoàn tất (Hoặc Set As Default để lưu như khoác định).
2.2 phương pháp căn lề vào word 2013, 2016, 2019
Đối với những phiên phiên bản nâng cấp hơn hẳn như là 2013, năm nhâm thìn và 2019 chúng ta có thể tiến hành căn lề trong word theo quá trình đơn giản như sau:Bước 1: trên thanh cơ chế bạn truy vấn đến mục Layout và tìm tới mục Page thiết lập và nhấp lựa chọn nó.
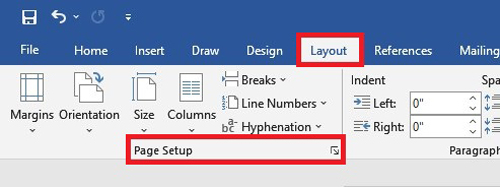
Bước 2: Tại cửa sổ Page Setup, chúng ta mở thẻ Paper và chọn khổ giấy A4.
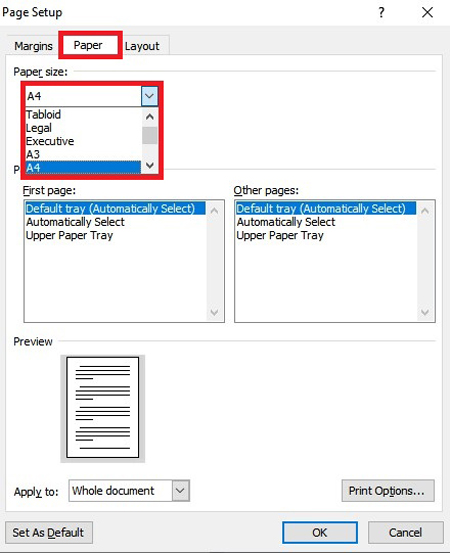
Bước 3: trở lại thẻ Margin bạn nhập các mục dưới theo dòng giá trị giống như như những mục của Word 2007 như sau: - Lề bên trên (Top): Nhập giá chỉ trị khoảng tầm 20 - 25mm (Khoảng 2 - 2.5cm). - Lề dưới (Bottom): Nhập giá chỉ trị khoảng tầm 2cm (Khoảng 2cm). - Lề trái (Left): Nhập giá bán trị khoảng 3cm (Khoảng 3cm). - Lề phải (Right): Nhập giá bán trị khoảng tầm 1.5cm (Khoảng 1.5cm).
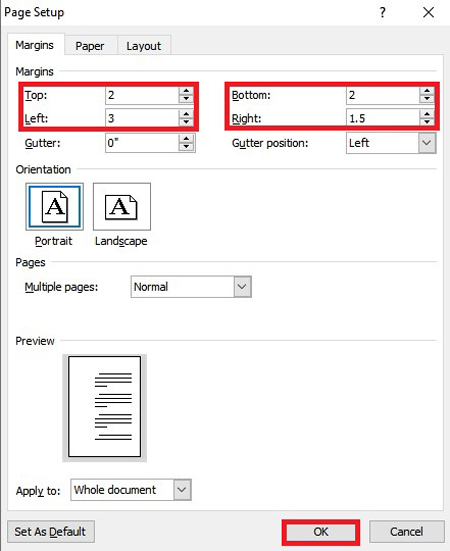
Bước 4: nhận Ok để cất giữ hay chọn Set As Default nhằm lưu như mặc định.
*Lưu ý: Để hoàn toàn có thể nhập số với các đơn vị như centimet, millimetbạn cần thay đổi đơn vịđể có mức giá trị đúng nhất. Bạn có thể thực hiện tại trong phần File lựa chọn Optione, tìm tới tabAdvanced.Tại phần Display, tìm về mục Show measurements in units ofvà chọn chuyển sang đơn vị chức năng theo nhu yếu sử dụng. Nhấn OK để trả tất.
2.3 Tùy chọn Option nhằm căn lề trong Word
Với biện pháp này chúng ta cũng có thể tự chế tạo ra cho bản thân một định dạng riêng để vận dụng hoặc các cách căn lề khác trước đây đó, bạn tùy chọn Option nhằm căn lề vào Word như sau:Bước 1: tại tab Layout bạn tìm đến mục Margins.
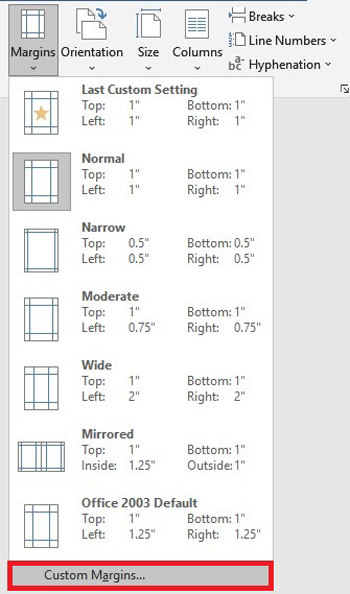
Bước 2: các bạn chọn Custom Margin và nhập các thông số về tùy lựa chọn kích thước của chúng ta ở phần Paper và Margins.
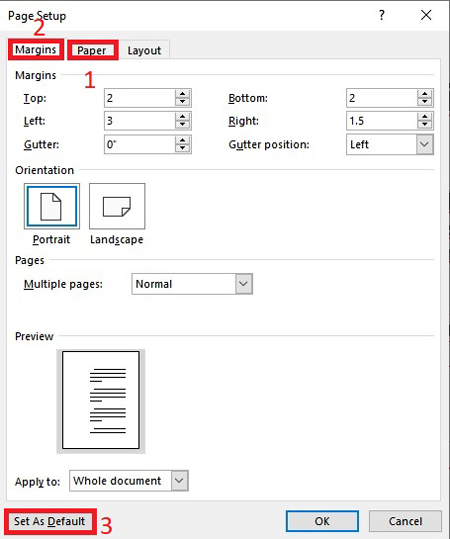
Bước 3: tiếp đến bạn lựa chọn phần Set As Default để lựa chọn lưu mặc định để áp dụng những các văn bạn dạng khác và chọn Yes.Bước 4: Kiểm tra những mục chúng ta vừa định hình ở phần trước tiên của Margins. Đối với những lần căn lề tiếp sau bạn chỉ cần chọn mục mình mong muốn để căn lề trong Word.
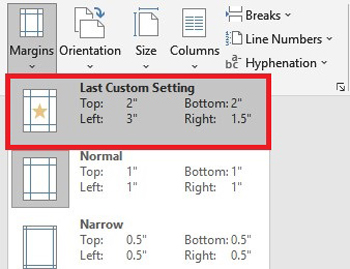
Ngoài ra các bạn còn hoàn toàn có thể xem trước phần căn lề bạn dạng in trong Word trước bằng phương pháp chọn Print và lựa chọn Print Preview.
Và sẽ là tất cảbài viết về những cách căn lề vào Word những phiên phiên bản 2010, 2013, 2016, 2019 hiệu quả hi vọng nó thể giúp được bạn. Nếu có chủ kiến thắc mắc hoặc đề xuất được hỗ trợ về bài viết hãy liên hệ ngay Đỉnh đá quý Computer nhằm được cung ứng nhé!








