E0;nh đến m&#x
E1;y Mac Excel mang lại web Excel 2021 Excel 2021 mang lại Mac Excel 2019 Excel 2019 đến Mac Excel năm nhâm thìn Excel 2016 cho Mac Excel 2013 Excel 2010 Excel 2007 Excel for Mac 2011 Excel Starter 2010 coi th&#x
EA;m...Ẩn bớt
Bài viết này diễn tả cú pháp phương pháp và cách dùng hàm PRODUCT trong mailinhschool.edu.vn Excel.
Bạn đang xem: Cách tính phép nhân trong excel
Mô tả
Hàm PRODUCT nhân tất cả các đối số đã mang đến với nhau và trả về tích của chúng. Ví dụ, nếu ô A1 và A2 có chứa số, bạn có thể dùng công thức =PRODUCT(A1, A2) để nhân những số này với nhau. Bạn cũng có thể thực hiện thao tác này bằng cách dùng toán tử toán học của phép nhân (*), ví dụ =A1 * A2.
Hàm PRODUCT hữu ích lúc bạn cần nhân nhiều ô với nhau. Ví dụ, công thức =PRODUCT(A1:A3, C1:C3) tương tự với =A1 * A2 * A3 * C1 * C2 * C3.
Cú pháp
PRODUCT(number1,
Cú pháp hàm hàng hóa có những đối số sau đây:
number1 Bắt buộc. Số hoặc phạm vi thứ nhất mà bạn muốn nhân.
number2 Tùy chọn. Các số hoặc phạm vi bổ sung mà bạn muốn nhân, tối đa 255 đối số.
Lưu ý: Nếu đối số là mảng hoặc tham chiếu, thì chỉ có các số vào mảng hoặc tham chiếu đó mới được nhân. Các ô trống, giá trị lô-gic và văn bản trong mảng hoặc tham chiếu bị bỏ qua.
Ví dụ
Sao chép tài liệu ví dụ trong bảng sau đây và dán vào ô A1 của một bảng tính Excel mới. Để phương pháp hiển thị kết quả, hãy chọn chúng, dìm F2 và sau đó nhấn Enter. Giả dụ cần, chúng ta có thể điều chỉnh độ rộng lớn cột nhằm xem tất cả dữ liệu.
| Dữ liệu | ||
| 5 | ||
| 15 | ||
| 30 | ||
| Công thức | Mô tả | Kết quả |
| =PRODUCT(A2:A4) | Nhân các số vào các ô từ A2 đến A4. | 2250 |
| =PRODUCT(A2:A4, 2) | Nhân những số vào các ô từ A2 đến A4 rồi nhân kết quả đó cùng với 2. | 4500 |
| =A2*A3*A4 | Nhân những số trong các ô từ A2 đến A4 bằng phương pháp sử dụng những toán tử toán học thay bởi vì hàm PRODUCT. | 2250 |



Bạn đề xuất thêm trợ giúp?
Phát triển các kỹ năng của bạn
KHÁM PHÁ NỘI DUNG ĐÀO TẠO >
Sở hữu tính năng được cải thiện đầu tiên
thâm nhập NGƯỜI DÙNG NỘI BỘ mailinhschool.edu.vn 365 >
Thông tin này có hữu ích không?
Có
Không
Cảm ơn! gồm phản hồi nào nữa không? (Bạn càng cho biết thêm nhiều thông tin, shop chúng tôi càng cung ứng bạn được giỏi hơn.)Bạn có thể giúp bọn chúng tôi nâng cấp không? (Bạn càng cho thấy nhiều thông tin, cửa hàng chúng tôi càng hỗ trợ bạn được xuất sắc hơn.)
Bạn phù hợp đến đâu với unique dịch thuật?
Điều gì ảnh hưởng đến trải đời của bạn?
Đã xử lý vấn đề của tôi
Hướng dẫn Rõ ràng
Dễ theo dõi
Không có thuật ngữ
Hình hình ảnh có ích
Chất lượng dịch thuật
Không khớp với màn hình hiển thị của tôi
Hướng dẫn không chính xác
Quá kỹ thuật
Không đầy đủ thông tin
Không đủ hình ảnh
Chất lượng dịch thuật
Bất kỳ tin tức phản hồi vấp ngã sung? (Không bắt buộc)
Gửi bội phản hồi
Cảm ơn ý kiến của bạn!
×
Nội dung mới
mailinhschool.edu.vn Store
Giáo dục
Doanh nghiệp
Developer & IT
Công ty
Tiếng Việt (Việt Nam) hình tượng Không gia nhập Đạo vẻ ngoài Quyền riêng tư của công ty tại California (CCPA) các lựa lựa chọn quyền riêng bốn tại California của chúng ta biểu tượng Không thâm nhập Đạo phương pháp Quyền riêng biệt tư của công ty tại California (CCPA) những lựa chọn quyền riêng tứ tại California của bạn © mailinhschool.edu.vn 2023
Excel cho mailinhschool.edu.vn 365 Excel mang đến mailinhschool.edu.vn 365 d&#x
E0;nh cho m&#x
E1;y Mac Excel cho web Excel 2021 Excel 2021 đến Mac Excel 2019 Excel 2019 cho Mac Excel năm nhâm thìn Excel 2016 cho Mac Excel 2013 Excel 2010 Excel 2007 Excel for Mac 2011 xem th&#x
EA;m...Ẩn bớt
Nhân và phân chia trong Excel rất đơn giản dàng, nhưng bạn phải tạo một công thức đơn giản dễ dàng để triển khai điều này. Chỉ việc nhớ rằng tất cả các công thức trong Excel ban đầu bằng dấu bằng (=) và bạn cũng có thể sử dụng thanh công thức để sinh sản chúng.
Nhân những số
Giả sử bạn muốn tìm đọc xem tất cả bao nhiêu nước đóng chai mà bạn phải cho một hội thảo người tiêu dùng (tổng số bạn dự × 4 ngày × 3 chai mỗi ngày) hoặc chi phí trả chi phí cho chuyến đi kinh doanh (tổng số dặm × 0,46). Có một số phương pháp để nhân các số.
Nhân các số trong một ô
Để thực hiện tác vụ này, hãy dùng toán tử số học * (dấu sao).
Ví dụ, nếu bạn gõ = 5 * 10 vào một ô, ô vẫn hiển thị kết quả, 50.
Nhân một cột số với một số liên tục
Giả sử bạn có nhu cầu nhân mỗi ô vào một cột của bảy số bằng một số chứa vào một ô khác. Trong ví dụ này, số bạn muốn nhân cùng với là 3, chứa trong ô C2.
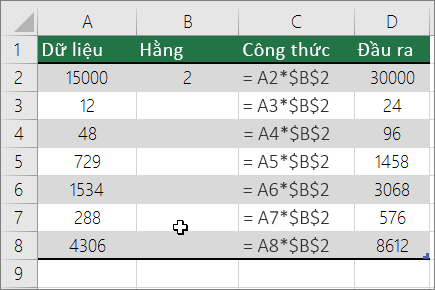
Nhập = a2 * $B $2 vào một cột bắt đầu trong bảng tính của công ty (ví dụ bên trên đây áp dụng cột D). Hãy đảm bảo an toàn bao bao gồm một ký kết hiệu $ trước khi B cùng trước 2 trong công thức, rồi thừa nhận ENTER.
Lưu ý: Sử dụng $ cam kết hiệu cho Excel hiểu được tham chiếu mang lại B2 là "tuyệt đối", có nghĩa là khi bạn xào nấu công thức qua 1 ô khác, tham chiếu sẽ luôn là ô B2. Nếu bạn không áp dụng $ ký hiệu trong công thức và bạn đã nâng công thức xuống đến ô B3, Excel sẽ thay đổi công thức thành = A3 * C3, vốn sẽ không hoạt động, vì không tồn tại giá trị như thế nào trong B3.
Kéo bí quyết xuống đến những ô khác trong cột.
Lưu ý: Trong Excel năm 2016 cho Windows, các ô được auto điền.
Xem thêm: 101+ ảnh bìa facebook đẹp dễ thương về tình bạn thân & ý nghĩa
Nhân những số trong các ô không giống nhau bằng cách sử dụng công thức
Bạn có thể sử dụng hàm Product nhằm nhân các số, ô cùng phạm vi.
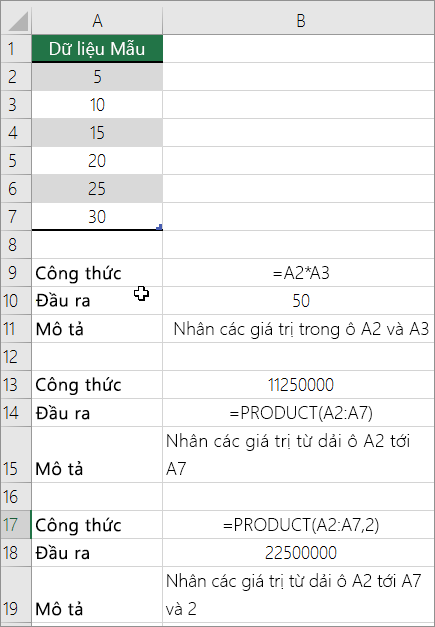
Bạn rất có thể sử dụng bất kỳ tổ phù hợp nào lên đến mức 255 số hoặc tham chiếu ô vào hàm Product . Ví dụ, bí quyết = product (A2, A4: A15, 12, E3: E5, 150, G4, H4: J6) nhân hai ô 1-1 (A2 cùng G4), nhị số (12 với 150) và bố phạm vi (A4: A15, E3: E5 và H4: J6).
Chia các số
Chúng ta hãy nói rằng bạn muốn tìm hiểu xem có bao nhiêu fan để xong dự án (tổng số giờ dự án công trình ÷ tổng số fan dự án) hoặc thực tế là dặm/gallon lãi suất vay cho chuyến phượt xuyên tổ quốc gần nhất của công ty (tổng số là △ Total gallon). Bao gồm một số phương pháp để phân phân chia số.
Chia số vào một ô
Để tiến hành tác vụ này, hãy cần sử dụng toán tử số học / (dấu gạch chéo).
Ví dụ, nếu khách hàng nhập = 10/5 trong một ô, ô vẫn hiển thị 2.
Lưu ý: Không có hàm chia vào Excel.
Chia số bằng cách sử dụng tham chiếu ô
Thay bởi nhập số trực tiếp vào một trong những công thức, chúng ta có thể sử dụng tham chiếu ô, ví dụ như A2 cùng A3, để tham chiếu đến những số mà bạn muốn chia và phân chia theo.
Ví dụ:
Ví dụ hoàn toàn có thể dễ hiểu hơn nếu bạn sao chép nó vào một trang tính trống.
Làm nạm nào để sao chép ví dụ
Tạo một sổ làm việc hoặc trang tính trống.
Chọn ví dụ vào chủ đề Trợ giúp.
Lưu ý: Không lựa chọn đầu đề cột tuyệt hàng.

Chọn một lấy ví dụ như từ phần Trợ giúp
Nhấn CTRL+C.
Trong trang tính, hãy chọn ô A1 rồi nhấn CTRL+V.
Để biến đổi giữa xem công dụng và xem các công thức trả về kết quả, thừa nhận CTRL + " (dấu giờ mộ), hoặc bên trên tab công thức , nhấn vào nút Hiển thị công thức .
| A | B | C | |
| 1 | Dữ liệu | Công thức | Mô tả (Kết quả) |
| 2 | 15000 | =A2/A3 | Chia 15000 theo 12 (1250) |
| 3 | 12 |
Chia một cột số với một số liên tục
Giả sử bạn có nhu cầu phân chia từng ô trong một cột của bảy số bằng một vài chứa trong một ô khác. Trong lấy ví dụ này, số bạn muốn chia theo là 3, chứa trong ô C2.
| A | B | C | |
| 1 | Dữ liệu | Công thức | Hằng số |
| 2 | 15000 | = A2/$C $2 | 3 |
| 3 | 12 | = A3/$C $2 | |
| 4 | 48 | = A4/$C $2 | |
| 5 | 729 | = A5/$C $2 | |
| 6 | 1534 | = A6/$C $2 | |
| 7 | 288 | = A7/$C $2 | |
| 8 | 4306 | = A8/$C $2 |
Nhập = a2/$C $2 trong ô B2. Hãy bảo đảm an toàn bao bao gồm một ký kết hiệu $ trước C cùng trước 2 vào công thức.
Kéo cách làm trong B2 xuống đến các ô không giống trong cột B.
Lưu ý: Sử dụng $ cam kết hiệu mang lại Excel hiểu được tham chiếu mang đến C2 là "tuyệt đối", có nghĩa là khi bạn coppy công thức sang 1 ô khác, tham chiếu sẽ luôn luôn là ô C2. Nếu như khách hàng không sử dụng $ ký hiệu trong phương pháp và bạn đã nâng công thức xuống đến ô B3, Excel sẽ thay đổi công thức thành = A3/C3, mà sẽ không hoạt động, vì không tồn tại giá trị làm sao trong C3.
Bạn đề xuất thêm trợ giúp?
Bạn luôn rất có thể hỏi một chuyên gia trong cộng đồng Kỹ thuật Excel hoặc dìm sự hỗ trợ trong
Cộng đồng trả lời.













