Thông thường xuyên trong thư Startup sẽ có được các lịch trình khởi đụng cùng thiết bị tính. Đôi khi những ứng dụng được chọn lựa mặc định lại chưa hẳn là ứng dụng mà bạn cần sử dụng. Cho nên vì thế biết phương pháp thêm chương trình vào Startup Win 10 để giúp máy tính khởi chạy đúng các ứng dụng mà bạn cần sử dụng, ngày tiết kiệm dung tích và tài nguyên của phần cứng. Bạn đang xem: Cách thêm chương trình khoi dong cung win 10

Phần 1: search thư mục Startup bên trên Win 10
Cách 1: Nếu nhiều người đang dùng hệ điều hành và quản lý Win 10 => bạn hãy mở This PC lên cùng dán lệnh tiếp sau đây vào.
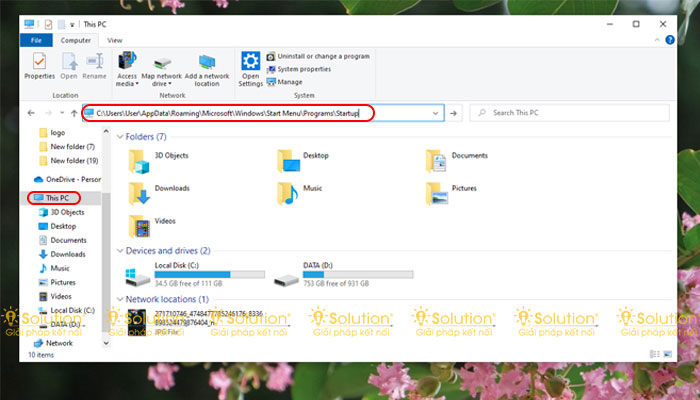
Cách 2: thực hiện phím tắt
Bước 1: Đầu tiên bạn hãy mở cửa sổ RUN lên bằng phương pháp nhấn tổ hợp phím tắt Window+R.
Bước 2: Khi cửa sổ hiển thị bạn phải nhập lệnh shell:startup => kế tiếp nhấn vào nút OK.
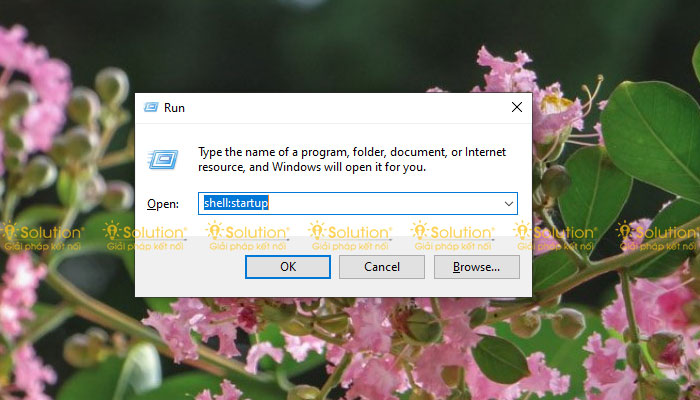
Phần 2: Thêm lịch trình vào Startup Win 10
Bước 1: Bạn hãy mở thư mục Startup như phần một phía dẫn.
Bước 2: Sau đó tiến hành việc sao chép các Shortcut của các phần mềm mà bạn có nhu cầu khởi đụng cùng hệ quản lý điều hành Windows vào thư mục Startup. Ko kể ra bạn cũng có thể kéo thả trực tiếp công tác vào thư mục này.
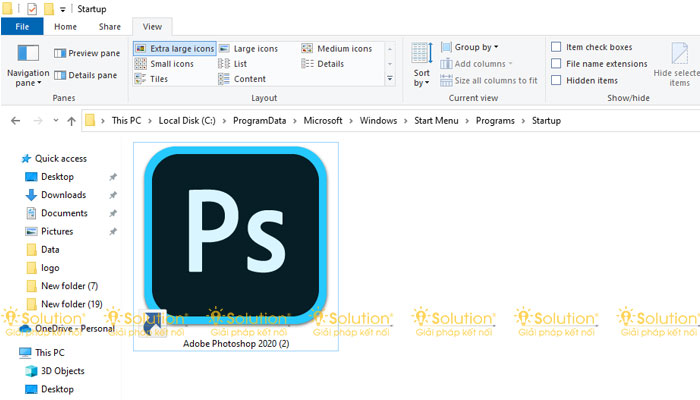
Bước 3: Hoàn thành 2 bước trên, lúc khởi hễ máy tính, đa số chương trình nằm trong thư mục Startup đã khởi chạy cùng hệ thống.
Để kiểm tra xem những chương trình đã chuẩn bị sẵn sàng chạy hay không bạn chỉ cần vào Task Manager bằng phím tắt Ctrl+Shift+Esc => lựa chọn tab Startup để xem.
i
Solution - Đơn vị kiến thiết mạng LAN chúc bạn triển khai thành công và hi vọng nội dung bài viết sẽ hữu ích với bạn!
THÔNG TIN NỔI BẬT
THÔNG TIN CÔNG TY
isolution.vn

CÂN ĐIỆN TỬ - CÂN SIÊU THỊ - CÂN ĐẾM GIẤY IN BILL- TEM MÃ VẠCH - TEM TRÀ SỮA - RUY BĂNG PHẦN MỀM BÁN HÀNG - QUẢN LÝ BÁN HÀNG TỪ XA CỔNG TỪ CHỐNG TRỘM
sản phẩm CÂN ĐIỆN TỬ - CÂN SIÊU THỊ - CÂN ĐẾM GIẤY IN BILL- TEM MÃ VẠCH - TEM TRÀ SỮA - RUY BĂNG PHẦN MỀM BÁN HÀNG - QUẢN LÝ BÁN HÀNG TỪ XA CỔNG TỪ CHỐNG TRỘM




Trên
Windows 7và những phiên bạn dạng trước đó,menu Startthường đựng thư mụcStart up(Khởi động). Chúng ta cũng có thể mở menu Start lên với copy paste Shotcut của áp dụng mà bạn muốn khởi rượu cồn cùng hệ thống vào.
TrênWindows 8,Windows 8.1và
Windows 10thì tương đối khác một chút, các bạn nhấnWindows+R, gõshell:startupvào hộp thoạiRunvà nhấnEnter. Phần đa Shotcut ứng dụng mà chúng ta thêm vào thư mụcshell:start upsẽ chỉ khởi rượu cồn khi đăng nhập bằng tài khoản của chúng ta còn nếu ban mong chúng khởi rượu cồn với bất kỳ tài khoản làm sao thì bạn gõshell:common startuptrong hộp thoại Run mới.
Copy các Shotcut áp dụng vào thư mục này với Windows sẽ tự động hóa tải chúng khi chúng ta đăng nhập tài khoản. Trên Windows 10, bạn có thể kéo thả trực tiếp từ danh sáchAll Appsvào folder này.
II PHẦN 2:
Cách 1: tạo Shortcut vào thư mục
Startup
+ cách 1:
Nhấn vào
Start=> chọn
All Program=> thừa nhận chuột đề nghị vào
Startup => chọn
Open All usersđể mở folder Startup.
Xem thêm: Đề Cương Ôn Thi Đại Học Môn Văn Của Bộ Giáo Dục, Đề Cương Ôn Tập Môn Ngữ Văn
Hoặc nhằm mở folder Startup thì các bạn vào theo đường truyền sau đây:
Trên Windows 7/8/8.1/10:CProgram DataMicrosoftWindowsStart MenuProgramsStartupTrên Windows XP:C:Documents and SettingsAdministratorStart MenuProgramsStartup+ bước 2:
Cứ để nguyên thư mục Startup mà chúng ta vừa lộ diện nhé, giờ bọn họ sẽ sản xuất Shortcut cho chỗ mềm/ vận dụng mà họ muốn nó khởi rượu cồn cùng Win. Ở phía trên mình vẫn lấy ví dụ như là cho phần mềm Notepad++ khởi cồn cùng Windows nhé. Chúng ta làm như sau:
Tạo Shortcut bỏ phần mềm.+ Mởthư mục chứaphần mềm Notepad ++ Portable lên, nhấn chuột đề xuất vào tệp tin notepad.exe => lựa chọn Send to lớn => chọn Destop. Công đoạn này là để họ đưa
Shortcut của ứng dụng Note
Pad++ ra bên ngoài Desktop.
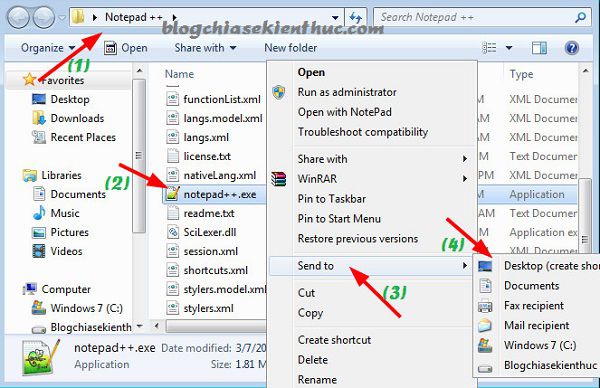
+ cách 3:Cuối cùng là bạn copy tệp tin shortcut vừa tạo xung quanh Desktop đó vào folder Startup mà chúng ta đã mở sẵn ban sơ là xong.
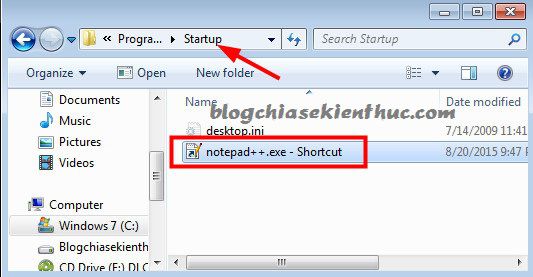
Tips:Làm tương tự với các ứng dụng khác nhé các bạn. Lần lượt các bước vẫn là mở đúng thư mục Startup với copy shortcut của ứng dụng hoặc áp dụng đó vào folder Startup là xong.
Cách 2: thiết lập trong regedit
Cách này cũng tương đối đơn giản, các bạn làm thứu tự theo công việc hướng dẫn sau đây.
+ cách 1:
Mở hộp thoại Run(Windows + R) => nhập từ bỏ khóaregeditvà nhấn Enter nhằm thực hiện.
+ cách 2:Bạn truy cập theo đường truyền sau đây.
HKEY_CURRENT_USERSoftwareMicrosoftWindowsCurre nt
VersionRun
+ cách 3:Tại khung mặt phải chúng ta nhấn loài chuột phải vào khoảng trống bất kỳ chọn
NEW=> chọn
String Valuevà nhập vào tên của phần mềm bạn có nhu cầu khởi hễ cùng win (không viết dấu Tiếng Việt nhé các bạn). Lấy ví dụ như mình đang nhập vào làNotepad.
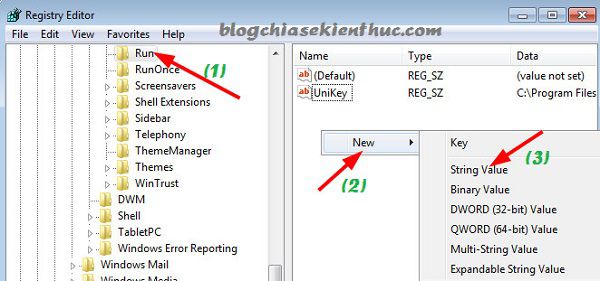
+ cách 4:
Tạo Shortcut của phần mềm như chỉ dẫn ở cách 1. Mục tiêu của bước này là để bọn họ lấy đường dẫn được đúng mực nhất.
Sau khi đã tạo nên Shortcut như phía dẫn bên trên xong thì chúng ta nhấn chuột nên vào Shortcut đó với chọn
Properties. Tạiphần
Targetchính là băng thông đến file triển khai của phần mềm. Các bạn copy lại vàbỏ đi 2 vệt ngoặc kép ở cả hai đầulà xong.
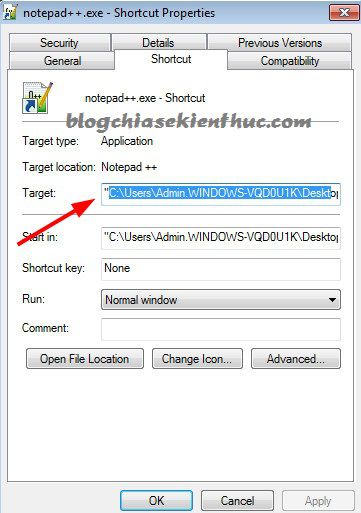
+ cách 5:Nháy đúp loài chuột vào cực hiếm (tên phần mềm) dịp nãy chúng ta vừa chế tạo ở Regedit cùng dán băng thông vừa copy ở cách 4 với nhấn OK là xong.
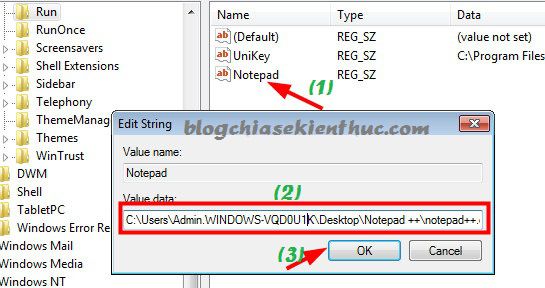
Xong rồi đó, giờ bạn cũng có thể khởi đụng lại máy vi tính để bình chọn thử xem đã được chưa nhé













