Bạn đang xem: Cách tạo shortcut shutdown trong win 10
Hãy theo dõi và quan sát tiếp nội dung bài viết dưới đây nhé!Tắt máy tính bằng bàn phím có ích ích gì?
Bạn gồm biết rằng so với những phương pháp tắt thứ tính, laptop truyền thống như bấm vào nút Start hoặc tắt trực tiếp bằng phương pháp nhấn nút nguồn trên thiết bị thì giờ đây đã có những cách tắt mà giúp bạn tiết kiệm thêm được một chút thời gian và hạn chế được việc ảnh hưởng đến phần cứng thứ nếu tắt bất thần bằng nút nguồn. Bí quyết này sẽ rất thích hợp so với những bạn liên tiếp di chuyển, linh động trong vấn đề gập tắt máy.
Tổng đúng theo 3 cách tắt máy tính xách tay bằng keyboard Win 10 đối chọi giản
Để thỏa mãn nhu cầu nhu ước trong bài toán nhanh và tiện nghi trong khi xử lý công việc và buộc phải duy đưa liên tục. Sforum điểm qua 3 phương pháp tắt máy tính xách tay bằng bàn phím cực dễ dàng và đơn giản theo các cách sau đây:Cách tắt nguồn máy tính xách tay bằng keyboard Windows
Một trong số cách đơn giản dễ dàng và dễ dàng thực hiện nay nhất kia là các bạn hãy nhấn tổng hợp phím Windows + D lúc này bạn sẽ trở về đồ họa nền của máy. Tiếp nối hãy thừa nhận ALT + F4 và Enter.Cách tắt nguồn máy tính với lệnh Command Prompt
Ngoài ra, chúng ta có thể dùng chiếc lệnh vào Command Prompt để tiến hành tắt vật dụng tính. Bước 1: Hãy nhấn tổng hợp phím Windows + R → Nhập cmd với Enter. Bước 2: Tiếp theo, hãy nhập loại lệnh: shutdown / s/f/t 0 cùng Enter. Máy tính của các bạn sẽ lập tức Shutdown.Cách tắt nguồn máy vi tính bằng keyboard bằng tạo Shortcut
Thêm một giải pháp cũng cực kì độc đáo đó là tạo ra Shortcut bên trên desktop để có thể tạo bí quyết tắt laptop bằng bàn phím cực thuận lợi khi dùng tổng hợp phím. Các bạn không yêu cầu bỏ qua giải pháp này đâu nhé: Bước 1: tại Desktop hãy thừa nhận chuột bắt buộc và chọn New → Shortcut. Bước 2: Ở hộp thoại được hiện ra hãy nhập: shutdown.exe -s -t 00 và nhấn Next → Finish.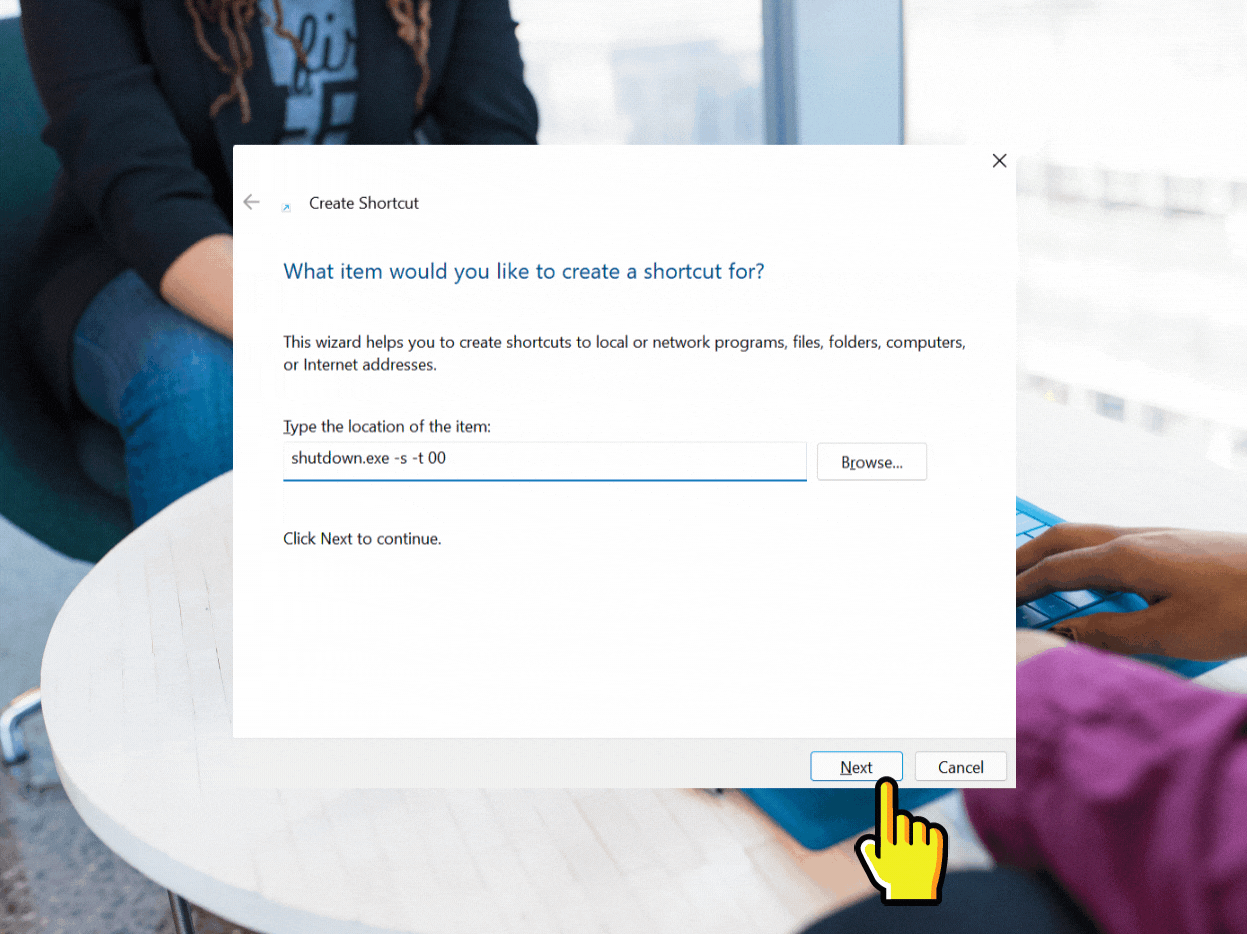
Tạm kết về tắt máy vi tính bằng bàn phím
Qua 3 cách tắt máy vi tính bằng bàn phím rất là đơn giản, nhanh chóng. Hy vọng đây vẫn là nguồn xem thêm hữu ích dành cho bạn và chúng ta có thể dễ dàng thực hiện theo công việc trên phía trên để tiết kiệm được thời gian cũng giống như sự linh động khi tắt sản phẩm nhé. Chúc các bạn thành công!ictnews người tiêu dùng Windows 10 rất có thể rút ngắn thao tác tắt trang bị xuống còn 1 cú click lưu ban nếu tạo shortcut ngoại trừ Desktop đến file chạy chức năng Shutdown.
Theo cách thường thì thì bên trên Windows 10, bọn họ sẽ buộc phải tốn tới... 3 cú click để có thể tắt sản phẩm (Shutdown). Tuy nhiên thực ra có thể rút ngắn thao tác này xuống còn 1 cú click đúp.
Điều đó giành được khi chúng ta tạo shortcut ko kể Desktop đến file chạy công dụng Shutdown. Hãy cùng tìm hiểu thêm cách chế tạo shortcut Shutdown ngoài màn hình mà không phải ai cũng biết.
Hướng dẫn sản xuất shortcut Shutdown trên Win 10
Trước tiên, chúng ta cần click chuột phải vào Desktop, rê con chuột lên New và lựa chọn Shortcut.
Trước tiên, các bạn cần bấm vào phải vào Desktop, rê con chuột lên New và lựa chọn Shortcut. |
Lúc này trình Create Shortcut vẫn xuất hiện. Ở mục Type the location of the item, bạn hãy gõ mẫu lệnh sau đây và lựa chọn Next: shutdown.exe /s /t 00.
Lúc này trình Create Shortcut sẽ xuất hiện. Ở mục Type the location of the item, bạn hãy gõ chiếc lệnh tiếp sau đây và lựa chọn Next: shutdown.exe /s /t 00. Xem thêm: Sửa Lỗi Product Activation Failed Office 2013, 2010, 2016 Từ A |
Ở cửa sổ tiếp theo, hãy để tên đến shortcut này. Lúc nào xong, bạn hãy bấm Finish.
Ở hành lang cửa số tiếp theo, hãy đặt tên mang lại shortcut này. Bao giờ xong, các bạn hãy bấm Finish. |
Biểu tượng Shutdown của các bạn sẽ hiện ra bên trên Desktop để tắt máy ngay lúc cần.
Biểu tượng Shutdown của bạn sẽ hiện ra bên trên Desktop nhằm tắt máy ngay trong khi cần. |
Một số các loại shortcut khác (các bước thực hiện tương trường đoản cú như trên, chỉ với lệnh nhập tất cả đôi chút khác biệt)
- shutdown.exe /r/ t 00: Restart.
- rundll32.exe powrprof.dll,Set
Suspend
State 0,1,0: Sleep.
- rundll32.exe Powr
Prof.dll,Set
Suspend
State: Hibernate.
- Rundll32.exe User32.dll,Lock
Work
Station: Lock.
bình luận

sao chép liên kết
Chủ đề:
Tin nổi bật

Nam
Net. All rights reserved. Chỉ được thiết kế lại thông tin từ trang web này khi có sự chấp nhận bằng văn phiên bản của báo Viet
Nam
Net.
mailinhschool.edu.vn cung ứng kỹ thuật: support
tech.mailinhschool.edu.vn
quan sát và theo dõi Viet
Nam
Net bên trên
Độc mang gửi bài bác













