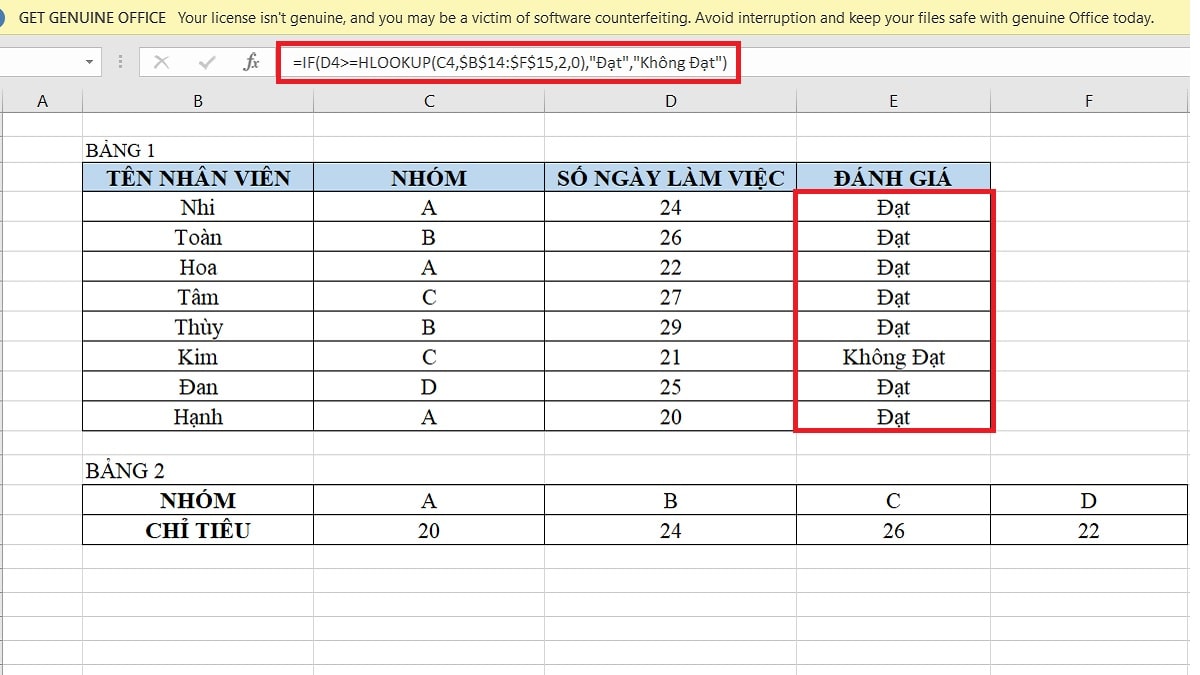Mặc định Excel gồm tới bố hàm tra cứu giúp giá trị tất cả LOOKUP, VLOOKUP cùng HLOOKUP. Trong chỉ dẫn này, FPTShop đã hướng dẫn các bạn cách thực hiện hàm HLOOKUP trong Excel với phần nhiều ví dụ đơn giản và dễ dàng nhất.
Bạn đang xem: Cách sử dụng hàm hlookup trong excel
Hàm HLOOKUP vào Excel là gì?
Hàm HLOOKUP trong Excel được thiết kế với để tra cứu theo chiều ngang. Cụ thể hơn, nó sẽ triển khai việc search kiếm một giá bán trị khăng khăng trong bậc nhất tiên của bảng cùng trả về một cực hiếm khác trong cùng một cột xuất phát điểm từ 1 hàng mà các bạn chỉ định.
Cú pháp và cách thực hiện HLOOKUP trong Excel
Hàm HLOOKUP vào Excel có những đối số sau:
Trong đó:
Lookup_value (bắt buộc): Là giá trị đề xuất tìm kiếm, đó có thể là một tham chiếu ô, quý giá số hoặc chuỗi văn bản. Table_array (bắt buộc): Là các hàng dữ liệu có mức giá trị nên tìm kiếm. Xem xét rằng giá trị tra cứu vớt phải luôn luôn nằm ở bậc nhất tiên của bảng dữ liệu cần dò tìm. Row_index_num (bắt buộc): Là số sản phẩm trong bảng tài liệu cần dò tìm mà lại từ đó giá trị sẽ được trả về. Range_lookup (tùy chọn): giá bán trị lô ghích hướng dẫn HLOOKUP kiếm tìm kiếm với kết quả khớp đúng mực hoặc ngay sát đúng. Giả dụ Range_lookup là TRUE (1) hoặc bị quăng quật qua: kết quả gần đúng sẽ tiến hành trả về.Nếu Range_lookup là FALSE thì duy nhất kết quả đúng chuẩn được trả về.Ví dụ sử dụng hàm HLOOKUP vào Excel
Để giúp cho mọi thứ dễ dàng nắm bắt hơn, chúng ta cũng có thể xem các qua ví dụ áp dụng hàm HLOOKUP của Excel bên dưới đây.
Ví dụ 1: Xếp nhiều loại sinh viên với công dụng tương đối
Trong lấy ví dụ như này, bạn có bảng dữ liệu Excel như hình sau đây trong đó trọng trách cần làm là xếp một số loại sinh viên dựa vào điểm thi của họ. Đây cũng là ứng dụng rất phổ biến của hàm HLOOKUP khi sử dụng trong ngôi trường học.
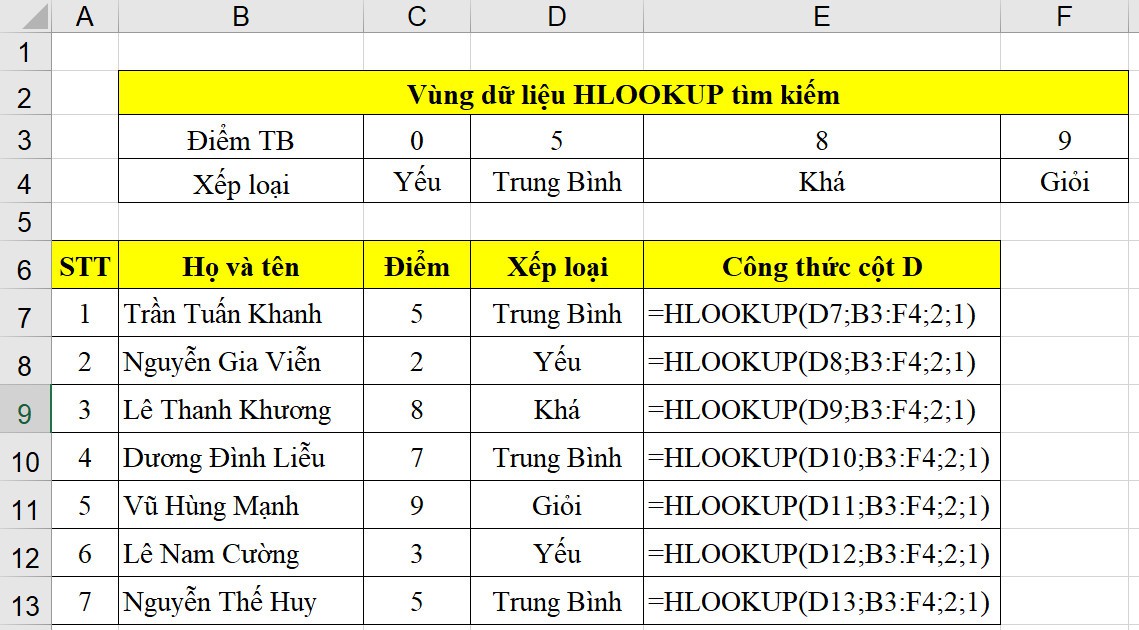
Trong bí quyết HLOOKUP sẽ tiến hành sử dụng trong bảng Excel trên, chúng ta sẽ sử dụng các đối số sau:
Lookup_value là D7 - ô xếp các loại sinh viên mà bạn muốn tìm. Table_array là B2:F4 - Bảng dữ liệu mà hàm vẫn tra cứu giúp giá trị. Row_index_num là 2 vì xếp một số loại sinh viên là hàng thứ 2 trong bảng với đk cho trước. Range_lookup là TRUE (1) với kết quả gần đúng sẽ tiến hành trả về.Như vậy khi chúng ta đặt những đối số lại cùng nhau và bí quyết để xếp các loại sinh viên khi áp dụng hàm HLOOKUP vẫn là:
=HLOOKUP(C9;B3:F4;2;1)
Kết trái trả về sẽ dựa vào điểm số trung bình mà lại sinh viên đó giành được để xếp loại cho phù hợp. Tiếp theo sau bạn chỉ cần copy bí quyết trên ô C7 xuống những ô phía dưới để có được kết quả xếp loại cho các sinh viên khác.
Lưu ý: Để vùng tài liệu mà HLOOKUP không biến hóa trong quá trình tìm kiếm khi gửi sang các ô khác, chúng ta nên khóa vùng B3:F4 bằng phím $. Hôm nay công thức tại ô D7 đang là =HLOOKUP(C9;$B$3:$F$4;2;1). Hiện giờ khi copy xuống ô D8, D9… sẽ không còn bị thay đổi vùng dữ liệu.
Ví dụ 2: Phân nhiều loại tiền thưởng với kết quả tuyệt đối
Một cách vận dụng hàm HLOOKUP vào Excel trong thực tế được áp dụng rất thông dụng trong toàn bộ các cơ quan, đơn vị đó là tính chi phí thưởng cho phần đông người phụ thuộc vào phân cấp, chuyên dụng cho trong cơ quan. Ví dụ gồm bảng dữ liệu Excel tiếp sau đây và nhiệm vụ của bạn là phân loại tiền thưởng theo chuyên dụng cho của mọi tín đồ trong đối kháng vị.
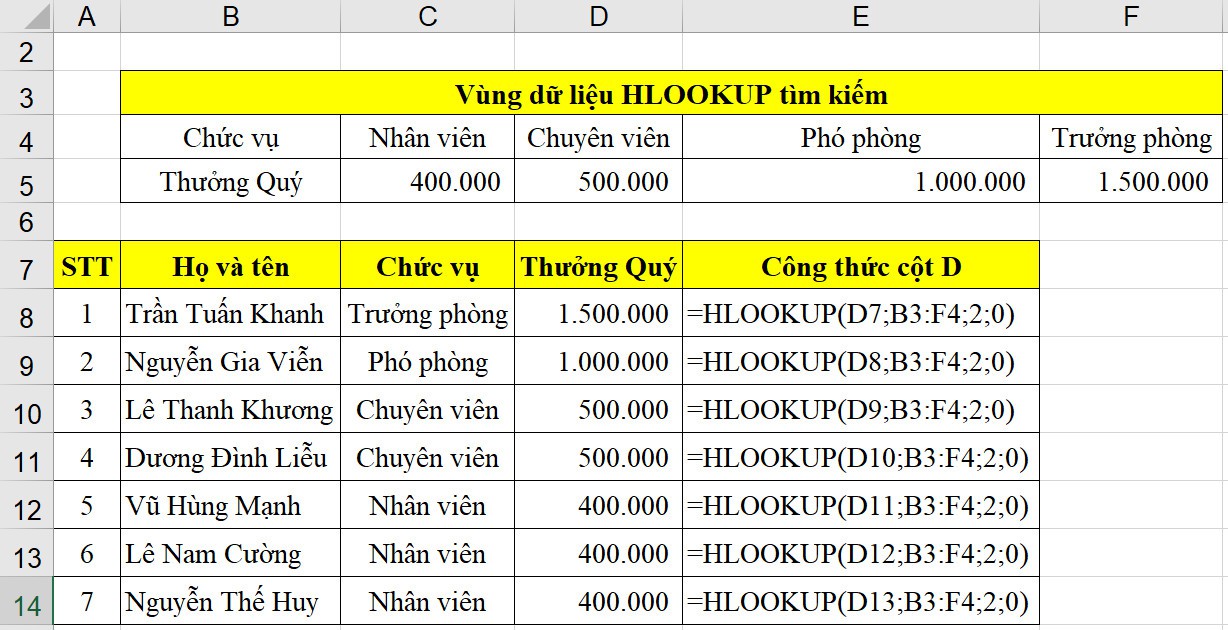
Trong phương pháp HLOOKUP sẽ được sử dụng vào bảng Excel trên, chúng ta sẽ sử dụng các đối số sau:
Lookup_value là D7 - ô chi phí thưởng mà bạn có nhu cầu tìm dựa vào chức vụ của cột C. Table_array là B2:F4 - Bảng tài liệu mà hàm sẽ tra cứu giúp giá trị. Row_index_num là 2 bởi xếp các loại sinh viên là hàng thứ hai trong bảng với đk cho trước. Range_lookup là FALSE (0) cùng với kết quả đúng mực sẽ được trả về.Như vậy khi bạn đặt các đối số lại với nhau và bí quyết để xếp các loại sinh viên khi thực hiện hàm HLOOKUP vẫn là:
=HLOOKUP(C7;B3:F4;2;0)
Kết trái trả về sẽ phụ thuộc vào chức vụ của fan đó vào cột C để chọn mức tiền thưởng chính xác. Tiếp sau bạn chỉ việc copy cách làm trên ô D7 xuống các ô phía dưới để sở hữu được kết quả chính xác tiền thưởng của không ít người khác.
Những điều cần phải biết về hàm HLOOKUP vào Excel
Bất cứ khi nào bạn triển khai tra cứu vãn theo chiều ngang trong Excel, hãy nhớ mọi điều sau:
Hàm HLOOKUP chỉ rất có thể tìm kiếm trong mặt hàng trên cùng của bảng tài liệu cần dò tìm. HLOOKUP trong Excel không rõ ràng chữ hoa với chữ thường. Trường hợp range_lookup trả về TRUE hoặc bị bỏ qua, những giá trị trong bậc nhất tiên của bảng tài liệu cần dò tìm yêu cầu được sắp xếp theo máy tự tăng dần đều (AZ) tự trái thanh lịch phải.Nguyên nhân khiến hàm HLOOKUP ko hoạt động
Trong quá trình sử dụng hàm HLOOKUP vào Excel, nếu khách hàng không nhận ra kết quả phù hợp hoặc bị lỗi thì có thể do trong số những lý do sau.
HLOOKUP trong Excel quan yếu tự “nhìn lên trên”: HLOOKUP chỉ hoàn toàn có thể tìm tìm ở mặt hàng trên thuộc của bảng vì vậy nếu trong trường hợp những giá trị tra cứu giúp nằm ở một vài hàng khác, thì tác dụng sẽ trả về lỗi N/A. Những số được định dạng dưới dạng văn bản: những chuỗi văn bạn dạng trông giống như số luôn là yếu tố khiến nhiều công thức trong Excel gặp mặt lỗi, bao gồm cả HLOOKUP. Đối sánh gần đúng so với đối sánh tương quan chính xác: Khi triển khai tra cứu vãn trong Excel theo chiều ngang, trong đa số các trường hợp bạn đang tìm kiếm một thứ rõ ràng và cho nên yêu cầu một kết quả khớp chính xác. Khi tìm kiếm với đối sánh tương quan gần đúng (range_lookup được đặt thành TRUE hoặc bị vứt qua), hãy nhớ sắp tới xếp các giá trị trong số 1 tiên theo thiết bị tự tăng dần. Giá trị tra cứu vớt vượt thừa 255 ký kết tự: toàn bộ các hàm tra cứu vãn trong Excel chỉ hoạt động miễn khi giá trị tra cứu giúp dưới 255 ký kết tự. Nếu béo hơn bạn sẽ gặp lỗi #VALUE!. Tham chiếu mảng của bảng thay đổi khi xào luộc công thức: Khi sử dụng nhiều HLOOKUP để truy xuất tin tức về một hàng cực hiếm tra cứu, chúng ta phải khóa ($) tham chiếu bảng. Đường dẫn khá đầy đủ đến vùng dữ liệu tra cứu vớt không được chỉ định: giả dụ tra cứu từ 1 file hoặc Sheets khác, hãy nhớ cung cấp đường dẫn rất đầy đủ và chính xác. Chèn hoặc xóa một hàng bắt đầu trong bảng: HLOOKUP trong Excel lấy thông tin về cực hiếm tra cứu dựa trên số chỉ mục hàng mà các bạn chỉ định. Ví dụ bảng dữ liệu tra cứu của chúng ta ở trên là B3:F4 với số liệu tại mặt hàng 2, tuy vậy nếu chèn thêm một mặt hàng vào thì mau chóng nó sẽ trở nên hàng 3. Lúc này HLOOKUP sẽ chấm dứt hoạt động. Lỗi tương tự có thể xảy ra khi bạn xóa một sản phẩm hiện tất cả khỏi bảng. Khoảng không bổ sung: Khi phương pháp HLOOKUP trả về lỗi #N/A, hãy kiểm soát bảng và giá trị tra cứu vãn để tìm không gian thừa.Trên đấy là những thông tin cần biết về hàm HLOOKUP cũng như ví dụ minh họa phương pháp sử dụng. Hãy tiến hành theo chỉ dẫn trên và cho thấy kết quả bên dưới phần bình luận nhé, chúc bạn thành công!
Ngươc với VLOOKUP, HLOOKUP là hàm được dùng làm dò tìm cùng trả về hiệu quả nhất định. Trong Excel, hàm này được sử dụng rộng thoải mái trong các bài toán dễ dàng và đơn giản đến phức tạp. Hàm HLOOKUP còn được kết hợp với nhiều hàm khác, tùy vào trường hợp và nhu yếu người dùng. Trong bài viết này, Sforum sẽ giúp đỡ bạn tìm hiểu cách sử dụng hàm HLOOKUP thông qua các ví dụ ráng thể.Xem thêm: 1000 Từ Tiếng Anh Thông Dụng Nhất File Word, 1000 Từ Vựng Tiếng Anh Thông Dụng

Hàm HLOOKUP là gì?
Hàm HLOOKUP là hàm dò tìm dữ liệu trong một bảng (table), bên trên phạm vi sản phẩm ngang (hàng của bảng) và trả về kết quả tương ứng theo hàng dọc (cột). HLOOKUP được sử dụng trong những bảng tính nhân viên (ìm thương hiệu nhân viên, xếp nhiều loại nhân viên), sản phẩm (tìm tên sản phẩm, 1-1 giá, số lượng,.. Dựa trên mã vạch, mã sản phẩm,... Dựa trên các tiêu chuẩn xếp hạng.Công thức hàmHLOOKUP trong Excel
Cú pháp: = HLOOKUP(Lookup_value, Table_array, Row_index_ num, Range_lookup)Ý nghĩa của các chỉ số vào công thức: Lookup_value: là giá chỉ trị bắt buộc dò tìm, rất có thể là văn bản, quý hiếm hoặc một ô tham chiếu. Table_array: là phạm vi dò tìm kiếm của hàm, thường là 1 trong bảng. Row_index_ num: là số trang bị tự của mặt hàng trong bảng nhưng mà giá trị của sản phẩm là tài liệu muốn lấy. Range_lookup: loại kết quả trả về, có thể là tác dụng dò tìm đúng mực (Range_lookup = 0) hoặc hiệu quả dò tìm tương đối (Range_lookup = 1)
Hướng dẫn phương pháp dùng hàm HLOOKUP với ví dụ như minh họa
Để nắm rõ hơn về phong thái sử dụng HLOOKUP trong các trường hợp thế nào cho đúng. Bạn cũng có thể tham khảo những ví dụ mặt dưới.Cách dùng HLOOKUP nhằm xếp loại danh hiệu học sinh
Bài toán: cho một bảng tài liệu (bảng 2) tất cả mức điểm trung bình với xếp các loại tương ứng. Yêu ước của câu hỏi là trả về kết quả xếp nhiều loại cho từng học viên ở Bảng 1.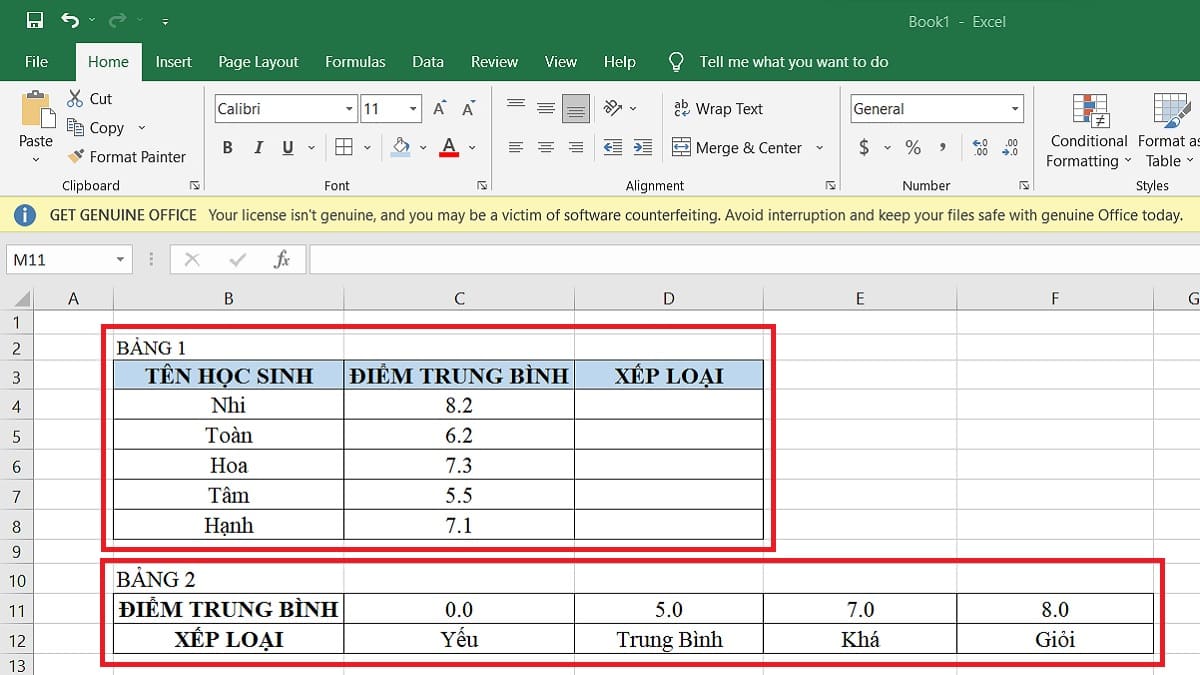
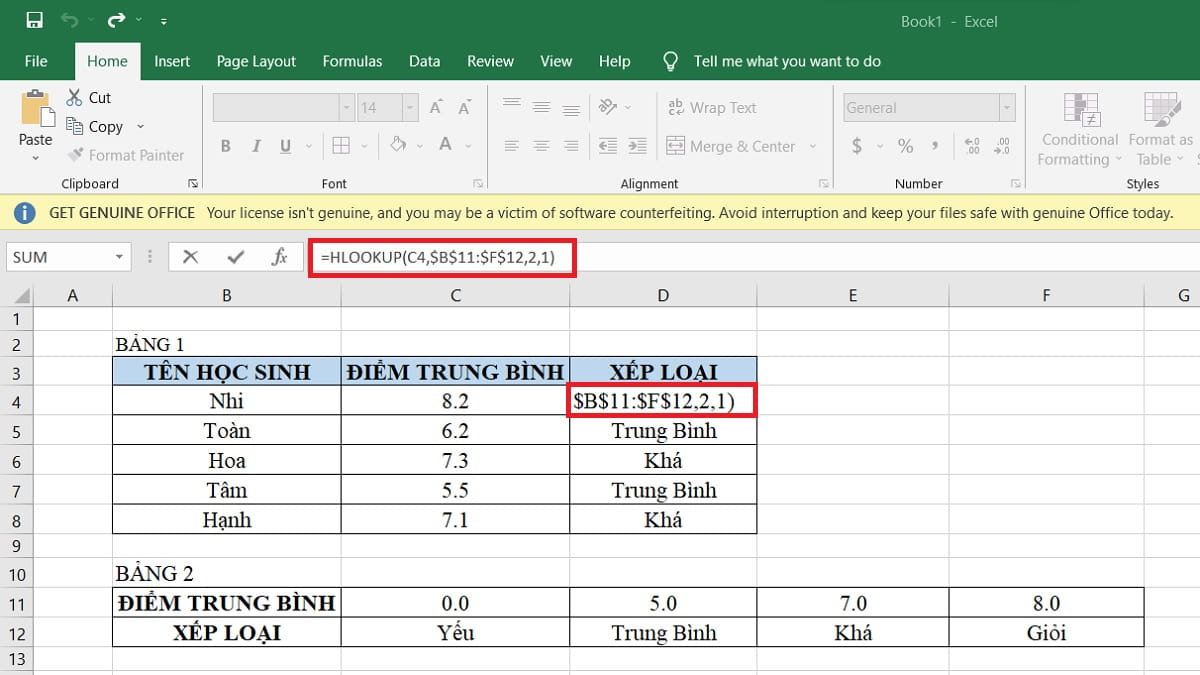
Cách sử dụng hàm HLOOKUP nhằm tính phụ cấp nhân viên
Bài toán: cho 1 bảng tài liệu (bảng 2) cho biết mức phụ cấp cho nhân viên cấp dưới theo từng chức vụ. Bạn cần trả về hiệu quả phụ cấp cho từng nhân viên khớp ứng trong bảng 1.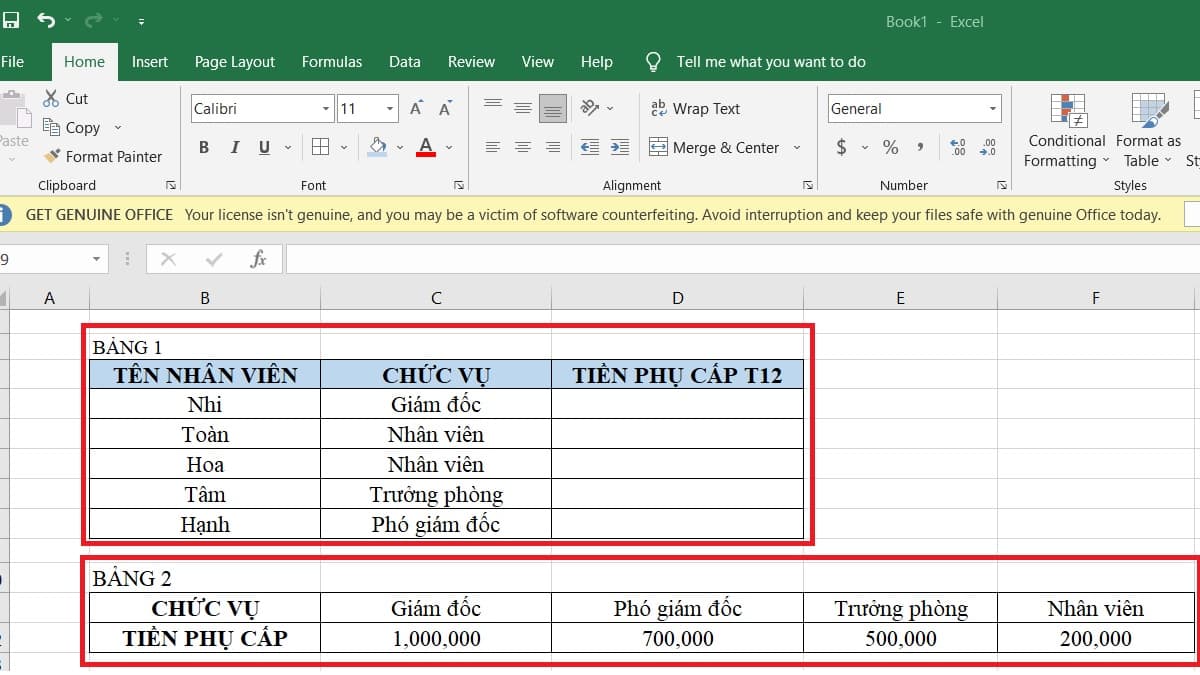
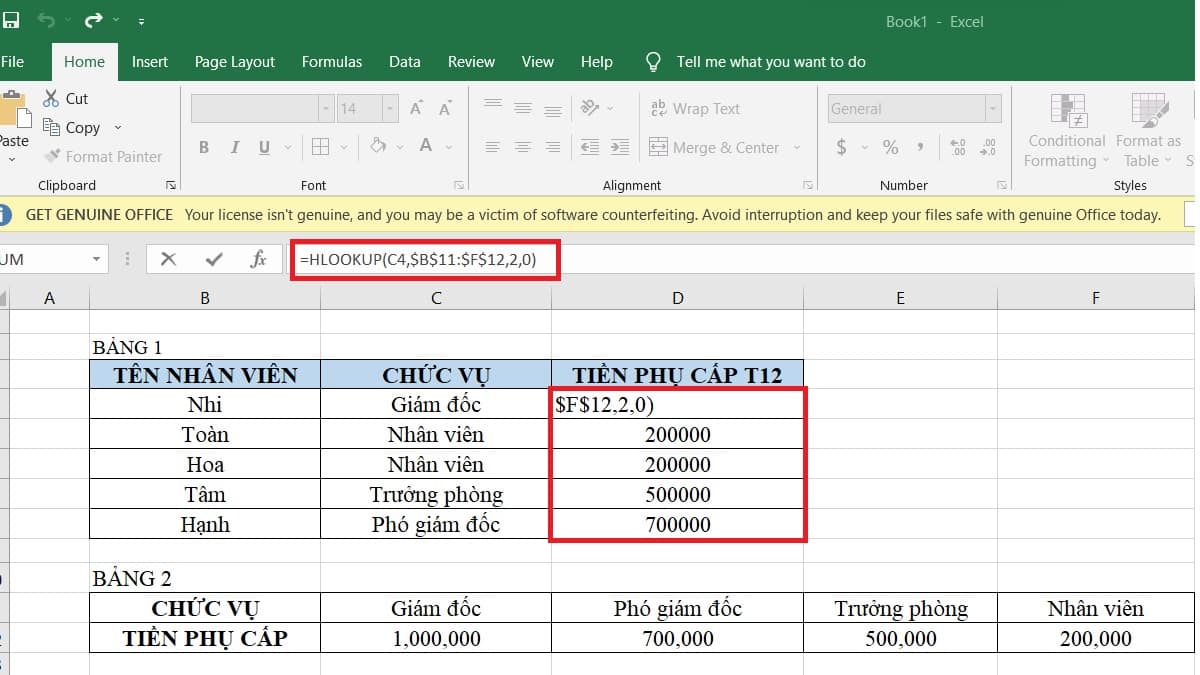
Ví dụ HLOOKUP kết hợp hàm IF để review nhân viên
Trong một số trường hợp, chúng ta cũng có thể kết đúng theo hàm HLOOKUP với IF trong Excel. Trong ví dụ này, nếu nhân viên thuộc nhóm A, B, C và tất cả số ngày làm cho việc/tháng lớn hơn bằng 20, 24, 26 (ngày) thì “Đạt”. Trong số trường hợp khác, nhân viên cấp dưới được review là “Không đạt”.