Trên thế giới nói phổ biến và nước ta nói riêng, phần mềm Adobe Premiere được sử dụng thịnh hành tại các công ty quảng cáo, truyền thông, truyền hình. Vày vậy, cơ hội để bạn xác định năng lực bản thân là không hề nhỏ nếu các bạn thành thạo ứng dụng này. Nội dung bài viết sau của FPT Arena để giúp bạn biết được giải pháp dựng phim Adobe Premiere như vậy nào, hãy đọc nhé!

Danh mục
Hướng dẫn dựng phim Adobe Premiere chuyên nghiệpDựng phim Adobe Premiere – Import và cai quản file Import
Học dựng phim Adobe Premiere – giảm và ghép phim
Dựng phim Adobe Premiere – tạo ra và sửa Title
Tại sao phải học dựng phim bởi Adobe Premiere?
Premiere là trong số những phần mềm chỉnh sửa Video bài bản và phổ biến nhất hiện nay. ứng dụng này giúp bạn sao chép, chỉnh sửa và share trên những thiết bị, mạng xã hội hoặc phương tiện khác. Premiere cho phép nhập, biên tập, xuất Video unique cao. Tuy nhiên, nhằm dựng phim với Premiere thì đồ vật tính của người tiêu dùng phải vô cùng mạnh, ổ cứng vận tốc cao, dung tích RAM lớn.
Bạn đang xem: Hướng dẫn sử dụng adobe premiere

Hướng dẫn dựng phim Adobe Premiere chuyên nghiệp
Tạo Project mới khi dựng phim Adobe Premiere
Khi dựng phim cùng với Premiere, đầu tiên bạn yêu cầu tạo Project mới, điều đó giúp mang lại việc quản lý các Project đơn giản và dễ dàng hơn cực kỳ nhiều. Quá trình tạo Project mới như sau: bước 1: Khởi cồn Adobe Premiere cách 2: xuất hiện màn hình (hình dưới)
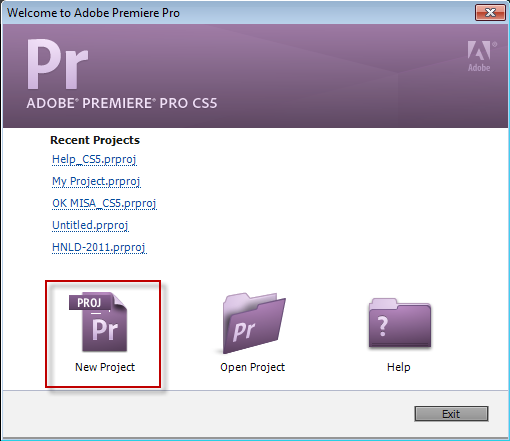
Bước 3: chọn New Project bước 4: mở ra cửa sổ new (hình dưới)
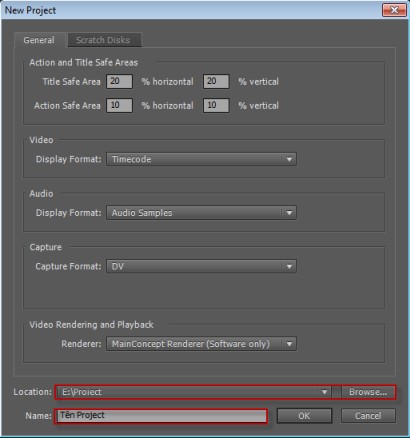
Bước 5: Click vào Browse sinh sống mục Location để chọn thư mục chứa Project mà bạn tạo. Đặt tên mang lại Project tại mục Name => OK
Dựng phim Adobe Premiere – Import và thống trị file Import
Import
Cách 1: sử dụng chuột để kéo rê file Audio, clip => thả vào hành lang cửa số Source Project bí quyết 2: Vào file => lựa chọn Import (hoặc nhấn tổ hợp phím Ctrl + I) => mang lại thư mục đựng File yêu cầu Import => chọn File (giữ Ctrl nếu muốn chọn nhiều File) => OK bí quyết 3: nhấn vào phải tại hành lang cửa số Project => lựa chọn Import => đến thư mục chứa File buộc phải Import => lựa chọn File (giữ Ctrl nếu còn muốn chọn các File) => OK bí quyết 4: nhấp chuột trái 2 lần vào ô trống ở cửa sổ Project => đến thư mục chứa File ao ước Import => lựa chọn File (giữ Ctrl nếu như muốn chọn các File) => OK
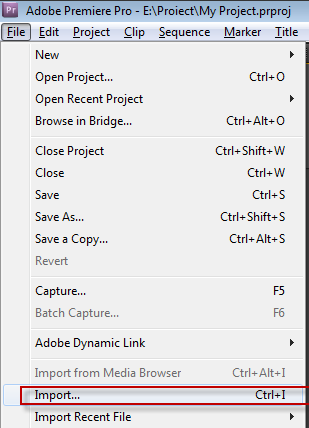
Quản lý tệp tin Import
Tạo các thư mục theo nguồn (tư liệu, băng quay,…) cùng theo cấu tạo từ chất (Audio, Video, Image,…)
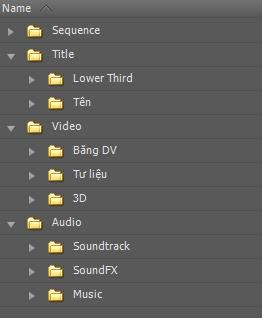
Học dựng phim Adobe Premiere – cắt và ghép phim
Cắt phim
Trong bài viết này, FPT Arena vẫn hướng dẫn chúng ta cách cắt phim bên trên Timeline. Các bước như sau: bước 1: Click đúp loài chuột vào Sepunce nhằm mở Sequence bước 2: sử dụng chuột khiến cho File video từ cửa sổ Project thả vào Timeline => xuất hiện thêm hình ảnh Video tại screen Program => nhấp chuột vào nhằm chạy video clip trên Timeline Khi ý muốn dừng ở đâu thì dùng phím Space trên keyboard để Play/Stop hoặc nhấn vào vào (hình dưới)

Bước 3: nhấn vào phím C trên bàn phím để gửi sang cách thức Razor => di chuột mang đến vị trí mong cắt (hình dưới)
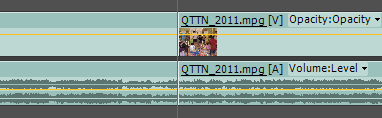
Ghép phim
Chuyển về tác dụng Select => dùng chuột gắp thả Audio trên Timeline lại cùng với nhau
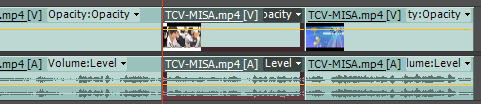
Dựng phim Adobe Premiere – tạo ra và sửa Title
Tạo Title
Nếu hy vọng tạo Title vào Premiere bởi tiếng Việt thì thứ tính của người tiêu dùng phải cài đặt Unikey. Trong Unikey, đưa bảng mã lịch sự VNI Windows:
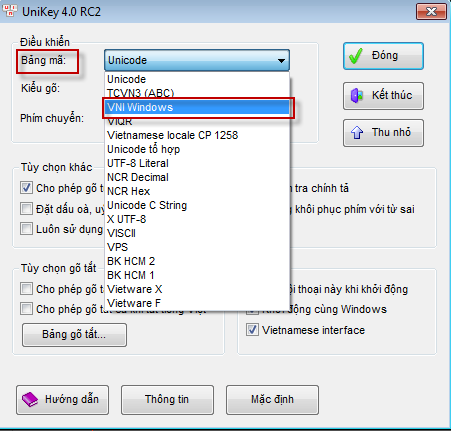
Tạo Title mới bằng phương pháp vào Title => lựa chọn New Title => default Still
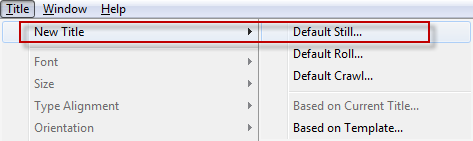
Hoặc nhấn vào vào New Items => chọn Title
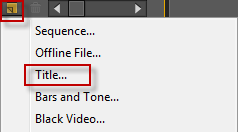
Xuất hiện cửa sổ mới (hình dưới)
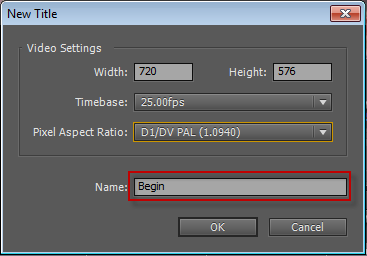
Đặt thương hiệu => OK => xuất hiện thêm cửa sổ new Chọn điều khoản Type, fonts chữ bước đầu bằng VNI Định dạng về vị trí Position sau khi viết chữ kết thúc => tắt cửa sổ Title đi
Chèn Title
Sau khi tạo, Title đang nằm ở hành lang cửa số Project. Nếu muốn sử dụng nó chúng ta dùng loài chuột gắp thả Title vào video clip track (đặt Title ở trên mọi đường hình khác):
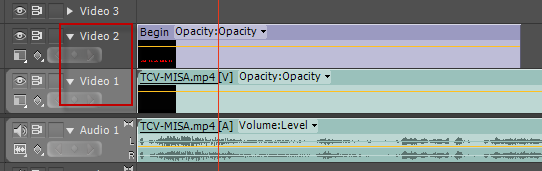
Xuất phim
Chọn Sequence muốn xuất trên cửa sổ Timeline trên thanh menu => chọn File => Export => truyền thông hoặc dùng tổng hợp Ctrl + M
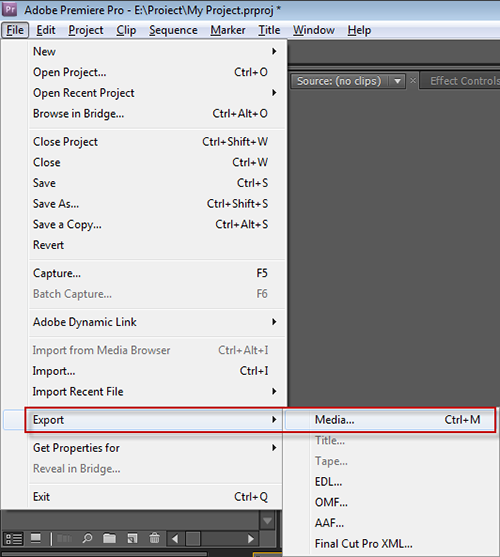
Chọn định dạng File đề xuất xuất trên mục Format => tùy chỉnh thiết lập thông số về Audio hoặc video clip Chọn Export Audio và Export video để xuất cả hình hình ảnh và âm thanh
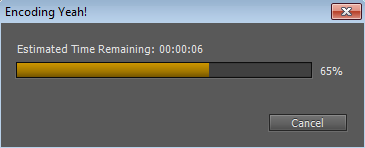
Bài viết đã giúp đỡ bạn biết cách dựng phim Adobe Premiere. Nếu như chưa thực hiện được hoặc còn do dự bất cứ vụ việc gì, hãy vướng lại comment bên dưới bài viết. Đừng quên truy cập website arena.fpt.edu.vn liên tục để update thêm số đông bài share hữu ích không giống nhé!
Viện Đào Tạo nước ngoài FPT
FPT Arena Multimedia – https://arena.fpt.edu.vn
Câu hỏi hay gặp
Khi nói đến dựng, biên tập phim hẳn không ít người dân sẽ nghĩ ngay tới các kỹ thuật tinh vi và khó thế bắt. Adobe Premiere cũng không hẳn ngoại lệ. Không ít người lo sợ do dự trước khi gửi ra ra quyết định học Adobe Premiere vày nghĩ nó phức tạp. Tuy nhiên, trên thực tế, Adobe Premiere bao hàm các nghệ thuật căn phiên bản như sau:Cắt cùng ghép video
Chỉnh sửa độ dài, độ dung nhan nét,… của video
Chèn Text, Title mang đến video
Chèn logo, biểu tượng, icon mang lại video
Ghép nhạc, âm thanh,… vào đoạn clip gốc
FPT Arena là một trong những ngôi trường đi đầu trong đào tạo và giảng dạy Mỹ thuật Đa phương tiện đi lại tại Việt Nam.Trải qua gần 20 năm chuyển động và vạc triển, FPT Arena Multimedia luôn là việc lựa lựa chọn của các bạn trẻ có mong muốn trở thành nhà thiết kế chuyên nghiệp. Đến cùng với FPT Arena các bạn sẽ có thời cơ trải nghiệm chương trình học kiến thiết nghiên cứu theo tiêu chuẩn chỉnh quốc tế, được đào tạo và giảng dạy bởi các giảng viên giàu kinh nghiệm với 4 kỳ học bao gồm:
Kỳ 2: Web và Digital kiến thiết – xây dựng Web và kỹ thuật số
Kỳ 3: Digital Film Making & Game design – có tác dụng phim kỹ thuật số và xây đắp game
Kỳ 4: Animation Suits – có tác dụng phim hoạt hình 3D
FPT Arena tuyển sinh không thi tuyển chọn chỉ trải qua xét tuyển làm hồ sơ với các đối tượng người sử dụng như:
Bằng cấp sau chương trình học tại FPT Arena là bằng có giá trị thế giới Advanced Diploma dễ dãi cho công việc và quy trình học nâng cao sau này.
Adobe Premiere Pro là ứng dụng dựng phim chăm nghiệp. Giúp họ cắt ghép, chỉnh màu, chỉnh âm thanh. Để bao gồm đoạn phim đẹp mắt hơn. Chuyên nghiệp đồng nghĩa cực nhọc và tương đối nhiều tính năng. Dẫu vậy mình tin người nào cũng học được. Trong hướng dẫn thực hiện Adobe Premiere Pro 2022 này.
Chúng ta sẽ có tác dụng quen cùng với giao diện, tạo thành dự án, đưa video clip vào Premiere. Kế tiếp cắt ghép lên color và xử lý âm thanh. Hầu như thứ được giải thích cụ thể kèm theo phím tắt. Hy vọng khiến cho bạn tìm hiểu rõ về Adobe Premiere.
Hướng dẫn cân xứng với số đông bạn không tồn tại điều kiện mua khóa học trả phí. Phần lớn gì mình share trong đây vô cùng cơ bản. Mình tin đó là nền tảng xuất sắc trước khi học cải thiện hơn. Ok, chúng ta cùng bắt đầu nhé.
Hướng dẫn mua bạn dạng quyền Adobe Premiere

Nội dung khuyên bảo Adobe Premiere
1. Phía dẫn áp dụng Adobe Premiere – Giao diện, Import Video
Mình sử dụng Adobe Premiere Pro 2022 để gia công hướng dẫn này. Tất nhiên, bạn có thể thao tác tựa như trên phiên phiên bản cũ hơn. Bạn có thể tham khảo phương pháp tải Adobe Premiere trong đây. Tương tự như ngẫu nhiên phần mượt nào. Họ cần học bí quyết khởi rượu cồn Premiere. Sau đó tìm hiểu bí quyết tạo dự án công trình mới. Mở lại dự án cũ và thiết lập trước khi biên tập phim.
Trong phần này, bản thân đã lý giải tại sao bắt buộc sử dụng xuất hiện CL. Chính vì Open CL góp chỉnh sửa, xem trước cùng xuất phim nhanh hơn trên các CPU Intel. Trường hợp máy tính xách tay sử dụng Card đồ họa rời Nvidia. Bạn có thể chọn xử lý bởi Cuda để có hiệu năng cao nhất.
Phần cuối bài 1, chúng ta làm thân quen với hình ảnh của Adobe Premiere. Bạn sẽ biết di chuyển, chuẩn bị xếp tác dụng theo nhu cầu sử dụng. Để không hồi hộp với vô số tính năng trong đây. Rất nhiều thứ được trình diễn rất cụ thể trong phía dẫn. Nếu gồm phần nào chưa hiểu rõ. Hãy phản hồi phía dưới bài viết. Mình sẽ vấn đáp ngay khi gồm thể. Bây chừ chúng ta thanh lịch tiếp theo.
2. Chỉ dẫn đưa đoạn clip trong Adobe Premiere Pro
Adobe Premiere vận động tương trường đoản cú Photoshop, Lightroom. Họ phải học bí quyết đưa video, âm thanh vào vào Premiere. Thông thường, mình điện thoại tư vấn là Import Video. Họ có 3 cách để làm việc này. Bạn cũng có thể chọn vào tệp tin > Import truyền thông > chọn Video. Hoặc kéo thả thẳng vào đồ họa của Premiere.
Sau khi đưa clip vào Premiere. Họ tìm hiểu phương pháp tạo thư mục, bố trí và phân loại. Khiến cho bạn hiểu rõ cách thống trị chúng ra sao. Bản thân thấy cần dành thời gian xem kỹ phần này. Để bạn biết phương pháp sắp xếp gọn gàng và hợp lý và phải chăng hơn.
Trong phần cuối bài xích 2. Bọn họ tìm hiểu giải pháp xem trước, chọn video clip chi tiết. Thay vì kéo vớ cả video sang phần chỉnh sửa. Đây là bài toán nên có tác dụng cẩn thận. Góp tiết kiệm thời gian và về tối ưu thao tác làm việc chỉnh sửa hơn. đầy đủ thứ đơn giản như vậy thôi. Bọn họ tiếp tục đến bài xích 3.
3. Hướng dẫn sử dụng những công thế trong Adobe Premiere
Để liên tiếp hướng dẫn sử dụng Adobe Premiere. Họ tìm phát âm những quy định cơ bạn dạng nhất. Qua đây, bạn sẽ biết cắt, di chuyển, xóa video. Sau đó, bọn họ tìm hiểu hồ hết tính năng nâng cấp hơn. Để dịch rời đồng thời nhiều video. Trong phần cuối, các bạn sẽ biết cách biến đổi độ dài, tăng tốc, làm lừ đừ video.
Xem thêm: Đất Hiếm Tiếng Anh Là Gì - Đất Hiếm Trong Tiếng Anh Là Gì
Tất cả được trình bày chậm và lý giải chi tiết. ở kề bên đó, tôi cũng chỉ rõ phím tắt đề nghị dùng. Phần này có vẻ hơi lâu năm so cho những người mới học Premiere. Nhưng giúp cho bạn tiết kiệm thời gian, sửa đổi nhanh hơn khôn xiết nhiều. Ok, đơn giản dễ dàng vậy thôi. Chúng ta đến phần 4 nhé.
4. Sản xuất hiệu ứng đưa cảnh bởi Transittion
Trong phần trước, họ đã học những tài năng cơ phiên bản nhất trong Premiere. Bao hàm cắt, ghép di chuyển, thu xếp phân loại. Chắc chúng ta cũng phân biệt rằng. Khi đưa từ đoạn này sang trọng đoạn khác. Hoàn toàn không tất cả hiệu ứng gì. Chỉ đơn giản là dancing qua luôn. Đôi khi cũng được, nhiều khi không. Vậy tạo nên hiệu ứng đưa cảnh trong Premiere như thế nào?
Bạn chỉ câu hỏi sử dụng tác dụng Effects > Transittions > chọn hiệu ứng đưa cảnh. Tiếp đến giữ loài chuột kéo vào giữa hai đoạn phim. Sau cuối nhấn phím Space hoặc Play để chạy. Các bạn sẽ thấy hiệu ứng chuyển cảnh (Transittions) thể hiện như thế nào.
Tất nhiên, chúng ta cũng có thể nhấn vào hiệu ứng. Để biến đổi thời gian gửi cảnh. Trong phần cuối bài xích 4. Các bạn sẽ biết cách tạo hiệu ứng đưa cảnh khoác định bởi phím Ctrl+D. Chúng ta cũng có thể thay đổi hiệu ứng chuyển cảnh mang định nữa. Phần này đơn giản và dễ dàng vậy thôi.
5. Giải pháp viết chữ vào trong Adobe Premiere
Bạn hy vọng viết chữ vào Premiere? Chuyện nhỏ tuổi thôi. Họ chọn hình thức (T). Tiếp nối chọn phông, màu sắc sắc, kích thước. Rồi nhấn vào vị trí bắt buộc viết trên video là xong. Tới công đoạn này thì tương đồng như Photoshop rồi. Bạn có thể viết hồ hết thứ mình thích. Phần lớn gì các bạn viết đã nằm trên một tấm (Layer) mới.
Bạn có thể tăng sút độ hòa trộn, hiệu ứng, xoay. Vớ nhiên rất có thể xóa ngay lập tức mà không tác động tới video clip gốc. Vào phần cuối bài 5. Bọn họ tìm phát âm cách áp dụng những mẫu mã chữ trong Adobe Premiere. Chúng ta chỉ câu hỏi nhấn sở hữu và thay gần như chữ nơi bắt đầu ra xong. Chắc chắn là sẽ có kiểu chữ hết sức đẹp mắt.
6. Lí giải chỉnh màu sắc trong Adobe Premiere Pro
Adobe Premiere Pro là tiêu chuẩn để chỉnh sửa trong công ty. Gần đây nhiều Youtuber, Vloger học sử dụng Adobe Premiere để sở hữu video chất lượng cao hơn. Trong phần này. Họ tìm hiểu cách kiểm soát và điều chỉnh màu sắc, độ sáng, độ nét bằng Premiere.
Bạn sẽ làm cho quen với kĩ năng như Exposure, white Balance, Vibrance tuyệt Sharpen. Khi kết hợp tất cả những tính năng này. Chúng ta có những đoạn phim đẹp mắt, dung nhan nét và đủ sáng hơn. Gần như là giống cùng với chỉnh sửa ảnh trong Adobe Photoshop. Hầu như thứ được giải thích chi tiết kèm minh họa trong hướng dẫn. Chúng ta có thể đặt thắc mắc dưới bài viết này. Mình sẽ trả lời ngay khi bao gồm thể.
7. Chỉnh âm thanh và ghép nhạc trong Premiere Pro
Khi new học cách sử dụng Adobe Premiere. Mình kết phù hợp với Adobe Audition để cách xử trí phần âm thanh. Nhưng mà đó là biện pháp làm thiếu hụt khoa học. Bởi vì lúc đó mình chần chừ nhiều về Premiere. Sau này mình đang xử lý phần lớn thứ trên Premiere để tiết kiệm thời gian. Premiere hoàn toàn có thể tăng giảm âm lượng, khử nhiễu, tạo ra hiệu ứng rất chuyên nghiệp. Sát như chưa hẳn sử dụng thêm Audition nữa.
Trong phần này, bạn sẽ biết biện pháp tăng sút âm lượng. Kế bên ra, bạn còn biết phương pháp xóa âm thanh trong video. Ghép nhạc để có âm thanh cân xứng với nhu yếu sử dụng. Hoàn toàn không phải thực hiện thêm ứng dụng khác. Phần khử nhiễu, hiệu ứng đã được trình bày trong một khóa đào tạo Premiere nâng cấp hơn nha.
8. Cách xuất video clip trong Premiere
Bạn vẫn biết giảm ghép, lên màu, chỉnh âm thanh trong Adobe Premiere. Tuy nhiên làm sao đăng tải Youtube cùng Facebook? chúng ta gọi quy trình này là xuất (Export) đoạn phim trong Premiere.
Adobe Premiere sẽ kết hợp mọi thứ vẫn chỉnh sửa. Để tạo nên một đoạn phim. Sau đó, bạn cũng có thể đăng lên Youtube hoặc Facebook. Trong đây, mình đã phân tích và lý giải tại sao cần chọn cài đặt phù hợp mục tiêu sử dụng. Ví dụ, muốn đăng tải Youtube. Thì nên chọn thiết đặt cho Youtube. Để tối ưu chất lượng, dung tích Video. Vớ nhiên rất có thể áp dụng đến Vimeo, Facebook.













