Bạn đang xem: Cách lọc Ngày mon Năm vào Excel 2007, lọc Ngày Tháng bất kỳ Trong Excel trên diemayxanh.com
Trong bài viết này, diemayxanh.com đã hướng dẫn những các cách không giống nhau để bố trí ngày trong Excel dựa theo thứ tự thời gian, theo tháng bỏ lỡ năm, thu xếp ngày sinh theo tháng hay theo ngày.
Bạn đang xem: Cách lọc năm sinh trong excel
Bạn vẫn xem: bí quyết lọc ngày tháng năm sinh vào excel
Đang xem: cách lọc tháng ngày năm trong excel 2007
Các tùy chọn sắp xếp tích thích hợp trong Excel là những công cụ khỏe khoắn và hiệu quả, nhưng chưa phải lúc nào cũng hoạt động đúng đắn khi bố trí ngày. Tiếp sau đây sẽ là 1 trong vài mẹo có ích để chuẩn bị xếp những dữ liệu của Excel theo ngày một cách có chân thành và ý nghĩa mà không làm cho hỏng dữ liệu của bạn.
Bạn rất có thể tải file bài tập nhằm ứng dụng kiến thức trong nội dung bài viết tại đường links cuối bài viết này.
Cách sắp xếp ngày vào Excel theo thời gian
Sắp xếp ngày theo thời gian trong Excel là rất dễ dàng dàng. Bạn chỉ cần sử dụng tùy chọn Ascending Sort tiêu chuẩn
Bước 1: Mở file Excel và chọn cột có ngày, tháng, năm muốn thu xếp theo trang bị tự thời gian.
Cách sắp xếp dữ liệu vào Excel theo tháng (hoặc ngày vào tuần)
Trong trường hợp chúng ta có một danh sách những tháng được nhập dưới dạng văn bản, chưa hẳn định dạng để hiển thị mon của Excel, việc vận dụng cách sắp xếp tăng dần của Excel sẽ là một trong những vấn đề bởi nó sẽ sắp tới xếp những tháng theo vật dụng tự cầm cố vì theo kiểu định dạng tháng từ thời điểm tháng 1 mang lại tháng 12. Trong trường đúng theo này bạn tiến hành như sau:
Bước 1: Chọn vùng tài liệu muốn thu xếp theo tên tháng.
Bước 2: Chọn thẻ Data, trong đội Sort và Filter, bấm Sort.
Bước 3: Trong vỏ hộp thoại Sort, hãy thực hiện như sau:
Dưới mục Column, chọn tên của cột có tên tháng (như trong hình là cột Month).Dưới mục Sort On, lựa chọn Cell Values. Bên dưới mục Order, lựa chọn Custom List. Trong hộp Custom các mục hiển thị, chọn mục có tên tháng không hề thiếu (January, February, March, …) hoặc thương hiệu ngắn (Jan, Feb, Mar…) tùy nằm trong vào cách các tháng được nhập vào bảng tính của bạn:
Bước 4: Bấm OK nhị lần để đóng cả hai hộp thoại.
Cuối cùng bảng tài liệu Excel sẽ được sắp xếp thương hiệu tháng theo trang bị tự thời gian, không theo thứ tự bảng chữ cái:
Trên đây diemayxanh.com vừa reviews với chúng ta các cách sắp xếp ngày vào Excel. Nếu thấy bài viết hay và có ích hãy share nó với anh em của mình nhé.
CÓ THỂ BẠN CŨNG quan liêu TÂM
Hướng dẫn cách bố trí dữ liệu với hàm diemayxanh.com
SQLHướng dẫn 5 phương pháp tính tổng một cột vào Excel
Hướng dẫn cách áp dụng hàm làm cho tròn lên trong Excel
Ngoài ra giả dụ muốn tìm hiểu sâu hơn cùng kỹ rộng về những thủ thuật tuyệt khác của Excel diemayxanh.com xin giới thiệu với các bạn khóa học EXG02 – thủ thuật Excel cập nhật hàng tuần mang lại dân công sở với các bài học từ cơ bạn dạng tới nâng cấp rất tuyệt và xẻ ích. Chi tiết xem tại: diemayxanh.com
Đánh giá nội dung bài viết này
Tài liệu kèm theo bài xích viết
Ebook Tuyet dinh Excel.pdf
Tải xuống thu xếp theo trang bị tự thời hạn trong Excel.xlsx
Tải xuống diemayxanh.com-Nền tảng học tập online tốt nhất tại việt nam tập trung vào vạc triển năng lực làm câu hỏi dành cho những người đi làmVới sứ mệnh: “Mang thời cơ phát triển kỹ năng, trở nên tân tiến nghề nghiệp tới hàng tỷ người”, đội ngũ phát triểndiemayxanh.comđã cùng đang thao tác với đa số học viện, trung vai trung phong đào tạo, các chuyên gia đầu ngành để nghiên cứu và phát hành lên các chương trình huấn luyện từ cơ bạn dạng đến nâng cao xung quanh những lĩnh vực: Tin học văn phòng, so với dữ liệu, Thiết kế, công nghệ thông tin, ghê doanh, Marketing, làm chủ dự án…diemayxanh.com trường đoản cú hào khi được đồng hành cùng:50+ khách hàng doanh nghiệp lớn vào nhiều nghành nghề dịch vụ như: Vietinbank, Vietcombank, BIDV, VP Bank, TH True Milk, VNPT, FPT Software, Samsung SDIV, Ajinomoto Việt Nam, Messer,…100.000+ học viên trên mọi Việt Nam
Tìm đọc ngay các khóa học của diemayxanh.com TẠI ĐÂY
Hủy giữ hộ Hướng dẫn sử dụng hàm trong những trường được đo lường và thống kê Hướng dẫn viết cách làm trong Conditional Formatting, Data Validation… biện pháp xóa tài liệu trùng lặp bởi Advance Filter phía dẫn cách lấy mẫu dữ liệu trong Google Data Studio Bạn vui mắt đăng nhập để mua về Đăng nhập
Đăng nhập bằng Google
Hoặc đăng nhập Đăng nhập Đăng ký tài khoản Đăng ký kết
Đăng nhập bởi Google
Hoặc đk Đăng cam kết Đăng nhập Đóng hành lang cửa số Top
Hỗ trợ khách hàng
VỀ diemayxanh.com
reviews về diemayxanh.com tuyển chọn dụng giáo viên Tuyển dụng nhân sự Đào khiến cho doanh nghiệp chế độ bảo mật thông tin Quy định về thanh toán giao dịch và trả lại chi phí cơ chế và qui định chung cơ chế mua, hủy, sử dụng khóa huấn luyện Bộ nguyên tắc hành xử của giảng viên với học viên trên diemayxanh.com Quy trình chứng thực – hoàn, hủy đơn hàng tại hệ thống diemayxanh.com
hợp tác và liên kết
dạy học trên diemayxanh.com Lazi.vn Topcv.vn Thb-consulting.com
Tải ứng dụng diemayxanh.com
Kết nối với bọn chúng tôi
Địa chỉ văn phòng: Tầng 2&3, Lô B7&B8, ngỏng 1, Ngõ 187 Đường Nguyễn Tuân, Phường Nhân Chính, Quận Thanh Xuân, tp Hà Nội, nước ta
Đối với người sử dụng Excel, câu hỏi lọc và bố trí thông tin theo ngày tháng rất có thể là một thách thức khó khăn. Nội dung bài viết này vẫn hướng dẫn chúng ta cách lọc ngày mon trong Excel với phương pháp Filter. Cùng xem ngay nhé
Cách thanh lọc ngày tháng trong Excel theo kiểu gộp team của Auto
Filter
Đầu tiên, tạo cỗ lọc trong Excel cho bảng tài liệu với bản lĩnh Filter (nếu không biết cách tạo, hãy đọc bài viết Cách tạo nên và áp dụng bộ thanh lọc Filter).
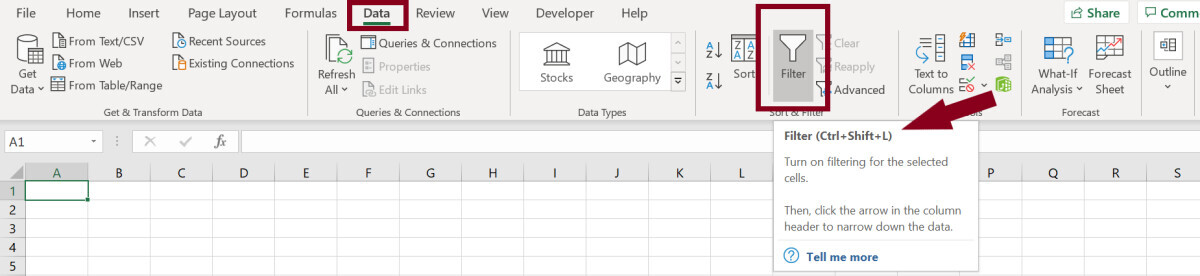
Bạn đọc nhấp vào phần bộ lọc với dữ liệu ở cột chứa định dạng ngày tháng trong Excel (Date) như hình dưới đây:
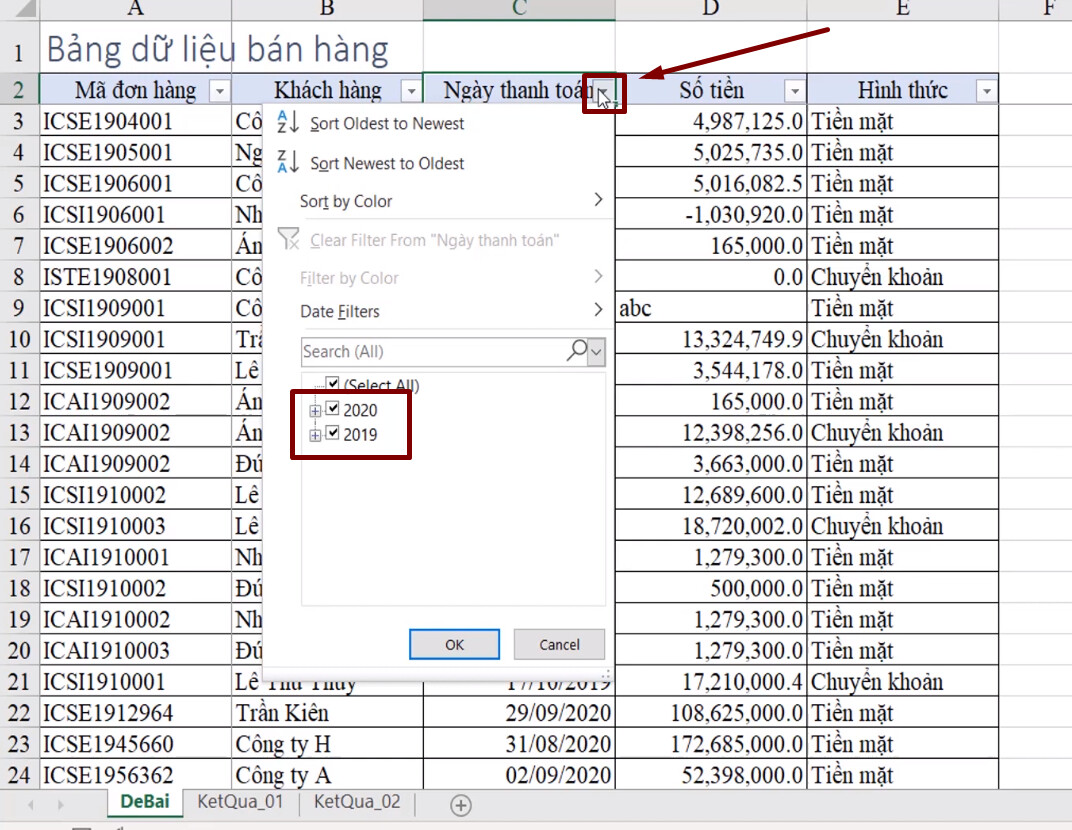
Bạn hoàn toàn có thể thấy, các dữ liệu được gộp team theo năm. Ở lấy một ví dụ này, tài liệu lọc bao gồm:
Dữ liệu năm: 2019 cùng 2020. Bạn nhấn vào dấu cộng làm việc đầu năm, như hình ảnh minh họa dưới để thực hành cách thanh lọc tháng trong Excel của 2 năm này.Dữ liệu tháng: Được hiển thị là những tháng trong bảng dữ liệu, bạn liên tiếp nhấn vào dấu cộng trước mỗi tháng để thực hiện cách lọc ngày trong Excel của mon đó.Dữ liệu ngày: Tổng hợp và lọc ngày trong Excel tự những tài liệu trong cột "Ngày thanh toán".Xem thêm: Top 4 Phần Mềm Chuyển File Ảnh Sang Word Free, Top 4 Phần Mềm Chuyển Ảnh Sang Word Trên Máy Tính
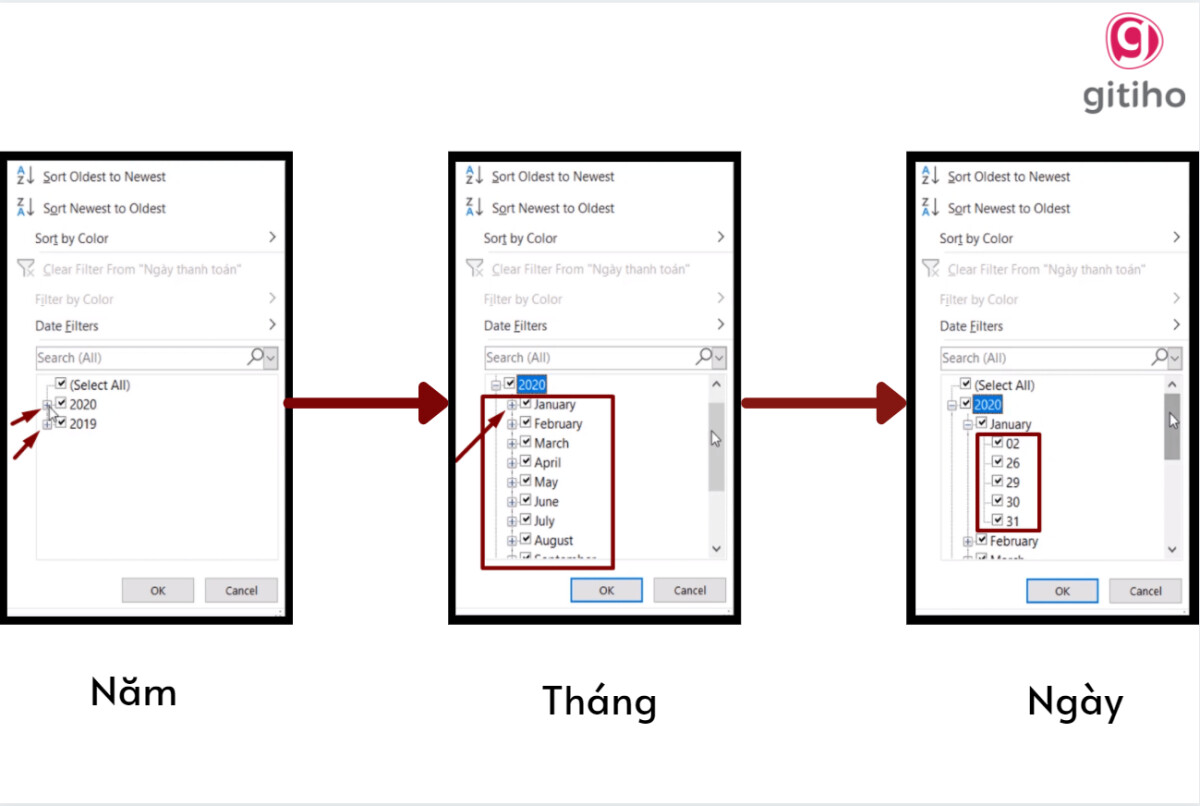
Tuy nhiên, trong một số trong những trường hợp, cỗ lọc Filter sẽ không hiển thị những nhóm gộp theo ngày/ tháng/ năm như hình:
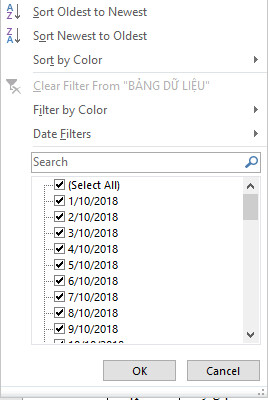
Nếu như Excel của người tiêu dùng không hiện thị bí quyết lọc ngày tháng trong Excel theo kiểu gộp team như vừa đề cập, chúng ta cũng có thể thiết lập nó vào phần thiết đặt nâng cao như sau:
Vào File > Options > Advanced để mở mục "Display options for this workbook" > tích vào chắt lọc "Group dates in Auto
Filter menu" (nghĩa là gộp nhóm tài liệu theo ngày, tháng, năm trong ngôn từ lọc của Filter)
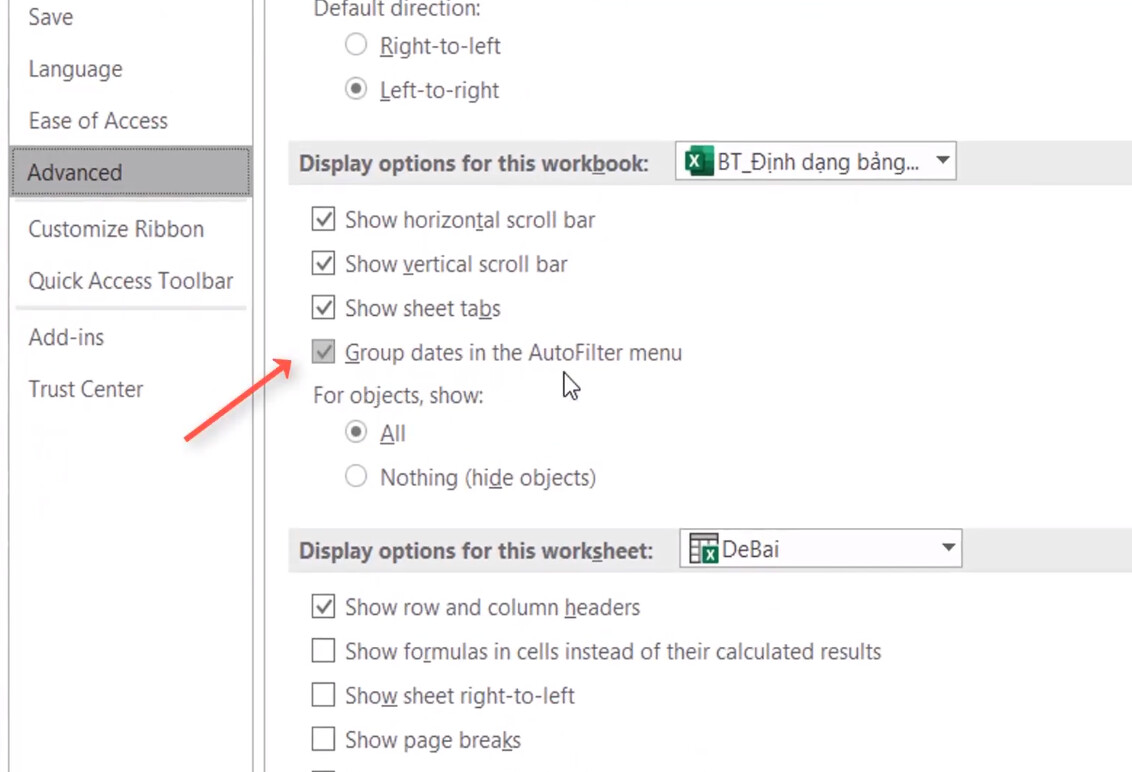
Lưu ý: Khuyến khích bạn để tài liệu Date thanh lọc theo team (Group dates in Auto
Filter menu). Bởi vì Excel đang nhóm những dữ liệu định dạng tháng ngày trong Excel đúng.
Trong trường phù hợp nếu dữ liệu dạng Date sai, các bạn rất cực nhọc để nhận diện lỗi này vào bảng dữ liệu khổng lồ, thế tuy vậy với Auto
Filter, bạn có thể biết được mình đang có ô tài liệu sai format như sau:
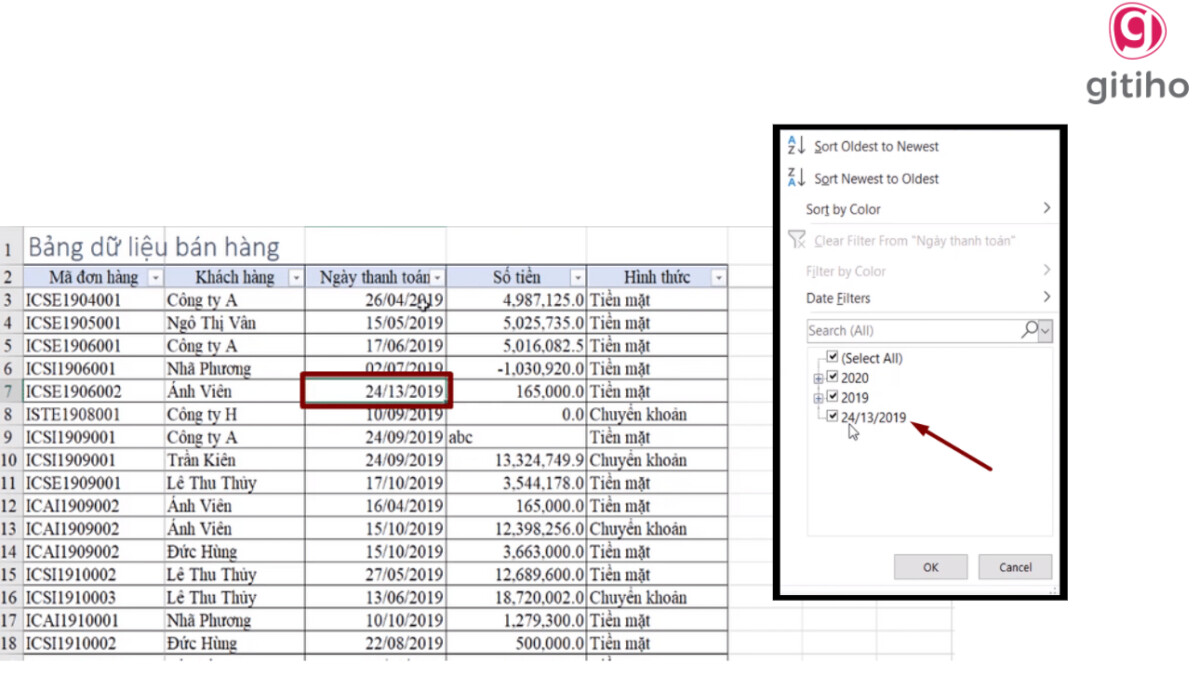
Cho nên, sử dụng bộ thanh lọc Auto
Filter còn làm bạn phân biệt được các dữ liệu format ngày mon trong Excel đúng cùng sai, chứ không chỉ là tác dụng lọc tài liệu trong Excel.
Cách lọc ngày tháng trong Excel có điều kiện
Nhấn vào biểu tượng bộ lọc hình tam giác ngược ngơi nghỉ cột Ngày thanh toán > Date Filters:
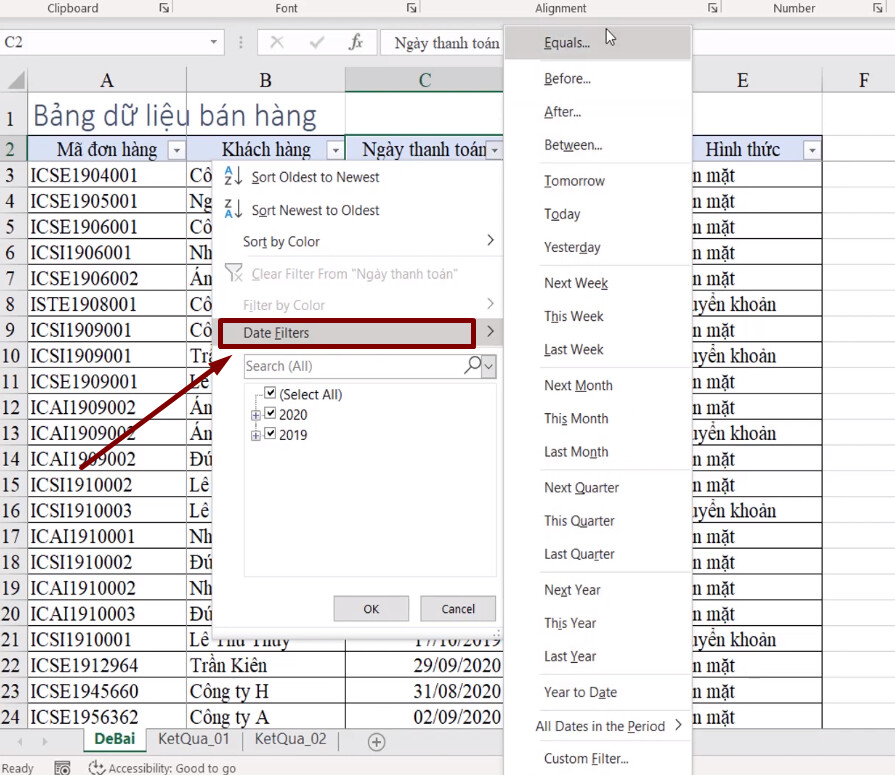
Tùy theo mong muốn lọc tài liệu ngày tháng của bạn, mà chúng ta cũng có thể lựa chọn các điều kiện lọc cân xứng trong Date Filters ví dụ điển hình như:
Trước ngày nào (Before)Sau thời gian nào (After)Ngày mai (Tomorrow)Hôm nay (Today)Hôm qua (Yesterday)Tháng sau (Next Month)Quý sau (Next Quarter)Năm sau (Next Year),...Ngoài ra, các bạn đọc có thể chọn "Custom Filter" nhằm tự chế tác những đk lọc cạnh bên hơn với kết quả bạn muốn.
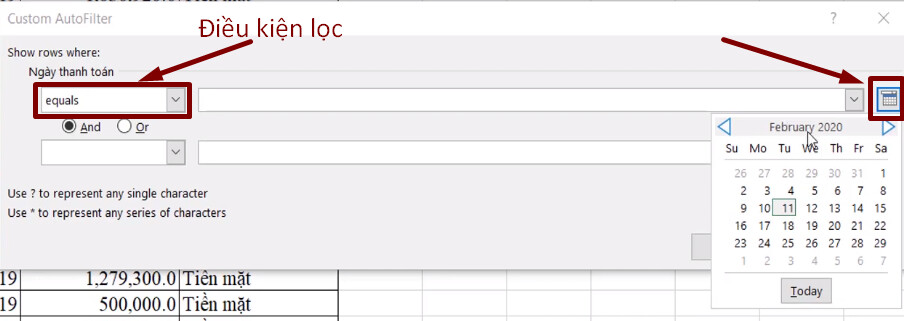
Mẹo: Sử dụng hình tượng lịch để định ngày tháng năm một cách dễ dàng và thuận tiện hơn.
Hàm thanh lọc ngày tháng trong Excel
Trong Excel, bạn cũng có thể sử dụng hàm FILTER để sinh sản một bảng dữ liệu mới dựa trên các điều kiện lọc. Mặc dù nhiên, hàm này chỉ khả dụng trên Excel 365 với phiên bạn dạng mới hơn.
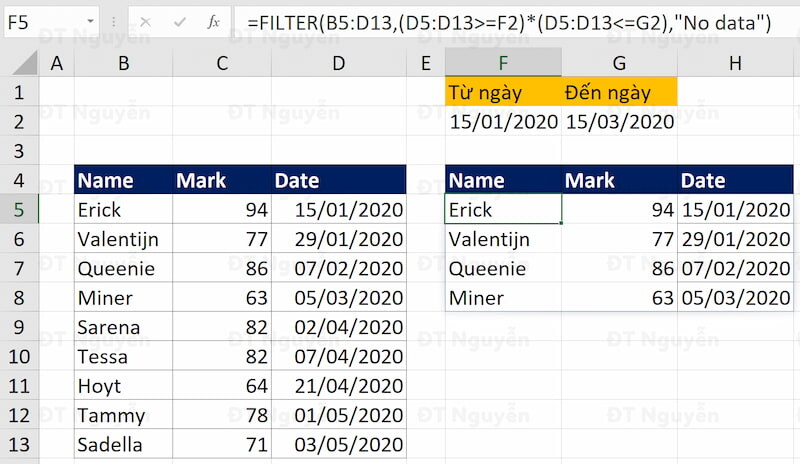
Chúng ta nhập hàm thanh lọc ngày mon năm vào Excel như sau:
=FILTER(B5:D13,(D5:D13>=F2)*(D5:D13Trong đó:
D5:D13>=F2: mang ngày vào Cột D phải to hơn hoặc bằng giá trị vào ô F2.
D5:D13: rước ngày trong Cột D nhỏ tuổi hơn hoặc bởi giá trị trong ô G12.
Sử dụng phép nhân * để phối hợp cả 2 đk trên.
Hàm FILTER sẽ phụ thuộc mảng kết quả của phép nhân nhằm chọn những dòng trong phạm vi B5:D13 mà thỏa mãn nhu cầu cả nhị điều kiện. Nếu không có dòng nào thỏa mãn, công thức sẽ trả về chuỗi "No data".
Ví dụ bí quyết lọc ngày tháng trong Excel
Yêu cầu: Hãy lọc tài liệu định dạng ngày tháng trong Excel (Date) liên quan từ bảng tính trên trong thời điểm tháng 9.
Các thao tác làm việc bạn yêu cầu làm như sau:
Mở văn bản lọc của AutoFilter > Data Filters > Between (Trong khoảng)
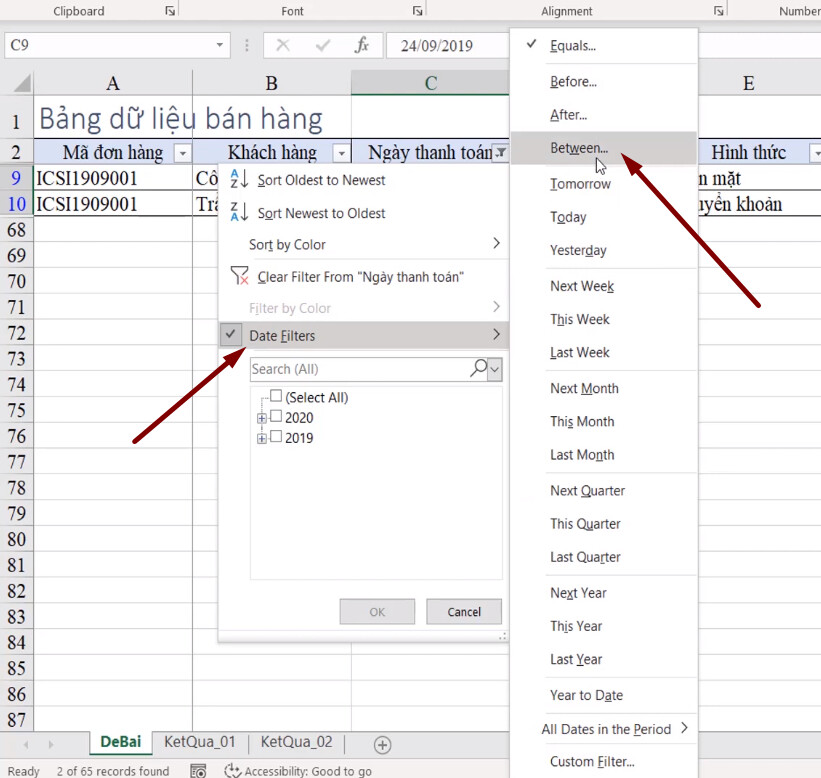
Điền tin tức khoảng ngày tháng buộc phải lọc vào hành lang cửa số Custom Auto
Filter như sau:
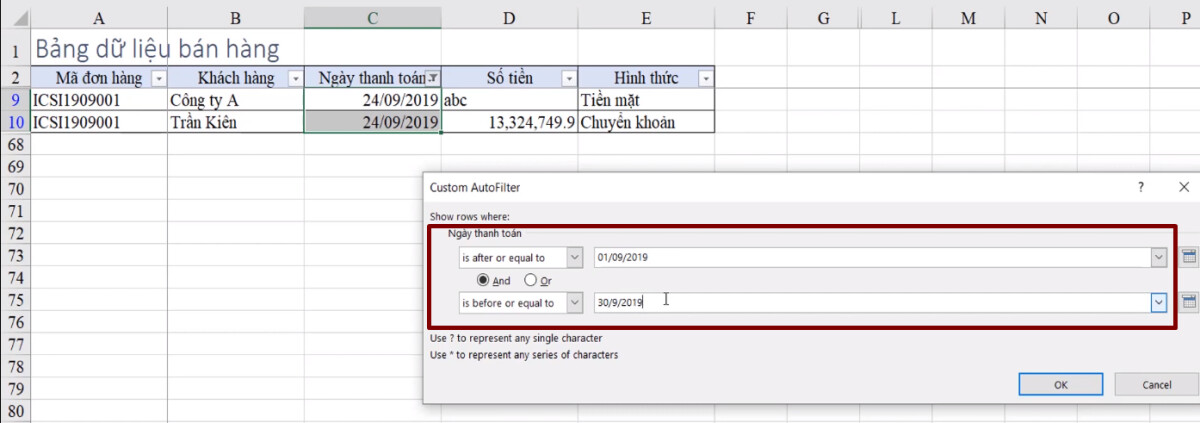
Kết trái hiển thị toàn thể thông tin hồi tháng 9

Qua lấy ví dụ này, chúng ta có thể áp dụng tương tự bước làm cho những ví dụ lọc thời hạn khác chẳng hạn như cách lọc năm sinh vào Excel, bí quyết lọc ngày tháng năm sinh trong Excel 2010, 2016, 2019, hoặc những phiên bạn dạng khác.
Kết luận
Hy vọng bạn đọc không những biết bí quyết lọc ngày tháng trong Excel cùng với Filter hơn nữa hiểu cũng giống như nắm được hoạt động và kỹ thuật lọc dữ liệuđịnh dạng ngày tháng trong Excel (Date). Đừng quên luyên tập với các bài tập Excel có đáp án đến từ mailinhschool.edu.vn nhằm thành thuần thục những năng lực này nhé, nó để giúp ích cho bạn rất các trong vượt trình thao tác và học tập đó.
Nếu có bất kỳ thắc mắc gì, hãy nhằm lại câu hỏi hoặc tham gia ngay khóa đào tạo và huấn luyện Excel online và để được giải đáp chi tiết nhé!













