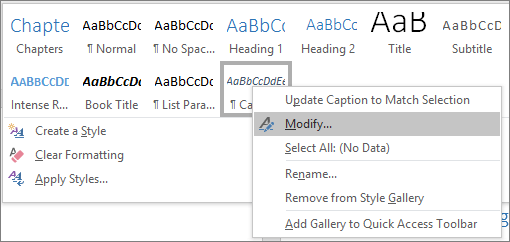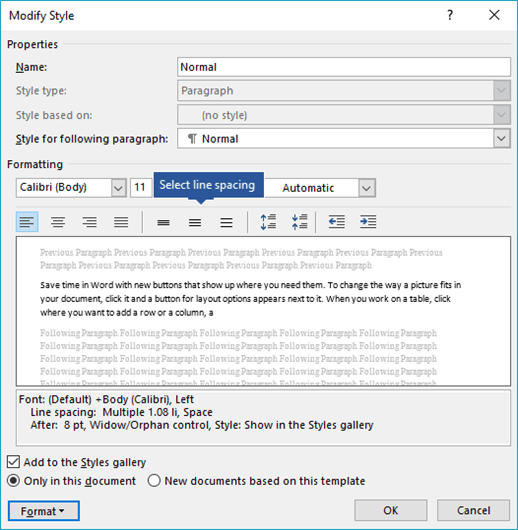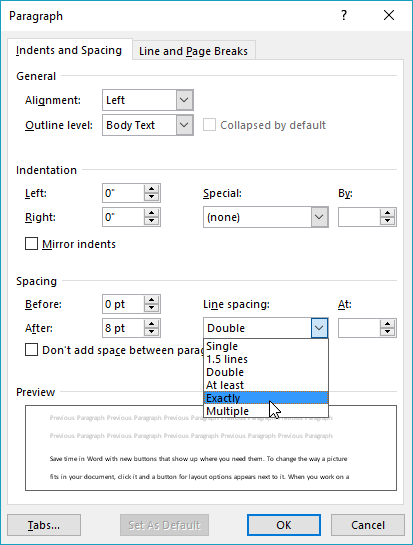Chỉnh khoảng cách chữ vào Word cho tương xứng sẽ góp văn bản của chúng ta trở đề nghị chỉn chu, chuyên nghiệp hóa hơn. Vậy thao tác giãn chữ trong Word được thực hiện như vậy nào? Mời các bạn đọc xem thêm nội dung chi tiết qua bài xích viết.
Bạn đang xem: Chỉnh khoảng cách giữa các từ trong word
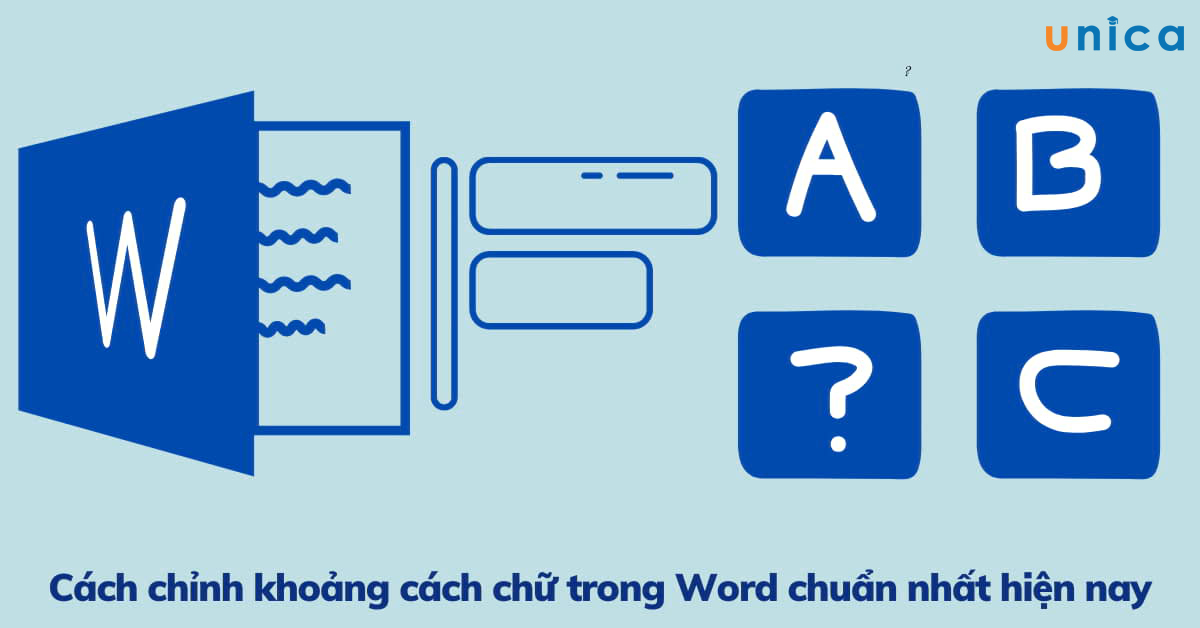
Cách điều chỉnh khoảng cách giữa các chữ trong word
1. Cách chỉnh khoảng cách chữ vào Word
Phiên bản Word 365, 2019, 2016, 2013
- cách 1: lựa chọn văn bạn dạng Word cần chỉnh sửa -> vào mục Home, nhấp vào mũi thương hiệu góc bên bắt buộc trong team Font.
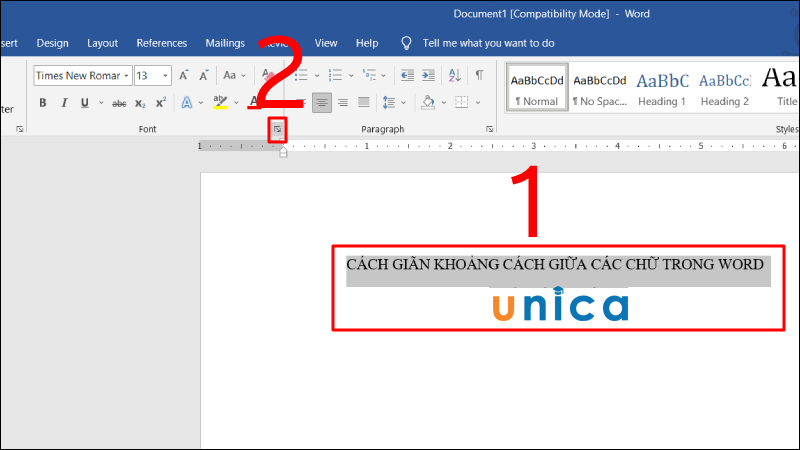
Điều chỉnh khoảng cách giữa những chữ trong word - Hình 1
- bước 2: Trong Advanced -> lựa chọn Spacing.
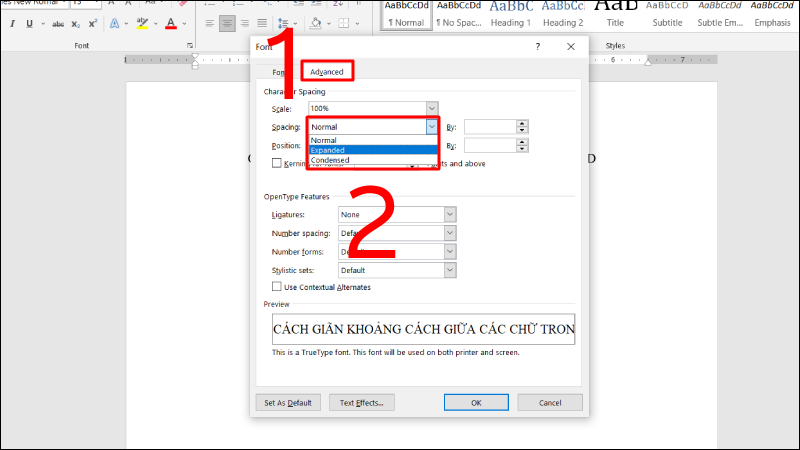
Điều chỉnh khoảng cách giữa những chữ vào word - Hình 2
Lưu ý: Nếu bạn muốn tăng khoảng cách chữ -> chọn Expanded
Nếu bạn muốn giảm khoảng cách chữ -> lựa chọn Condensed.
Nếu bạn muốn căn chỉnh khoảng cách mặc định của Word -> chọn Normal.
- cách 3: Chọn tăng khoảng cách chữ bằng phương pháp nhân chọn Expanded -> nhập số kích cỡ tại ô By -> dìm Ok.
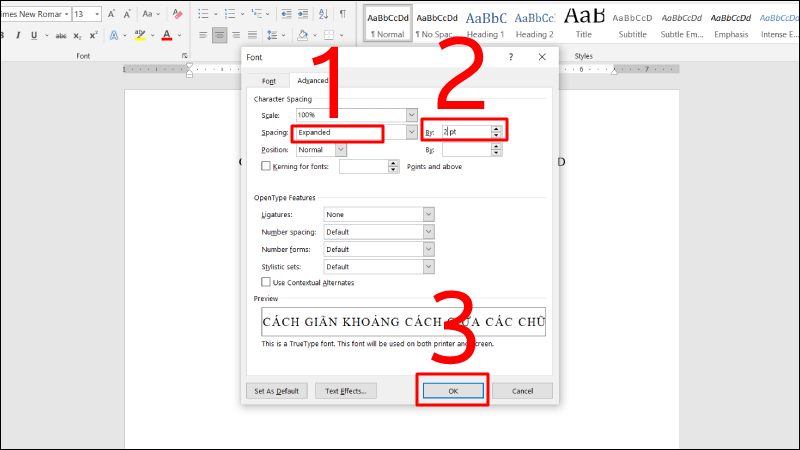
Điều chỉnh khoảng cách giữa các chữ vào word - Hình 3
- bước 4: Kết đúng như sau.
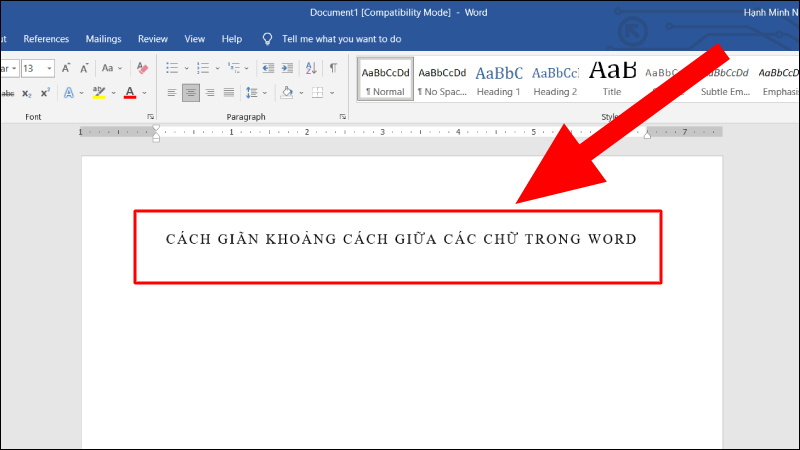
Điều chỉnh khoảng cách giữa những chữ trong word - Hình 4
Phiên phiên bản Word 2010, 2007
- bước 1: chọn văn bản cần điều chỉnh khoảng cách chữ vào Word -> vào Home, nhấp vào mũi thương hiệu góc mặt phải.
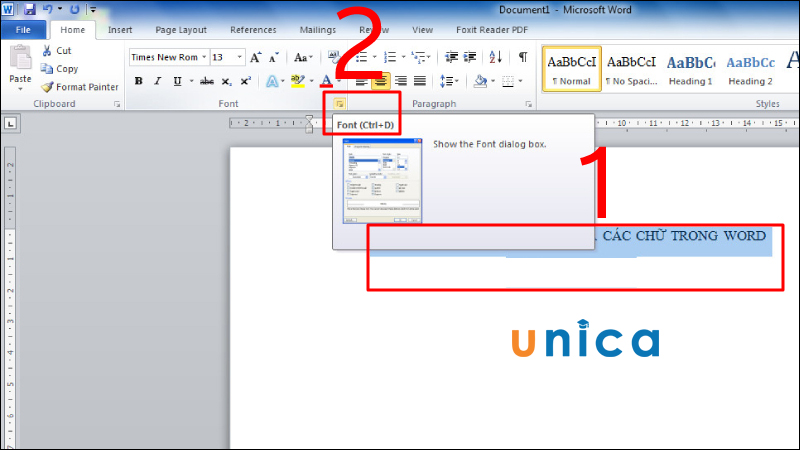
Điều chỉnh khoảng cách giữa những chữ vào word - Hình 5
- cách 2: Trong tab Advanced -> chọn Spacing
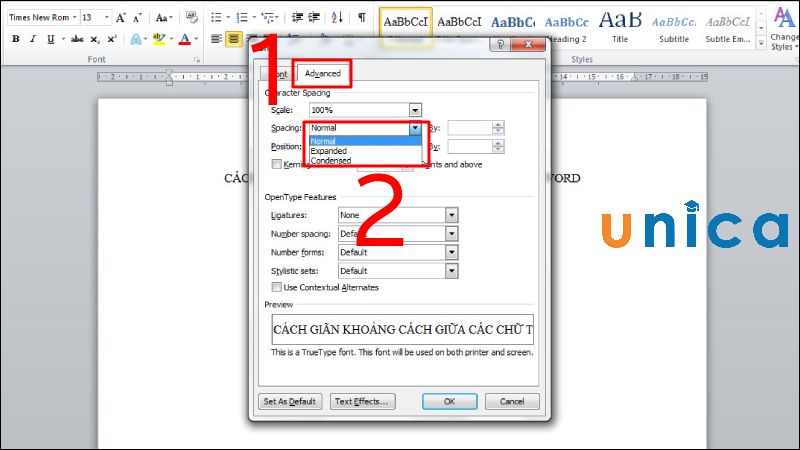
Điều chỉnh khoảng cách giữa những chữ trong word - Hình 6
- bước 3: Tăng khoảng cách chữ bằng phương pháp nhấn vào Expanded -> Nhập form size vào ô By -> thừa nhận OK.
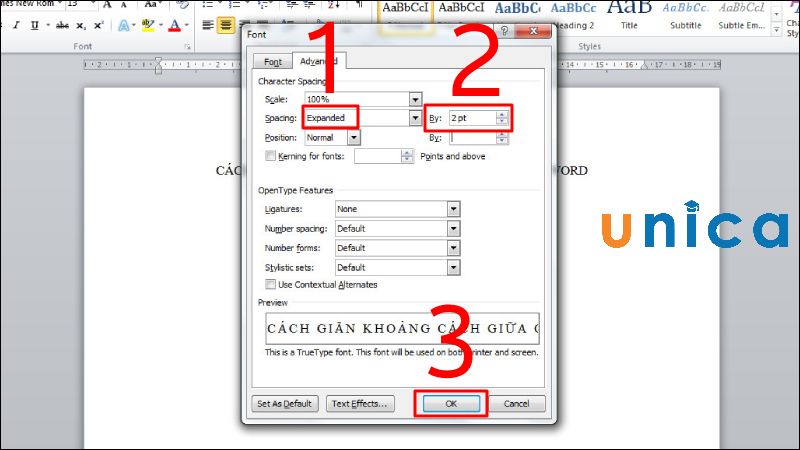
Điều chỉnh khoảng cách giữa những chữ trong word - Hình 7
- cách 4: hiệu quả như sau.
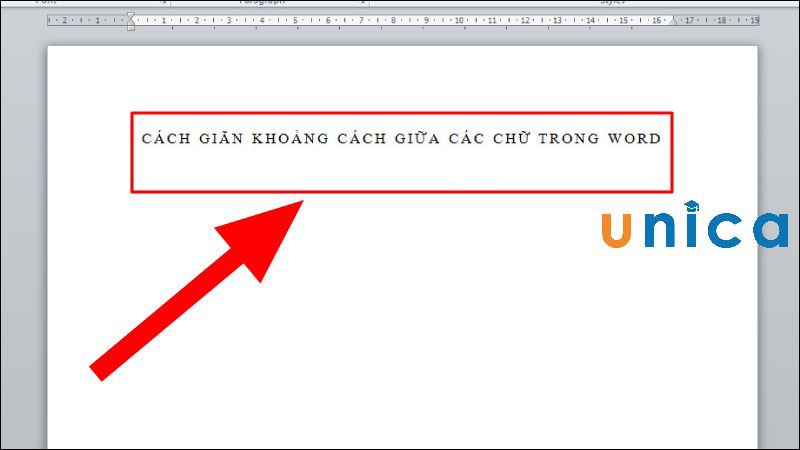
Điều chỉnh khoảng cách giữa các chữ trong word - Hình 8
Phiên phiên bản Word 2003
- cách 1: Chọn văn phiên bản cần sửa đổi -> lựa chọn Format -> Nhấn lựa chọn Font
- cách 2: vào tab Advanced -> chọn Spacing.
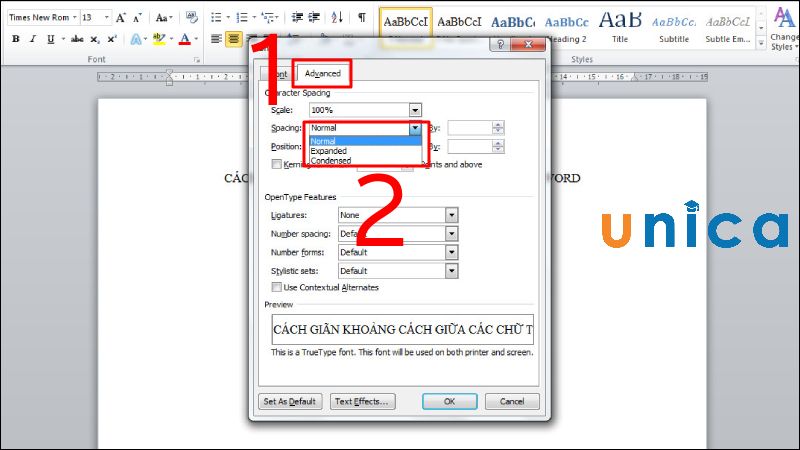
Điều chỉnh khoảng cách giữa các chữ vào word - Hình 9
- bước 3: Tăng khoảng cách chữ bằng phương pháp nhấn vào Expanded -> Nhập kích cỡ vào ô By -> nhấn OK.
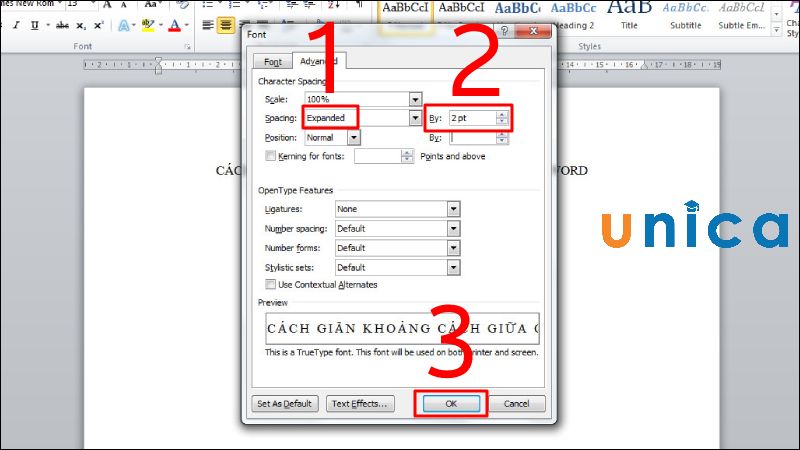
Điều chỉnh khoảng cách giữa những chữ vào word - Hình 10
- bước 4: Kết đúng như sau
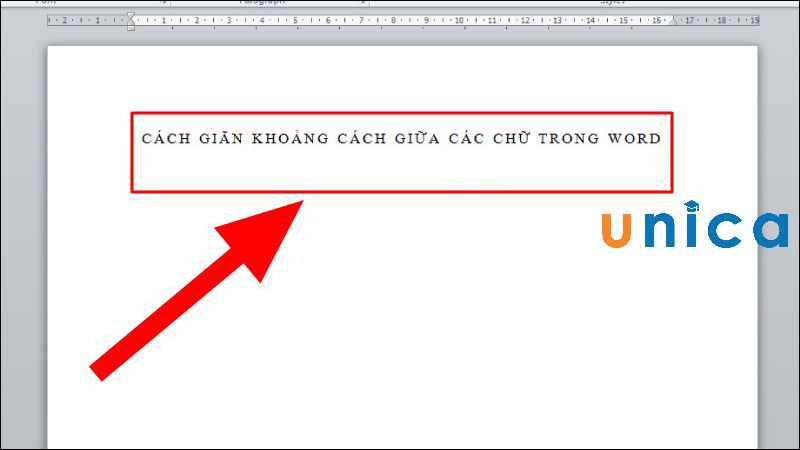
Điều chỉnh khoảng cách giữa các chữ trong word - Hình 11
2. Chỉnh khoảng cách giữa những đáp án ABCD trong Word
- cách 1: Chọn cục bộ văn phiên bản bằng cách nhấn tổng hợp phím Ctrl + A -> Mở vỏ hộp thoại Find và Replace bằng phương pháp nhấn Ctrl + H.
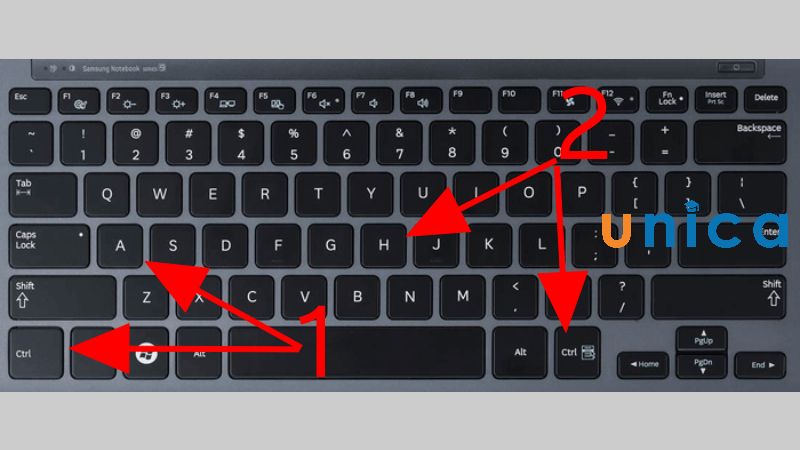
Chỉnh khoảng cách đáp án ABCD vào Word - Hình 12
- cách 2: Trong Find What, các bạn nhập “(A.*)(B.*)(C.*)(D.*)”.
Trong mục Replace With -> nhập chuỗi ký tự như sau “1^t2^t3^t4”.
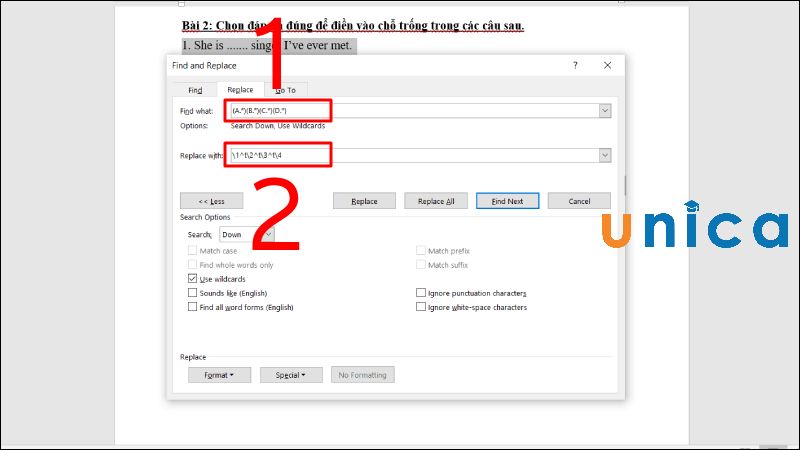
Chỉnh khoảng cách đáp án ABCD trong Word - Hình 13
- cách 3: Tích chọn vào Use Wildcards -> nhấn lựa chọn Replace All.
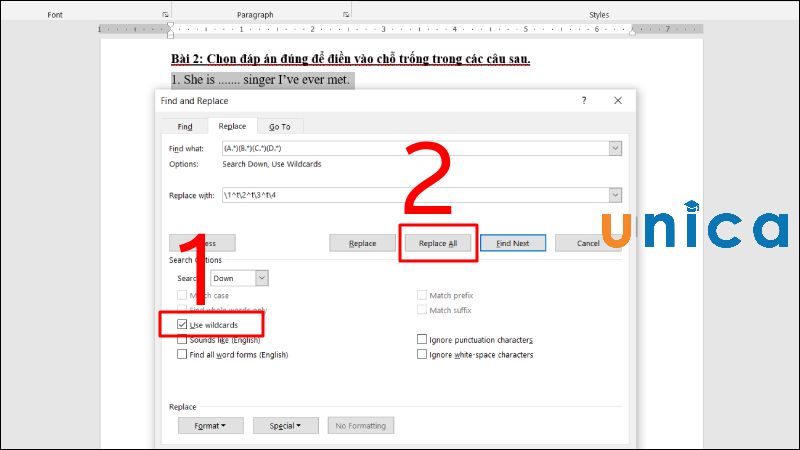
Chỉnh khoảng cách đáp án ABCD trong Word - Hình 14
- cách 4: Nhấn Ok để hoàn vớ thao tác.
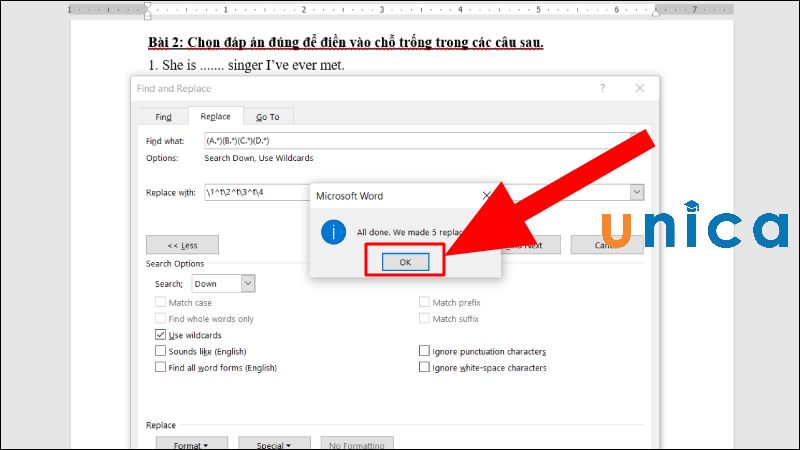
Chỉnh khoảng cách đáp án ABCD vào Word - Hình 15
- bước 5: Kết đúng thật sau:
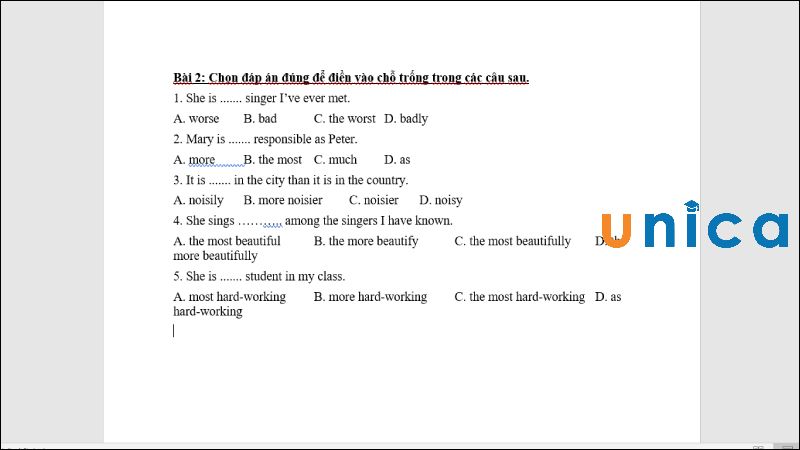
Chỉnh khoảng cách đáp án ABCD trong Word - Hình 16
3. Tổng kết
Như vậy Unica đang hướng dẫn bạn cách chỉnh khoảng cách chữ trong Word nhờ những thao tác làm việc vô cùng đối chọi giản. Đây là những kỹ năng bạn yêu cầu trang bị mang lại mình nếu muốn học Word Online kết quả hơn!
Bạn bao gồm thể chuyển đổi khoảng biện pháp giữa những ký từ của văn phiên bản cho văn bạn dạng đã chọn hoặc cho những ký tự gắng thể. Ngoại trừ ra, bạn có thể căng hoặc nén một đoạn toàn cục để làm cho nó cân xứng và tìm phương pháp mà bạn muốn nó.Thay đổi khoảng cách giữa các từ
Chọn Expanded hoặc Condensed sẽ đổi khác khoảng bí quyết giữa toàn bộ các chữ cái đã chọn với cùng một lượng. Kerning chuyển đổi khoảng bí quyết giữa các cặp ký tự cụ thể – trong một vài trường hợp bớt và trong số trường đúng theo khác mở rộng không khí tùy nằm trong vào những chữ cái.
Mở rộng hoặc cô đặc không khí một cách đều đặn giữa toàn bộ các ký kết tự sẽ chọn
Chọn văn phiên bản mà bạn có nhu cầu thay đổi.Trên tab Home , hãy nhấp vào vỏ hộp thoại vỏ hộp thoại Font , tiếp nối nhấp vào tab Advanced .Trong những hộp Spacing, bấm Expanded hoặc Condensed , và tiếp nối xác định từng nào không gian bạn muốn trong các hộp By.
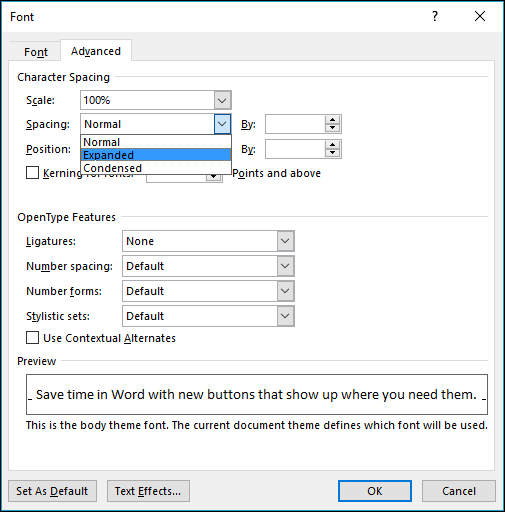
Kern phần nhiều nhân đồ gia dụng nằm bên trên một kích thước đặc biệt
Kerning đề cập mang lại cách khoảng cách giữa nhị nhân vật rõ ràng được điều chỉnh. Ý tưởng là nhằm cho hiệu quả tìm kiếm xuất sắc hơn bằng cách giảm không gian giữa những ký tự cân xứng với nhau khác biệt (như “A” với “V”) với tăng khoảng cách giữa những ký tự mà không.Chọn văn bản mà bạn có nhu cầu thay đổi.Trên tab Home , hãy nhấp vào vỏ hộp thoại vỏ hộp thoại Font , sau đó nhấp vào tab Advanced .Chọn vỏ hộp kiểm Kerning for fonts , và tiếp đến nhập kích thước điểm vào ô Points and above .
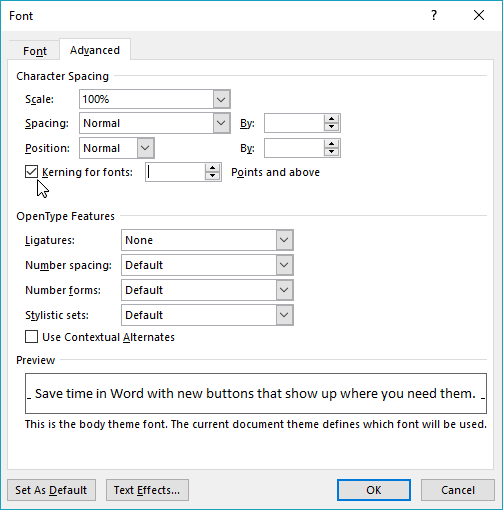
Kéo lâu năm hoặc phóng to văn bạn dạng theo chiều ngang
Khi các bạn phóng khổng lồ văn bản, bạn thay đổi các hình dạng của những ký trường đoản cú theo tỷ lệ phần trăm. Bạn có thể quy mô văn bản bằng cách kéo dài nó hoặc bằng cách nén nó.Chọn văn bản mà bạn muốn kéo giãn hoặc nén.Trên tab Home , hãy nhấp vào vỏ hộp thoại vỏ hộp thoại Font , tiếp nối nhấp vào tab Advanced .
Trong vỏ hộp Scale , nhập tỷ lệ bạn muốn.
Phần trăm trên 100 xác suất mở rộng văn bản. Phần trăm dưới 100 xác suất nén văn bản.
Thay đổi khoảng cách dòng
Để tăng hoặc giảm khoảng cách dọc giữa các dòng văn bản, trong khúc văn, phương pháp tốt tốt nhất là sửa thay đổi kiểu cơ mà đoạn văn sử dụng.Tìm phong thái bạn đang sử dụng trên Thư viện mẫu mã trên Ribbon.Nhấp chuột nên vào kiểu bạn có nhu cầu thay đổi và lựa chọn Modify .