Bài viết được tư vấn trình độ bởi ông Võ Văn Hiếu – người đứng đầu kỹ thuật của Limosa.
Bạn đang xem: Cách kết nối máy ảnh canon với máy tính
Bạn muốn khám phá cách kết nối máy hình ảnh với sản phẩm tính phương pháp nhanh chóng? bạn có nhu cầu tìm phát âm cách kết nối của từng loại máy hình ảnh hiện nay? Vậy thì bạn tránh việc bỏ qua bài viết dưới đây của doanh nghiệp sửa chữa điện tử Limosa hoặc hoàn toàn có thể liên hệ đến trung trọng tâm để được chúng tôi hỗ trợ!

1. Kết nối thiết bị máy hình ảnh Canon với sản phẩm công nghệ tính
Với máy hình ảnh Canon, làm thế nào nhằm cách liên kết máy ảnh với lắp thêm tính? bạn có thể tham khảo các bước hướng dẫn cách liên kết máy hình ảnh với máy vi tính sau:
Bước 1: Bạn phải tải phần mềm Canon EOS Utility trên đồ vật tính. ứng dụng này được thiết yếu hãng Canon vạc hành đề nghị hoàn toàn bảo đảm an toàn về độ tương xứng với máy của bạn.
Bước 2: Tiến hành thiết đặt phần mềm này như những ứng dụng thông hay khác trên vật dụng tính. Khởi chạy phần mềm Canon EOS Utility để chuẩn bị sẵn sàng cho các bước nối kết.
Bước 3: tiến hành nhấn vào mục Menu, chọn Set up với Wifi trên đồ vật ảnh.
Bước 4: Để mở Wifi, chúng ta bấm chọn Enable.
Lưu ý: Máy ảnh Canon sẽ không thể con quay phim trong những khi bạn mở Wifi, kể cả những cổng USB cũng trở nên bị ngắt kết nối.
Bước 5: Đặt tên mang đến máy hình ảnh là CANON (nếu đây là lần đầu bạn sử dụng anh tài này) và kế tiếp nhấn OK.
Bước 6: Máy ảnh Canon đang yêu cầu chúng ta chọn các loại thiết bị nhằm kết nối. Thừa nhận chọn hình tượng máy tính cùng bấm chọn OK.
Bước 7: liên tục chọn phương án kết nối Find Network mang lại chọn Wifi đang xuất hiện sẵn và nhấn OK.
Lưu ý: Máy hình ảnh phải chọn cùng 1 mạng Wifi mà máy tính của người tiêu dùng đang dùng.
Bước 8: thực hiện chọn Enfer 8-63 ASCII characters nhằm nhập password Wifi và OK.
Bước 9: Bấm tự động hóa Setting để triển khai cài đặt địa chỉ IP đến bức ảnh.
Bước 10: Khi màn hình hiển thị máy của bạn hiện lên Start pairing devices rồi bấm OK.
Bước 11: Phía màn hình máy tính xách tay sử dụng sẽ hiện hộp thoại thông tin có máy hình ảnh Canon muốn liên kết và lựa chọn Connect. Tương tự ở máy hình ảnh Canon cũng biến thành có xác nhận này rồi bấm OK.
Hoàn thành 11 bước trên là bạn đã trả tất câu hỏi cách liên kết máy hình ảnh với máy tính xách tay với nhau. Bạn cũng có thể bắt đầu chép hình ảnh từ máy ảnh Canon sang máy tính một cách dễ dàng mà không buộc phải đến thẻ nhớ. Quanh đó ra, các bạn còn có thể điều khiển sản phẩm công nghệ thông qua máy tính và thêm nhiều thao tác làm việc khác.

2. Cách liên kết máy ảnh Fujifilm với thiết bị tính
Với dòng Fujiflim này sẽ sở hữu được cách liên kết các, sau đây sẽ là hướng dẫn cách liên kết máy ảnh với sản phẩm công nghệ tính
Bước 1: Khởi động máy tính và nhấp vào biểu tượng Wifi bên trên thanh tác vụ máy vi tính (Window) hoặc, thanh menu (mac
OS / OS X / Mac OS X) để chắc chắn là về con đường truyền.
Bước 2: setup phần mềm Fujifilm PC Autosave mang đến thiết bị máy tính của bạn, triển khai khởi chạy phần mềm khi cài đặt xong.
Bước 3: bật Wifi mang đến máy hình ảnh của bạn, vị trí nút Wifi tùy từng từng loại máy hình ảnh Fujifilm
Bước 4: tiến hành các thao tác sau để kết nối máy ảnh với máy vi tính theo công việc như vào các hình hình ảnh dưới đây.
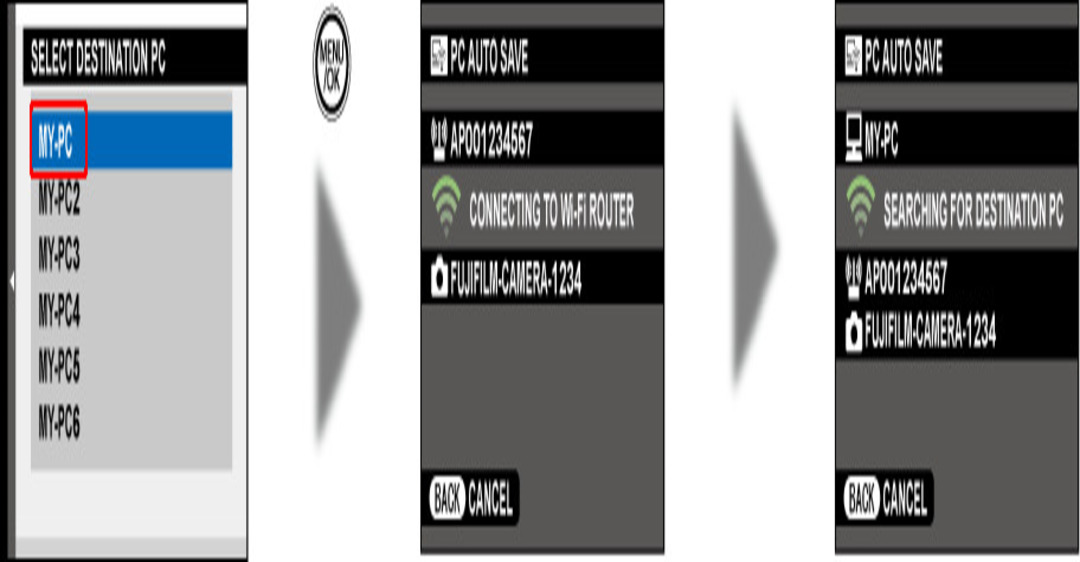
Bước 5: Máy ảnh của các bạn sẽ hiển thị hộp thoại xác nhận, nhận Menu để ban đầu tải lên trực tiếp như ảnh dưới.
Xem thêm: Truyện Sau Lưng Mụ Mụ, Cha Và Con Gái Tình Thâm, Chương 2294: Cha Và Con Gái Tình Thâm
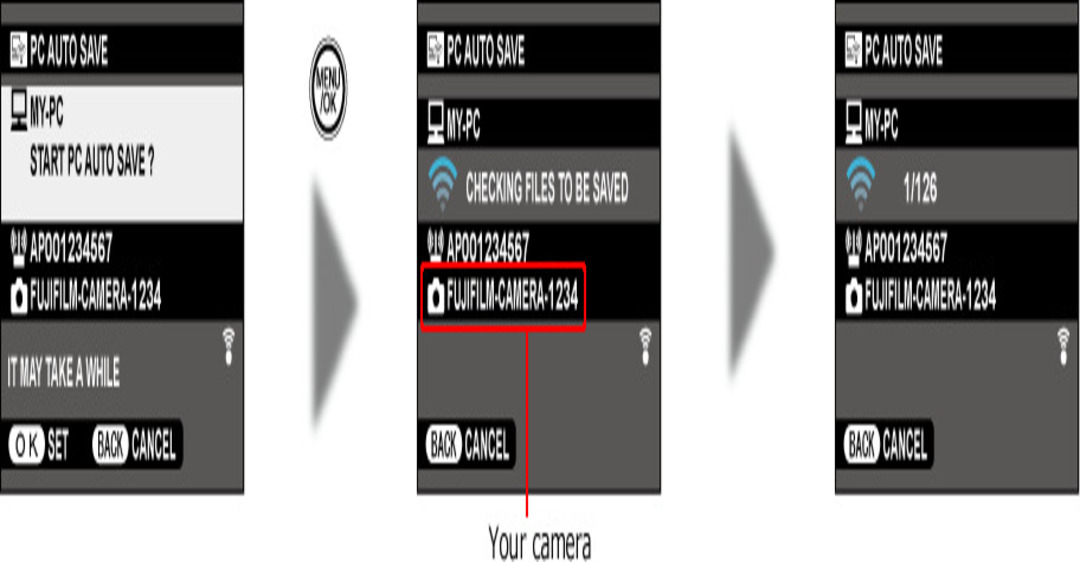
Bước 6: quan tiền sát quy trình tải lên, screen LCD bên trên máy hình ảnh Fujifilm đang tắt và gồm đèn nhấp nháy.
Trong quy trình tải ảnh lên, máy vi tính của bạn sẽ hiển thị thông tin trên thanh tác vụ hoặc thanh thực đơn (mac
OS / OS X / Mac OS X).
Lưu ý: Máy hình ảnh Fujifilm tự động hóa tắt khi ngừng tải lên.
Trong quy trình sử dụng hoặc liên kết nếu xẩy ra trục trẹo hoặc hỏng hỏng hoàn toàn có thể liên hệ thương mại dịch vụ sửa máy ảnh uy tín tại trung tâm thay thế điện tử Limosa để cảm nhận hỗ trợ.
3. Các kết nối máy hình ảnh Sony với vật dụng tính
Nhằm bảo đảm an toàn thực hiện tại đúng và an toàn cần triển khai cách liên kết máy hình ảnh với máy tính theo công việc sau:
Bước 1: chúng ta tải phần mềm Sony Imaging Edge về thiết bị tính, dùng để cung ứng khả năng điều khiển máy ảnh qua kết nối với máy tính xách tay Windows/Mac.
Bước 2: Khởi chạy ứng dụng này trên máy tính xách tay như các chương trình khác.
Bước 3: nhảy máy hình ảnh Sony, nhảy Wifi mang đến máy hình ảnh và vào thanh Menu
Bước 4: trên đây, lựa chọn mục Transfer/Remote hoặc PC Remote Function tùy thuộc theo từng cái máy ảnh Sony khác biệt . Thực hiện chọn PC Remote và ON.
Bước 5: sau khi kết nối ứng dụng hoàn tất, bạn sẽ có 3 chính sách để chọn: coi ảnh, Chỉnh sửa hình ảnh và Điều khiển đồ vật ảnh.
Bước 6: Mỗi chính sách xem hình ảnh bạn sẽ được cung cấp nhiều tính năng rõ ràng khác nhau tương quan đến tinh chỉnh và điều khiển hình ảnh.
Bước 7: sau khoản thời gian hoàn vớ chỉnh sửa hình ảnh theo ý bạn, chọn hình ảnh đã sửa để lưu về PC của bạn.
Hy vọng cùng với bài share về cách kết nối máy hình ảnh với lắp thêm tính của trung tâm thay thế điện tử Limosa sẽ giúp đỡ ích trong quy trình sử dụng đến quý khách hàng hàng. Trong quá trình sử dụng có xảy ra hư hỏng, có thể liên hệ mang đến HOTLINE 1900 2276 của shop chúng tôi để được cửa hàng chúng tôi hỗ trợ!
Canon DPP và EOS Utility 3 hoàn toàn có thể kết nối với các máy ảnh EOS và giúp cho bạn tải hình ảnh trực tiếp vào trong máy tính rất tiện lợi và cấp tốc chóng.
Chép ảnh vào laptop bằng Canon EOS Utility 3
Đầu tiên bạn cần có một dây nối USB, để liên kết chiếc máy hình ảnh và máy tính xách tay đã thiết lập sẵn phần mềm Canon DPP và EOS Utility. Nhảy máy ảnh và khởi động phần mềm EOS Utility ( bạn cần khởi động trong lượt đầu tiên, những lần sau phần mềm tự khởi động)
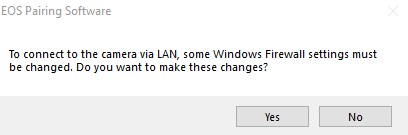
Trong lần khởi cồn đầu tiên, sẽ xuất hiện một thống báo. Bạn nên đồng ý, để máy ảnh kết nối trải qua mạng LAN.
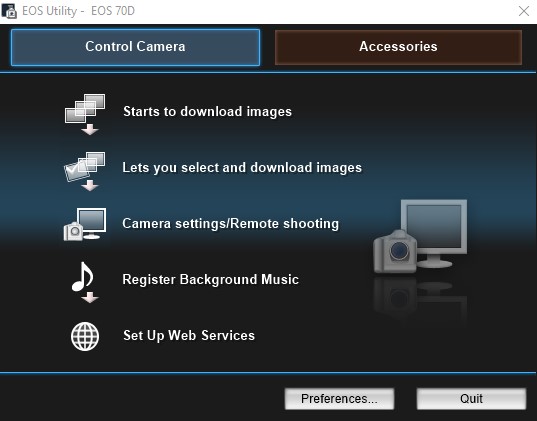
Phần mượt EOS Utility sẽ khởi đụng và kết nối thành công với chiếc Canon 70D.Bạn gồm thể tùy chỉnh thiết lập nơi giữ ảnh, bằng phương pháp nhấn vào Preferences và tiến hành cài đặt.
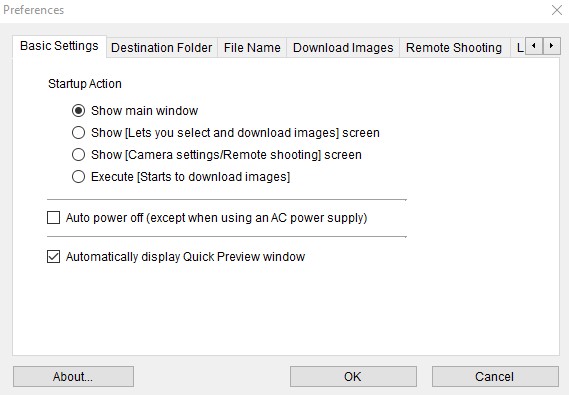
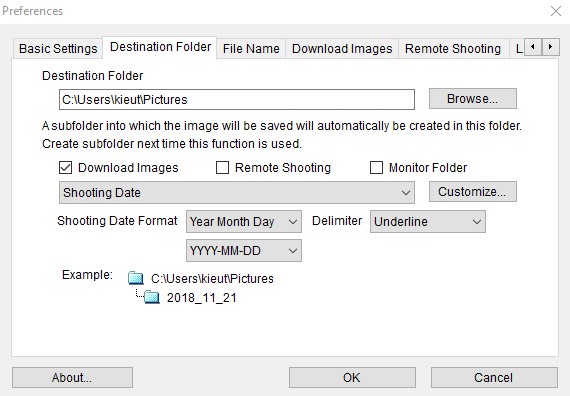
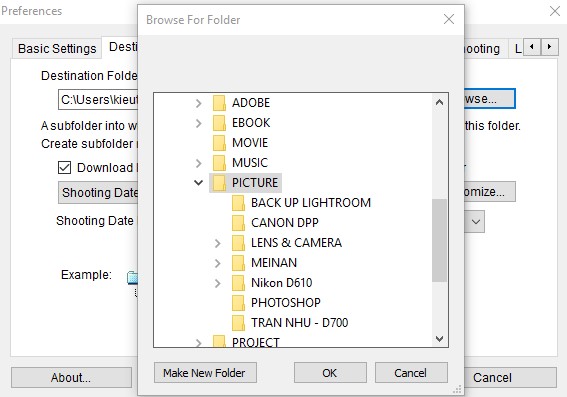
Trong mục tải về Images, lựa chọn Images not yet downloaded. Các hình ảnh đã được tải trong lượt trước, sẽ tiến hành bỏ qua trong lượt tải mới.
Nhấn Stars to tải về images để bắt đầu tải, thứ sẽ cài đặt tất cả hình ảnh trong thẻ lưu giữ vào vị trí chúng ta chọn
Bạn cũng có thể lựa chọn ví dụ từng hình ảnh mình muốn, bằng cách chọn vào Lets you select and tải về igames
Lựa chọn thẻ nhớ lưu lại trữ hình ảnh và chọn hình ảnh bạn đề nghị tải về theo ý muốn muốn.
Ok, như vậy chúng ta đã tìm hiểu ngừng cách chép ảnh, xuất phát điểm từ một chiếc máy ảnh Canon EOS vào máy vi tính qua EOS Utility. Vào phần tiếp theo, họ tìm hiểu về phong thái xem ảnh làm làm sao cho đúng và áp dụng hết nhân tài của ứng dụng Canon DPP. Cảm ơn.
Đọc thêm
Trả lời Hủy
Email của doanh nghiệp không hiển thị công khai. Mình sẽ trả lời bình luận trong ngày. Nhớ trở về đọc đánh giá nhé. Cảm ơn bạn đã chiếm lĩnh thời gian.
Bình luận *
Tên *
Email *
Please enable JavaScript
Dữ liệu cá nhân của các bạn sẽ được sử dụng, để cung ứng trải nghiệm của doanh nghiệp trên toàn cục trang web này. Để cai quản quyền truy vấn vào tài khoản của bạn và cho các mục đích không giống được trình bày trong cơ chế riêng tư.













