Chúng ta đều đã biết cách tính tổng vào Excel bởi hàm SUM. Vậy còn hàm tính tổng có điều kiện trong Excel thì sao?
Trong bài viết ngày hôm nay, chúng ta hãy thuộc Gitiho tò mò về cách áp dụng hàm SUMIFS vào Excel nhằm tính tổng nhiều đk nhé.
Bạn đang xem: Hàm cộng dồn có điều kiện
Giới thiệu hàm SUMIFS trong Excel
Như tên thường gọi của nó, hàm SUMIFS vào Excel là hàm ghép trường đoản cú hàm SUM và hàm IFS. Vị đó, công dụng của hàm cũng chính là sự kết hợp công dụng tính tổng của hàm SUM và chức năng áp dụng nhiều điều kiện cùng cơ hội cho dữ liệu của hàm IFS. Tự đó, bọn họ hiểu rằng SUMIFS là hàm tính có khá nhiều điều kiện trong Excel.
Công thức hàm SUMIFS
Nếu chúng ta đã biết hàm SUMIF trong Excel, các bạn sẽ thấyhàm SUMIFS nhiều đk là dạng hàm phức hợp hơn của hàm SUMIF. Cú pháp hàm tính tổng có điều kiện này được biểu đạt như sau:
=SUMIFS(sum_range,criteria_range1,criteria1,criteria_range2,criteria2,…) vào đó:
sum_range: Là phạm vi ô tính cần tiến hành tính tổng dữ liệu. Phạm vi này rất có thể là một ô duy nhất, một dải ô hoặc những dải ô được đặt tên. Excel vẫn chỉ thanh lọc ra những ô tính gồm chứa dữ liệu trong phạm vi ô nhằm tính tổng.criteria_range1: Là phạm vi ô tính trước tiên để áp dụng reviews theo đk thứ nhất.criteria1: là điều kiện trước tiên cần phải đáp ứng. Bạn có thể viết tham số điều kiện dưới dạng văn bản, số, hoặc một công thức, một biểu thức hay là 1 tham chiếu ô.criteria_range2, criteria2,...: Là những cặp phạm vi-điều kiện khác bạn có thể đưa vào cú pháp hàm. Giới hạn tối đa mang đến số cặp phạm vi-điều khiếu nại trong cách làm SUMIFS là 127.Một điểm quan trọng đặc biệt của
SUMIFSlà câu hỏi hàm có thể vận động với hàm AND. Khi bạn sử dụng công thứchàm và trong Excel vẫn chỉ tính tổng những ô tính trong phạm vi sum_range đáp ứng nhu cầu tất cả các điều khiếu nại tương ứng.hàm
Cách sử dụng hàm SUMIFS cơ bản
Chúng ta sẽ mày mò cách áp dụng SUMIFS làm hàm tính tổng có đk trong Excel qua ví dụ tiếp sau đây nhé.
Giả sử các bạn có một bảng tổng hợp các lô sản phẩm trái cây được hỗ trợ bởi những nhà đáp ứng khác nhau. Cùng với bảng này, bạn cần tính tổng thể lượng một sản phẩm đến từ một nhà đáp ứng xác định, cụ thể hơn là tính sản lượng táo khuyết được cung ứng bởi Phát. Để có tác dụng được điều này, bạn sẽ cần áp dụng hàm SUMIFS vào Excel.

Hãy cùng bắt đầu thực hành phương pháp tính tổng nhiều điều kiện bằng hàm SUMIFS với bước khẳng định các thông số trong cú pháp hàm, theo lần lượt như sau:
sum_range: Phạm vi cần tính tổng là cột số số lượng hàng hóa (Cột C) C2:C9.criteria_range1: Phạm vi đáp ứng nhu cầu điều kiện trước tiên là tên món đồ (Cột A) A2:A9criteria1: Điều kiện áp dụng cho phạm vi A2:A9 là ô tính có nội dung “Táo”criteria_range2: Phạm vi thỏa mãn nhu cầu điều kiện vật dụng hai là tên nhà thuộc ứng (Cột B) B2:B9criteria2: Điều kiện vận dụng cho phạm vi B2:B9 là ô tính có nội dung “Phát”Như vậy, phương pháp hàm SUMIFS nhiều điều kiện của bọn họ sẽ tính tổng các giá trị trên cột C dựa trên hai điều kiện tương ứng: quý hiếm tại cột A là "Táo" và cực hiếm tại cột B là "Phát". Công thức cụ thể được biểu lộ như sau:
= SUMIFS(C2:C9,A2:A9,“Táo”, B2:B9, “Phát”)Chúng ta thấy vào bảng chỉ có hai ô tính C4 cùng C9 đáp ứng đầy đủ các đk của hàm SUMIFS. Bởi vì vậy, công dụng hàm tính tổng nhiều đk trả về là tổng của hai giá trị tại ô C4 cùng C9.

Nếu bạn phải một công thức dễ dàng và đơn giản hơn, chúng ta hoàn toàn hoàn toàn có thể viết tham số criteria1 bằng tham chiếu ô F1 đựng giá trị "Táo" cùng viết tham số criteria2 bằng tham chiếu ô F2. Nhờ vào đó, chúng ta cũng có thể áp dụng bí quyết SUMIFS 2 điều kiện trong Excel lúc muốn đo lường và tính toán lượng hoa quả khác tới từ nhà đáp ứng khác.
Lúc này, công thức hàm SUMIFS như sau:
=SUMIFS (C2:C9, A2:A9, F1, B2:B9, F2)
Vậy là chúng ta đã giải quyết và xử lý được yêu thương cầu thực hiện hàm tính tổng nhiều đk của đề bài xích rồi!
Ví dụ hàm SUMIFS với toán tử so sánh
Đề bài
Tính tổng sản lượng những lô hàng hoa quả đến từ nhà cung ứng Mai và đáp ứng điều kiện những lô hàng bự đó chứa từ 200 sản phẩm trở lên.
Cách làm
Với đề bài xích này, chúng ta sẽ thực hiện hàm SUMIFS 2 đk trong Excel phối kết hợp toán tử đối chiếu "lớn hơn hoặc bằng" (>=) để thỏa mãn nhu cầu điều kiện số số lượng sản phẩm trong một lô mặt hàng từ 200 đổ lên. Bên cạnh đó, bọn họ để ý đề bài bác không yêu cầu tính tổng một loại mặt hàng cụ thể, đề xuất công thức hàm SUMIFS vào trường hợp này như sau:
=SUMIFS(C2:C9, B2:B9,“Mai”,C2:C9, “>=200”)

Tương từ như bí quyết SUMIFS trên, mang sử bọn họ cần tính tổng những giá trị trong pham vi C2:C9 thỏa mãn nhu cầu điều kiện nằm trong vòng 200 cùng 300, chúng ta sẽ sử dụng hai toán tử "lớn rộng hoặc bằng" (>=) cùng "nhỏ rộng hoặc bằng" (=200”,C2:C9,“Lưu ý: những biểu thức lô ghích chứa toán tử đối chiếu phải được để trong cặp lốt ngoặc kép ("")
Ví dụ hàm SUMIFS với dữ liệu ngày
Đề bài
Tính tổng sản lượng củ quả từ những lô mặt hàng được nhập kho trong thời gian 7 ngày vừa qua bao hàm ngày hôm nay.
Cách làm
Dựa vào đề bài, họ xác định thông số criteria1 yêu cầu thể hiện đk "7 ngày sớm nhất tính từ thời điểm ngày hôm nay", tức ngày bắt đầu tính lô hàng là 7 ngày trước, còn ngày ngừng là ngày hôm nay. Vì chưng đó, chúng ta sử dụng hàm TODAY cho tham số criteria1 với trừ thêm 7 để thể hiện ngày bắt đầu. Tiếp đó, mang lại tham số criteria2, chúng ta sử dụng hàm TODAY một lần nữa để ấn định ngày kết thúc là ngày hôm nay.
Công thức hàm SUMIFSđiều khiếu nại ngày mon trong trường vừa lòng này như sau:
=SUMIFS(C2:C9,B2:B9,“>=”&TODAY()–7,B2:B9,“ Đề bài Giả sử ngày đặt đơn hàng được thể hiện tại cột B, ngày thừa nhận hàng được thể hiện tại cột C, số số lượng sản phẩm trong một lô hàng vẫn đặt được thể hiện tại cột D. Tính tổng sản lượng hàng đang đặt nhưng chưa được nhận. Cách làm Dựa vào yêu mong đề bài, chúng ta cần tính tổng các giá trị tại cột D đáp ứng nhu cầu điều khiếu nại ô khớp ứng tại cột B (ngày để hàng) chưa phải ô rỗng và ô tương xứng tại cột C (ngày nhận hàng) là ô rỗng. Làm nuốm nào để tiến hành được điều này? chúng ta sẽ so sánh từng đk nhé. Công thức hàm SUMIFS cùng với ô không rỗng Đầu tiên, bọn họ cần tính tổng các giá trị trên cột D với đk ô tương xứng tại cột B chưa hẳn ô rỗng. Bạn cũng có thể sử dụng cặp ký tự quan trọng "" để xác định điều kiện này. Trả sử công thức hàm SUMIFS như sau: =SUMIFS(C2:C9, A2:A9, “”, B2:B9, “”) Ngoài ra, một biện pháp khác là thực hiện kèm hàm SUM nhằm thực hiện làm việc tính tổng vào Excel so với các ô tính có nội dung ô tính tương xứng khác rỗng:=SUM(C2:C9) – SUMIFS(C2:C9, A2:A9, “”, B2:B9, “”) Công thức hàm SUMIFS cùng với ô rỗng Tiếp theo, bọn họ sẽ học tập cách sử dụng hàm SUMIFS với giá trị tại cột D theo điều kiện ô khớp ứng tại cột C là ô rỗng. Cách dễ dàng và đơn giản nhất là dùng ký kết tự đặc trưng "=" nhằm thể hiện những ô trống trả toàn. Lúc này, phương pháp hàm tính tổng nhiều đk SUMIFS như sau: =SUMIFS(C2:C9,A2:A9,“=”,B2:B9,“=”) Thay bởi ký từ "=", chúng ta cũng có thể sử dụng cặp vết ngoặc kép "" nhằm biểu diễn đk chuỗi cực hiếm trong ô tương xứng là chuỗi rỗng. =SUMIFS(C2:C9,A2:A9,“”,B2:B9,“”) Bây giờ bọn họ sẽ áp dụng kiến thức này vào trường hợp đề bài. Bọn họ cần tính tổng những giá trị tại cột D với giá trị tương xứng tại cột B là quý hiếm không rỗng với giá trị khớp ứng tại cột C là quý giá rỗng. Công thức hàm SUMIFS của bọn họ như sau: Khi bạn nghe tên hàm SUMPRODUCT trước tiên tiên, nó gồm vẻ giống hệt như một cách làm vô dụng thực hiện một tổng số thường thì của hoạt động sản phẩm. Nhưng với cách hướng dẫn tiếp sau đây thì thực sự hàm sumproduct tính tổng nhiều điều kiệnkhông hề vô dụng chút nào nhé. Sumproduct là hàm gì? Hàm sumproduct tính tổng các điều kiện là một trong hàm đo lường và tính toán trong những bảng tính trong học Excel. Nó tiến hành phép nhân giữa các thành phần tương ứng của nhị hoặc nhiều mảng và tiếp đến tính tổng của các tác dụng nhân đó.
Ví dụ hàm SUMIFS với những ô trống
Khái niệm hàm sumproduct là gì?
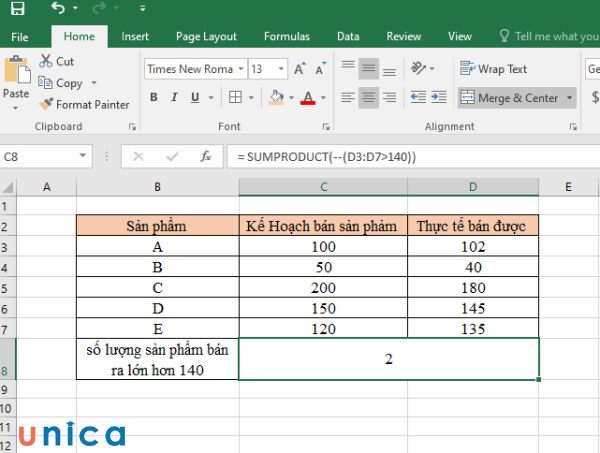
Hàm SUMPRODUCT hay được thực hiện để tính tổng các giá trị trong các dãy số hoặc để triển khai các phép tính tương tự như như nhân ma trận trong bảng tính Excel
Ý nghĩa hàm sumproduct vào excel
Hàm sumproduct tính tổng nhiều điều kiệntrong Excel có chân thành và ý nghĩa quan trọng vào việc tiến hành các giám sát và đo lường phức tạp. Gắng thể, ý nghĩa của hàm SUMPRODUCT là:
1. Tính tổng các giá trị nhân
Hàm sumproduct tính tổng các điều kiện có thể chấp nhận được tính tổng các tác dụng nhân của các thành phần tương ứng trong số mảng không giống nhau. Kỹ năng này để giúp đỡ bạn tính tổng những giá trị nhân trong một hàng số hoặc trong số phép tính tương tự như nhân ma trận.
2. Áp dụng các tiêu chuẩn lọc dữ liệu
Hàm tính tổng các điều kiệnsumproduct vào Excel hoàn toàn có thể được thực hiện để chọn lọc các tiêu chí lọc tài liệu và tính tổng những giá trị phù hợp với các điều khiếu nại được chỉ định. Bằng phương pháp sử dụng các biểu thức súc tích như "", "=", "=", "", bạn cũng có thể lọc tài liệu và tính tổng những giá trị thỏa mãn nhu cầu các tiêu chí mình để ra.
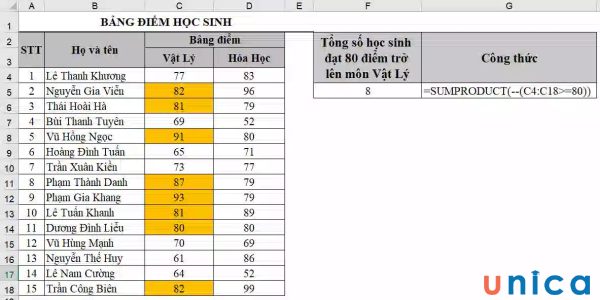
Hàm SUMPRODUCT trong Excel có thể được thực hiện để tinh lọc các tiêu chuẩn lọc dữ liệu và tính tổng những giá trị phù hợp với các điều kiện được chỉ định
3. đo lường trên những phạm vi không liên tục
Một ưu thế của hàm sumproduct tính tổng nhiều đk là được cho phép bạn thực hiện tính toán trên những phạm vi không thường xuyên trong một bảng tính. Chúng ta cũng có thể chỉ định những phạm vi không liên tiếp và hàm SUMPRODUCT và tính tổng những giá trị tương ứng trong số phạm vi mà các bạn khoanh vùng.
4. Kết hợp với các hàm khác thuộc SUMPRODUCT
Không chỉ dùng lẻ loi mà hàm tổng có điều kiện SUMPRODUCT có thể kết hợp với các hàm không giống trong Excel như IF, SUMIF, COUNTIF và các hàm không giống để tiến hành các giám sát và đo lường phức tạp. Bằng phương pháp kết hợp các hàm này, chúng ta cũng có thể tạo ra các công thức mạnh mẽ để phân tích tài liệu và triển khai các đo lường và thống kê đa dạng.
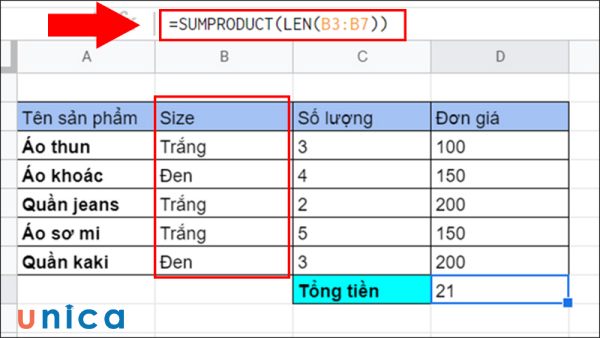
Kết hợp
SUMPRODUCT với các hàm khác
Tóm lại, hàm cộng có không ít điều khiếu nại trong excelsumproduct là một công cụ đặc biệt quan trọng trong Excel nhằm tính toán, lọc dữ liệu và so với dữ liệu. Hàm này còn có tính hoạt bát cao, được cho phép người dùng sử dụng riêng lẻ hoặc kết phù hợp với một số hàm khác nhằm đạt được hiệu quả mình mong muốn muốn.
Xem thêm: Trịnh thiếu thu và quan tinh hoa, phong độ trịnh thiếu thu tuổi ngoài 70
Công thức tính của hàm SUMPRODUCT
Về mặt kỹ thuật, hàm sumproduct tính tổng nhiều đk trong Excel sẽ nhân các số trong số mảng đã hướng dẫn và chỉ định và trả về tổng của các sản phẩm đó.
Cú pháp của hàm sumproduct có đk trong Excel rất dễ dàng và đơn giản và dễ dàng hiểu:
= SUMPRODUCT (array1,
Trong đó:- array1: là mảng đầu tiên bắt phải có nếu muốn nhân các thành phần của nó rồi cùng tổng lại.
-
- số lượng mảng buổi tối thiểu là 1. Vào trường hợp này, bí quyết SUMPRODUCT chỉ đơn giản là cộng tất cả các thành phần mảng cùng trả về tổng.
- số lượng mảng buổi tối đa là 255 vào Excel 2016, Excel 2013, Excel 2010 với Excel 2007 cùng 30 trong những phiên bản Excel trước đó.
- tuy vậy hàm tổng nhiều điều kiện SUMPRODUCT hoạt động với những mảng, dẫu vậy nó ko yêu cầu áp dụng phím tắt mảng ( Ctrl + Shift + Enter).. Bạn tuyên chiến và cạnh tranh một công thức SUMPRODUCT theo phong cách thông thường bằng cách nhấn phím Enter.
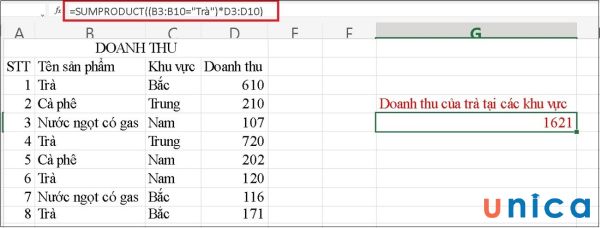
Dùng hàm
SUMPRODUCT
Lưu ý:
+ tất cả các mảng trong bí quyết SUMPRODUCT phải tất cả cùng con số hàng và cột, giả dụ không, bạn sẽ nhận được #VALUE! lỗi.
+ Nếu bất kỳ đối số mảng làm sao chứa những giá trị chưa hẳn là số, chúng sẽ được coi là số không.
+ nếu như một mảng là 1 trong bài soát sổ logic, nó đã dẫn đến các giá trị TRUE cùng FALSE. Trong phần nhiều các ngôi trường hợp, chúng ta cần chuyển đổi chúng thành 1 cùng 0 bằng cách sử dụng toán tử đối kháng nguyên kép (-).
+ Tổng hòa hợp không cung ứng các ký tự đại diện.
Ví dụ cách thực hiện hàm SUMPRODUCT
Giả sử chúng ta có số lượng trong những ô C2:C8, giá trong những ô D2:D8 và bạn muốn tìm gọi tổng số. Nếu bạn đang làm bài kiểm tra toán ở trường, các bạn sẽ tính tích con số với giá cho mỗi mục, kế tiếp cộng những tổng phụ. Vào Microsoft Excel, bạn có thể nhận hiệu quả bằng một phương pháp SUMPRODUCT duy nhất:=SUMPRODUCT(C2:C8,D2:D8)
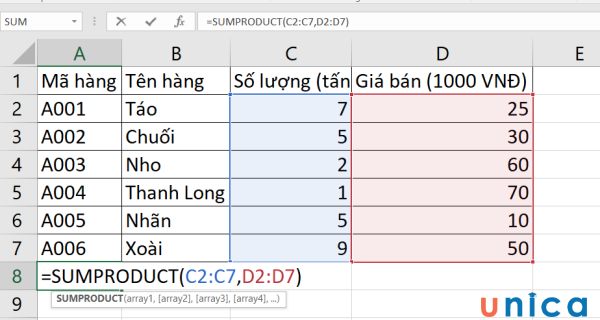
Ví dụ về hàm
SUMPRODUCT
Cách sử dụng hàm SUMPRODUCT
Hiện tại tất cả 3 cách thực hiện hàm sumproduct nhằm tính tổng những mã như là nhau, tính tổng theo đk và tính tổng theo điều kiện có kết phù hợp với OR (hoặc). Từng cách rõ ràng như sau:
1. Hàm SUMPRODUCT tính tổng các mã kiểu như nhau
Bạn rất có thể sử dụnghàm sumproduct excel tính tổng nhiều điều kiện để tính tổng những giá trị vào một dãy nếu đk của chúng thỏa mãn.
Ví dụ, bạn có nhu cầu tính tổng các giá trị trong một hàng A1:A11 nếu chúng giống nhau với cái giá trị vào ô B3, bạn cũng có thể sử dụng công thức sau:
=SUMPRODUCT((A1:A11=B3)*(A1:A11))
2. Hàm SUMPRODUCT tính tổng theo điều kiện
Hàm tính tổng có đk trong excel
SUMPRODUCT cũng rất có thể được áp dụng để tính tổng những giá trị trong một dãy theo một điều kiện.
Ví dụ, bạn có nhu cầu tính tổng các giá trị vào một hàng C2:C7 trường hợp chúng to hơn 6, chúng ta có thể sử dụng phương pháp sau:
=SUMPRODUCT((C2:C7>6)*(C2:C7))
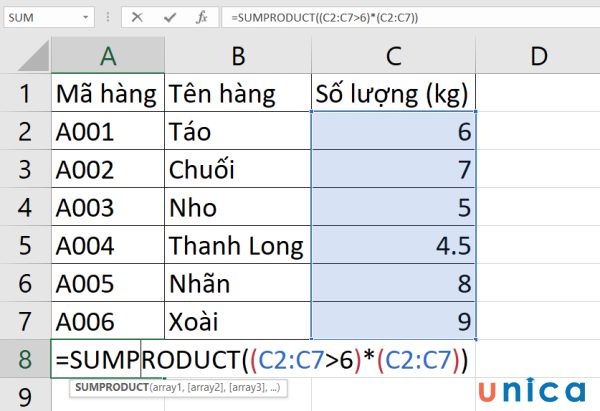
Dùng hàm SUMPRODUCT nhằm tính tổng theo điều kiện
3. Hàm SUMPRODUCT tính tổng theo điều kiện có kết phù hợp với OR (hoặc)
Ngoài áp dụng một đk để tính tổng các giá trị vào một dãy thì bạn cũng có thể kết vừa lòng nhiều điều kiện với nhau. Dịp này, thay bởi vì dùng hàm SUMPRODUCT tính tổng theo 1 đk thì bạn sẽ dùng hàm SUMPRODUCT phối kết hợp cùng OR theo ví dụ bên dưới đây:
Tính tổng những giá trị vào một hàng A1:A10 nếu như chúng to hơn 6 hoặc nhỏ hơn 5, bạn có thể sử dụng bí quyết sau:
=SUMPRODUCT((C2:C7>6)+(C2:C7Tính tổng nhiều đk với
SUMPRODUCT
Lưu ý: trong những công thức hàm sumproduct tính tổng nhiều đk bên trên, bọn họ sử dụng toán tử "*" để triển khai phép nhân với "+" để tiến hành phép cộng lô ghích OR. Chúng ta có thể điều chỉnh các phạm vi và điều kiện trong bí quyết sao cho cân xứng với ước muốn của mình.
Cách cần sử dụng hàm SUMPRODUCT nâng cao
Hàm SUMPRODUCT rất thiêng hoạt, chúng ta có thể sử dụng hàm này kết phù hợp với một số hàm khác để thực hiện những phép tính phức tạp hơn. Để khiến cho bạn hiểu hơn về kiểu cách dùng hàm sumproduct trong excel, tại phần này, shop chúng tôi sẽ rước một vài ví dụ cải thiện như sau:
1. Đếm số sản phẩm thỏa mãn đk so sánh với cùng một số nuốm thể
Thông thường, các bạn sẽ sử dụng hàm đếm có điều kiện COUNTIF để thực hiện đếm số sản phẩm theo 1 đk cụ thể. Mà lại thay vì dùng COUNTIF, chúng ta cũng có thể dùng cách làm sumproduct có đk sau để thực hiện việc này:
= SUMPRODUCT(-(X:Y>Z))
Trong đó:
- Biểu thức (X:Y>Z) để tiến hành so sánh từng phần tử của mảng với cái giá trị Z
- sau thời điểm so sánh dứt từng bộ phận trong mảng, hàm Sumproduct lúc này sẽ trở nên dạng: SUMPRODUCT(- FALSE, FALSE, TRUE, TRUE, FALSE)
Lý bởi vì đặt vệt “-” trước mảng với mục đích là để biến các giá trị TRUE/ FALSE về dạng số nguyên -1 và 0 thì công dụng mới rất có thể chính xác. Hoặc bạn có thể sử dụng 2 lốt “-” để các giá trị TRUE/ FALSE trả về 1 cùng 0.
Ví dụ: Đếm số sản phẩm từ ô C2 cho C7 thỏa mãn nhu cầu điều kiện lớn hơn 150
=SUMPRODUCT(--(C2:C7>150))= 3
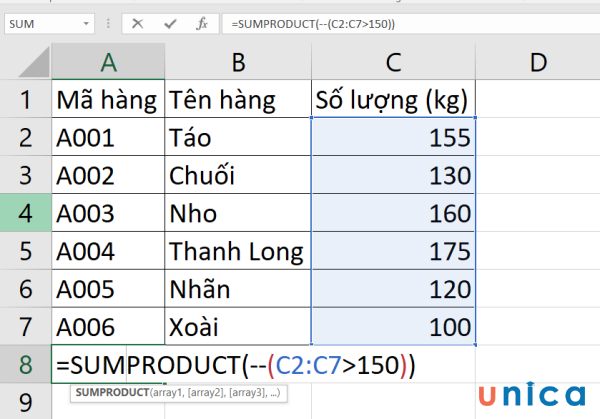
Đếm số sản phẩm thỏa mãn đk so sánh với cùng một số nỗ lực thể
2. Đếm số thành phầm khi so sánh 2 mảng cùng rất nhau
Khi đếm số thành phầm khi cùng đối chiếu hai mảng với nhau thì các bạn không thể thực hiện hàm COUNTIF. Nạm vào đó, chúng ta nên dùng hàm sumproduct tính tổng nhiều điều kiện theo công thức:
=SUMPRODUCT(-(A:B>C:D))
Trong đó:
- Biểu thức (A:B>C:D) sẽ tiến hành so sánh từng thành phần của cả nhì mảng cùng với nhau. Ráng thể, các bạn sẽ so sánh A với C, B với D
- lúc so sánh chấm dứt các phần tử của cả 2 mảng, SUMPRODUCT sẽ vươn lên là dạng: SUMPRODUCT(- TRUE, FALSE, FALSE, FALSE, TRUE)
Lý bởi vì đặt vết “-” trước mảng để mang hàm về dạng SUMPRODUCT(-1, 0, 0, 0, -1), tác dụng bằng -2. Nếu khách hàng sử dụng thêm 1 dấu nữa thì hiệu quả trả về đang là 2.
Ví dụ: =SUMPRODUCT(-(D2:D7>C2:C7))=2
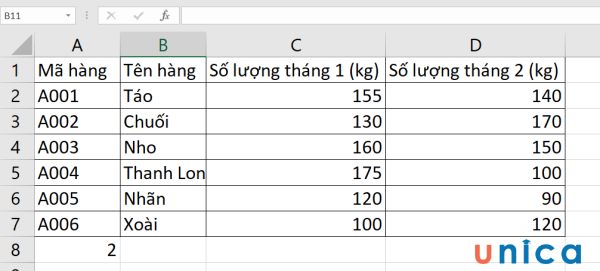
Đếm số thành phầm khi so sánh 2 mảng cùng với nhau
3. Sử dụng hàm SUMPRODUCT nhiều điều kiện để cụ cho hàm COUNTIF
Tính tổng bao gồm 2 đk trong excel là phép toán phổ biến. Để giúp cho bạn hiểu rõ hơn về hàm tính tổng vào excel có đk này, shop chúng tôi sẽ lấy một ví dụ cụ thể về tính tổng theo điều kiện trong excel như sau:
=SUMPRODUCT((A4:A10=”táo”)*(C4:C10>100))=2
Trong đó:
- A4:A10=”táo”: Lọc cục bộ giá trị là “táo”
- C4:C10>100: Lọc những giá trị lớn hơn 100
- (A4:A10=”táo”)*(C4:C10>100): phối kết hợp lọc kết hợp các giá trị là “táo” và to hơn 100
Một số lỗi khi thực hiện hàm SUMPRODUCT
Khi thực hiện hàm SUMPRODUCT, các bạn sẽ thường gặp mặt một vài ba lỗi như sau:
1. Lỗi #VALUE!
Lỗi này thường xảy ra khi các phạm vi hoặc mảng không có cùng kích thước. Để tránh lỗi này khi dùng hàm tính tổng theo điều kiện, các bạn cần đảm bảo rằng những phạm vi hoặc mảng bạn thực hiện trong hàm SUMPRODUCT bao gồm cùng kích thước.
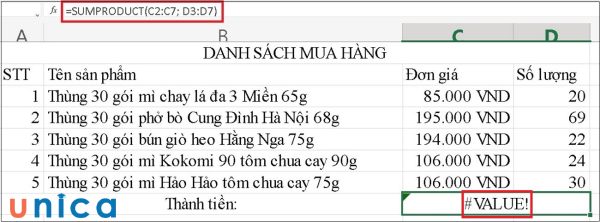
Lỗi #VALUE! thường xẩy ra khi các phạm vi hoặc mảng không tồn tại cùng kích thước
2. Lỗi #DIV/0!
Lỗi #DIV/0! xảy ra khi chúng ta chia một số cho 0 vào hàm sumproduct tính tổng các điều kiện. Bạn cần kiểm tra lại những phép tính vào hàm SUMPRODUCT để đảm bảo an toàn không tất cả chia cho 0 xảy ra.
3. Lỗi #NAME?
Lỗi này xẩy ra khi Excel không nhận thấy tên hàm SUMPRODUCT do bạn viết sai bao gồm tả hoặc thiếu thốn chữ vào từ “SUMPRODUCT”. Cách khắc phục lỗi này là bạn cần nhập đúng cú pháp với viết chính xác tên hàm SUMPRODUCT.
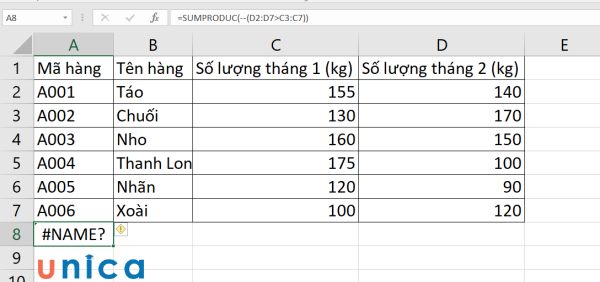
Lỗi #NAME? xẩy ra khi Excel không nhận thấy tên hàm SUMPRODUCT do bạn viết sai bao gồm tả hoặc thiếu thốn chữ trong từ “SUMPRODUCT”
4. Lỗi #REF!
Lỗi #REF! xảy ra khi những phạm vi hoặc mảng bạn sử dụng trong hàm SUMPRODUCT đang bị chuyển đổi hoặc xóa bỏ. Hãy soát sổ lại các phạm vi và mảng vào hàm SUMPRODUCT để đảm bảo chúng không bị biến hóa hoặc xóa khỏi so với lúc ban đầu.
5. Lỗi #NUM!
Nguyên nhân mang đến Lỗi #NUM! là khi những giá trị trong số phạm vi hoặc mảng bạn sử dụng trong hàm SUMPRODUCT chưa phù hợp lệ. Cách tránh lỗi này là các bạn cần bảo đảm các cực hiếm bạn thực hiện trong hàm SUMPRODUCT đúng định hình và tương xứng với yêu mong của công thức.
6. Lỗi #N/A
Lỗi #N/A xảy ra khi không kiếm thấy giá bán trị tương xứng trong những phạm vi hoặc mảng được thực hiện trong hàm SUMPRODUCT. Biện pháp khắc phục là bạn phải kiểm tra lại những giá trị và điều kiện trong hàm SUMPRODUCT để bảo đảm an toàn tìm thấy giá trị phù hợp.
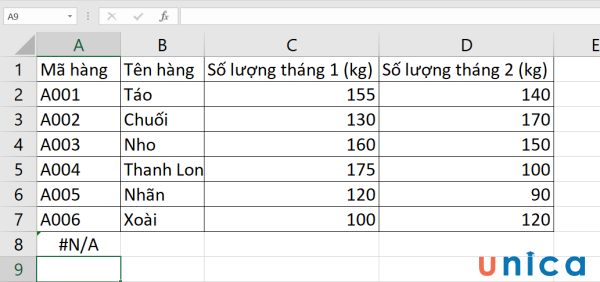
Lỗi #N/A xẩy ra khi không tìm kiếm thấy giá chỉ trị cân xứng trong các phạm vi hoặc mảng được áp dụng trong hàm SUMPRODUCT
Tóm lại, khi gặp mặt lỗi trong khi dùng hàm SUMPRODUCT, bạn cần kiểm tra lại phương pháp và những phạm vi, mảng, quý hiếm được thực hiện trong hàm SUMPRODUCT. Đồng thời, hãy bảo đảm an toàn rằng các đối tượng người dùng được tham chiếu trong hàm SUMPRODUCT không bị biến hóa hoặc xóa bỏ.
Ngoài những bước mà mailinhschool.edu.vn đã phân chia sẻ, nếu bạn đọc muốn tìm hiểu chi tiết hơn nữa về cách sử dụng hàm sumproduct tính tổng nhiều điều kiện trong Excel thì hoàn toàn có thể tham khảo clip bài giảng sau:
Hướng dẫn cách thực hiện hàm SUMPRODUCT vào Excel
Như vậy, mailinhschool.edu.vn đã hướng dẫn các bạn đọcvề hàm hàm SUMPRODUCT vàcách tính tổng có điều kiện trong Excelđúng và cấp tốc chóng, hy vọng nội dung bài viết này sẽ giúp ích được nhiều cho chính mình trong vượt trình thao tác làm việc sớm hoàn thành quá trình của mình. Hình như bạn đọc thân thương tới chứng chỉ IC3 khiến cho bạn trong quá trình cũng như thăng tiến trong sự nghiệp, hãy đọc nhé. Khám phá ngay cuốn sách Excel tự cơ bản đến nâng cao giúp đỡ bạn nắm chắc kỹ năng Excel.













