E0;nh đến m&#x
E1;y Mac Word 2021 Word 2021 for Mac Word 2019 Word 2019 for Mac Word năm nhâm thìn Word năm 2016 for Mac Word 2013 Word 2010 coi th&#x
EA;m...Ẩn bớt
Bạn hoàn toàn có thể nhóm các hình dạng, hình ảnh hoặc các đối tượng người tiêu dùng khác. Nhóm có thể chấp nhận được bạn xoay, lật, dịch chuyển hoặc đổi kích thước nhiều ngoại hình hoặc đối tượng người sử dụng như thể chúng là một trong hình dạng hoặc đối tượng người dùng duy nhất.
Bạn đang xem: Cách group hình và chữ trong word 2013
Tạo nhóm các hình dạng, ảnh hoặc đối tượng khác
Thực hiện trong những thao tác sau:
Đi mang đến Định dạng Ảnhhoặc Định dạng Công >

Đi cho Định dạng Hình dạng hoặc Định dạng Công > Nhóm > Hình.
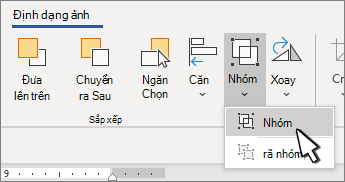
Để vẫn thao tác làm việc với một mục cô quạnh trong nhóm, nên chọn lựa nhóm đó, rồi chọn mục đó.
Nút Nhóm được nhảy cho nhị hoặc nhiều đối tượng người dùng đã chọn.
Nhóm những hình dạng, hình ảnh hoặc đối tượng
Đi mang đến Công thay Vẽhoặc điều khoản Ảnh, trên tab Định dạng, vào nhóm chuẩn bị xếp, lựa chọn Nhóm

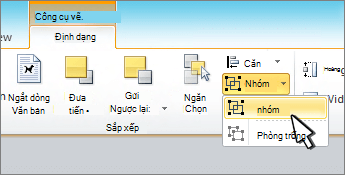
Để thao tác với một mục đơn thân trong nhóm, hãy lựa chọn nhóm đó, rồi lựa chọn mục đó.
Tạo nhóm các hình dạng, ảnh hoặc đối tượng khác
Đi tới Định dạng Hìnhdạng hoặc Định dạng Ảnh, rồi chọn Nhóm > Nhóm.
Nếu nhóm hiển thị trên dải băng, nên chọn Sắp xếp để hiển thị.
Để thao tác với một mục bơ vơ trong nhóm, nên chọn lựa nhóm đó, rồi chọn mục đó.
Nếu nút Nhóm không sẵn dùng, hãy xác thực rằng bạn đã chọn nhiều đối tượng.
Để hiểu thêm thông tin về phong thái chọn hình hoặc ảnh, hãy coi mục chọn hình hoặc đối tượng người dùng khác trong Word.
Biểu tượng SVG phải biến đổi thành hình dạng trước lúc nhóm. Để hiểu biết thêm thông tin, hãy xem Mục biến hóa hình hình ảnh SVG thành hình dạng Office.



Khám phá các tác dụng của gói đăng ký, coi qua các khóa đào tạo, tò mò cách bảo mật thông tin thiết bị của doanh nghiệp và không những thế nữa.
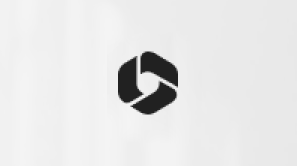
công dụng đăng ký kết Microsoft 365

Nội dung đào tạo và giảng dạy về Microsoft 365
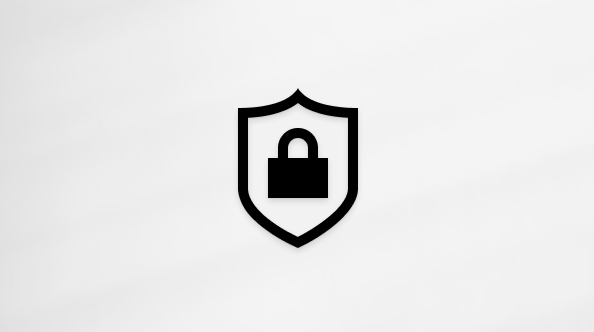
bảo mật Microsoft
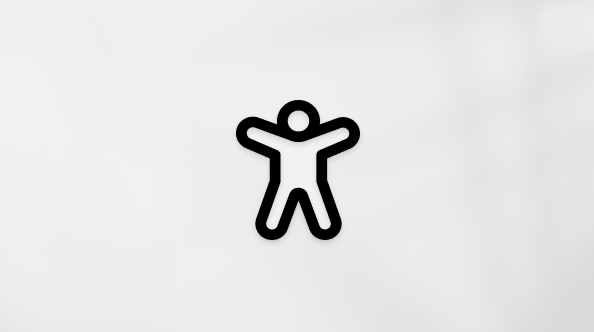
Trung trọng tâm trợ năng
cộng đồng giúp các bạn đặt và trả lời các câu hỏi, cung cấp phản hồi với lắng nghe chủ kiến từ các chuyên viên có kỹ năng và kiến thức phong phú.
Cảm ơn! tất cả phản hồi như thế nào nữa không? (Bạn càng cho biết thêm nhiều thông tin, shop chúng tôi càng cung ứng bạn được tốt hơn.)Bạn rất có thể giúp bọn chúng tôi nâng cao không? (Bạn càng cho biết nhiều thông tin, cửa hàng chúng tôi càng cung ứng bạn được giỏi hơn.)
Tiếng Việt (Việt Nam) hình tượng Không tham gia Đạo hiện tượng Quyền riêng biệt tư của khách hàng tại California (CCPA) các lựa chọn quyền riêng tứ tại California của người tiêu dùng hình tượng Không tham gia Đạo luật Quyền riêng tư của người sử dụng tại California (CCPA) các lựa lựa chọn quyền riêng tư tại California của người tiêu dùng © Microsoft 2023
Group là 1 trong những tính năng hoàn hảo nhất trong Word hoàn toàn có thể giúp các bạn di chuyển, tăng, giảm kích thước của toàn bộ các hình khối đã lựa chọn mà không đề xuất phải lo ngại về cách thu xếp lại sau khoản thời gian chỉnh sửa. Vậy làm cầm nào để thực hiện được Group vào Word, hãy thuộc mình tìm hiểu ở nội dung bài viết sau đây nhé!
Bài viết được thực hiện trên laptop hệ điều hành quản lý Windows với phiên phiên bản Word 2016, kế bên ra bạn có thể thực hiện trên những phiên phiên bản Word 2003, 2007, 2010, 2013, 2019 cùng trên Mac
OS với làm việc tương tự.
Group trong Word là một trong tính năng rất lôi cuốn và bổ ích vì nó rất có thể giúp chúng ta gom tất cả các hình lại thành 1 khối và cố kỉnh vì các bạn phải triển khai chỉnh sửa trên từng hình thì với tính năng Group bạn chỉ cần chỉnh sửa bên trên 1 hình và các hình khác sẽ thay đổi theo.
Cách ứng dụng của nhóm trong Word
Nhóm các hình khối lại với nhau để dễ chỉnh sửa, di chuyển.Nhóm các textbox lại với nhau để dễ căn chỉnh.Không bị vỡ, lệch địa điểm khi mở trên những máy có độ phân giải khác nhau.Lưu ý:
Tính năng Group chỉ có thể Group các đối tượng người dùng là hình khối, textbox.. Trong Word, nếu như các bạn có nhu cầu Group hình hình ảnh thì các bạn cần chèn hình ảnh vào textbox hoặc shapes rồi triển khai Group.Nếu các bạn có nhu cầu Group chữ thì chúng ta hãy sử dụng textbox cùng thêm chữ vào tiếp đến mới triển khai Group.Các bạn cũng có thể Group từng cái nhỏ tuổi lại với nhau, tiếp nối Group tiếp những chiếc khác nhằm tránh trắc trở nếu có không ít đối tượng cần Group.Bước 1: Mở file Word có chứa các hình bắt buộc Group.
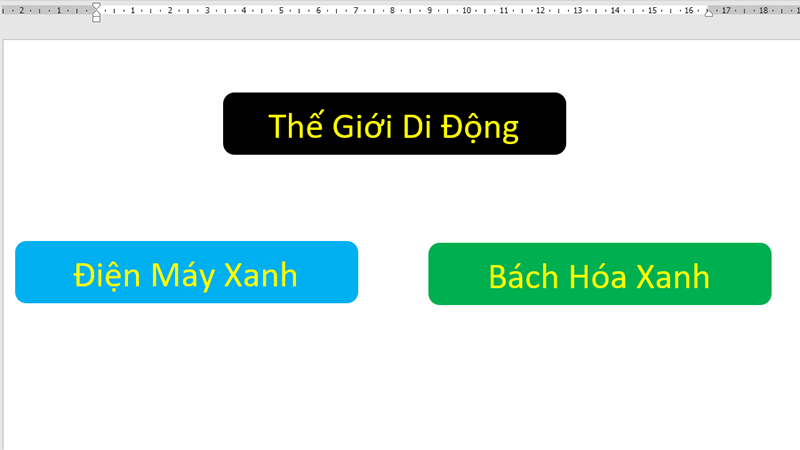
Mở file Word bao gồm chứa những hình buộc phải Group
Mở file Word có chứa các hình đề nghị Group
Bước 2: dìm giữ Ctrl > Chọn các hình yêu cầu Group.
Lưu ý: dấn giữ Ctrl và chuyển chuột mang đến góc của các hình cho khi bé trỏ chuột lộ diện dấu + bên trên đầu bắt đầu chọn.
Bước 3: nhận chuột buộc phải vào hình đã lựa chọn > nhấp vào mục Group > lựa chọn Group.
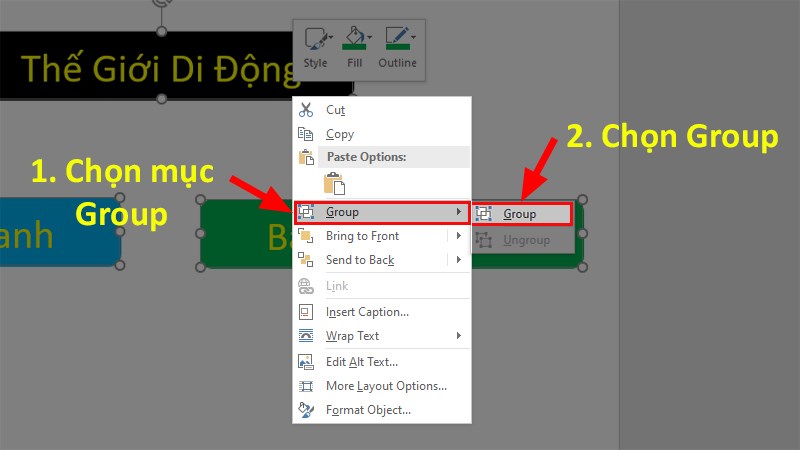
Nhấn chuột nên vào hình đã chọn
Nhấn chuột đề nghị vào hình đã lựa chọn > bấm vào mục Group > lựa chọn Group
XEM NGAY đông đảo bộ phần mềm chính hãng sản xuất XỊN SÒ tại thế giới Di Động:
Sau khi tiến hành Group những hình khối lại với nhau bạn đã sở hữu thể thực hiện chỉnh sủa cho toàn cục các khối hình trong một lần cơ mà không phải băn khoăn lo lắng cái này nhỏ, mẫu kia to tuyệt bị không đồng các nữa.
Để tăng giảm kích cỡ của cả khối được group bạn chỉ cần thực hiện nay như sau:
Nhấp loài chuột trái vào khối hình được group > dịch chuyển con trỏ loài chuột đến các ô tròn ở bao bọc hình khối > nhấn giữ con chuột trái và lôi ra hoặc kéo vào để tăng giảm kích cỡ.
Outline hide
12. Cách di chuyển hình khối
2IV. Phương pháp bỏ Group trong Word
2. Cách dịch chuyển hình khối
Để dịch chuyển hình khối bạn chỉ việc di gửi chuột mang đến góc của các hình khối mang đến khi xuất hiện dấu mũi tên 4d > nhận giữ con chuột trái cùng kéo đi.
Group vào Word, team khối hình hình ảnh trong Word
IV. Cách bỏ Group trong Word
Bước 1: dịch rời chuột mang đến góc của những hình khối cho khi lộ diện dấu mũi tên 4d giống lúc di chuyển.
Bước 2: nhấn chuột phải vào những hình đã có được Group > chọn mục Group > lựa chọn Un
Group.
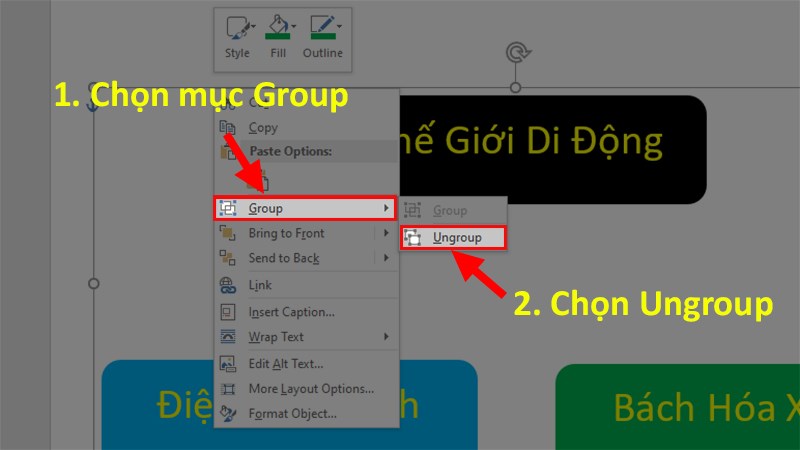
nhận chuột buộc phải vào các hình đã được Group
Bạn đã xem bài viết: Cách group, vứt group vào Word cho gần như phiên phiên bản chỉ với 3 bước. Thông tin do PGD Tây Giang tinh lọc và tổng hợp thuộc với những chủ đề liên quan khác.
Post navigation
Previous
Previous
Cách nhóm những hình vẽ trong Word
Next
Continue
Cách group hình vào word
Similar Posts

Top 9+ bí quyết group trong word new nhất
Group trong Word, nhóm khối hình ảnh trong Word
Bymailinhschool.edu.vn
March 19, 2023
CHỌN NHIỀU ĐỐI TƯỢNG HÌNH ẢNH ĐỂ GROUP TRÊN WORD DỄ DÀNG VỚI SELECT OPJECT CHỌN NHIỀU ĐỐI TƯỢNG HÌNH ẢNH ĐỂ GROUP TRÊN WORD DỄ DÀNG VỚI SELECT OPJECT Group vào Word, nhóm khối hình hình ảnh trong Word Để dễ dãi cho việc dịch rời và cố định vị trí các hình ảnh trong…
Read More Group trong Word, team khối hình ảnh trong Word
Continue

Top 9+ bí quyết group vào word bắt đầu nhất
Group vào Power
Point là gì cùng cách thực hiện Group trong Power
Point cực dễ
Bymailinhschool.edu.vn
March 19, 2023
NẾU SLENDERMAN SỞ HỮU SOUL GUITAR BẮT ĐƯỢC VUA BIỂN 3 ĐẦU VÀ GẶP THUYỀN MA bay TRONG BLOX FRUITS NẾU SLENDERMAN SỞ HỮU SOUL GUITAR BẮT ĐƯỢC VUA BIỂN 3 ĐẦU VÀ GẶP THUYỀN MA bay TRONG BLOX FRUITS Trong bài bác này, các các bạn sẽ cùng FPT cửa hàng tìm hiểu một số cách Group…
Read More Group vào Power
Point là gì và cách áp dụng Group vào Power
Point rất dễ
Continue

Top 9+ biện pháp group vào word new nhất
Cách group vào Word, nhóm các hình lại thành 1 trong những Word
Bymailinhschool.edu.vn
March 19, 2023
Cách group hình vào Word giải pháp group hình vào Word cách group trong Word, nhóm các hình lại thành một trong Word hào kiệt group (nhóm) trong Word giúp các bạn nhóm những hình thành một khối thống nhất, hỗ trợ cho việc dịch rời một nhóm các đối tượng tiện lợi hơn cơ mà không sợ…
Read More bí quyết group trong Word, nhóm các hình lại thành một trong những Word
Continue













