Biểu đồ giúp đỡ bạn trực quan tiền hóa dữ liệu theo cách rất có thể tác động tối đa đến fan xem. Tò mò cách tạo biểu đồ cùng thêm con đường xu hướng. Bạn cũng có thể bắt đầu tài liệu của bản thân từ biểu vật dụng được khuyến cáo hoặc lựa chọn một biểu đồ gia dụng từ bộ sưu tập các chủng loại biểu đồ dùng tích phù hợp sẵn của bọn chúng tôi.
Bạn đang xem: Vẽ biểu đồ 2 trục tung
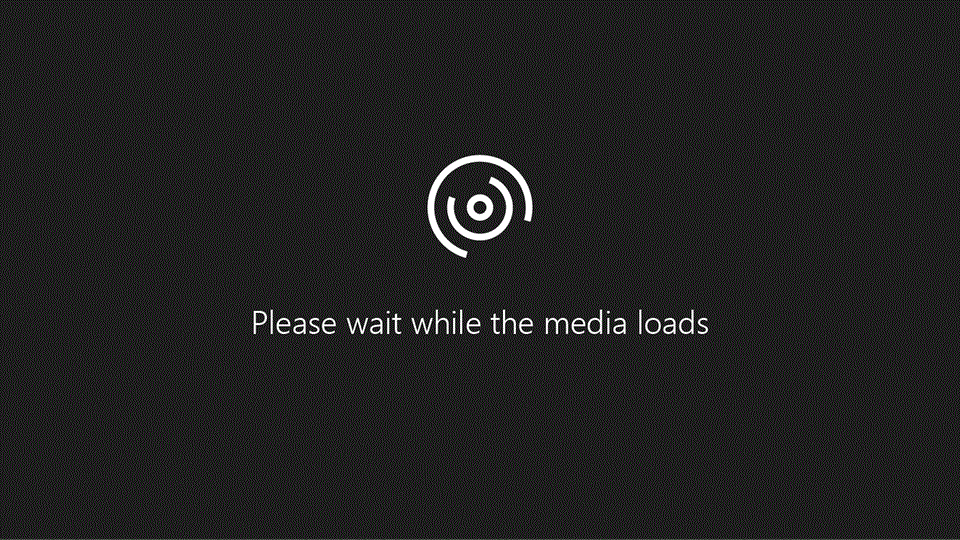
Tạo biểu đồ
Chọn dữ liệu cho biểu đồ.
Chọn Chèn > Biểu đồ được đề xuất.
Chọn một biểu đồ gia dụng trên tab Biểu vật dụng được đề xuất để xem trước biểu đồ.
Lưu ý: Bạn có thể chọn dữ liệu bạn muốn trong biểu thiết bị rồi nhấn alternative text + F1 để chế tạo ra biểu thiết bị ngay lập tức, nhưng đây có thể không yêu cầu là biểu đồ cân xứng nhất với dữ liệu. Nếu như bạn không thấy biểu đồ mình thích, nên chọn tab Tất cả biểu đồ để xem toàn bộ các loại biểu đồ.
Chọn một biểu đồ.
Chọn OK.
Thêm mặt đường xu hướng
Chọn một biểu đồ.
Chọn Thiết kế > Thêm nhân tố biểu đồ.
Chọn Đường xu hướng, rồi chọn các loại đường xu thế mà chúng ta muốn, như Tuyến tính, Số mũ, Dự báo tuyến đường tính hoặc Trung bình di chuyển.
Biểu vật dụng hiển thị tài liệu theo format đồ họa, rất có thể giúp các bạn và người xem trực quan hóa mối quan hệ giữa dữ liệu. Khi chế tạo một biểu đồ, bạn có thể chọn từ khá nhiều loại biểu đồ gia dụng (ví dụ như biểu vật dụng cột xếp ck hoặc biểu đồ hình trụ bị giảm 3-D). Sau khoản thời gian tạo một biểu đồ, chúng ta có thể tùy chỉnh biểu đồ bằng cách áp dụng các bố trí nhanh hoặc những kiểu biểu đồ.
Biểu đồ cất một vài ba thành phần, như tiêu đề, nhãn trục, chú giải và mặt đường lưới. Bạn có thể ẩn hoặc hiển thị gần như thành phần này và bạn cũng có thể thay đổi vị trí cùng định dạng của chúng.
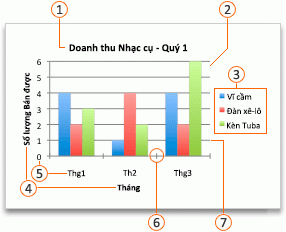







Bạn hoàn toàn có thể tạo biểu thứ trong Excel, Word cùng Power
Point. Tuy nhiên, tài liệu biểu đồ đã làm được nhập cùng lưu trong một trang tính Excel. Nếu các bạn chèn biểu vật dụng vào Word hoặc Power
Point, một trang tính mới sẽ tiến hành mở trong Excel. Khi các bạn lưu tư liệu Word hoặc bản trình bày Power
Point bao gồm chứa biểu đồ, dữ liệu Excel cơ bạn dạng của biểu đồ tự động được lưu giữ trong tư liệu Word hoặc phiên bản trình bày Power
Point.
Lưu ý: Bộ sưu tập sổ làm việc Excel sẽ thay thế cho Trình gợi ý Biểu đồ gia dụng trước đây. Theo khoác định, tủ đồ sổ làm việc Excel vẫn mở khi bạn mở Excel. Từ cỗ sưu tập, chúng ta cũng có thể duyệt các mẫu và chế tạo sổ thao tác mới dựa trên một trong số mẫu đó. Nếu như bạn không thấy bộ sưu tầm sổ thao tác Excel, trên menu Tệp, hãy bấm chuột Mới tự mẫu.
Trên menu Xem, nhấp chuột Bố trí in.
Bấm vào tab Chèn, rồi nhấp chuột mũi tên kề bên Biểu đồ.
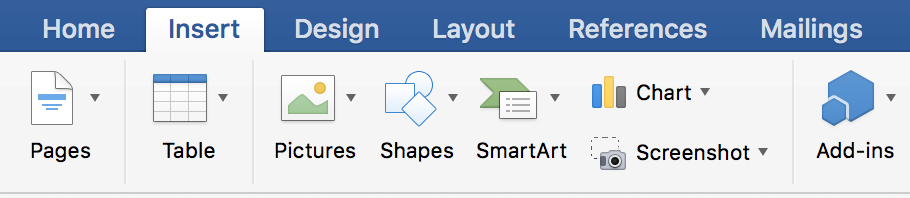
Bấm vào nhiều loại biểu đồ, rồi bấm đúp vào biểu đồ bạn có nhu cầu thêm.
Khi chúng ta chèn một biểu đồ gia dụng vào Word hoặc Power
Point, một trang tính Excel đựng bảng tài liệu mẫu đã mở ra.
Trong Excel, thay thế dữ liệu mẫu mã bằng tài liệu mà bạn muốn vẽ trong biểu đồ. Nếu bạn đã có dữ liệu trong bảng khác, chúng ta có thể sao chép tài liệu từ bảng đó, rồi dán đè lên tài liệu mẫu. Xem bảng sau để tìm hiểu hướng dẫn về phong thái sắp xếp dữ liệu sao cho cân xứng với nhiều loại biểu đồ.
| Biểu đồ dùng vùng, thanh, cột, vành khuyên, đường, radar hoặc bề mặt | Trong những cột hoặc hàng như trong những ví dụ dưới đây: Chuỗi 1 Chuỗi 2 | |
| 10 | 12 | |
| Danh mục B | 11 | 14 |
| Danh mục C | 9 | 15 |
hoặc
| Chuỗi 1 | 10 | 11 |
| Chuỗi 2 | 12 | 14 |
Biểu vật bong bóng
Trong các cột, đặt giá trị x sinh hoạt cột trước tiên và giá trị y tương xứng rồi mang đến giá trị size bong bóng trong các cột ngay tức thì kề, như trong những ví dụ sau:
| 2,7 | 4 | |
| 1,8 | 3,2 | 5 |
| 2,6 | 0,08 | 6 |
Biểu đồ hình tròn
Trong một cột hoặc hàng tài liệu và một cột hoặc hàng nhãn dữ liệu, như trong các ví dụ sau:
| 25 | |
| Q2 | 30 |
| Q3 | 45 |
hoặc
| Doanh số | 25 | 30 | 45 |
Biểu đồ hội chứng khoán
Trong những cột hoặc mặt hàng theo thứ tự sau, cần sử dụng tên hoặc ngày làm nhãn, như trong những ví dụ sau:
| 44 | 55 | 11 | 25 | |
| 25 | 57 | 12 | 38 |
hoặc
| Mở | 44 | 25 |
| Cao | 55 | 57 |
| Thấp | 11 | 12 |
| Đóng | 25 | 38 |
Biểu đồ dùng X Y (phân tán)
Trong các cột, đặt quý hiếm x trong cột trước tiên và cực hiếm y tương xứng trong cột tức khắc kề, như trong những ví dụ sau:
| 2,7 | |
| 1,8 | 3,2 |
| 2,6 | 0,08 |
hoặc
| Giá trị Y 1 | 2,7 | 3,2 | 0,08 |
Để thay đổi số hàng và cột bao gồm trong biểu đồ, hãy đặt bé trỏ ở góc cạnh dưới bên đề xuất của dữ liệu đã chọn, rồi kéo để chọn tài liệu bổ sung. Trong ví dụ như sau, bảng được mở rộng để thêm danh mục và chuỗi tài liệu bổ sung.
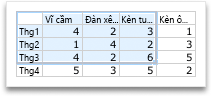
Để xem hiệu quả của các thay đổi, chuyển quay lại Word hoặc Power
Point.
Lưu ý: Khi chúng ta đóng tài liệu Word hoặc bạn dạng trình bày Power
Point gồm chứa biểu đồ, bảng dữ liệu Excel của biểu đồ dùng sẽ tự động đóng lại.
Sau khi tạo nên biểu đồ, bạn cũng có thể muốn đổi khác cách vẽ hàng cùng cột của bảng vào biểu đồ. Ví dụ: phiên bản biểu đồ thứ nhất của chúng ta có thể vẽ các hàng tài liệu của bảng bên trên trục dọc (trục giá trị) của biểu thiết bị và các cột dữ liệu trên trục ngang (trục danh mục). Trong lấy ví dụ sau đây, biểu đồ dìm mạnh lợi nhuận bán nhạc cụ.
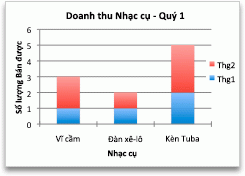
Tuy nhiên, nếu bạn có nhu cầu biểu đồ nhận mạnh doanh thu theo tháng, bạn cũng có thể đảo ngược cách vẽ biểu đồ.
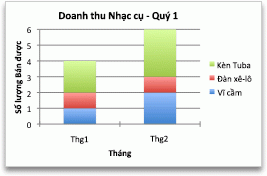
Trên menu Xem, bấm chuột Bố trí in.
Bấm vào biểu đồ.
Xem thêm: Tân tây du ký 2011 - audio truyện: tây du ký
Bấm vào tab Thiết kế biểu đồ, rồi bấm chuột Chuyển đổi hàng/cột.
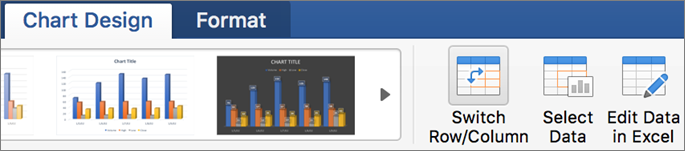
Nếu biến hóa hàng/cột ko sẵn dùng
Chuyển thay đổi hàng/cột chỉ sẵn dùng khi bảng dữ liệu Excel của biểu đồ vẫn mở với chỉ dành riêng cho một số một số loại biểu đồ. Bạn cũng có thể chỉnh sửa dữ liệu bằng cách bấm chuột biểu đồ, rồi chỉnh sửa trang tính trong Excel.
Biểu thiết bị 2 trục tung là các loại biểu thứ hiển thị 2 hay những giá trị cùng một lúc và tương ứng với nhau chứ không hẳn dạng so sánh. Giải pháp vẽ biểu trang bị 2 trục tung trên Excel cũng vô cùng dễ dàng nếu như bạn đã từng có lần vẽ biểu đồ gia dụng Excel hoặc coi các nội dung bài viết hướng dẫn trên Taimienphi.vn.Bạn đã xem: bí quyết vẽ biểu thứ 2 trục tungĐể vẽ biểu vật 2 trục tung trên Excel không hề khó nếu bạn biết chút ít về Excel hay những vẽ biểu đồ vật Excel. Biểu đồ dùng 2 trục tung là một số loại biểu đồ dùng hiển thị giá bán trị tương ứng với nhau và 2 giá trị cần phải khác vẻ bên ngoài nhau để sở hữu cái quan sát trực quan độc nhất và cách vẽ biểu đồ vật Excel này hơi phổ biến.
Bước 3: Sau khi tạo nên biểu đồ gia dụng bạn thường xuyên click vào biểu vật và chắt lọc tiêp vào phần Data.
Tại đây bạn lựa chọn liên tục Select Data.
Bước 4: Trong Select Data Source lựa chọn phần tháng rồi nhấn Remove. Rồi sau đó chứng thực OK.
Và công dụng tổng thể khi vẽ sẽ tiến hành như dưới đây, hiện nay chúng ta tiếp tục vẽ biểu vật dụng 2 trục tung bên trên Excel.
Bước 5: Tiếp tục nhấp vào biểu đồ, kế tiếp lựa lựa chọn Format, lựa chọn Curent Selection và chọn lọc Series ánh sáng ngoài trời.
Bước 6: Sau khi sàng lọc Series nhiệt độ ngoài trời liên tiếp chọn Format Selection.
Bước 7: Tại đây bao gồm một bảng hiện nay lên cùng bạn chỉ việc lựa chọn Secondary Axis để hoàn toàn có thể vẽ biểu thiết bị 2 trục tung trên Excel.
Bước 8: Tiếp tục bấm chuột phải vào biểu đồ chọn lựa Change series Chart Type.
Bước 9: Tại đây chúng ta lựa chọn phần Combo, nghỉ ngơi cột nhiệt độ ngoài trời chúng ta lựa lựa chọn Stacked Line with Markers và sau đó nhấn OK.
Kết quả sẽ được như hình dưới đây, bài toán vẽ biểu đồ vật 2 trục tung bên trên Excel sẽ hoàn thành.
Trên đó là cách vẽ biểu đồ Excel với dạng vẽ biểu đồ gia dụng 2 trục tung bên trên Excel. Giữa những cách cơ bạn dạng để vẽ biểu vật 2 trục tung bên trên Excel cùng còn vẽ được rất nhiều loại biểu đồ khác ví như vẽ đồ dùng thị Excel hoặc các loại biểu trang bị so sánh phức tạp hơn vào Excel.
Hãy thường xuyên xuyên truy vấn vào Taimienphi.vn để đọc thêm về cách vẽ thứ thị Excel tương tự như các mẹo nhỏ khác giúp đỡ bạn lên tay trong việc sử dụng Excel
https://thuthuat.taimienphi.vn/cach-ve-bieu-do-2-truc-tung-tren-excel-32568n.aspx sát bên đó, giải pháp đánh số vật dụng tự cột tự động hóa Excel cũng là chủ đề mà đa số chúng ta đặt câu hỏi với Taimienphi, liệu biện pháp đánh số sản phẩm tự cột tự động hóa Excel bao gồm giống với phương pháp đánh số trang auto trên word, chúng ta hãy thuộc tìm hiểu trong số những tài liệu tiếp sau nhé.
Combo Chart là dạng biểu đồ có 2 trục tung với 1 trục hoành trên cùng 1 trục tọa độ. Với combo chart chúng ta cũng có thể biểu diễn được rất nhiều dạng biểu đồ đẹp và chuyên nghiệp. Nhưng lại trong phiên bạn dạng Microsoft Excel 2010 bọn họ thấy không có phần combo chart, mà chỉ có từ phiên bản 2013, 2016, Office 365. Vậy giả dụ bạn đang sử dụng Excel 2010 thì yêu cầu làm cố kỉnh nào? Hãy cùng Học Excel Online tìm hiểu qua bài viết này nhé.
Nguyên tắc của biểu đồ Combo
Biểu đồ full bộ (hay có cách gọi khác là combo chart) là dạng biểu đồ có 1 trục hoành và 2 trục tung trên thuộc 1 trục tọa độ.Thông thường xuyên khi vẽ biểu đồ trong excel thì không có sẵn trục tung đồ vật 2, mà người dùng phải tự điều chỉnh tùy chỉnh cho dữ liệu. Trong những phiên bản Excel 2013 trở đi, Excel được cho phép vẽ trực tiếp dạng biểu đồ combo này.
Trục tung trang bị 1 được điện thoại tư vấn là Primary Axis.
Trục tung trang bị 2 được điện thoại tư vấn là Secondary Axis.
Cách thay đổi dữ liệu về trục tung sản phẩm 2
Trong bài này, họ sẽ dựa trên nội dung của bài xích viết:
Hướng dẫn bí quyết định dạng theo điều kiện cho biểu trang bị trên Excel

Khi chúng ta thực hiện trên Excel 2010, chúng ta cũng có thể làm theo hướng dẫn trong bài viết trên tới giai đoạn vẽ được biểu đồ 2 cột đứng cạnh nhau như sau:
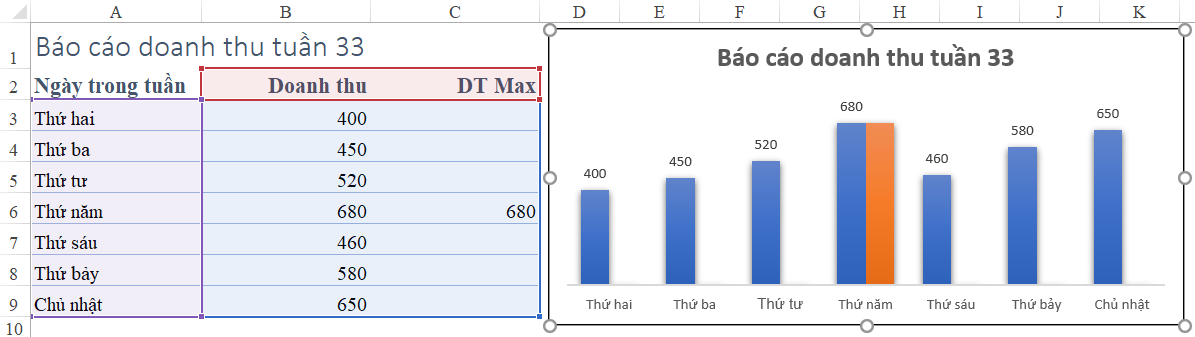
Yêu cầu tiếp theo là diễn đạt nội dung cột DT Max lên trục tung đồ vật 2 để tạo nên 2 cột màu cam và màu xanh da trời (giá trị 680) sẽ lồng lên nhau bên trên cùng 1 điểm gốc, cầm vì đứng cạnh nhau.
Các bước triển khai như sau:
Bước 1: Bấm lựa chọn biểu đồ. Khi đó lộ diện thẻ Chart Tools bên trên thanh công cụ.
Bước 2: Bấm chọn mục Format vào Chart Tools. Chú ý phần viền trái của Format gồm nhóm Current Selection
Bước 3: Bấm lựa chọn vào mục Plot Area (có nút mũi tên phía xuống trong ô hình chữ nhật).
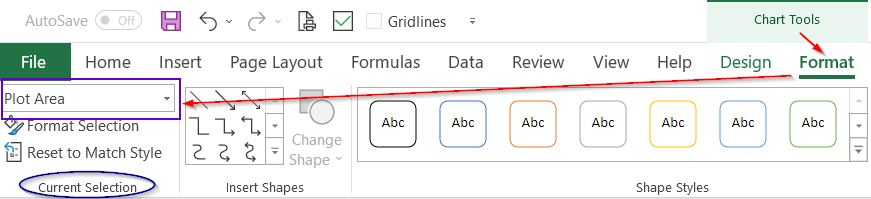
Khi bấm vào mục này đã xổ xuống 1 danh sách các đối tượng của biểu đồ. Lúc này chúng ta chọn đối tượng cần màn trình diễn trên trục tung thứ hai (số 1) rồi click chuột Format Selection (số 2)
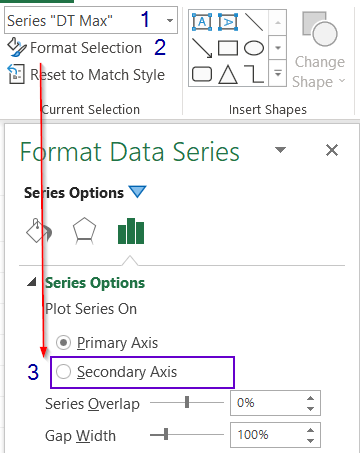
Xuất hiện thẻ Format Data Series. Trong thẻ này bọn họ chọn Secondary Axis là chấm dứt (số 3).
Kết luận
Như vậy trong Excel 2010 họ vẫn có thể vẽ được bộ combo chart một cách thuận lợi phải không nào. Tuy không dễ như ở phiên bản 2013, 2016, Office 365 nhưng phiên phiên bản 2010 khá phổ biến, do đó bọn họ hãy ghi nhớ giải pháp làm này để không phải mất công gửi sang phiên bạn dạng khác nhé.
Để giúp chúng ta hiểu thêm về tính ứng dụng của combo Chart, chúng ta có thể tham khảo một số bài viết sau:












