Không đơn giản như Word, vấn đề in trong Excel tất cả phần phức tạp và cực nhọc hơn nhiều. Bởi đó, nhiều người vẫn chưa biết cách in Excel cho vừa trang giấy A4. Bạn đang xem: Cách in tất cả các trang trong excel
Để in trong Excel người dùng phải lựa chọn vùng tài liệu rồi căn chỉnh cho phải chăng trước khi in ra trang A4. Có 3 bí quyết in trang A4 Excel, sau đây Sforum sẽ hướng dẫn cụ thể 3 biện pháp làm này cho chính mình đọc.
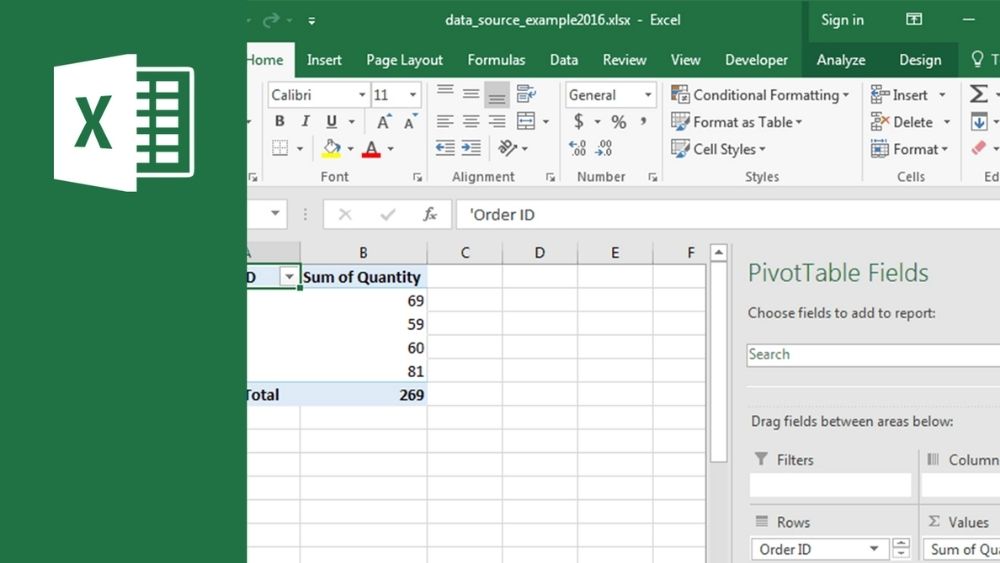
Tại sao phải ghi nhận cách in Excel vừa trang giấy A4
In Excel hoàn toản trang giấy A4 là trong những kỹ thuật đặc biệt quan trọng trong việc in ấn tài liệu, nhất là khi bạn phải in những bảng tính hoặc báo cáo từ Excel. Dưới đó là một số nguyên nhân tại sao chúng ta nên in Excel trọn vẹn trang giấy A4: Tiết kiệm giấy in: In đầy đủ trang giấy A4 khiến cho bạn tiết kiệm giấy in cùng giảm chi phí in ấn. Nếu khách hàng in toàn thể bảng tính Excel nhưng không sửa đổi kích thước, nó hoàn toàn có thể tràn trải qua nhiều trang giấy, dẫn đến lãng phí giấy cùng tiền bạc. Dễ đọc cùng sử dụng: In đầy đủ trang giấy A4 góp bảng tính của bạn dễ gọi và thực hiện hơn. Lúc bảng tính được in trên chứng từ A4, nó sẽ sở hữu kích thước phù hợp với mắt bạn đọc cùng giúp họ dễ ợt theo dõi dữ liệu. Thẩm mỹ: In vừa đủ trang giấy A4 giúp bảng tính của người tiêu dùng trông chuyên nghiệp hơn. Khi bảng tính được in toàn vẹn trang giấy A4, nó trông thật sạch và nhỏ gọn hơn, diễn đạt sự chuyên nghiệp trong công việc. Dễ dàng lưu trữ và phân chia sẻ: In vừa đủ trang giấy A4 giúp bảng tính của người sử dụng dễ dàng tàng trữ và share với fan khác. Khi bảng tính được in toàn diện trang giấy A4, nó giúp bạn dễ dãi bỏ vào tệp hoặc tài liệu và chia sẻ với fan khác.Hướng dẫn giải pháp in Excel vừa trang giấy A4
Khi in vào Excel, chúng ta cũng có thể in các vùng tùy lựa chọn hoặc in một thời điểm cả tệp tin trong một trang A4, thứ nhất chúng mình sẽ hướng dẫn các bạn in bình thường cả tệp tin Excel với 3 phương pháp sau đây.
In trang A4 bằng Page Layout
Bước 1: trên thanh pháp luật chọn mục Page Layout.
Bước 2: Mở phần cài đặt Page Setup.
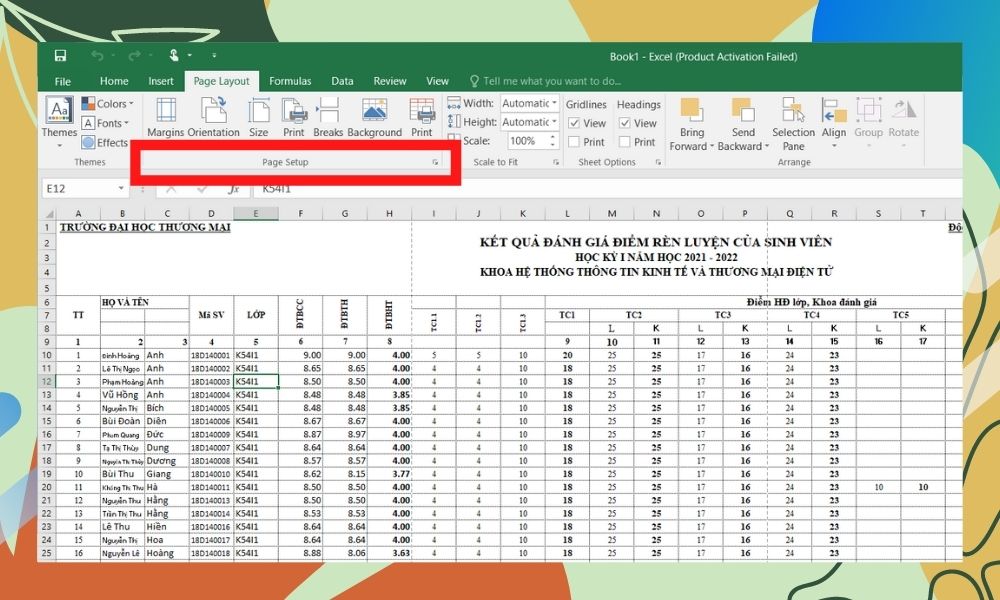
Bước 3: Đầu tiên, chúng ta chọn định hình trang A4 dọc (Portrait) hoặc ngang (Landscape).
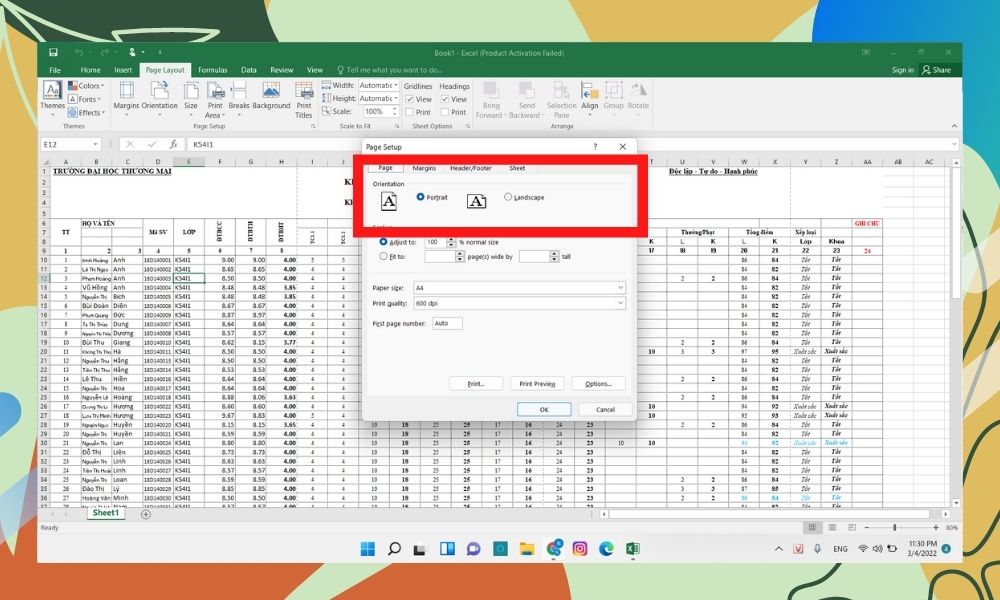
Bước 4: vào mục Fit to, chỉnh thông số thành 1 page(s) wide by 1 tall.
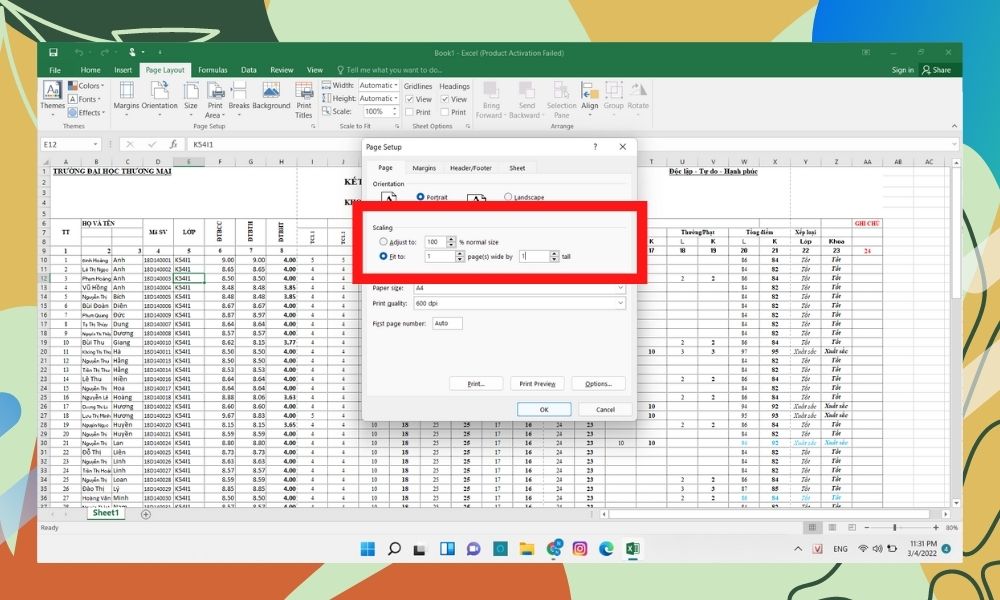
Bước 5: Đổi Page size thành A4.
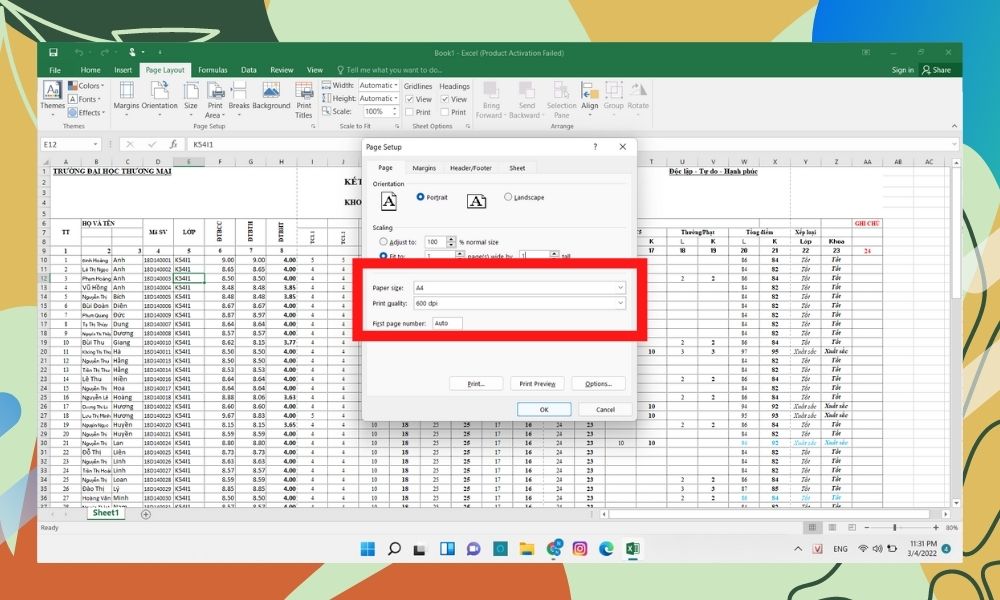
Bước 6: chọn nút Print nhằm in trang A4, trang in ra đang như hình bên dưới.
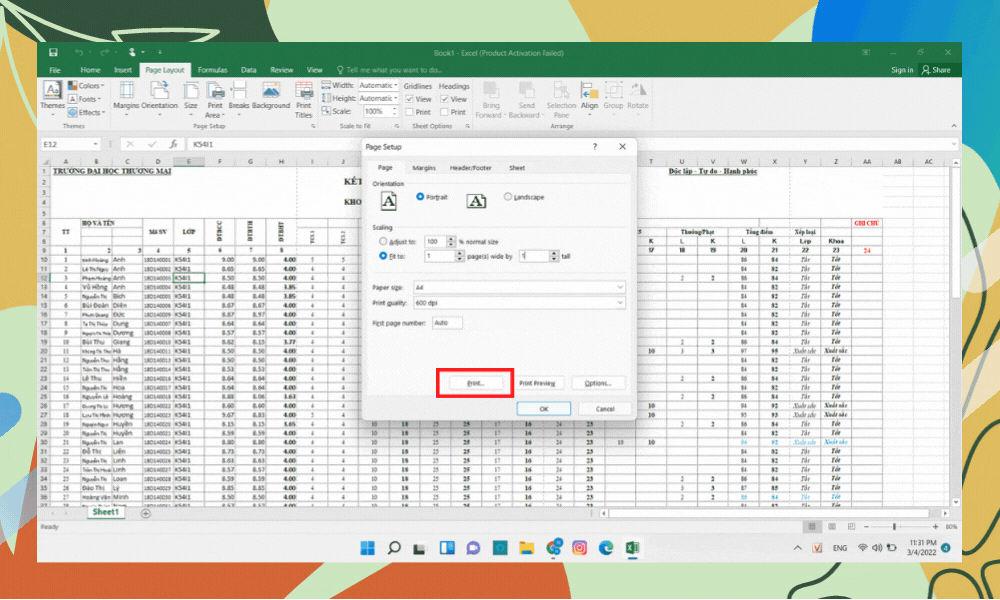
In Excel vừa trang A4 bởi Page Break Preview
Bước 1: trên thanh công cụ, lựa chọn View.
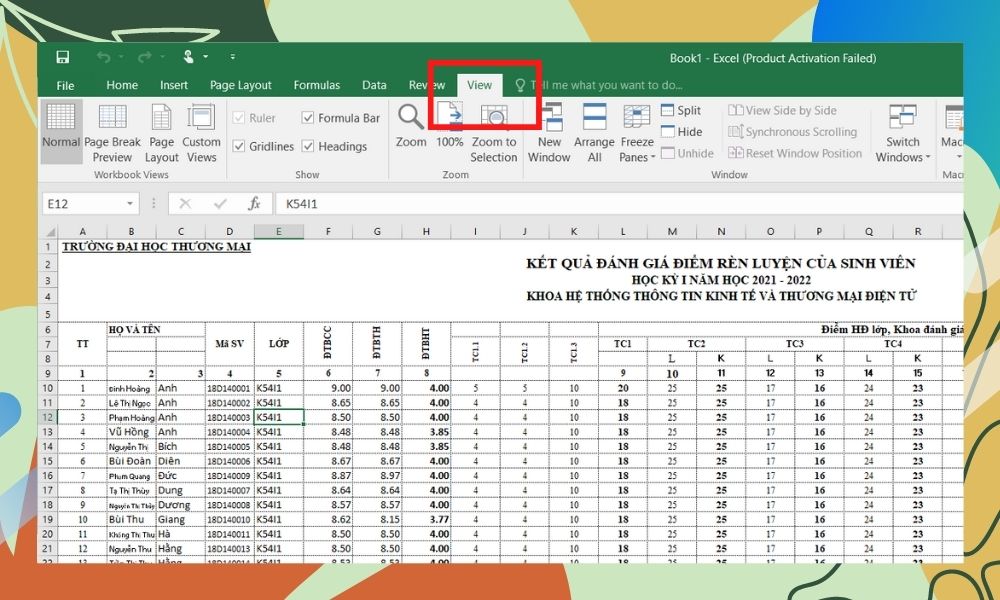
Bước 2: tiếp sau chọn Page Break Preview.
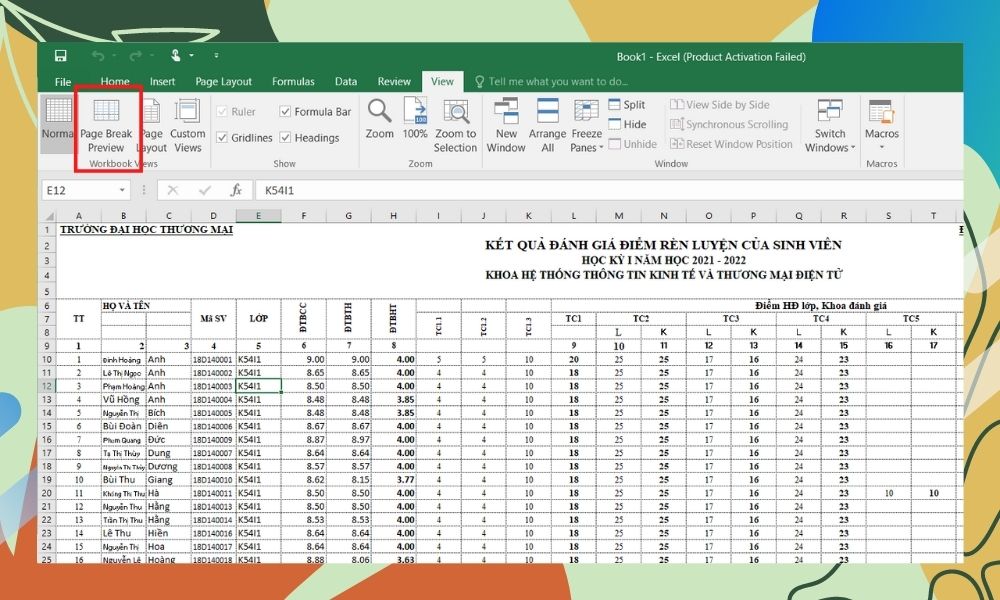
Bước 3: tệp tin Excel sẽ giới hạn trang như hình dưới.
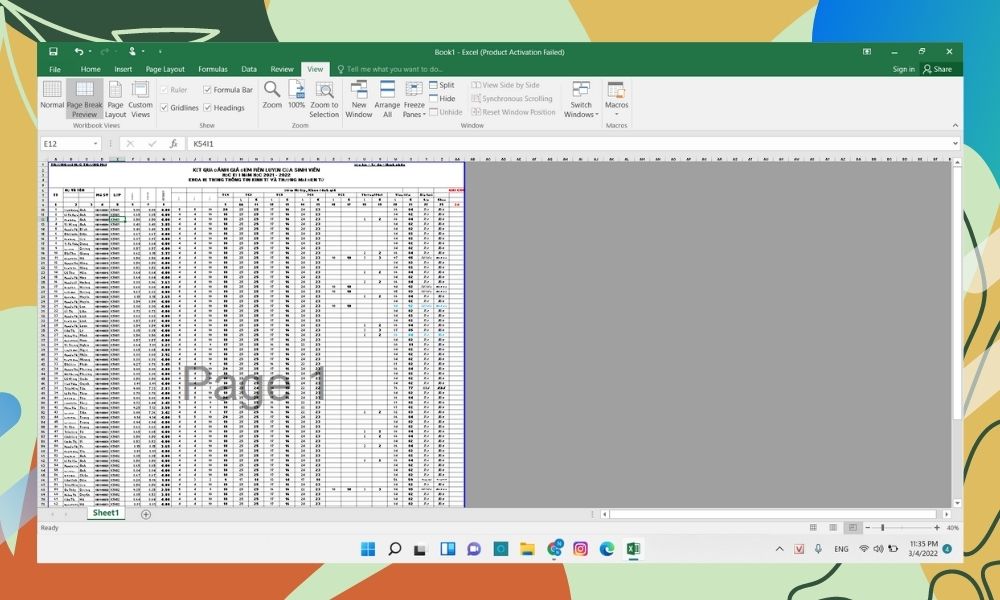
Bước 4: Vào File -> Print.
Bước 5: biểu tượng in ra sẽ giống hệt như hình hình ảnh xem trước.
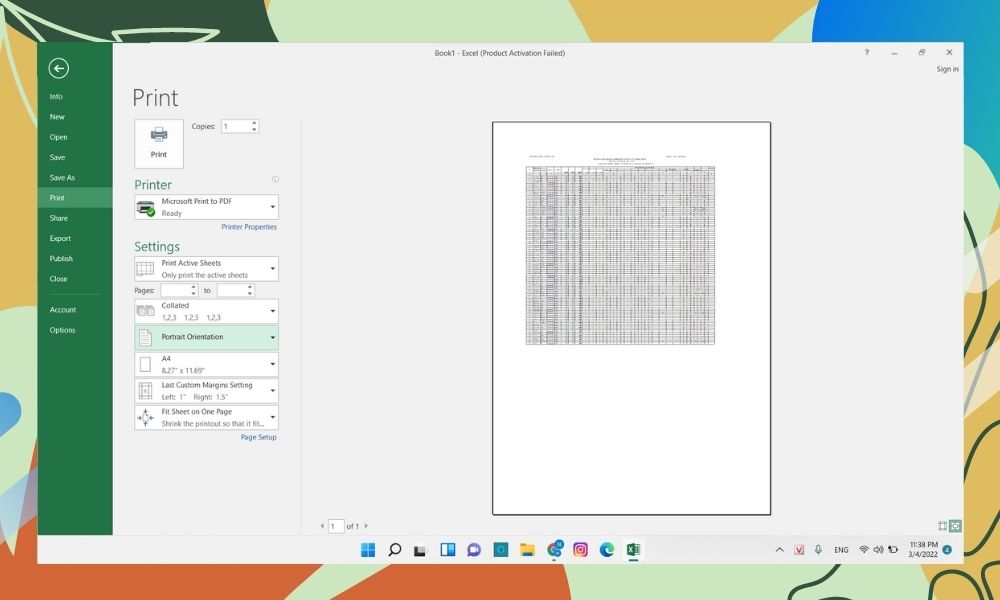
In trang A4 trong Excel bằng khả năng Breaks
Bước 1: Vào mục Page Layout trên thanh công cụ.
Bước 2: Chọn tác dụng Breaks -> Insert Page Break.
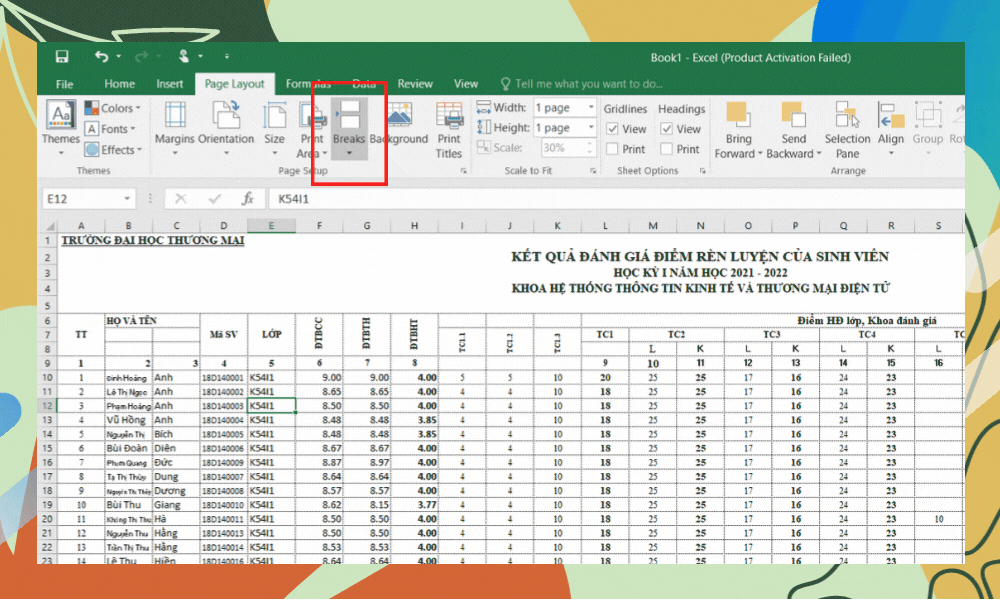
Bước 3: tệp tin Excel đang chia những trang vừa với tờ A4.
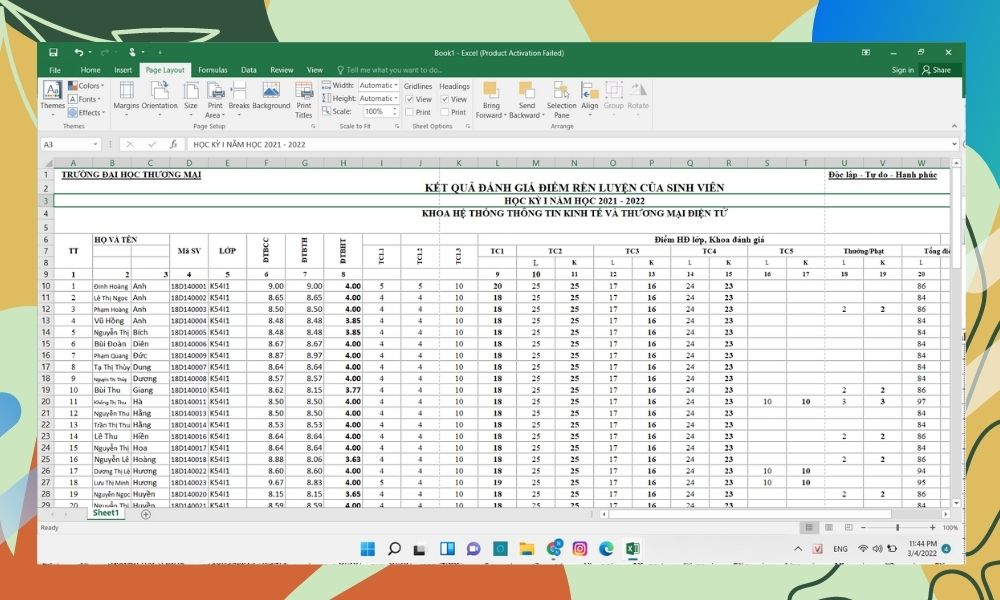
Bước 4: Vào File -> Print.
Xem thêm: 150+ mẫu hình xăm tên người yêu đẹp ? xăm tên người yêu ở đâu đẹp
Bước 5: Hình ảnh tờ giấy sau khi in ra sẽ được hiển thị như hình ảnh xem trước.
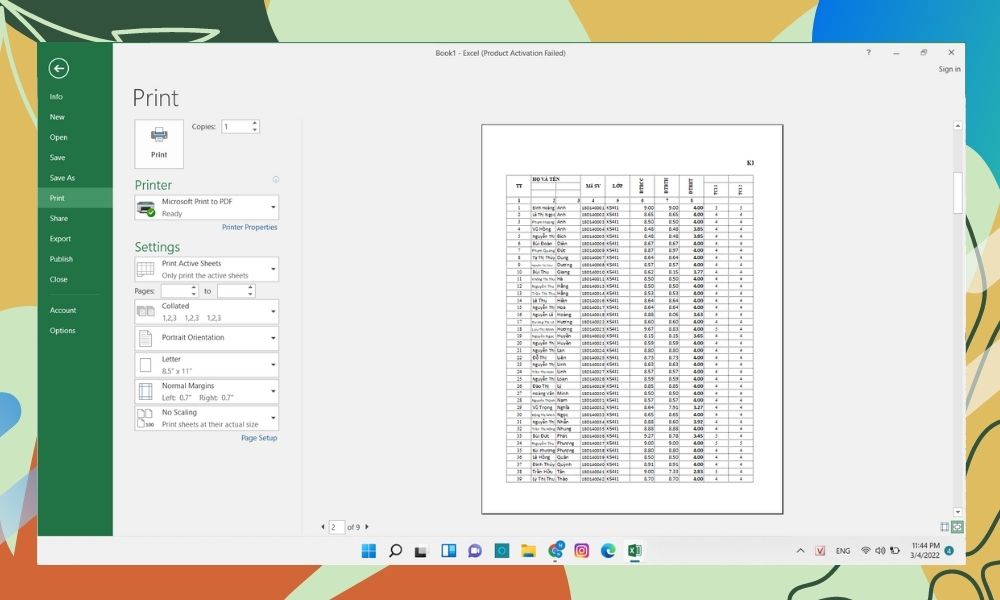
Để in riêng các vùng lựa chọn, bạn hãy làm theo công việc sau:
Bước 1: chọn vùng dữ liệu cần in.
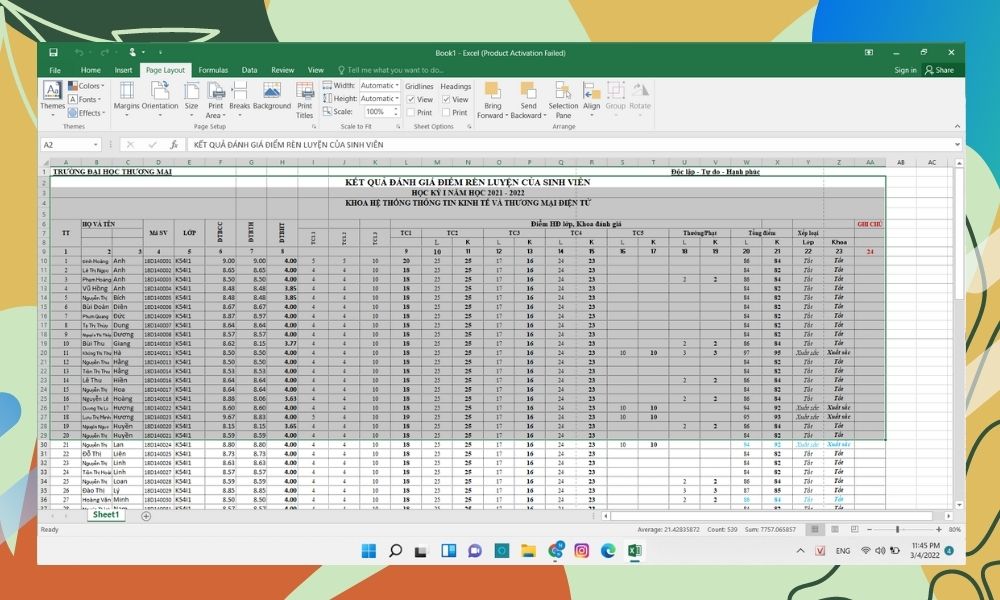
Bước 2: Vào File -> Print.
Bước 3: trong mục Setting, làm việc ngay lựa chọn đầu, bấm mũi tên để chọn Print Selection (In đa số vùng được chọn).
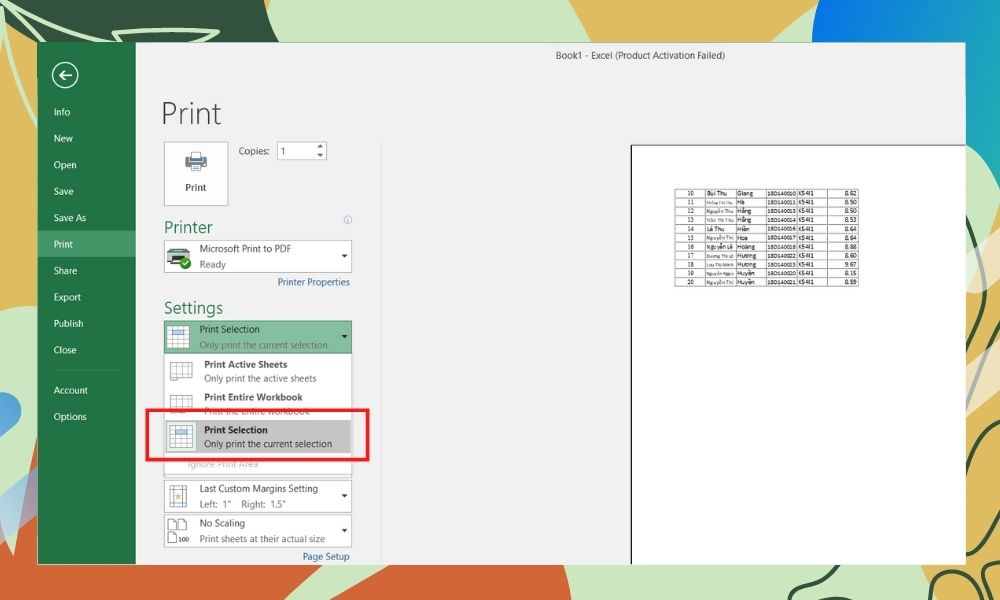
Bước 4: Trang A4 sau khoản thời gian in ra sẽ tương tự như hình hình ảnh xem trước hiển thị bên tay phải.
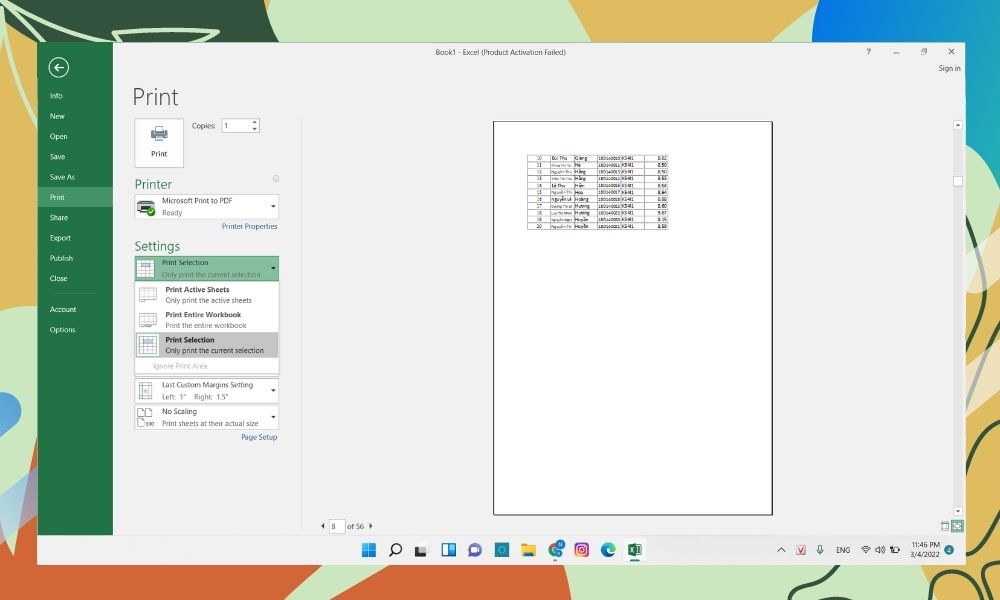
Hướng dẫn cách in tệp tin Google Sheets vừa trang A4
Khi in tài liệu trên Google Sheets bạn có thể in toàn thể dữ liệu một lúc hoặc tùy lựa chọn 1 vùng tài liệu để in riêng. Để cấu hình thiết lập in trong Google Sheets, các bạn hãy theo dõi quá trình dưới phía trên nhé.
Bước 1: chọn vùng tài liệu cần in hoặc toàn cục file dữ liệu trong Google Sheets.
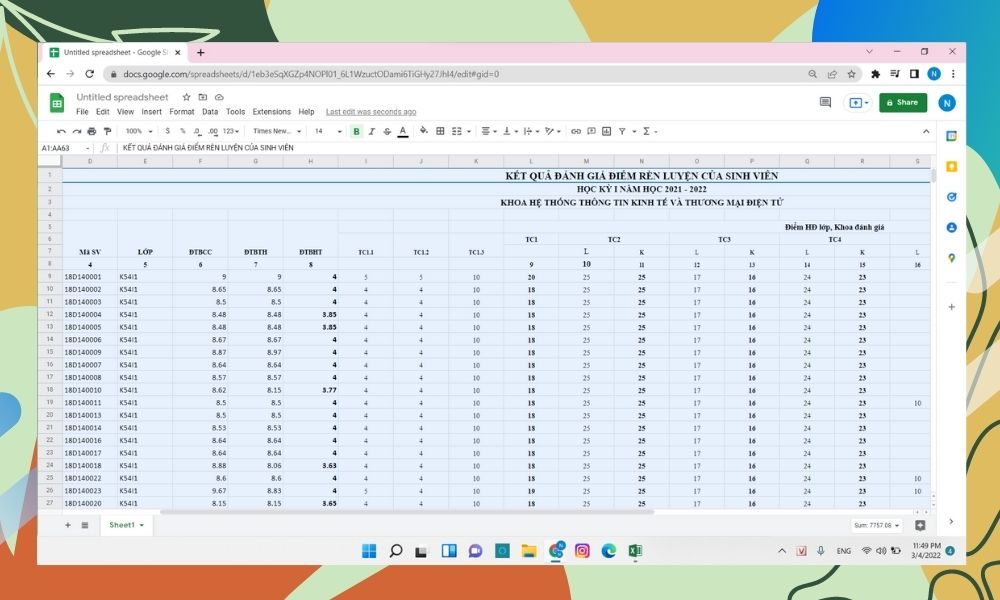
Bước 2: Vào mục file -> Print.
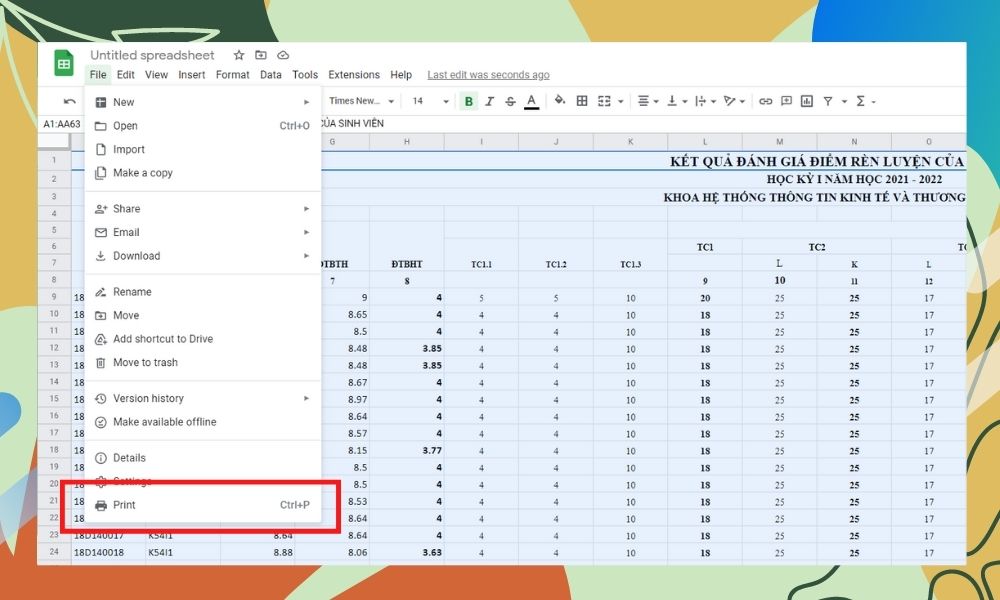
Bước 3: vào mục Print, nếu khách hàng chọn in toàn bộ file thì để chế độ Current sheet, còn nếu khách hàng chọn in riêng rẽ thì chọn Selected cells.
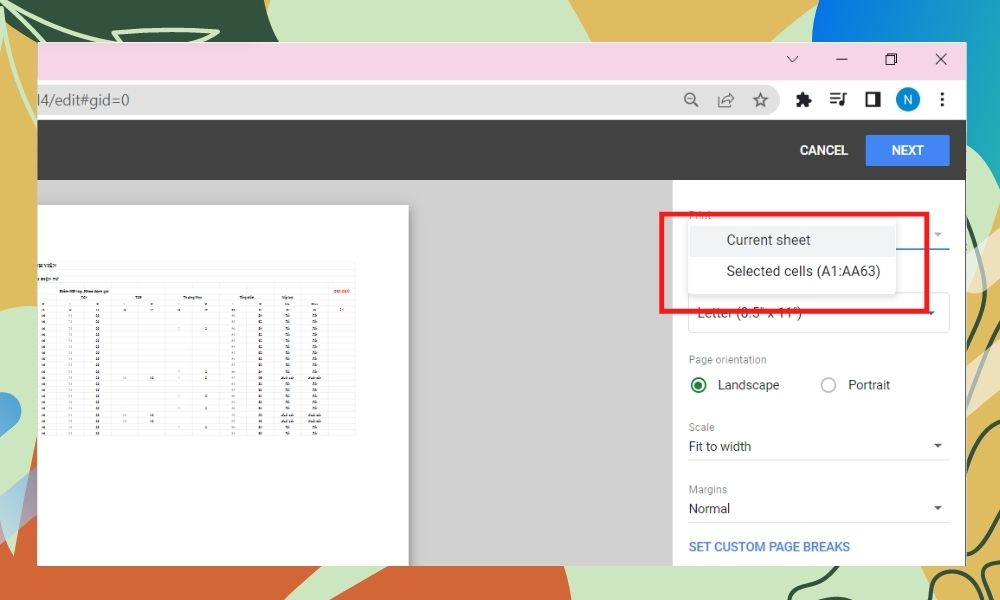
Bước 4: vào mục Paper size, chọn A4.
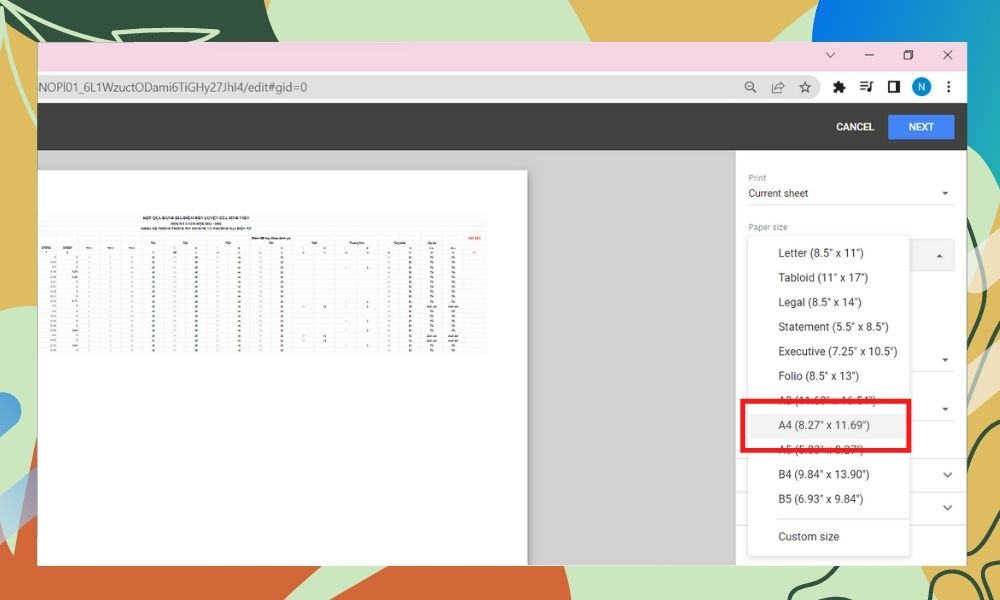
Bước 5: Ấn Next để in, trang in ra đang như hình coi trước.
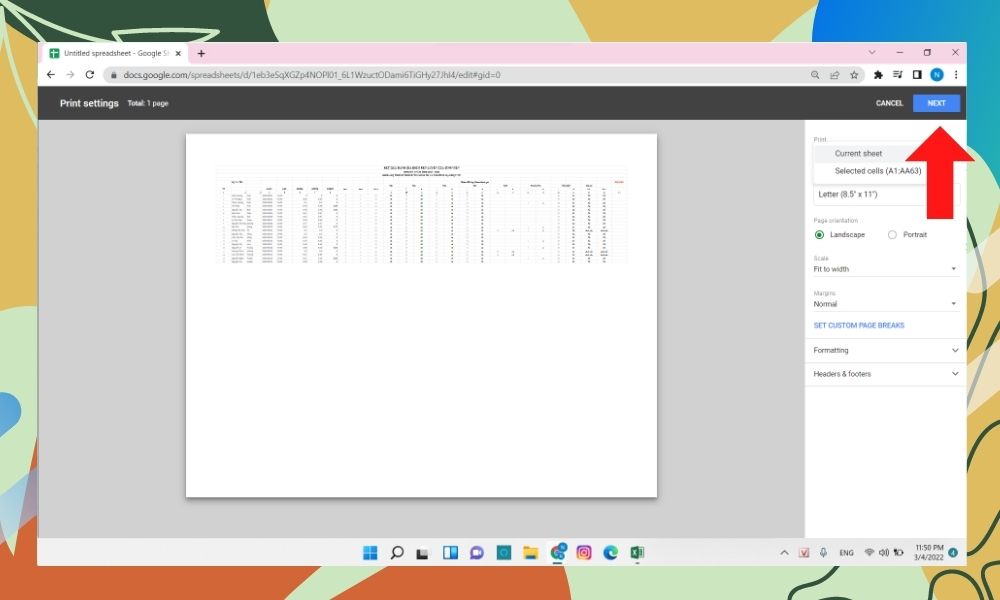
Cách căn chỉnh Excel vừa trang A4
Sau khi vào phần in chúng ta cần chỉnh sửa lại trang in mang lại vừa vặn vẹo và đẹp nhất mắt. Bằng tính năng Wide Margins, chúng ta cũng có thể tùy chọn chỉnh lề theo nhu cầu của mình.
Bước 1: trong phần Print, vào phần Wide Margins.
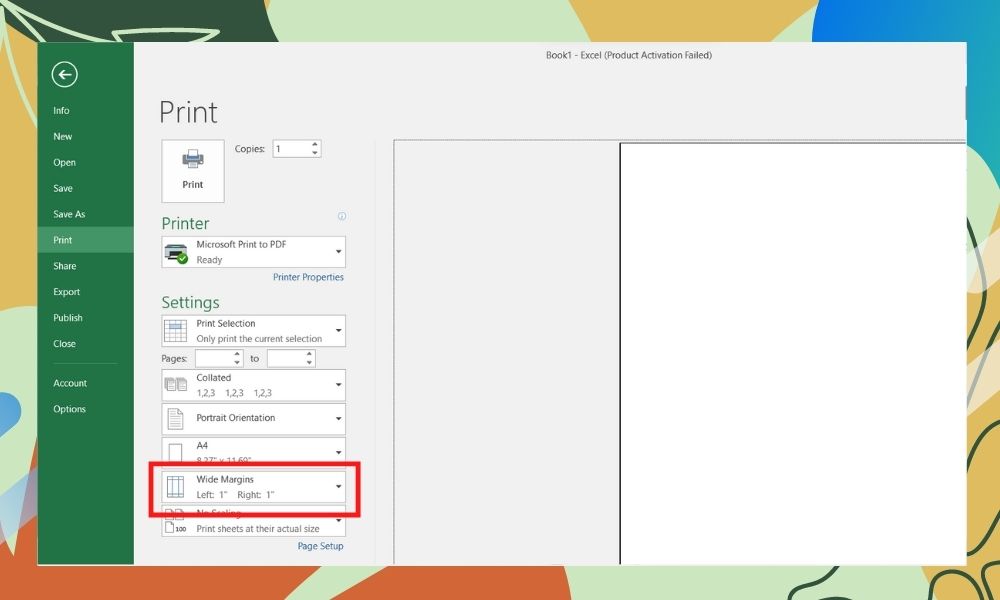
Bước 2: chúng ta có thể chọn lề sẵn có hoặc tùy chỉnh ở mục Custom Margins.
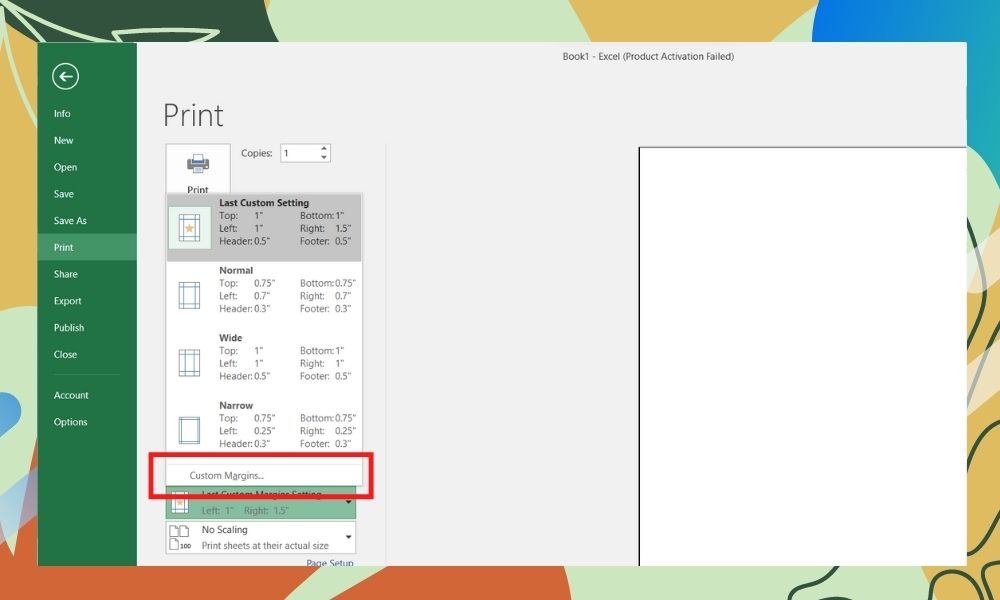
Bước 3: Trên screen hiện ra bảng tùy chỉnh, tùy chọn thông số theo ý các bạn rồi ấn Ok.
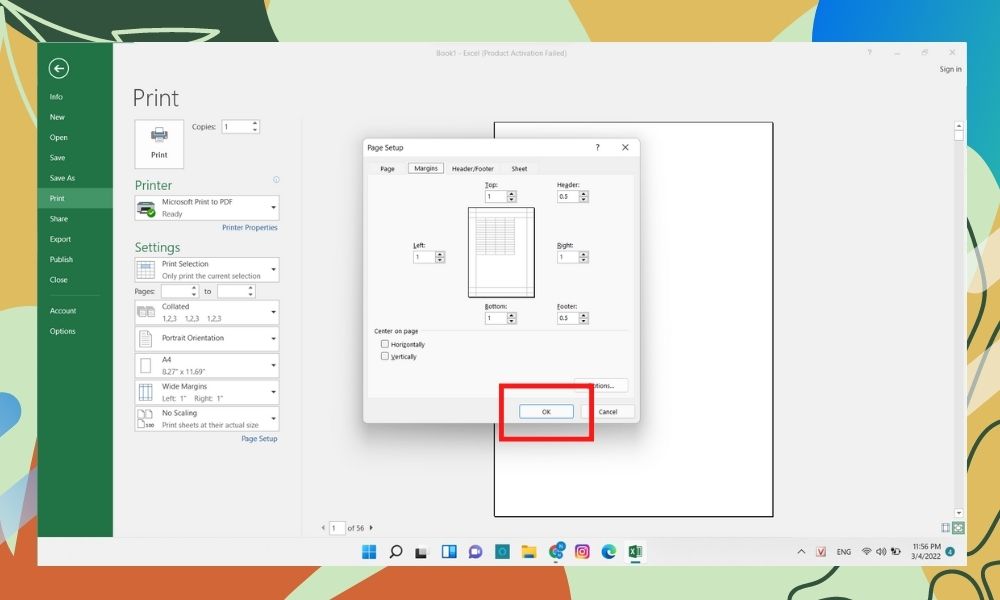
Sau khi chỉnh sửa lề Excel cho đủ trang A4 xong bạn có thể in trang kia ra nhằm hoàn tất việc in ấn.
Tạm kết bí quyết in excel vừa trang giấy A4
Hy vọng nội dung bài viết chia sẻ phương pháp in Excel vừa trang giấy A4 sẽ đem đến những thông tin hữu ích cho mình đọc. Hãy chia sẻ bài viết đến người thân và bạn bè để share các mẹo nhỏ hay các bạn nhé!
HƯỚNG DẪN IN ẤN vào EXCEl
HƯỚNG DẪN IN ẤN trong EXCEl
HƯỚNG DẪN IN ẤN vào EXCElHƯỚNG DẪN IN ẤN trong EXCEl
HƯỚNG DẪN IN ẤN vào EXCEl



Sản phẩm
MÁY và VẬT TƯ IN VẢI - ÁO THUNMÁY và VẬT TƯ IN TEM NHÃNMÁY và VẬT TƯ IN ẢNH MÁY INMÁY IN CHUYÊN DỤNGMỰC IN GIẤY INDECAL STICKER & HEAT TRANSFERMÁY SAU INVẬT TƯ LINH KIỆNLINH KIỆN thế THÊDịch vụ


Cài đặt trang inCài để trang in bao hàm thay đổi size trang, định dạng trang và unique trang inThay đổi tùy chọn tùy chỉnh trang- từ bỏ menuFile, chọnPage Setup.- hộp thoạiPage Setupxuất hiện, chọn tabPage

Thiết lập định hướng trang inTrong phầnOrientation, kích vào những nút chọnPortrait(quay giấy dọc) hoặcLandscape(quay giấy ngang)Thiết lập size trang in- vào phầnScaling, chọnAdjust to: nhập tỷ lệ xác suất (bạn rất có thể kích nút lên hoặc nút xuống để tăng hoặc bớt kích thước)- ChọnFitto: tùy chỉnh thiết lập độ rộng lớn và chiều cao cho trang
Thiết lập phần nhiều lựa chọn khác mang đến trang inPaper sizeTrong mụcPaper size: chọn lựa khổ giấy từ danh sách xổ xuốngPrint qualityTrong mụcPrint quality: chọn unique in từ danh sách xổ xuống (dpicàng cao– quality càng tốt)Page numberingĐể bắt đầu đánh số trang, lựa chọn mụcFirst page number: nhập số trang bạn muốnCăn lề trang inCăn lề trang in trong Microsoft Excel bao gồm căn chỉnh lề trên, lề dưới, lề trái, buộc phải của trang. Chúng ta cũng có thể căn chỉnh nhằm dữ liệu đặt tại giữa trang.Để biến đổi lề trang- hộp thoạiPage Setupxuất hiện, chọn tabMargins

- Kích lần lượtTop, Bottom, Left, Rightvà biến đổi các thiết lập- Kích vàoHeaderđể đổi khác lề đầu trang vàFooterđể biến đổi lề chân trang- KíchOK. Chú ý: tại phầnCenter on page, bạn cũng có thể chọnHorizontally(theo chiều ngang) hoặcVertically(theo chiều dọc) để sở hữu được vị trí để dữ liệu xuất sắc nhấtThiết lập Header/FooterThiết lập đầu trang (Header) và cuối trang (Footer) vô cùng quan trọng, nó ảnh hưởng đến quan điểm tổng quát của một trang in.Thay đổi tiêu đề trang và chân trang- chọn tabHeader/Footertừ hộp thoạiPage Setup- Kích vào mũi thương hiệu xổ xuống của phầnHeader: những kiểuheaderđã có sẵn vào danh sách. Tuyển lựa kiểu đặtheaderbạn muốn- Kích nútCustom HeaderhoặcCustom Footerđể hiển thị hộp thoạiHeader(hoặc Footer)

- vào phầnLeft section: Nhập tài liệu để xuất hiện thêm ở lề trái củaheader hay footer- vào phầnCenter section: Nhập tài liệu để xuất hiện ở thân củaheader hoặc footer- trong phầnRight section: Nhập tài liệu để lộ diện ở lề cần củaheader hoặc footer- chúng ta có thể lựa chọn những tùy chọn sau:

Format font
Kích vào nútformat font(biểu tượng A) sau khi lưu lại đoạn phải thay đổifont,cỡvàkiểu chữPage number
Chèn số vào mỗi trangNumber of pages
Sử dụng hào kiệt đánh số trang để chế tạo chuỗi các trang từ bỏ trang 1 đến 15Date
Đưa vào trong ngày hiện tạiTime
Đưa vào khung giờ hiện tạiFile path
Chèn thêm tên đường truyền (vị trí file)File name
Thêm tên vào fileworkbookTab name
Thêm tên vào tabworksheetInsert picture
Chọn vị trí nhằm chèn ảnhFormat picture
Định dạng chèn ảnh- KíchOKsau lúc kết thúc- title trang (chân trang) mới sẽ tiến hành hiển thị trong hộp thoạiPage Setup- KíchOKđể đóng hộp thoạiPage SetupExcel Printing – cấu hình thiết lập bảng tínhTrong câu hỏi in ấn Excel, tùy chỉnh thiết lập trang tính khôn xiết quan trọng. Nó sẽ điều hành và kiểm soát trang nào được in ấn và chỗ để in. Vì vậy phải chắc chắn rằng bạn triển khai những bước sau thật cẩn thận
Thay đổi các tùy lựa chọn trang tính- từ menuFile, chọnPage Setup.- hộp thoạiPage Setuphiển thị, lựa chọn tabSheet

- đổi khác các kĩ năng sau:Print area
Nhập bảng tính ước ao in, hoặc kích vào biểu tượng bên đề xuất hộp cùng kéoworksheetxuống nhằm inRows khổng lồ repeat at top
Kích vào biểu tượng bên cần hộp và kéo dòng bạn muốn để lặp lại phía bên trên cùng của trang. Với bí quyết này thì loại đó sẽ xuất hiện thêm ở đa số trang tính.Columns to repeat at left
Kích vào hình tượng phía bên buộc phải hộp với kéo cột bạn có nhu cầu lặp lại phía phía bên trái của trang. Với cách này, trong khi in thì cột bên trái xuất hiện thêm ở gần như trang tínhElements that will print
Tích vào những hộp vào mụcPrintnếu muốn. Ví dụ như Gridlines, Black và White (đen trắng), Draft chất lượng (in thử), Row and Column Headings (đề mục hàng và cột)Page order
Trong mục Page order, lựa chọnDown, then overhoặcOver, then down. Bạn sẽ thấy được cảm giác này khi dữ liệu trong trang tính không được trong một trang in- một trong những đặc tính ngơi nghỉ mục Print (khi tích vào rất nhiều lựa lựa chọn này):Gridlines
Sẽ in cả phần lưới của bảng tính ExcelBlack & white
In tài liệu theo màu black và trắngDraft quality
In với chất lượng thử, không phải chất lượng in thông thườngRow and column headings
Bảng tính được in bao hàm tiêu đề hàng cùng cột- Phía bên nên hộp thoại, tất cả 3 nút:Options
Xem lại việc thiết đặt máy inPrint Preview
Xem lại trang tính trước khi inThay đổi setup in trong Excel- từ menuFile, chọnPrint.- vỏ hộp thoạiPrinthiển thị, tiến hành những đổi khác cần thiết sau:

- Ở phầnPrinter, mụcName: gạn lọc máy in bạn muốn dùng- trong phầnPage range, lựa chọnAllnếu bạn có nhu cầu in toàn bộ các trang vào một vùng, hoặc nhập trang ban đầu in vàoFromvà xong vàoTo- trong phầnPrint what, chắt lọc phần ước ao in. Ví dụ, Phần được chọn, phần trang tính, hay toàn cục sổ làm cho việc- trong mụcNumber of copies: hướng dẫn và chỉ định số phiên bản được in ra- Kích vào nútPropertiesđể hiển thị vỏ hộp thoạiProperties- chuyển đổi các lựa chọn. Chọn lọc này vẫn làm biến đổi kết quả trên lắp thêm in- KíchOKđể đóng hộp thoại- Kích tiếpOKđể ban đầu in worksheetChú ý: trước lúc kích nútOK, phải chắc chắn là là các bạn đã đặt giấy vào khay của sản phẩm inChúc chúng ta thành công!













