Cách lặp lại tiêu đề vào Excel núm nào? Đây là câu hỏi được rất nhiều người thắc mắc đặc biệt là người làm các bước văn phòng, sinh viên, học tập sinh. Việc tái diễn tiêu đề Excel thực sự là 1 trong những thao tác quan trọng giúp chúng ta có thể lặp lại tiêu đề sống mỗi trang mà lúc biên soạn thảo list ra không cần phải mở lại trang đầu tiên để coi tiêu đề.
Bạn đang xem: Tạo tiêu đề trong excel 2010
Hướng dẫn cách lặp lại tiêu đề vào Excel 2010, 2013, 2016
Cách lặp lại tiêu đề trong Excel 2010, 2013, 1016 có thao tác làm việc tương tự nhau, công dụng là những trang hầu như sẽ lặp lại những tiêu đề như là trang đầu, thuận tiện hơn với việc bạn lại lật lại trang đầu để xem. Biện pháp in lặp lại tiêu đề trong Excel không khó làm, chỉ việc vài thao tác đơn giản. Thời gian thực hiện chỉ tốn vài ba phút, sau khoản thời gian làm xong, các bạn nhớ đánh giá lại hiệu quả trước trong khi in ấn nhé.
Bước 1: truy cập file Excel > Ấn thẻ Page Layout > Nháy chuột Print Titles.
Bước 2: tại mục Page thiết lập hiện lên > chọn thẻ Sheet.
Bước 3: trên trang Sheet phần Print titles lựa chọn một trong 2 điều kiện sau bằng cách nhấn vào dấu mũi tên phía lên .
Rows to lớn repeat at top: Khi bạn có nhu cầu in tái diễn dòng cho hồ hết trang (áp dụng khi bạn muốn lặp lại các tiêu đề được viết theo sản phẩm ngang).
Columns to lớn repeat at left: Khi bạn có nhu cầu in lặp lại cột cho những trang (áp dụng khi bạn có nhu cầu lặp lại các tiêu đề được viết theo sản phẩm dọc).
Ở đây mình sẽ lựa chọn Rows to repeat at top.
Bước 4: Chọn dòng hoặc cột muốn lặp lại > sau thời điểm chọn xong xuôi nhấn vào mũi tên hướng xuống.
Tại đây, bấm chiếc 1 và cái 2 vì bạn muốn cố định 2 dòng đó cho phần đa trang lúc in.
Bước 5: cái tiêu đề các bạn đã lựa chọn sẽ lộ diện ở Rows khổng lồ repeat at top > thừa nhận Print Preview để thấy trước.
Bước 6: tác dụng sau khi sửa đổi xong.
Bước 7: ví như như vẫn đúng như mong muốn muốn thì bạn nhấp vào OK và chọn vùng in vừa với khổ giấy bạn muốn > triển khai in.
Hướng dẫn cách lặp lại tiêu đề trong Excel 2007
Mở tệp tin Excel > Mở thẻ Page Layout > chọn Print Titles > vỏ hộp thoại Page thiết lập hiện lên > Ở mục Sheet phần Print titles > chọn Rows to repeat at vị trí cao nhất (khi bạn có nhu cầu in lặp lại dòng đa số trang) hoặc Columns lớn repeat at left (khi bạn muốn in lặp lại 1 cột cho gần như trang) > nhấp vào dấu mũi thương hiệu > Chọn loại hoặc cột bạn có nhu cầu lặp lại > sau khi chọn xong bạn bấm vào dấu mũi tên phía xuống > dìm Print Preview giúp xem trước > giả dụ đúng bạn mong muốn thì thừa nhận OK với in.
Hướng dẫn cách tái diễn tiêu đề vào Excel 2003
Để in tái diễn tiêu đề trong Excel 2003 bạn triển khai như sau:
Bước 1: Mở file Excel > Ấn thẻ file > Nháy loài chuột Page Setup.Bước 2: Ở thẻ Sheet phần Print titles > lựa chọn Rows to repeat at top (khi bạn có nhu cầu in lặp lại dòng gần như trang) hoặc Columns lớn repeat at left (khi bạn muốn in tái diễn 1 cột cho rất nhiều trang) > bấm vào dấu mũi thương hiệu > Chọn mẫu hoặc cột bạn có nhu cầu lặp lại.Bước 3: chọn xong các bạn sẽ được đưa tới file Excel> triển khai tô black phần muốn lặp lại > chọn Print Preview để xem trước > giả dụ đúng bạn mong muốn thì thừa nhận OK và in.Xem thêm: 55 Gợi Ý Quà Tặng Sinh Nhật Bạn Gái Mới Quen Nên Tặng Gì Cho Ý Nghĩa?
Trên đó là cách tái diễn tiêu đề trong Excel mà cửa hàng chúng tôi muốn cung cấp cho bạn, hy vọng rằng thông tin chúng tôi mang tới là hữu ích với bạn. Cảm ơn chúng ta đã theo dõi. Hứa gặp các bạn ở những chuyên mục khác với rất nhiều chủ đề hữu ích khác!
Nếu có nhu cầu trang bị các sản phẩm đồ gia dụng, điện thiết bị điện lạnh, y tế sức khỏe, thiết bị văn phòng... Chính hãng, chất lượng, bạn vui mắt tham khảo và đặt download tại website META.vn hoặc tương tác tới số hotline bên dưới để được nhân viên hỗ trợ thêm.
Tại Hà Nội:
56 Duy Tân, Dịch Vọng Hậu, ước Giấy
Điện thoại: 024.3568.6969
Tại TP. HCM:
716-718 Điện Biên Phủ, Phường 10, Quận 10
Điện thoại: 028.3833.6666
chia sẻ bài viết Facebook Linkedin Twitter Pinterest
Sắp xếp theo khoác định
Mới nhất
Cũ nhất
Lặp lại tiêu đề trong Excel là thiên tài giúp người tiêu dùng tiện lợi hơn. Bạn chẳng rất cần phải quay lại từ trang đầu để thấy thông tin, cơ mà ở hầu hết trang, bạn đều hoàn toàn có thể xem được tiêu đề.&#x
D;&#x
A;&#x
D;&#x
A;
Bộ áp dụng văn chống Microsoft Office là cách thức đắc lực cho những người dùng văn phòng. Trong đó, Excel được sử dụng rất thịnh hành để fan dùng có thể tính toán, xử lý thông tin cân nặng lớn cấp tốc chóng… cũng chính vì vậy, khi biết nhiều thủ thuật Excel, chắc hẳn rằng sẽ giúp đỡ bạn làm việc hiệu quả hơn.
Sau khi cách xử lý dữ liệu thông tin trên Excel, vấn đề in ấn cũng rất quan trọng. Trong đó, có một thủ thuật rất thú vị khi in ấn kia là lặp lại tiêu đề Excel. Bạn sẽ chẳng phải chỉnh sửa, định dạng, vị trí tiêu đề cho từng trang Excel mà vẫn đảm bảo tiêu lời khuyên hiện hồ hết ở toàn bộ các trang lúc in.
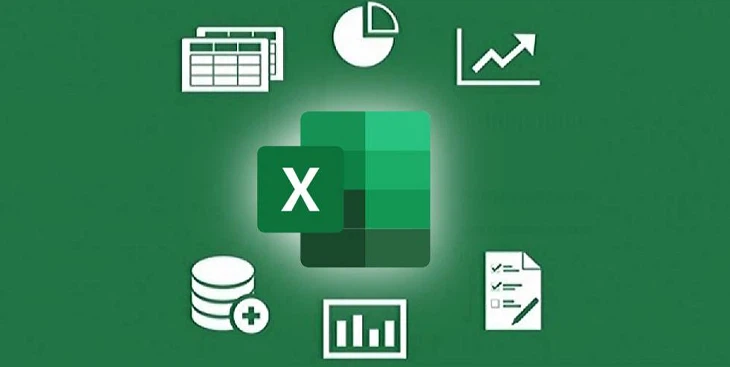
Trong bài viết này, FPT cửa hàng sẽ hướng các bạn bạn cách tái diễn tiêu đề một cách đơn giản dễ dàng và nhanh chóng.
Hướng dẫn lặp lại tiêu đề trong Excel
Bước 1: Bạn lựa chọn Page Layout, lựa chọn Print Titles.
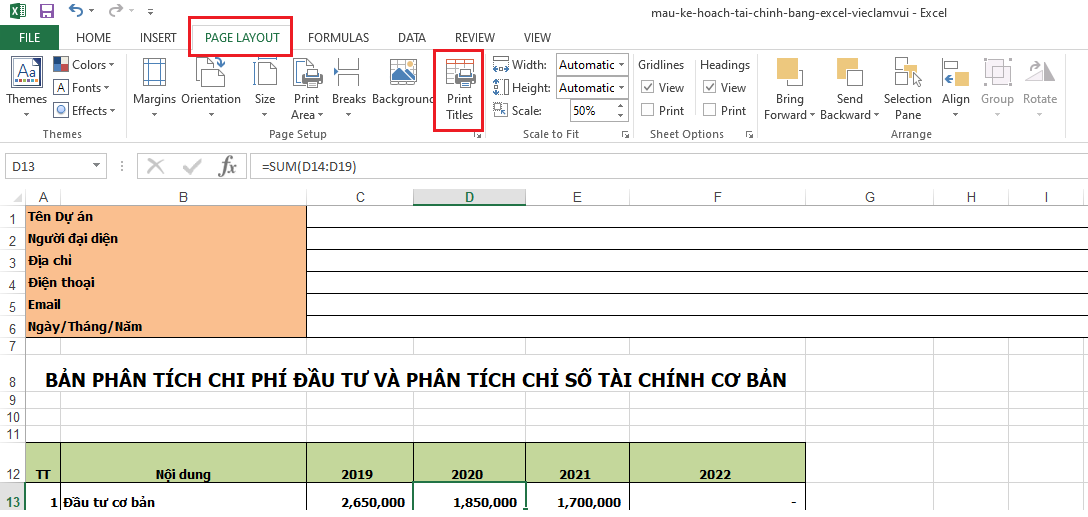
Bước 2: hôm nay giao diện Page Setup vẫn hiện lên, các bạn chọn Sheet.
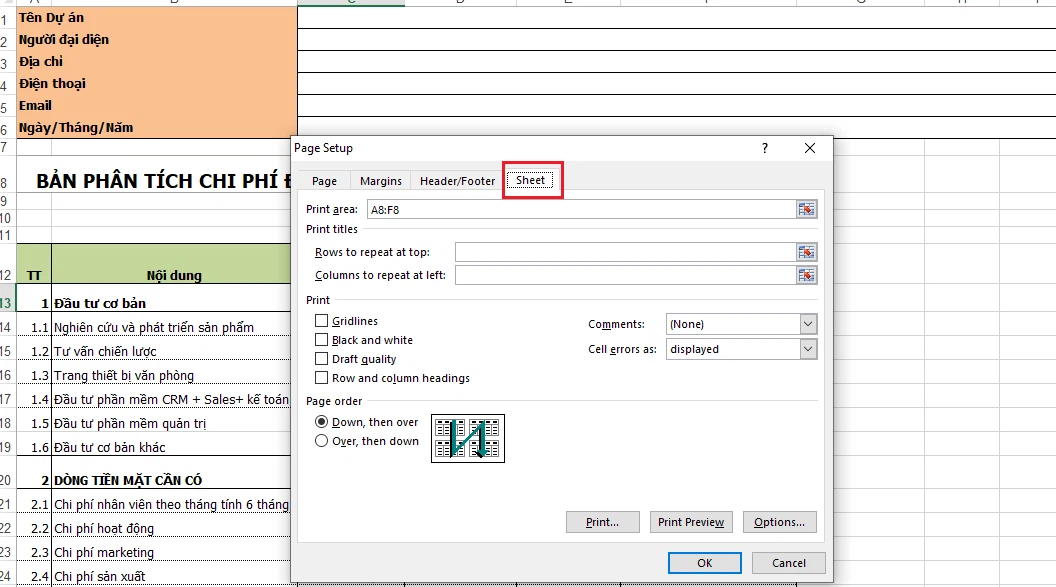
Bước 3: Tại Sheet của Page Setup, sẽ có hai tùy chọn bạn cần quan tâm:
Rows to lớn repeat at top: tái diễn tiêu đề ở hàng dòng. Columns to repeat at left: tái diễn tiêu đề ở mặt hàng cột.Thông thường, bọn họ chỉ lựa chọn Rows to lớn repeat at top (lặp lại ở hàng dòng).
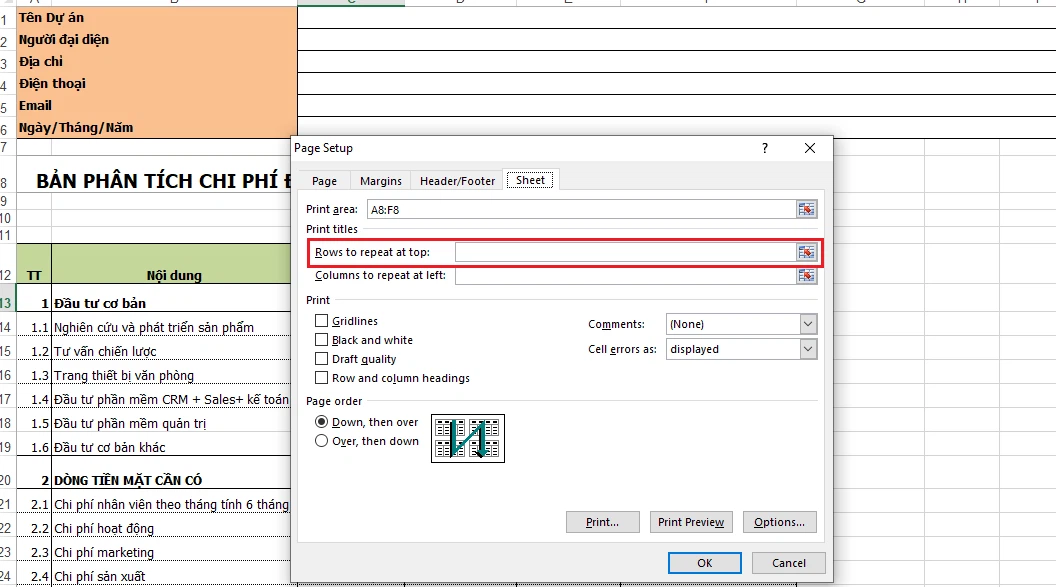
Bước 4: Sau khi chúng ta chọn Rows lớn repeat at top, Excel vẫn chuyển các bạn đến giao diện chính để chúng ta chọn rất nhiều ô sẽ được lặp lại. Từ bây giờ bạn nên chọn dòng muốn tái diễn và nhận Enter.
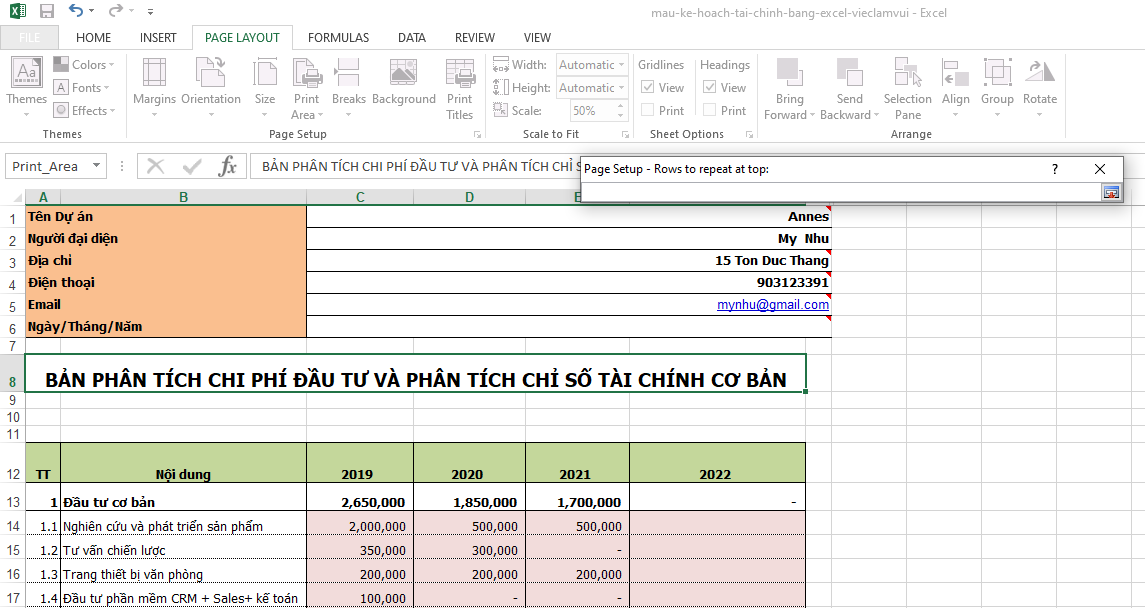
Bước 5: Excel sẽ gửi bạn quay lại giao diện Page Setup. Cơ hội này, tức thì tùy chọn Row to repeat at top sẽ có được thông tin ô bạn muốn lặp.
Nếu sau này, chúng ta không muốn lặp lại dòng này, chỉ việc xóa bí quyết đó đi là được nhé.
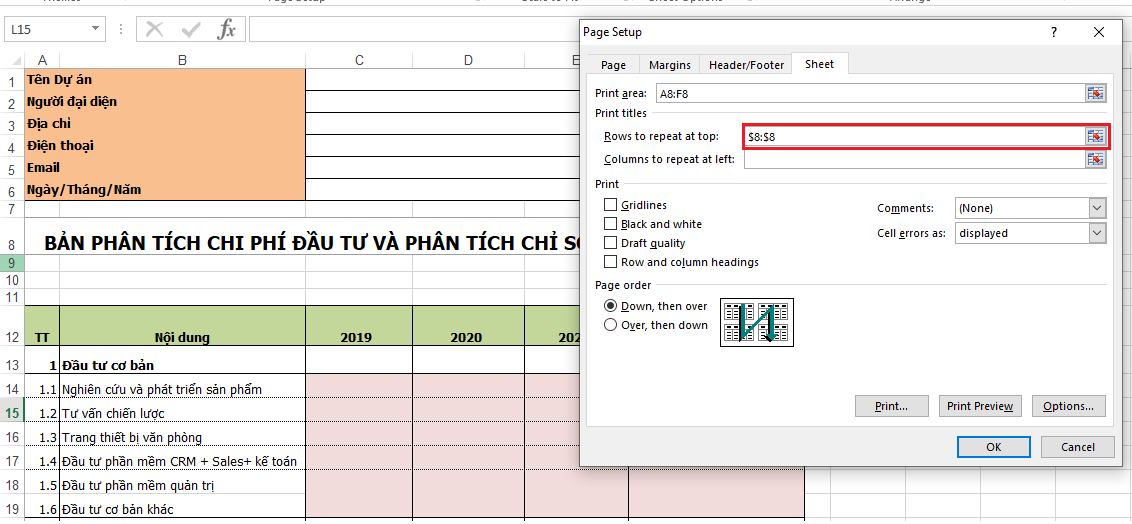
Bước 6: Bạn rất có thể chọn Print Preview giúp xem trước nội dung. ở đầu cuối hãy chọn Ok để hoàn thành.
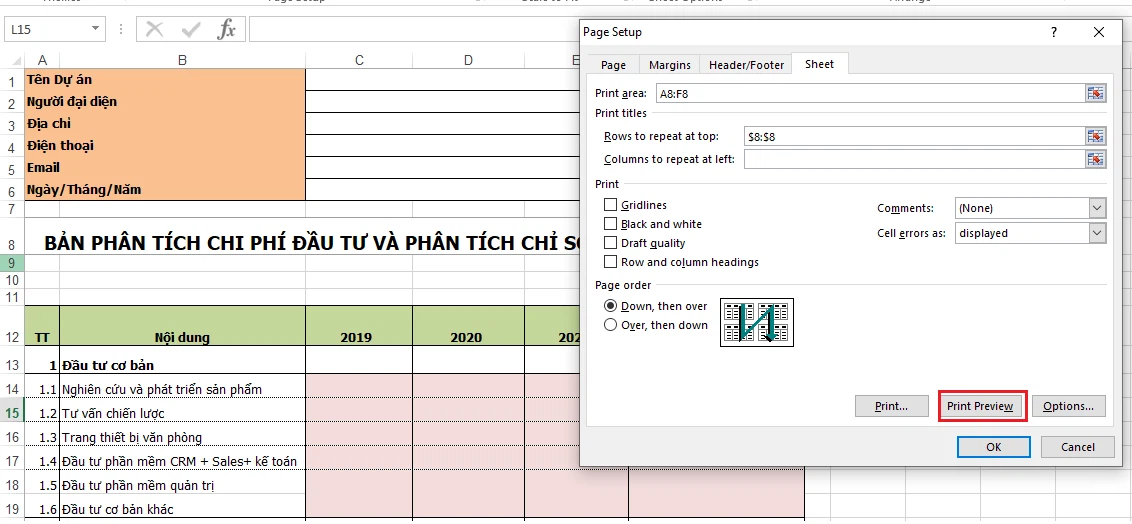
Trên phía trên FPT siêu thị đã phía dẫn các bạn cách lặp lại tiêu đề trong Excel một cách đơn giản, cấp tốc chóng. Hy vọng nội dung bài viết hữu ích với bạn.
Nếu chúng ta thấy hay, đừng quên chia sẻ cho mọi bạn cùng biết nhé! Cảm ơn chúng ta đã đọc hết bài xích viết.













