Bạn đang xem: Scan 2 mặt vào 1 trang
Vậy để tiết kiệm khoản tiền cài đặt máy scan bạn hãy ghi lưu giữ ngày cho bạn thủ thuật sau. Đó chính là cách scan 2 mặt bên trên 2 dòng máy photocopy phổ biến.
Scan trên sản phẩm photocopy
Cách scan 2 mặt trên máy photocopy Ricoh
Cách scan 2 khía cạnh trên thứ photocopy không phải thực hiện theo một khuôn khổ điều khoản sẵn. Nhưng với mỗi chiếc máy không giống nhau thì anh tài scan cũng khác nhau. Và có những để ý riêng dành riêng cho từng chiếc máy. Vì vậy, với lắp thêm photocopy Ricoh cũng đều có những bước triển khai khác với các dòng thứ còn lại. Ví dụ scan trên máy photocopy Ricoh được triển khai như sau.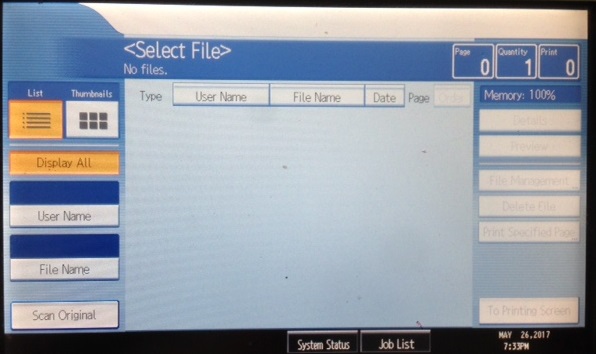
Bước 3: Đổi tên tệp tin để dễ dãi cho quy trình tìm lại lịch sử khi cần dùng những thông tin trong file scan. Hoặc bảo quản để thực hiện tài liệu scan cho phần nhiều lần sau mà không cần thiết phải có phiên bản gốc. Nếu thực hiện hoàn thành thao tác này thì bước tiếp theo sau là bạn nhấn nút OK nhằm lưu vào máy.Bước 4:Đây là trong những bước quan lại trọng cũng chính vì bạn đề xuất chọn chế độ scan phù hợp. Dẫu vậy trên đồ vật photocopy Ricoh bao gồm nhiều chính sách scan khác nhau. Rõ ràng như chính sách scan màu, scan 2 mặt vào 1 trang, scan 1 mặt,….Vì vậy, cần nắm vững để không có tác dụng hỏng bạn dạng scan. Khi bạn hiểu được tầm đặc trưng của công đoạn này thì tiến hành vào công đoạn scan tài liệu. Bạn bấm vào nút Scan Setting để biến hóa các setup sao mang lại đúng với yêu cầu.Đối với scan 2 mặt bạn chỉ việc chọn lệnh Original Feed Type rồi bấm 2 Sided Original. Tiếp nối bạn chỉ việc nhấn nút OK để máy tiến hành đúng lệnh đã thiết đặt như vậy là xong.Cuối thuộc bạn liên tiếp nhấn vào nút Start để thấy được tác dụng của quá trình thực hiện. Như vậy, bạn chỉ việc sở hữu một cái máy photocopy hiệu Ricoh là rất có thể thực hiện tại được cả hai anh tài photo và scan.
Cách scan 2 phương diện trên thiết bị photocopy Toshiba
Bài viết này đã giúp cho mình hiểu scan là gì? Cách scan 2 mặt vào một trong những trang như vậy nào? hiện tại nay, trên thị trường rất yêu thích sử dụng 2 mẫu máy photocopy là Ricoh cùng Toshiba. mailinhschool.edu.vn sẽ hướng dẫn cho mình cách scan bên trên 2 dòng máy này một cách cụ thể nhất. Hãy theo dõi nhé.
Đối cùng với scan 2 mặt bằng máy photocopy Ricoh

Để scan 2 mặt vào một trang trên lắp thêm photocopy Ricoh bạn phải thực hiện các bước sau:
Bước 1: Điều đầu tiên bạn phải nạp bản gốc vào lắp thêm photocopy, để ý đặt sao để cho ngay ngắn, nhằm tránh trong quy trình scan có thể xảy ra không nên sót.
Bước 2: nhấn phím Scanner trên bàn phím rồi lựa chọn Store File, tiếp sau chọn Store Only để tại vị lệnh chỉ scan bản gốc với không scan bất cứ tài liệu làm sao khác.
Bước 3: tiến hành đổi tên file tài liệu bạn có nhu cầu scan. Bài toán làm này sẽ giúp đỡ bạn tiện lợi tìm tìm tài liệu vẫn scan khi bắt buộc dùng đến. Sau khoản thời gian đổi tên xong bạn hãy nhớ dấn Ok để xác thực lệnh vừa cài đặt.
Bước 4: tùy chỉnh thiết lập chế độ scan, đây là bước quyết định các bạn sẽ scan như thế nào. Để làm việc bước này bạn chọn Scan Setting, từ bây giờ màn hình sẽ mở ra các tùy lựa chọn sau:
– Full Color/Text photo: chính sách này được cho phép bạn scan màu.
– Black và White text: cơ chế scan black trắng. Đây là cơ chế có ở số đông các thiết bị photocopy cùng được thiết đặt mặc định. Vì vậy, nếu tiến hành scan đen trắng thì không yêu cầu phải cài đặt lại.
– Original Feed Type: Trong chính sách này sẽ có 2 tùy chọn
+ 1 Sided Original: chế độ này chất nhận được bạn scan 1 mặt.
+ 2 Sided Original: chế độ này giúp chúng ta cũng có thể tiến hành scan 2 mặt.
– Send File/Name: dùng để sắp xếp lại tệp tin scan.
Xem thêm: 200+ từ vựng tiếng anh chuyên ngành cơ khí tiếng anh là gì, kỹ thuật cơ khí trong tiếng anh là gì
– Single Page: Lệnh này dùng để làm scan từng trang thành một file riêng.
– Multi Page: Để scan nhiều trang thành một file.
Tùy vào mục tiêu sử dụng mà bạn cũng có thể lựa chọn từng chế độ khác nhau. Trong phạm vi bài viết này công ty chúng tôi hướng dẫn các bạn scan 2 mặt. Vày đó, ở bước này các bạn sẽ chọn chế độ “2 Sided Original” trong mục Original Feed Type để triển khai scan 2 mặt.
Bước 5: sau thời điểm tiến hành tùy chỉnh thiết lập xong toàn bộ các tùy chọn thì các bạn xác nhận bằng cách nhấn Ok rồi chọn Start để bước đầu scan tài liệu.
Đối với scan 2 mặt bằng máy photocopy Toshiba
Cũng giống như như loại Ricoh chỉ không giống ở bước cấu hình thiết lập chế độ scan tư liệu thôi. Rõ ràng như sau:

Bước 1: giống như như scan trên máy Ricoh, bạn phải đặt tài liệu scan một cách ngay ngắn và đúng cách.
Bước 2: Ở bước này các bạn nhấn nút Store File, tiếp đến chọn Store Only nhằm đặt chính sách chỉ scan bạn dạng gốc.
Bước 3: tiến hành đổi thương hiệu file.
Bước 4: Đây là bước thiết lập cấu hình chế độ scan. Bạn thực hiện bằng cách nhấn nút Edit trên bàn phím, sau đó chọn chế độ scan hiện nay trên màn hình
– Single: cơ chế scan 1 mặt.
– Tablet: cơ chế scan 2 mặt.
– Text/Photo: cơ chế này cho phép bạn scan toàn cục thông tin cả hình ảnh và chữ.
– Text: chính sách này chỉ scan riêng biệt phần chữ của bạn dạng gốc.
Bạn hãy chọn chế độ tương xứng với mục đích sử dụng của mình.
Bước 5: ở đầu cuối nhấn Enter để xác nhận và thừa nhận Start để bước đầu scan.
Như vậy, bài viết của chúng tôi đã giải đáp cho chính mình scan là gì? giải pháp scan 2 khía cạnh vào 1 trang như vậy nào? hi vọng những thông tin trên có ích với bạn.













