Khi làm việc trên Excel với bảng dữ liệu có tương đối nhiều nhóm nội dung, bọn họ muốn bố trí dữ liệu để tiện theo dõi và quản lý. Nhưng thỉnh thoảng có những tài liệu cần chuẩn bị xếp theo rất nhiều điều khiếu nại ràng buộc nhau thì làm ráng nào? Trong bài học kinh nghiệm này học tập Excel Online để giúp đỡ bạn giải quyết và xử lý vấn đề đó trải qua hướng dẫn sort trong excel – sắp xếp dữ liệu theo rất nhiều điều kiện.
Bạn đang xem: Sắp xếp thứ tự trong excel
Đề bài
Chúng ta tất cả bảng dữ liệu như sau: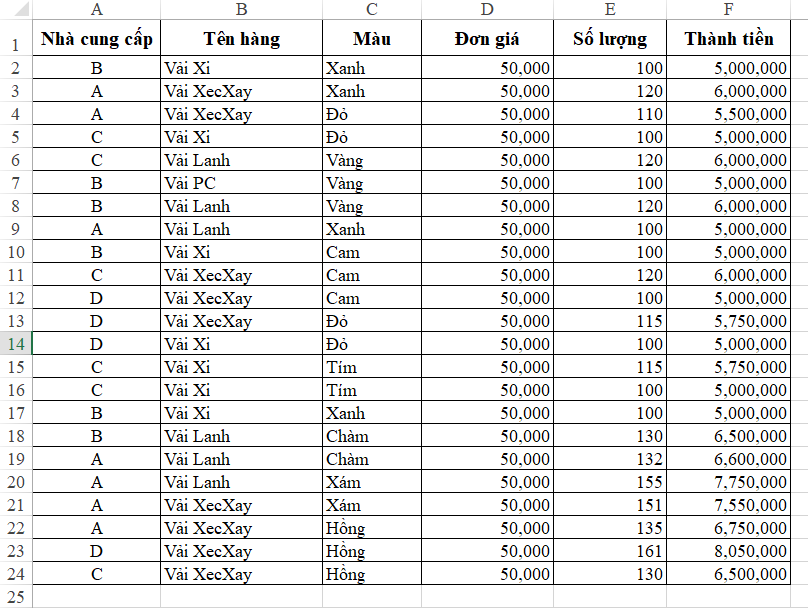
Yêu cầu: bố trí dữ liệu trong bảng theo team nhà cung cấp, đồng thời theo tên hàng với màu của từng nhiều loại hàng.
(Xếp riêng các nhóm công ty cung cấp, trong mỗi nhà cung cấp sẽ bố trí thứ tự các mặt hàng, vào mỗi mặt hàng sẽ sắp xếp thứ tự theo màu)
Cách triển khai sort vào excel:
Bước 1: Mở chức năng Sort trong Excel
Chọn toàn thể bảng tính yêu cầu sắp xếp, trong tab Data, chọn tính năng Sort
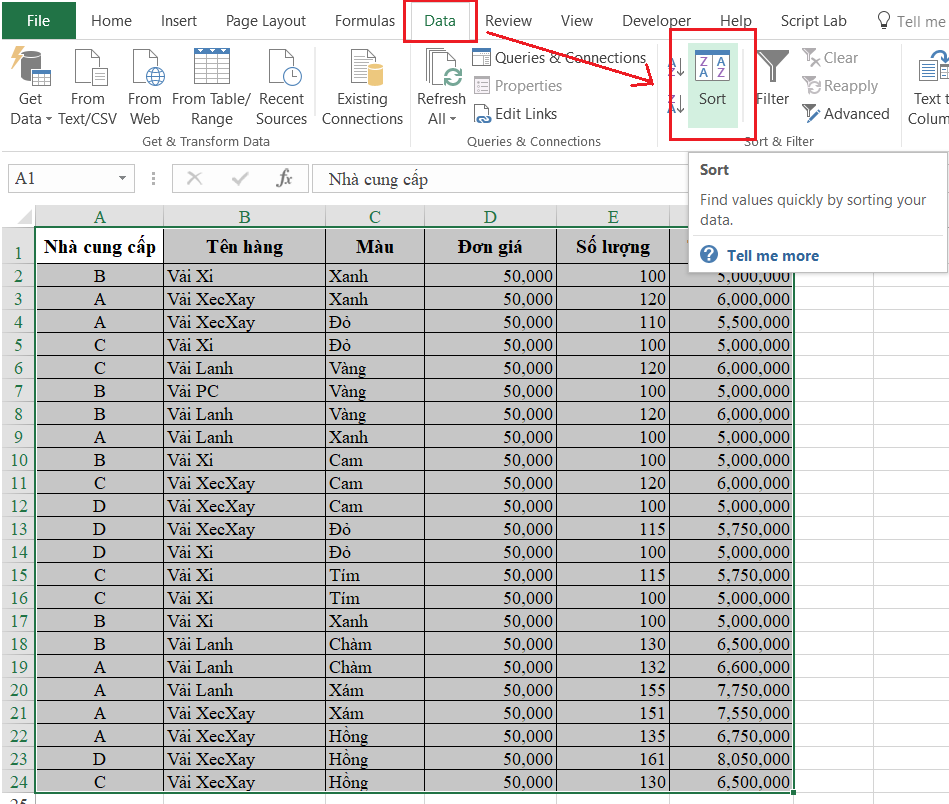
Bước 2: tò mò nội dung vào bảng sort vào excel
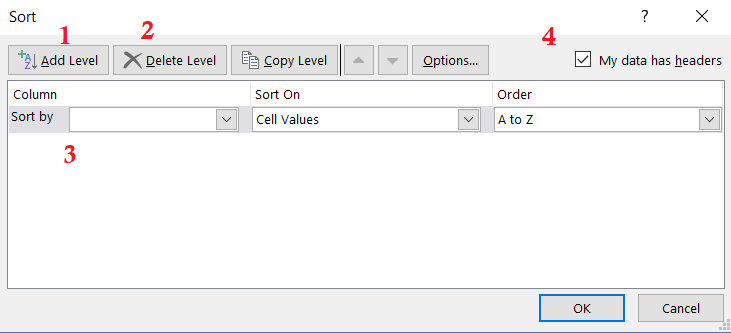
Mục 1: tạo nên thêm cấp độ sắp xếp. Các đối tượng chuẩn bị xếp rất có thể có nhiều đối tượng, được phân chia theo rất nhiều cấp độ. Đối tượng nào xếp bên trên thì tất cả cấp độ cao hơn
Mục 2: Xóa cấp độ. Lựa chọn 1 đối tượng thu xếp và xóa

Mục 3: Các đối tượng sắp đến xếp được đặt tại đây, phân loại theo cấp độ theo sản phẩm công nghệ tự từ bên trên xuống dưới
Column là cột phải sắp xếp. Lựa chọn theo tiêu đề cột cần sắp xếp (với bảng tài liệu có đựng tiêu đề)
Sort On là tiêu chí để sắp đến xếp: giá trị, color sắc, font…
Order là quy tắc sắp xếp: tăng dần đều hay bớt dần (Bắt buộc phải đồng nhất thiết bị tự sắp xếp giữa các dữ liệu)
Mục 4: My data has headers = Dữ liệu được sắp xếp đã gồm phần tiêu đề. Ví như bảng dữ liệu cần thu xếp có tiêu đề thì nên chọn lựa cả phần tiêu đề và đánh vệt mục này.
Nếu dữ liệu được lựa chọn để sắp đến xếp không chứa tiêu đề thì bỏ dấu chọn ở mục này.
Bước 3: Ứng dụng sắp xếp trong bài
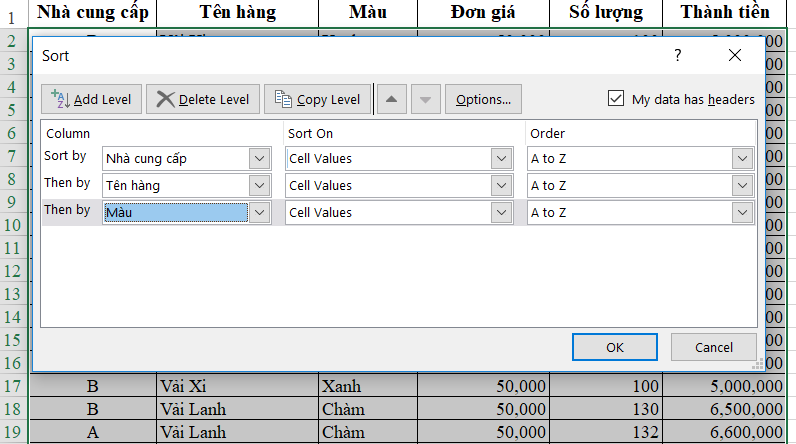
Add Level: thêm 2 cấp độ cho mục tên hàng cùng Màu
Sắp xếp sản phẩm tự: dựa vào yêu mong sắp xếp để chọn thứ tự, ở đây sản phẩm tự ưu tiên là Nhà cung cấp > Tên hàng > Màu
Do yêu cầu bố trí chỉ dựa vào giá trị trong các cột, và được bố trí theo máy tự tự A đến Z nên ta có hiệu quả như sau:
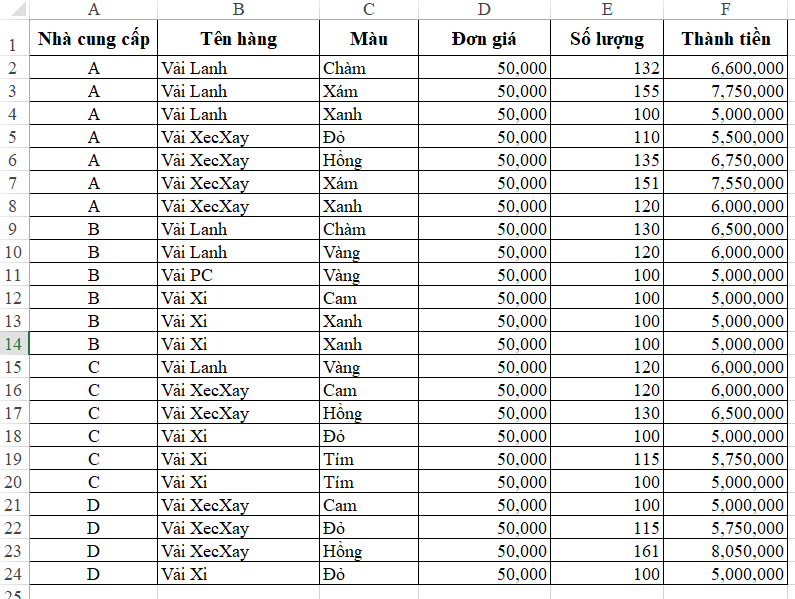
Sau khi sắp tới xếp, chúng ta có thể thấy tài liệu trông thật gọn gàng và dễ quan sát hơn đúng không nào?
Để hoàn toàn có thể ứng dụng tốt Excel vào trong công việc, họ không chỉ nắm vững được các hàm nhưng mà còn phải sử dụng giỏi cả các công thế của Excel. đa số hàm nâng cao giúp áp dụng giỏi vào quá trình như SUMIFS, COUNTIFS, SUMPRODUCT, INDEX + MATCH… Những dụng cụ thường thực hiện là Data validation, Conditional formatting, Pivot table…
Toàn cỗ những kỹ năng và kiến thức này chúng ta đều rất có thể học được trong khóa huấn luyện Excel trường đoản cú cơ bạn dạng đến chuyên viên dành cho tất cả những người đi làm
Excel mang đến mailinhschool.edu.vn 365 Excel 2021 Excel 2019 Excel năm 2016 Excel 2013 Excel 2010 xem thêm...Ẩn bớt
Khi sắp xếp thông tin vào một trang tính, chúng ta có thể sắp xếp lại dữ liệu để tìm nhanh những giá trị. Bạn cũng có thể sắp xếp một dải ô hoặc một bảng tài liệu theo một hoặc các cột dữ liệu. Ví dụ: chúng ta cũng có thể sắp xếp nhân viên cấp dưới — theo cơ quan trước tiên, rồi đến bố trí theo họ.
Làm thế nào để sắp xếp trong Excel?
|
 | Chọn tài liệu để sắp xếp Chọn một dải ô tài liệu dạng bảng, ví dụ như A1:L5 (nhiều hàng cùng cột) hoặc C1:C80 (một cột duy nhất). Dải ô này có thể chứa số 1 đề đầu tiên có công dụng xác định từng cột.
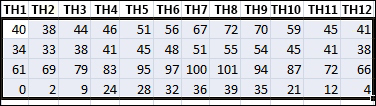 |
|
 | chuẩn bị xếp gấp rút và dễ dàng Chọn một ô vào cột mà bạn có nhu cầu sắp xếp. Trên tab Dữ liệu, trong team Sắp xếp & lọc, nhấn vào  Xem thêm: Lời Bài Hát Không Muốn Ai Khác Ngoài Anh (Lil Nguyễn), Không Muốn Ai Khác Ngoài Anh
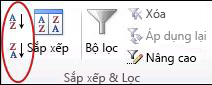 Bấm vào  |
|
 | Sắp xếp theo các tiêu chí cụ thể Sử dụng nghệ thuật này để lựa chọn cột mà bạn muốn sắp xếp, cùng với các tiêu chí khác như màu font hoặc màu ô. Chọn một ô ngẫu nhiên trong phạm vi ô mà bạn muốn sắp xếp. Trên tab Dữ liệu, trong team Sắp xếp & lọc, bấm vào Sắp xếp nhằm hiển thị hành lang cửa số bật lên sắp tới xếp.
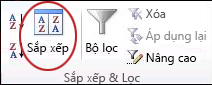 Trong list thả xuống bố trí theo, chọn cột đầu tiên mà bạn có nhu cầu sắp xếp. Trong list Sắp xếp dựa trên, chọn Giá trị, Màu ô, Màu phông hoặc Biểu tượng ô. Trong list Thứ tự, hãy chọn thứ tự bạn muốn áp dụng cho thao tác sắp xếp — theo bảng vần âm hoặc số, tăng vọt hoặc sút dần, (nghĩa là trường đoản cú A mang đến Z xuất xắc từ Z mang đến A so với văn phiên bản hoặc từ thấp cho cao hay từ cao đến thấp đối với chữ số). |













