Một vào những tiện ích khi thiết lập một chiếc màn hình máy tính xách tay lớn là chúng ta có thể chia màn hình hiển thị thành nhiều cửa sổ cạnh nhau, về tối đa 4 cửa sổ. Việc chia bé dại màn hình trên Windows 10 sẽ hỗ trợ bạn có tác dụng việc, tiếp cận các thông tin giữa những cửa sổ một cách dễ dãi hơn hay có cách gọi khác là đa nhiệm.
Vậy làm nỗ lực nào để chia đôi screen máy tính? Mời bạn triển khai theo các bước hướng dẫn sau đây nhé!
Cách phân tách đôi màn hình máy tính Win 10, Win 7
Bật chế độ Multitasking
Để rất có thể thực hiện các cách dưới đây thì đầu tiên, bạn nên bật cơ chế Multitasking trên Windows 10 trước chiếc đã. Cách triển khai như sau:Bước 1: Nhấn tổng hợp phím Windows + I để truy cập vào setup (Settings) > Nhấn lựa chọn System.
Bạn đang xem: Phần mềm chia màn hình desktop làm 2
Bước 2: chọn mục Multitasking > tại mục Work with multiple window, bật Snap windows. Ráng là kĩ năng chia đôi screen đã được bật, giờ chúng ta hãy thực hiện theo các thao tác dưới đây.
Chia song màn hình laptop bằng chuột
Bước 1: Kéo cửa sổ bạn muốn thu nhỏ lại qua mép phía trái hoặc buộc phải của màn hình cho tới khi chúng ta thấy hiện form viền nửa màn hình, tiếp nối nhả loài chuột ra.
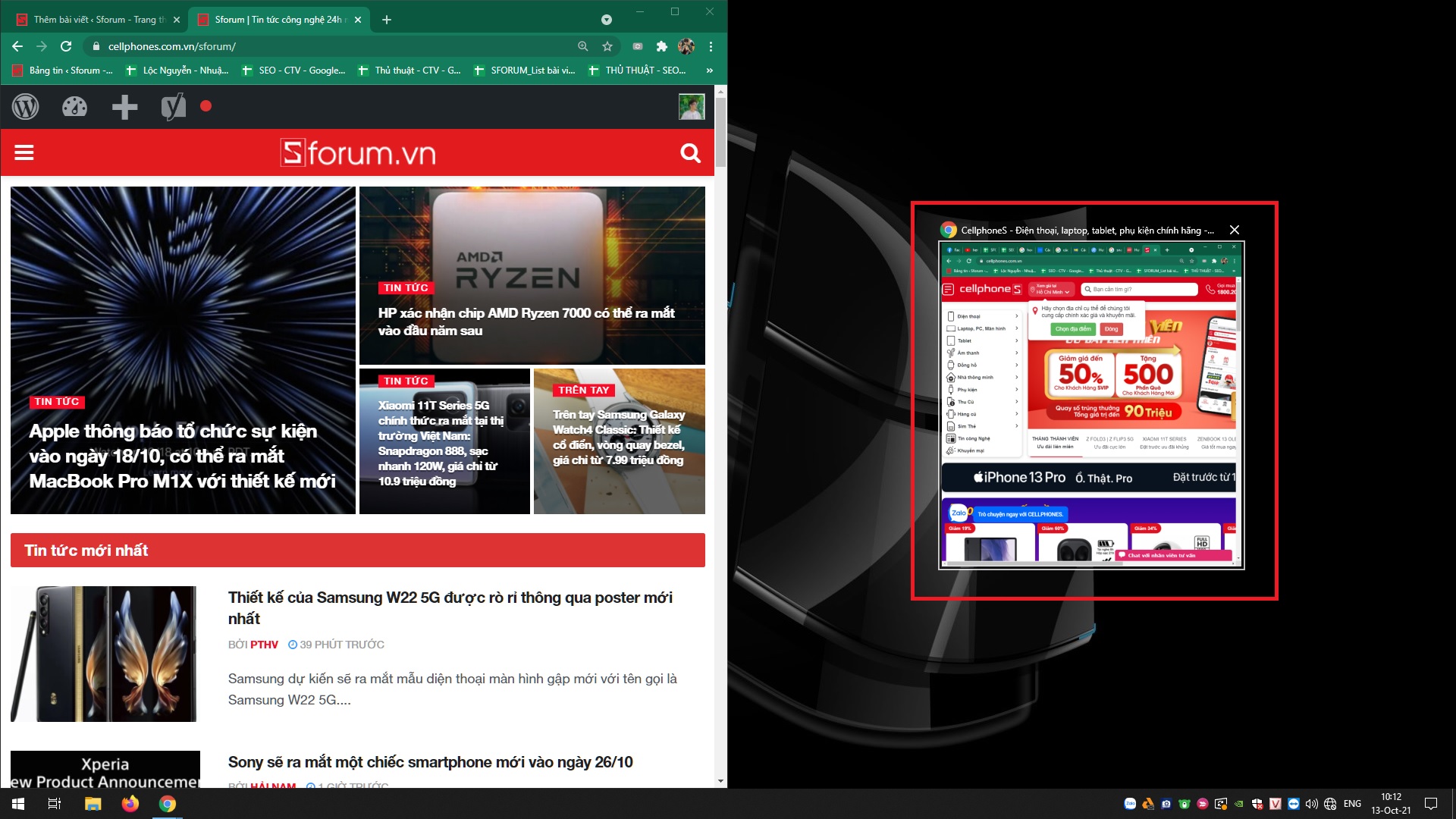
Bước 2: màn hình hiển thị sẽ hiển thị những cửa sổ còn lại, chúng ta chọn cửa ngõ sổ bạn muốn làm đầy nốt nửa còn sót lại của màn hình hiển thị là xong.
Sử dụng thanh Taskbar
Bước 1: Với biện pháp này, bạn hãy nhấn chuột đề xuất vào thanh Taskbar trên máy tính > lựa chọn vào mục Show windows side by side. Lúc này máy tính sẽ tự động chia màn hình hiển thị tùy theo con số ứng dụng, hành lang cửa số bạn mở.
Bước 2: nếu còn muốn để screen trở về ban đầu, các bạn hãy click chuột phải lại vào thanh Taskbar và lựa chọn Undo Show windows side by side.
Sử dụng phím tắt Windows
Bạn cũng hoàn toàn có thể chia đôi màn hình hiển thị máy tính, laptop bằng cách sử dụng phím tắt như sau:
Bước 1: bấm vào cửa sổ bạn muốn chia song màn hình.
Bước 2: Nhấn tổng hợp phím:
Windows + mũi thương hiệu trái/phải: phân chia màn hình laptop dọc.Windows + mũi tên lên/xuống: Chia màn hình nằm ngang.Bước 3: Sau khi di chuyển cửa sổ, các bạn thả phím Windows, screen sẽ hiển thị những cửa sổ còn lại, các bạn chọn cửa ngõ sổ bạn muốn làm đầy nốt nửa sót lại của màn hình hiển thị là xong.
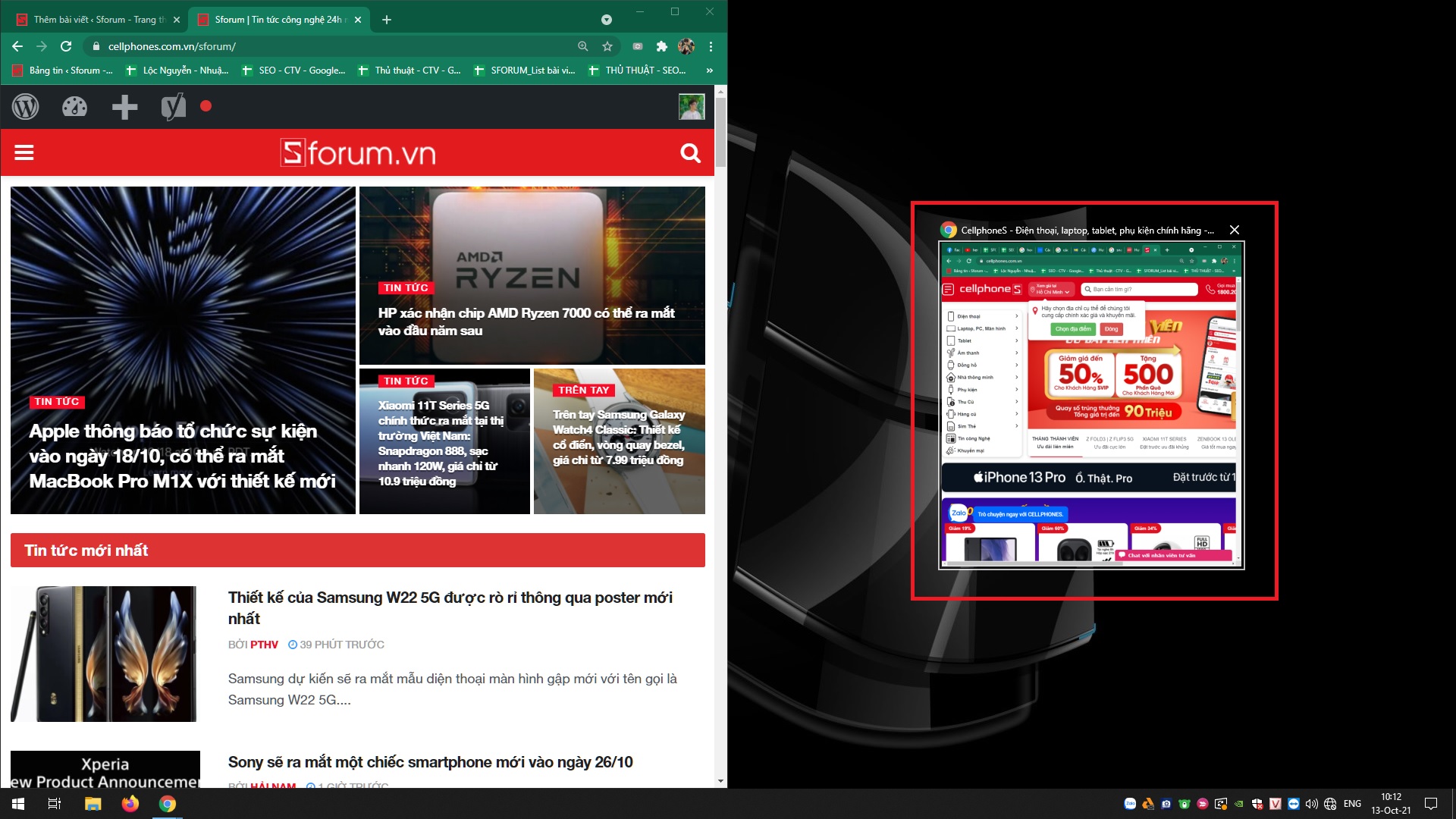
Chia thành các màn hình
Nếu các bạn sở hữu sản phẩm tính, máy tính có độ sắc nét cao (2K, 4K) thì chúng ta cũng có thể sử dụng nhân kiệt Corner snap cực kì hấp dẫn.
Để thực hiện, bạn chỉ cần kéo từng cửa sổ tới từng góc của màn hình, kế tiếp máy tính sẽ tự động hóa căn chỉnh và phân thành 4 cửa sổ đều nhau mang lại bạn.
Kết luận về chia đôi màn hình máy tính xách tay Win 7, 10
Trên phía trên là nội dung bài viết hướng dẫn phương pháp chia đôi màn hình laptop với các thao tác rất là đơn giản. Hi vọng những tin tức này có lợi và chúc bạn thực hiện thành công nhé.
Cách phân tách đôi màn hình laptop như vậy nào? anh tài này đưa về những ứng dụng gì trong quá trình sử dụng máy vi tính của bạn? Đừng quăng quật lỡ bài viết này nhé, ngay tiếp sau đây mailinhschool.edu.vn sẽ giải đáp bạn cụ thể cách chia màn hình hiển thị trên Windows 10 dễ dàng và đơn giản nhất!
1. Kích hoạt chế độ chia song màn hình laptop Windows 10
Khi sử dụng laptop làm việc, học tập,… các bạn thường buộc phải mở không ít tab. Việc chuyển qua chuyển lại tiếp tục giữa những tab hoàn toàn có thể gây phiền phức cho bạn. Chia đôi màn hình hoặc nhiều cửa sổ riêng biệt sẽ khiến cho bạn thao tác với theo dõi những tab cùng lúc dễ dãi hơn.
Tuy nhiên, trước khi triển khai cách phân chia màn hình laptop Windows 10, bạn phải kích hoạt kỹ năng này. Các bước thực hiện như sau:
- Bước 1: Mở Settings.
+ Cách 1: Click chọn Start thực đơn -> chọn Settings (biểu tượng bánh răng cưa).
+ Cách 2: Nhấn tổ hợp phím "Windows + I".
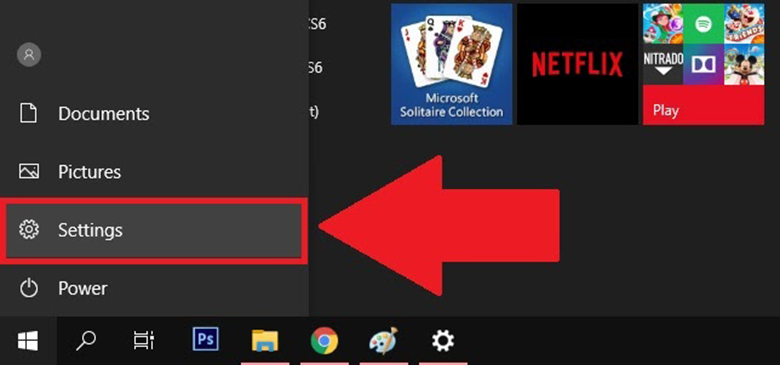
- Bước 2: chọn System.
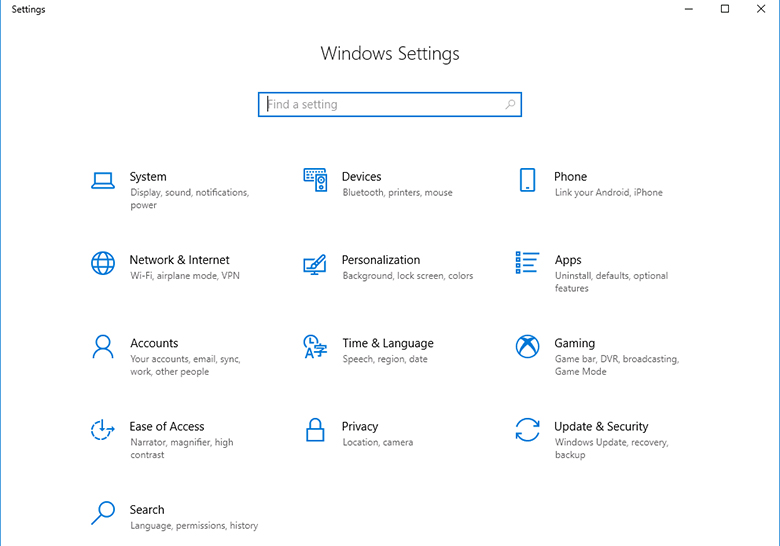
- Bước 3: chọn Multitasking (cột bên trái) -> Kiểm tra các tùy lựa chọn trong mục Snap windows đã có được kích hoạt chưa.
Xem thêm: 48 quà tặng bạn trai ý nghĩa các món quà tặng bạn trai ý nghĩa, đáng yêu đầy
+ Đã kích hoạt: tiến hành các thao tác chia màn hình.
+ chưa kích hoạt: dấn tích vào tùy chọn bạn có nhu cầu bật.
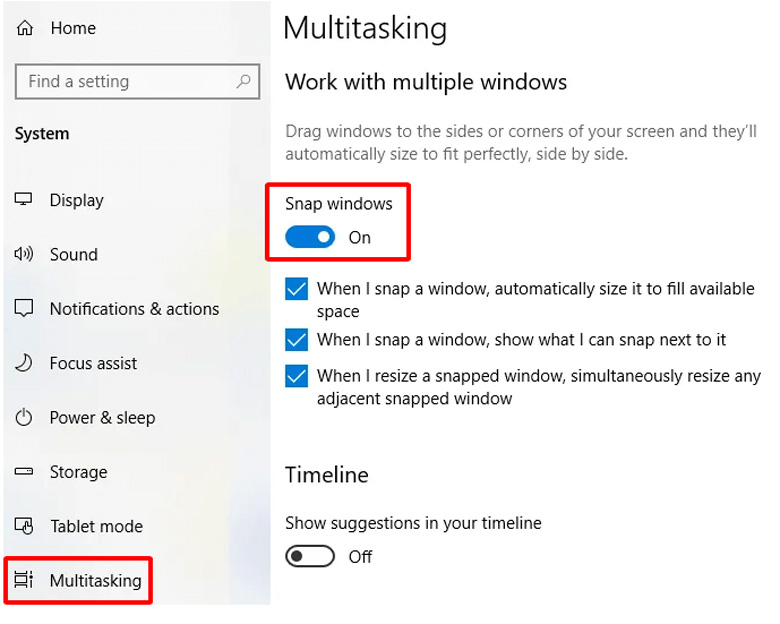
2. Những phương pháp cách phân tách đôi màn hình laptop
Có 4cách phân tách đôi màn hình laptop hiện nay bạn nên tìm hiểu đến.
2.1. Thực hiện chuột
Chia màn hình laptop bằng chuột chắc hẳn rằng là phương thức phổ biến được không ít người sử dụng. Cách thao tác chia song màn hình laptop bằng loài chuột rất 1-1 giản:
- Bước 1: Kéo hành lang cửa số muốn thu gọn qua mép trái / bắt buộc màn hình.
- Bước 2: tính đến khi Windows 10 hiện khung viền nửa screen thì thả chuột.
- Bước 3: hôm nay màn hình đang hiển thị các cửa sổ vẫn mở còn lại -> Nhấp vào cửa sổ bạn có nhu cầu làm đầy phần còn lại của màn hình.
2.2. Sử dụng thanh Taskbar
Khi phân chia màn hình máy tính bằng Taskbar, máy vi tính sẽ tự động chia màn hình hiển thị theo số lượng ứng dụng / cửa sổ đang mở hiện nay tại.
Ví dụ: các bạn có 04 cửa ngõ sổ đang hoạt động -> màn hình laptop sẽ được tạo thành 4 phần.
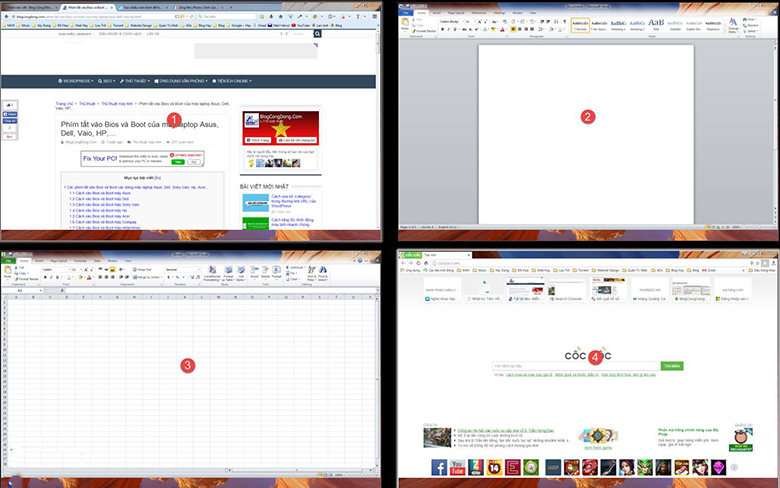
Cách chia màn hình máy tính bằng Taskbar:
- Bước 1: nhấp chuột phải vào thanh Taskbar -> chọn Show windows side by side.
- Bước 2: lựa chọn Undo Show all windows side by side để mang màn hình về bình thường.
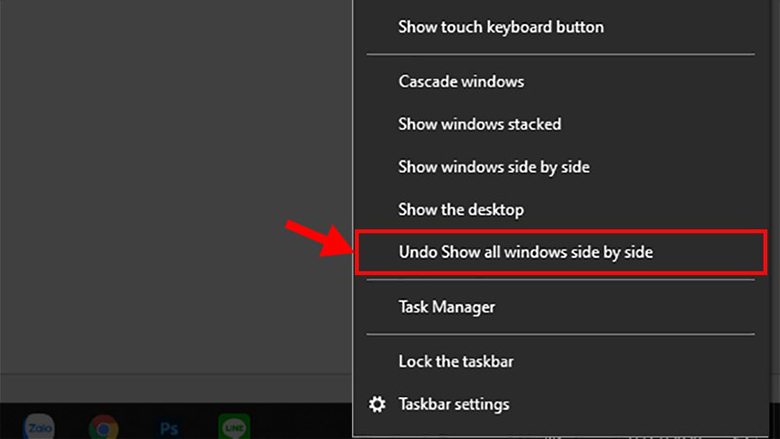
2.3. Chia đôi màn hình máy vi tính bằng phím tắt
Sử dụng phím tắt nhằm cách phân tách đôi màn hình hiển thị laptop cũng là phương án đơn giản dễ dàng và rất là thuận tiện. Cách thực hiện:
- Bước 1: click chuột cửa sổ bạn có nhu cầu chia màn hình.
- Bước 2: Sử dụng tổ hợp phím.
+ Windows + Phím mũi tên trái (phải): Chia screen dọc.
+ Windows + Phím mũi thương hiệu lên (xuống): chia screen ngang.
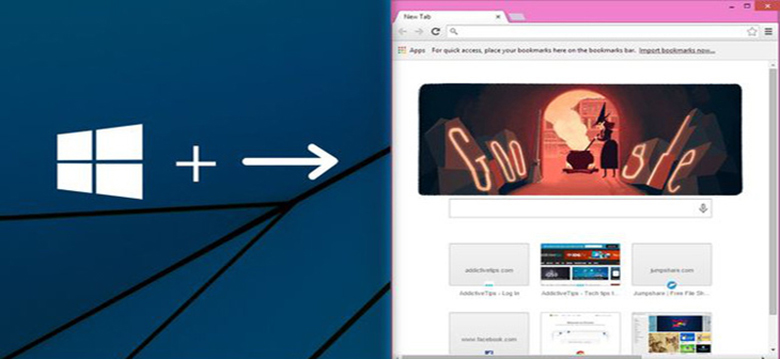
+ lúc nhấn tổng hợp phím Windows + Mũi tên: các cửa sổ đang mở sót lại sẽ hiển thị mặt cạnh, bạn sử dụng phím mũi tên dịch chuyển để chọn hành lang cửa số nào sẽ được lấp đầy nửa màn hình còn lại.
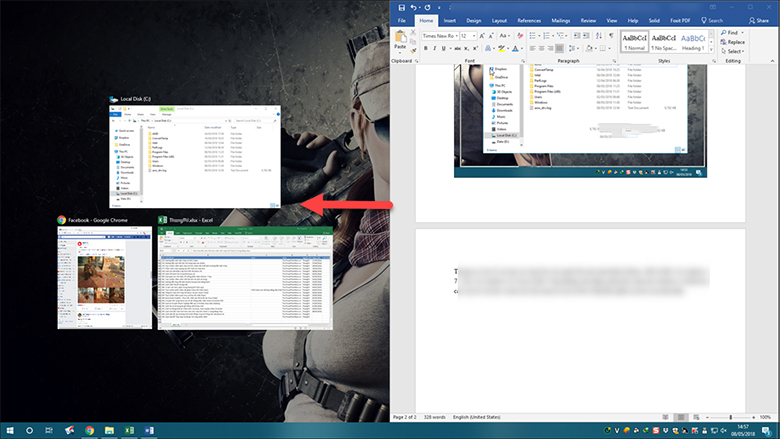
2.4. Mở nhiều hơn thế 02 hành lang cửa số cùng lúc
Nếu chúng ta sở hữu máy tính, laptop có độ sắc nét cao (2K, 4K) cũng tương tự kích thước màn hình lớn, chắc chắn rằng Corner Snap đã là tính năng cực lôi kéo với bạn.
Với Corner Snap bạn cũng có thể kéo thả hành lang cửa số vào 4 góc màn hình, cùng lúc theo dõi và thao tác làm việc trên 4 hành lang cửa số mà không bắt buộc mở qua lật lại bất tiện.
Cách thực hiện cũng khá đơn giản. Bạn dùng con chuột kéo hành lang cửa số tới góc màn hình và laptop sẽ tự động hóa căn chỉnh, phân thành 4 cửa sổ bằng nhau cho bạn.
Trên đấy là hướng dẫn chi tiết của mailinhschool.edu.vn về cách phân tách đôi màn hình laptop. Hy vọng bài viết sẽ có ích với bạn. Cảm ơn các bạn đã theo dõi!













