Bài mailinhschool.edu.vnết ngày lúc này mình vẫn hướng dẫn các bạn cách sửa lỗi “Search results may be incomplete because items are still being indexed.Click here for more details” bảo vệ 100% thành công. Đây là thông tin lỗi không tìm kiếm (tìm kiếm) được Mail trong Outlook, phổ biến nhất là Outlook 2010.
Bạn đang xem: Không search được mail trong outlook 2013
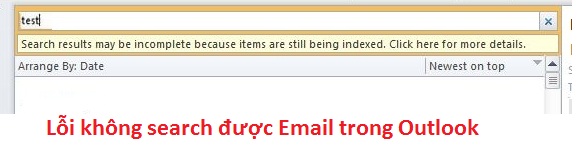
Nguyên nhân của lỗi này là do chuyển file Mail Outlook (.ost) quý phái một máy mailinhschool.edu.vn tính mới hoặc các bạn thay ổ cứng bị lỗi , sau khi thiết đặt Mail sẽ sinh ra lỗi này, mặc dù không ảnh hưởng gì cho mail mà lại sẽ gây tức giận khi các bạn muốn search thương hiệu một ai kia hoặc một thư điện tử nào đó trong Outlook và cần thiết tìm kiếm được.
Nội dung
Hướng dẫn sửa lỗi “Search results may be incomplete because items are still being indexed”
Hướng dẫn sửa lỗi “Search results may be incomplete because items are still being indexed”
Ở trong bài mailinhschool.edu.vnết này mình sẽ giới thiệu 3 cách để sửa lỗi này cho chúng ta như sau:
Cách 1: Rebuild lại tệp tin Outlook
Các bạn mở Outlook lên hoàn thành vào tệp tin -> tìm đến thẻ Option và nhấn vào đó.
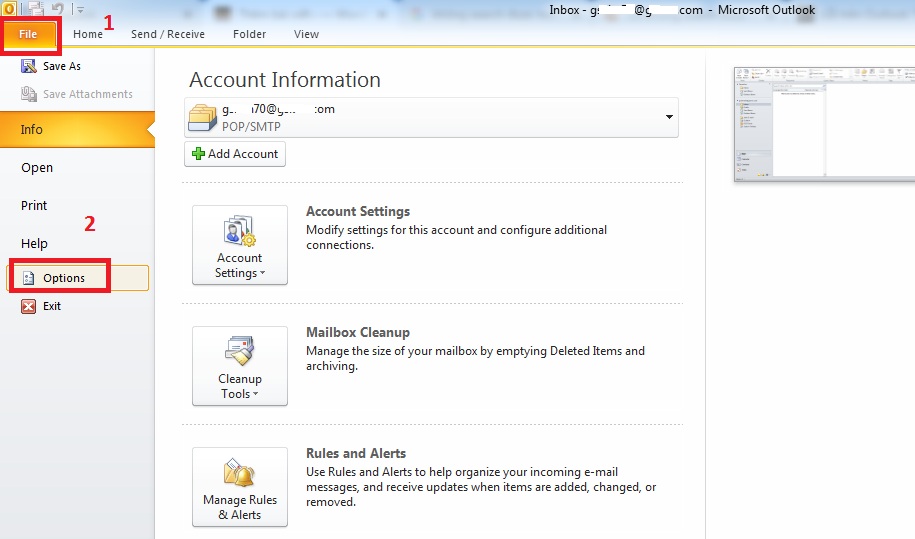
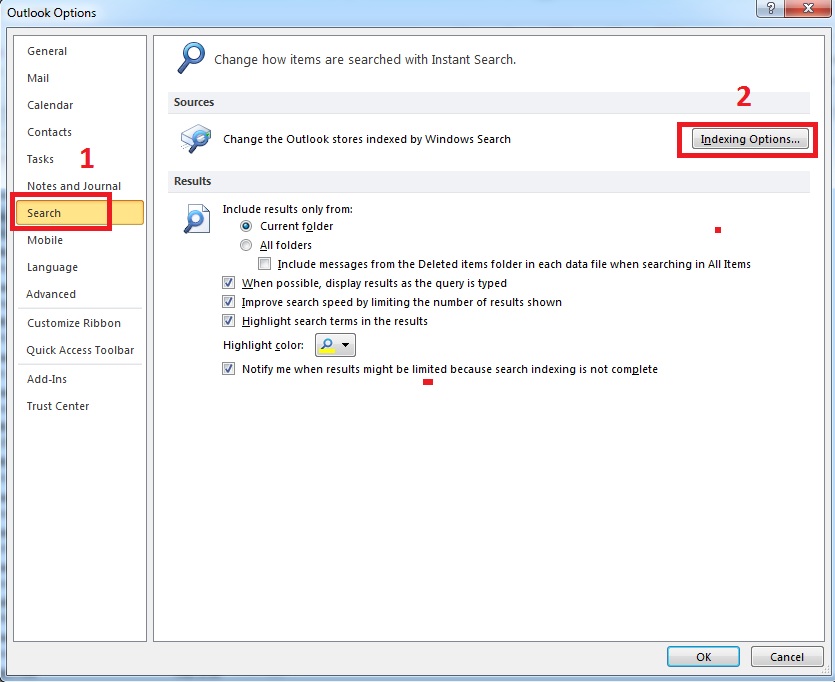
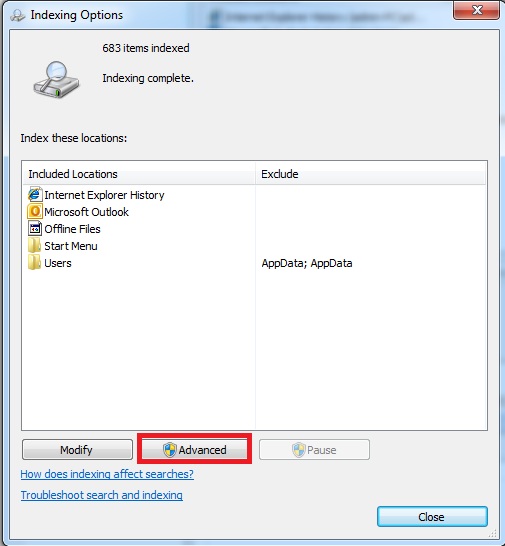
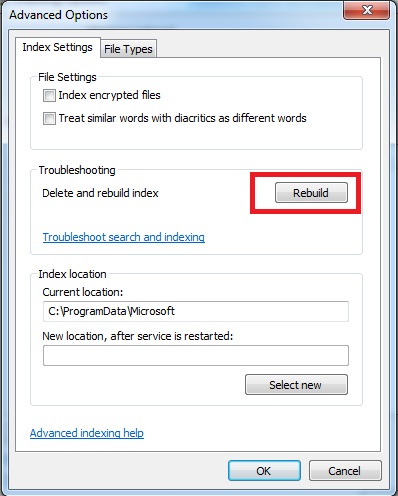
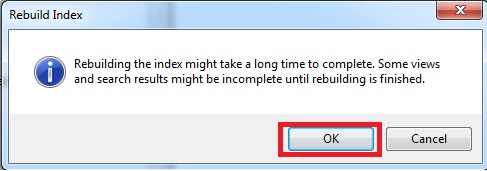
=> Đây là biện pháp làm bản thân thấy đọc quả nhất tôi đã sửa thành công lỗi “Search results may be incomplete because items are still being indexed.Click here for more details” trên tương đối nhiều máy cùng đều thành công xuất sắc 100%.
Tuy nhiên nếu sau khi chúng ta thử phương pháp 1 sinh sống trên mà lại không thành công xuất sắc thì tuyệt thử giải pháp 2 nhé.
Cách 2: Modify Outlook
Cách này cũng rất giống với phương pháp 1, trên hành lang cửa số Outlook chúng ta cũng vào tệp tin -> Nhấn lựa chọn Option -> liên tiếp chọn search -> Indexing Options -> cho đây khác giải pháp 1 thay do chọn Advanced thì chúng ta chọn Modify như hình dưới:
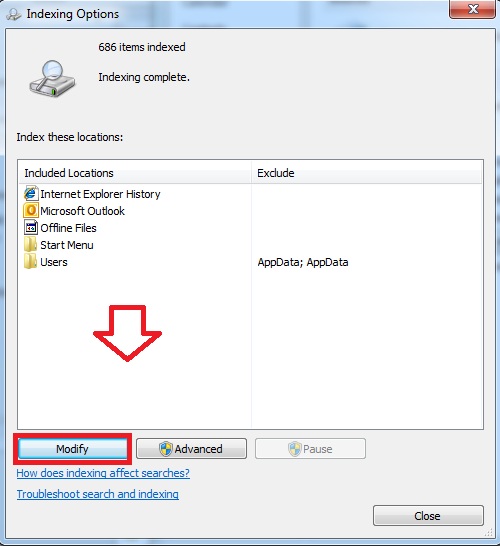
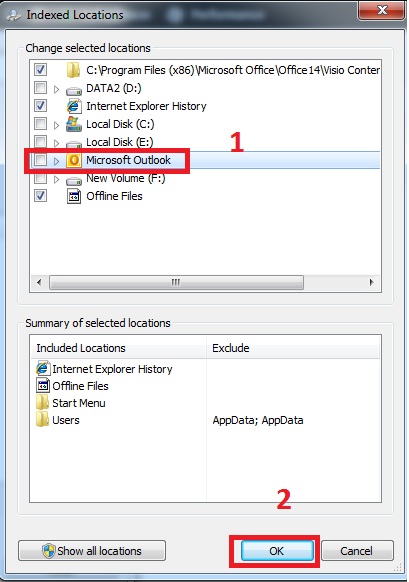
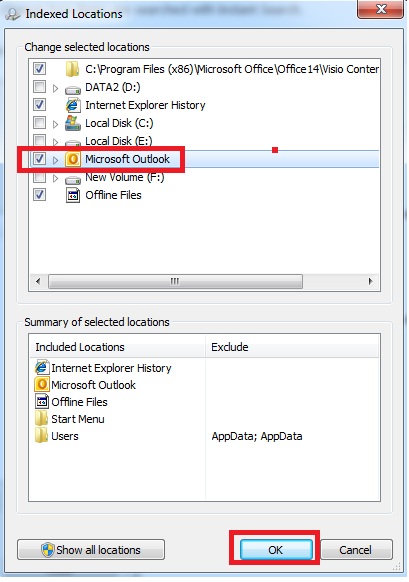
Cách 3: thực hiện Regedit nhằm chỉnh sử Outlook
Ở quanh đó Desktop sản phẩm tính các bạn vào hành lang cửa số Run gõ Regedit và nhấn Enter như hình dưới: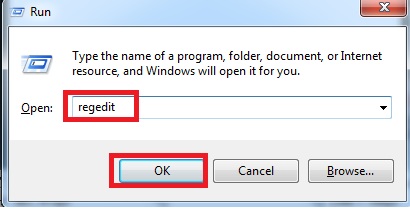
Indexing
Outlook
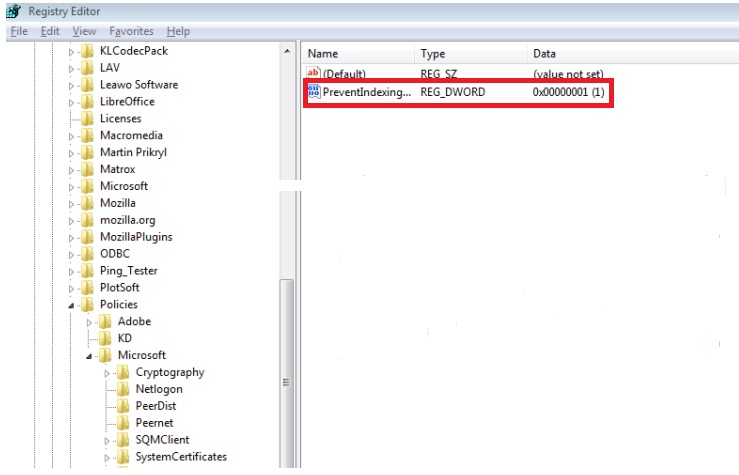
Indexing
Outlook” chúng ta click đúp vào đấy cho khách hàng và cầm giá trị (1) thành (0) cho chính mình nhé.
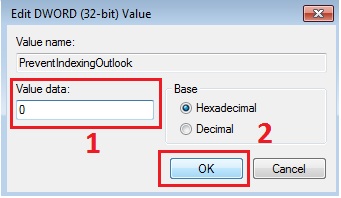
Lời kết
Trên đây là 3 cách sửa lỗi “Search results may be incomplete because items are still being indexed.Click here for more details” không tìm kiếm kiếm được Mail vào Outlook giành riêng cho tất cả những phiên bạn dạng Outlook 2007, 2010, 2013, 2016, 2019, Outlook 365. Hy vọng bài mailinhschool.edu.vnết này giúp ích được cho các bạn trong quy trình sửa lỗi không tìm kiếm được bên trên Outlook. Nếu như mọi người thấy bài mailinhschool.edu.vnết này giỏi và có lợi thì nhớ là chia sẻ bài mailinhschool.edu.vnết này để ủng hộ Huongdandaotienao nhé.
Xem thêm: Tổng Hợp Các Hàm Trong Excel Nâng Cao Cho Kế Toán, 10 Công Thức Excel Nâng Cao Bạn Phải Biết
Chúc các bạn thành công !!!
Nếu chưa tồn tại tài khoản Binance thì đăng ký tại phía trên nhé: https://accounts.binance.com/mailinhschool.edu.vn/register? Theo dõi fanpage facebook Facebook công ty chúng tôi tại: https://www.facebook.com/huongdandaotienao/Trên Microsoft Outlook tất cả một chức năng tìm kiếm góp tìm kiếm và tìm những email ví dụ như tín đồ gửi, ngày tháng đó hoặc thư mục được lưu. Khi chúng ta nhập những từ hoặc add email vào vỏ hộp tìm kiếm, triển vọng đã quét cả e-mail và bất kỳ loại tệp kèm theo nào cho nhiều từ tìm kiếm với hiển thị kết quả phù hợp. Công dụng này đặc biệt quan trọng hữu ích cho những người dùng có một trong những email trong hộp thư cho của họ. Nhưng đôi khi do một vài lý do, kiếm tìm kiếm vào Outlook ko hiển thị hiệu quả tìm kiếm cuối cùng là “ không có tác dụng tìm kiếm "Đối với một số người khác" Tìm tìm trong Outlook không hiển thị các email ngay sát đây "
Tìm kiếm trong Outlook năm 2016 không hoạt động
Khi tôi cố gắng tìm tìm thứ gì đấy trên triển vọng, không có gì xảy ra, trong cả khi tôi mailinhschool.edu.vnết toàn thể từ thì nó cũng ko hoạt động. Luôn nói "không có kết quả tìm kiếm".
Nội dung bài xích mailinhschool.edu.vnết: -
Tìm tìm Microsoft outlook ko hoạt động
Kết quả kiếm tìm kiếm đa số liên quan đến thương mại dịch vụ lập chỉ mục của Windows, dịch vụ thương mại tạo chỉ mục những tệp trên vật dụng tính của bạn để cải thiện hiệu suất tra cứu kiếm. Và xây cất lại Chỉ mục tìm kiếm kiếm nhà yếu sửa chữa thay thế các vụ mailinhschool.edu.vnệc tìm kiếm cửa sổ bao hàm kết quả tìm kiếm kiếm Outlook. Cạnh bên đó, thỉnh thoảng tệp Outlook PST bị hư cũng khiến triển vọng không phản hồi không hiển thị hiệu quả tìm kiếm. Dù nguyên nhân là gì làm mailinhschool.edu.vnệc đây, công ty chúng tôi có 5 giải pháp khác nhau góp sửa lỗi Microsoft Tìm tìm trong Outlook ko hoạt động Áp dụng bên trên Microsoft office 2016/2013/2010/2007 chạy xe trên Windows 10.
Đảm bảo dịch vụ thương mại Tìm kiếm của Windows được Khởi động
lựa chọn “Bắt đầu” và nhập “CMD”. Bấm vào phải vào “Command Prompt” rồi lựa chọn “Run as administrator”. Mẫu mã " sc config wsearch start = auto “, tiếp đến nhấn“ Enter ”. Bạn sẽ nhận được thông tin "THÀNH CÔNG". Kiểu " net start wsearch “, sau đó nhấn“ Enter ”. Bạn sẽ nhận được một thông báo rằng dịch vụ thương mại đã được bắt đầu.Kiểm tra folder Outlook được đặt thành lập và hoạt động chỉ mục
Đây là điều thứ nhất bạn bắt buộc kiểm tra, folder Outlook được Đặt ra đời chỉ mục.
Nếu bạn đang sử dụng Microsoft Outlook 2007 Mở Công cụ-> Tùy chọn-> Tùy lựa chọn tìm kiếm… trong phần Lập chỉ mục, chúng ta cũng có thể chọn tệp dữ liệu để lập chỉ mục.
Người cần sử dụng Microsoft Outlook 2010
Mở phần File-> Options-> Search-> nút Indexing Options… -> nút Modify-> mở rộng Microsoft Outlook. Trong list được hiển thị trong Microsoft Outlook, hãy bảo đảm rằng tệp pst hoặc hộp thư của bạn được hiển thị với chọn. Giả dụ nó ko được liệt kê, bạn sẽ phải sản xuất lại hồ sơ thư của mình.
Và nếu như bạn đang sử dụng Outlook 2013/2016 / 2019 / Office 365
Mở phần File-> Options-> Search-> nút Indexing Options… -> nút Modify. Tại đây, hãy bảo đảm rằng Outlook đã có được chọn. Không y như trong Outlook 2007 và Outlook 2010, các bạn không thể hướng đẫn hộp thư hoặc tệp pst vào Outlook để lập chỉ mục; bạn lập chỉ mục Outlook hoặc bạn không lập chỉ mục.
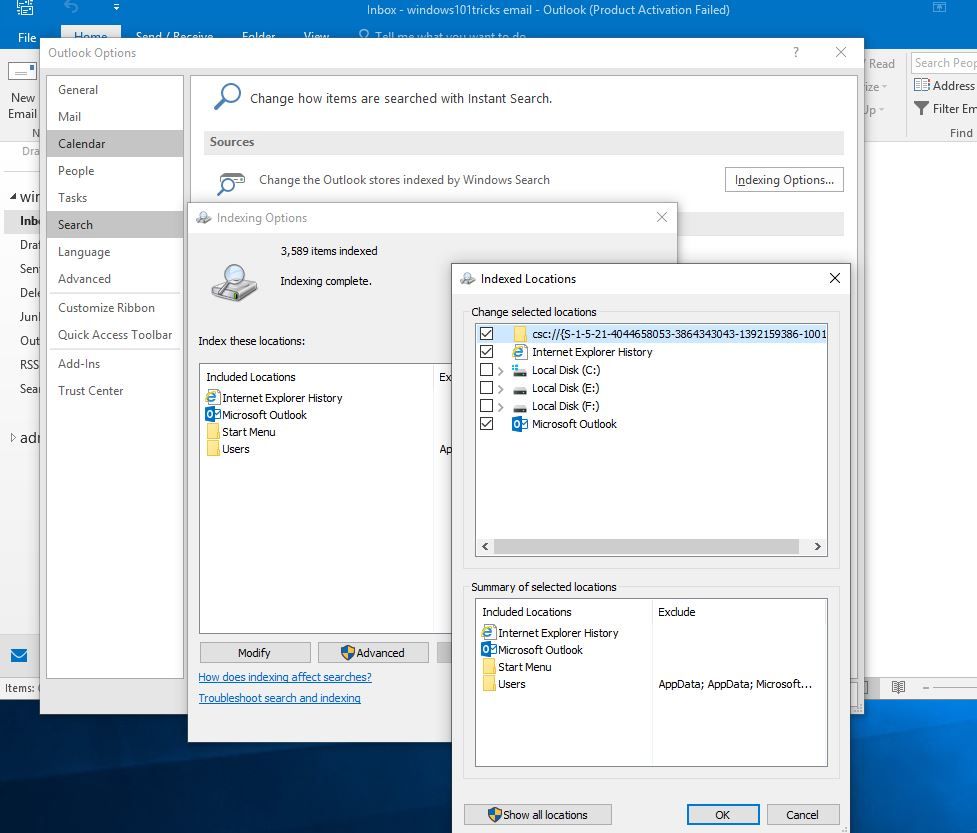
Xây dựng lại Chỉ mục tra cứu kiếm MS Outlook
Nếu outlook sẽ được lựa chọn đã được đánh dấu và folder được đặt để lập chỉ mục, Nhưng công dụng tìm kiếm không vận động thì hãy thử tạo ra lại chỉ mục tra cứu kiếm của Windows theo cách thủ công bằng tay để giúp khắc phục sự cố tác dụng tìm kiếm Outlook.
Mở Bảng điều khiển, Chọn chính sách xem biểu tượng bé dại Chọn Tùy chọn lập chỉ mục, tiếp đến chọn Nâng cao. Trong hành lang cửa số ‘Tùy chọn nâng cao’, chọn tab ‘Cài để chỉ mục’ với nhấp vào nút ‘Tạo lại’
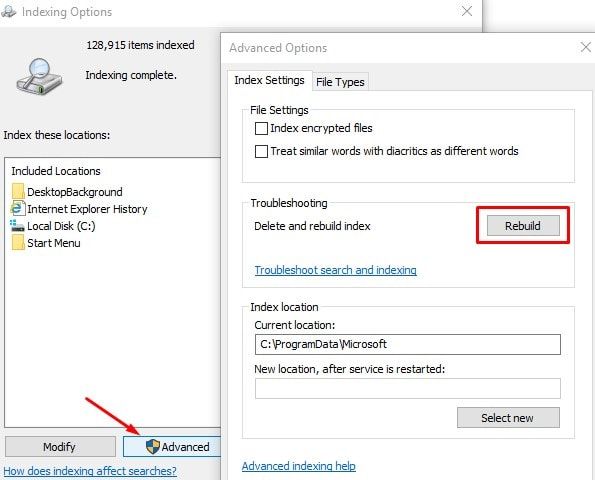
Điều này sẽ cảnh báo một thông báo như chỉ mục thi công lại rất có thể mất thời hạn đăng nhập để xong xuôi và công dụng tìm kiếm tất cả hiệu lực cho đến khi quá trình xây dựng lại trả tất. Nhấp vào ok với để windows hoàn tất quy trình cho bạn. Sau khi khởi rượu cồn lại hành lang cửa số đó, hãy mở Outlook và tìm kiếm thứ nào đó để khắc phục sự cố.
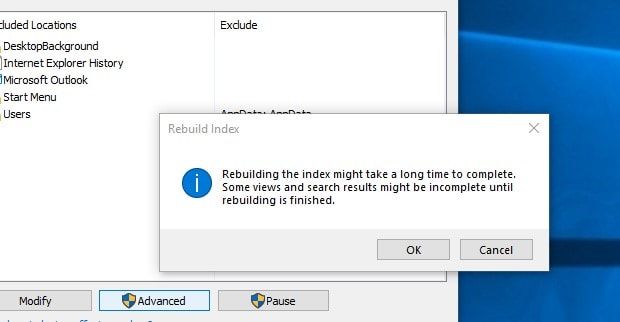
Sửa trị tệp Outlook PST bị hỏng
Nếu câu hỏi xây dựng lại Chỉ mục tìm kiếm không khắc chế được sự cố, thì có tác dụng tệp Outlook PST bị lỗi, bị hỏng khiến cho không thể search thấy công dụng tìm kiếm. Chạy Công cụ sửa chữa hộp thư đến (Scanpst.exe) vì chưng Microsoft cung ứng để giúp phân tích và sửa lỗi với tệp Outlook PST bị lỗi, bị hỏng.
Chạy Công cụ thay thế sửa chữa hộp thư đến, Đóng triển vọng (nếu sẽ chạy) với đi tới
Outlook 2016: C: Program Files (x86) Microsoft Office root Office16 Outlook 2013: C: Program Files (x86) Microsoft Office Office15 Outlook 2010: C: Program Files (x86) Microsoft Office Office14 Outlook 2007: C: Program Files (x86) Microsoft Office Office12 tra cứu kiếm SCANPST.EXE nhấp lưu ban vào tệp để chạy Công cụ. Nhấp con chuột Duyệt qua và chọn tệp PST mà bạn muốn sửa chữa. Nhấn vào Khởi đầu mẫu nút. Điều này đang mất một khoảng thời gian để phân tích với hoàn tất quy trình sửa chữa trị (nó nhờ vào vào kích thước của tệp Outlook PST.) sau đó khởi rượu cồn lại cửa sổ và soát sổ tìm tìm outlook hoạt động bình thường.Lưu ý: Tệp Outlook PST hầu hết nằm ở C: Users YOURUSERNAME App
Data Local Microsoft Outlook
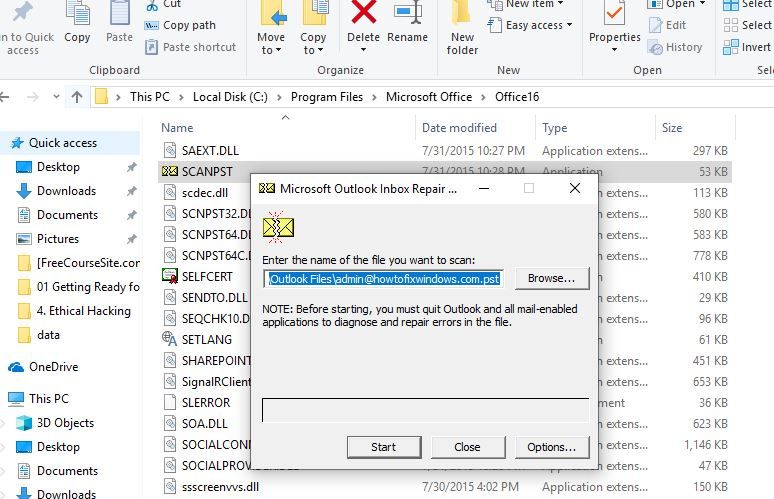
Các giải pháp này gồm giúp khắc phục không Microsoft Tìm kiếm trong Outlook năm nhâm thìn không hoạt động vấn đề trên Windows 10? Hãy cho cửa hàng chúng tôi biết về phản hồi bên dưới













