Các thủ thuật Excel đã giúp chúng ta làm vấn đề nhanh hơn, chính xác và khoa học hơn. Tuy vậy một số người dùng thường chạm chán khó khăn lúc sử dụng các công thức Excel do không thể nhớ được hết tương tự như một số hàm nâng cao sẽ khó sử dụng hơn. Nếu như bạn đang gặp khó khăn, hãy cùng tìm hiểu các công thức Excel từ cơ bản đến nâng cao qua nội dung bài viết sau bởi Máy Tĩnh Vui tổng thích hợp nhé.
Bạn đang xem: Các hàm trong excel nâng cao
Các phương pháp Excel tự cơ bản đến nâng cao
Trong Excel có nhiều hàm cùng các công thức Excel phần nhiều là những hàm được tư tưởng trước, có sẵn vào Excel buộc phải nếu biết cách áp dụng công thức vào Excel, bạn sẽ cảm thấy tiện lợi hơn rất đôi khi sử dụng bảng tính.
Các bí quyết Excel cơ bản đến các công thức Excel nâng cấp nếu các bạn hiểu được bí quyết thì đang rất dễ dàng và đơn giản để sử dụng. Sau đây là một số phương pháp tính trong Excel được sử dụng phổ cập nhất mà chúng tôi muốn ra mắt đến bạn:
Công thức Excel các hàm IF
Công thức Excel hàm IF là 1 trong công thức giúp cho bạn kiểm tra đk có được đáp ứng nhu cầu hay không và trả về quý hiếm đúng/sai theo đk mà các bạn đưa ra.
Hàm IF gồm công thức như sau: =IF(điều kiện,"giá trị đúng","giá trị sai")
Tuy nhiên, đó là công thức cho 1 điều kiện và nếu bạn muốn áp dụng đến nhiều điều kiện hơn thì các bạn sẽ phải cần sử dụng hàm IF lồng nhau.
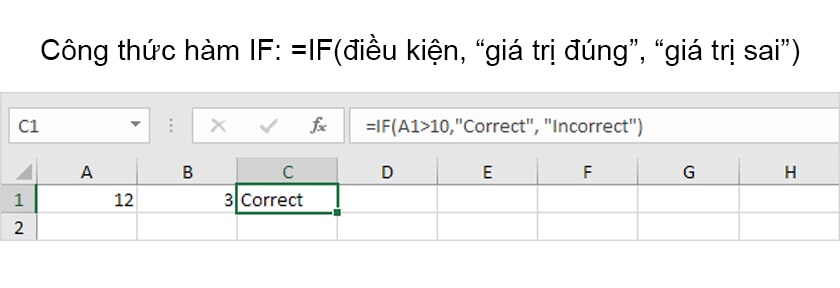
Trong ví dụ nghỉ ngơi hình trên, chúng ta sẽ chất vấn xem ô A có thỏa mãn được đk đưa ra là phệ 10 hay là không bằng bí quyết =IF(A1>10,”Correct”,”Incorrect”) và vày A có giá trị là 12>10 nên công dụng nhận được vẫn trả về Correct.
Công thức tính tổng những hàm SUM
Một cách làm Excel đơn giản, là 1 hàm cơ bản trong Excel mà người dùng mới nào thì cũng biết mang đến đó là bí quyết Excel tính tổng hàm SUM. Hàm SUM góp tính tổng những con số lại cùng nhau và công thức hàm SUM là
=SUM(ô yêu cầu tính 1,ô đề nghị tính 2,ô yêu cầu tính 3,...)
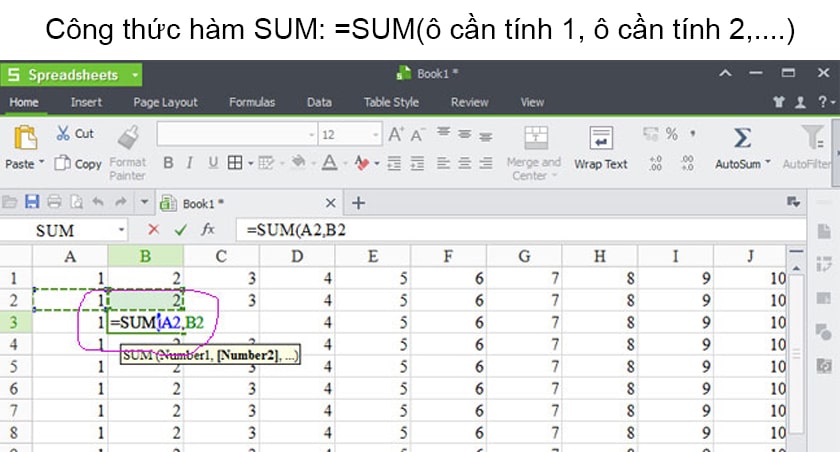
Trong lấy một ví dụ trên, bọn họ tính tổng của ô A2 và B2 và hiệu quả sẽ xuất hiện tại ô B3. Để tính nhiều ô, bạn chỉ cần nhấn Ctrl để thêm ô muốn tính vào ngôn từ của hàm.
Công thức trên giúp đỡ bạn tính tổng các ô mà bạn có nhu cầu tính còn nếu bạn muốn tính tổng một cột hay như là một dòng, bạn chỉ cần nhập =SUM sau đó quét toàn bộ các ô của dòng/cột đề xuất tính.
Công thức hàm VLOOKUP
Công thức Excel VLOOKUP là 1 dạng hàm tra cứu và tham chiếu góp tìm kiếm những giá trị trong cột xung quanh cùng bên trái của bảng tiếp nối trả về quý giá trong hàng/cột được chỉ định. Hàm VLOOKUP tất cả công thức:
=VLOOKUP(ô đựng giá trị search kiếm, vùng bảng cất giá trị kiếm tìm kiếm và trả về, cột cất giá trị trả về)
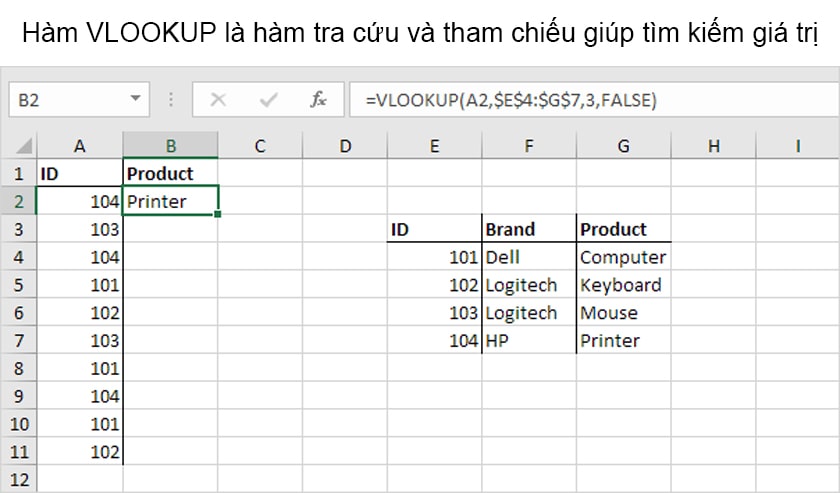
Trong ví dụ như trên, sử dụng hàm VLOOKUP để tìm số IDD (104) vào cột ngoại trừ cùng phía bên trái của bảng $E$4:$G$7 rồi trả về cực hiếm trong và một hàng tự cột lắp thêm 3 (đối số là 3). Đối số máy 4 đặt là FALSE nhằm trả lại tác dụng đúng hoặc lỗi #N/A nếu không tìm được giá bán trị.
Vùng tham chiếu cần không thay đổi nên bạn cần sử dụng cam kết hiệu $ để sinh sản tham chiếu tuyệt đối. Cả 3 hàm IF, SUM cùng VLOOKUP rất nhiều là những hàm được áp dụng như công thức Excel tính lương đến nhân viên.
Công thức tính thuế TNCN bởi Excel
Để tính thuế TNCN trên Excel, chúng ta cũng có thể áp dụng công thức Excel tính thuế TNCN theo biểu thuế lũy tiến từng phần như bảng sau:
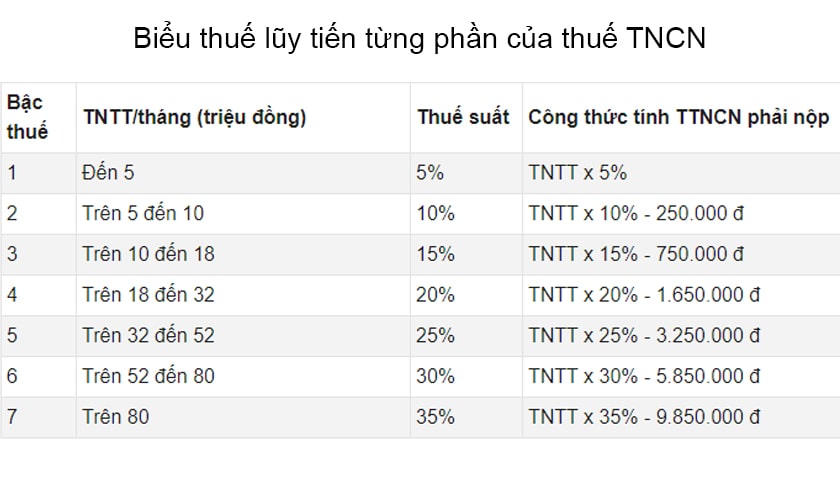
Ví dụ: Tổng thu nhập 20.000.000, đóng bảo hiểm 5.000.000, số người dựa vào là 1 và giảm trừ phiên bản thân 9.000.000, không tồn tại khoản miễn thuế không giống và các bạn sẽ tính được thu nhập nên chịu thuế TNCN (A) như sau:
A = 20.000.000 – 5.000.000*10.5% -11.000.000 – 1*4.400.000 = 4.075.000.Sau khi gồm A, bọn họ sử dụng hàm IFS nhằm tính thuế cần đóng cùng với G4 là ô chứa A, ta gồm công thức:
=IF(G4Các phương pháp Excel tính phần trăm
Chúng tôi sẽ giúp đỡ bạn lập cách làm Excel tính xác suất đơn giản, mang ví dụ theo bảng dữ liệu tiếp sau đây và yêu mong là tìm % số sách bán ra so với số sách tổng:

Tại ô nhập công dụng phần trăm, lấy số sản phẩm đã phân phối chia đến tổng số hàng =D2/C2 và kết quả nhận được sẽ có được giá trị thập phân to hơn 0, nhỏ hơn 1 như hình dưới và kéo công dụng ô đầu xuống những ô sót lại để copy công thức.
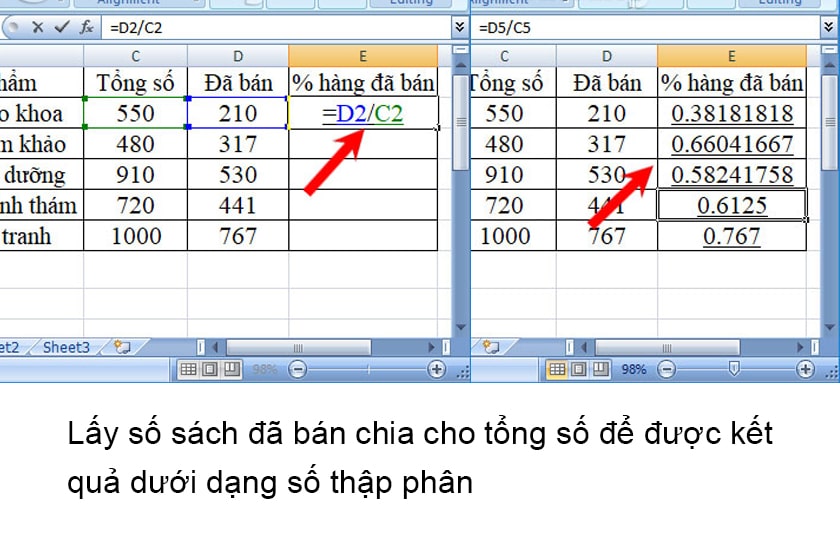
Tiến hành đổi format số thập phân sang % bằng phương pháp bôi đen giá trị vừa nhận được → Chuột bắt buộc → Format Cells.
Trong bảng vừa hiện tại ra ở vị trí Category lựa chọn Percentage định dạng % cùng trong phần Decimal places (số đằng sau dấu phẩy) chúng ta chọn số ước ao hiển thị cân xứng và sinh hoạt đây cửa hàng chúng tôi chọn 2.
Phần Sample chính là kết quả xem trước nên bạn cũng có thể điều chỉnh làm thế nào để cho thích phù hợp với bảng tính. Dấn OK để cất giữ và kết quả thu được đã như hình bên dưới.
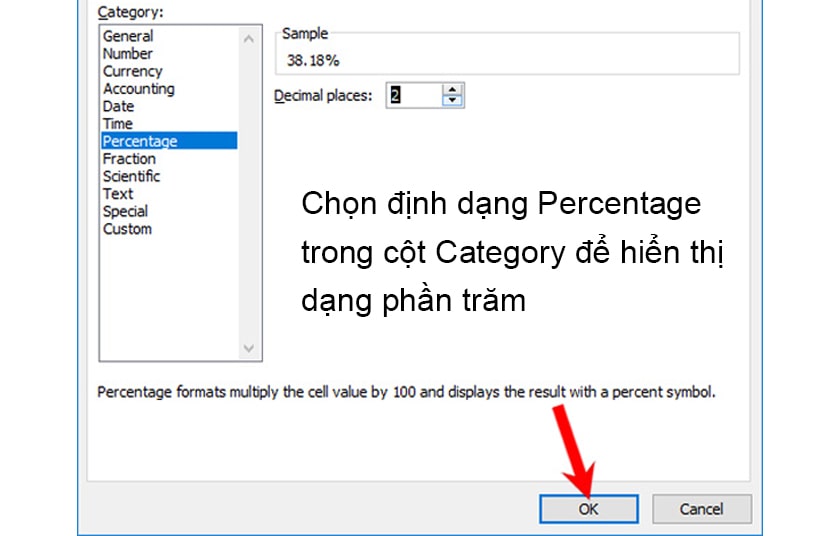
Ngoài ra chúng ta có thể thiết lập format Percentage thay bởi General trước khi tiến hành phép tính.
Công thức phát âm số tiền bằng chữ
Trong Excel cũng đều có một bí quyết giúp bạn dùng hoàn toàn có thể chuyển số chi phí thành chữ để bạn không hẳn nhập quá đôi khi cần thực hiện thao tác làm việc này. Công thức Excel đọc số tiền bằng chữ bọn họ sẽ áp dụng Add-In.
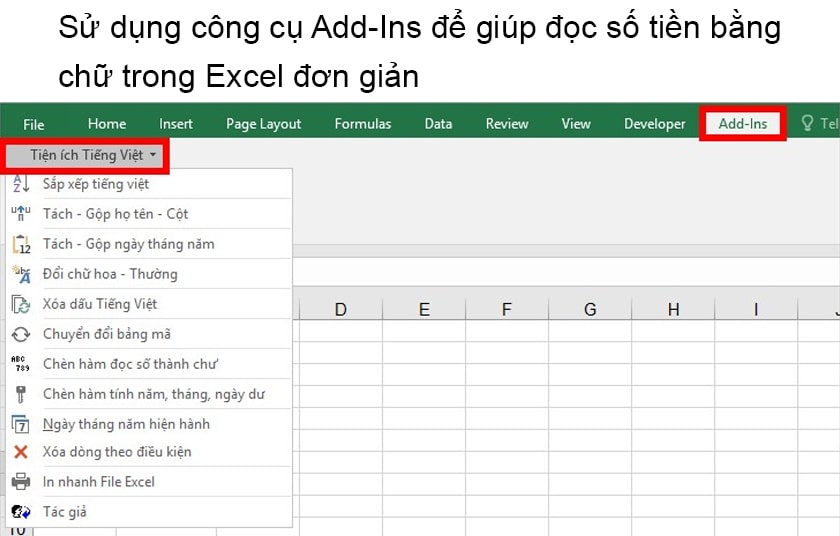
Để áp dụng công cụ hỗ trợ Add-In các bạn sẽ cần cài đặt Add-In trước và sau thời điểm được download đặt, khi bạn mở Excel thì Add-In sẽ auto tích phù hợp thẻ Add-Ins.
Để áp dụng Add-In, các bạn chọn ô cất số yêu cầu chuyển thành chữ → Add-Ins → phầm mềm Tiếng Việt → Chèn hàm đọc số thành chữ.
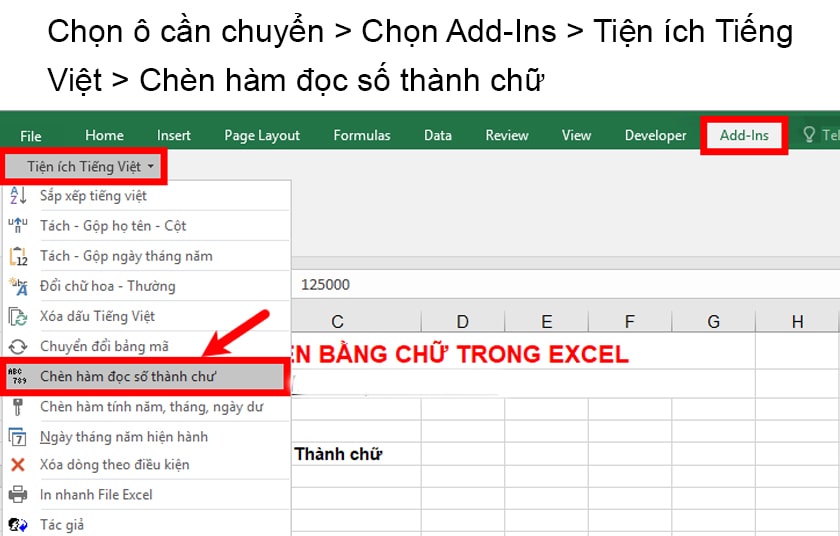
Sau kia sẽ xuất hiện thêm hộp thoại ĐỌC SỐ và chúng ta có thể tùy chỉnh một vài tùy lựa chọn như sau:

Sau khi hoàn tất những tùy chỉnh phù hợp với mục đích của bạn, chọn triển khai để bước đầu đọc số thành chữ.
Công thức có tác dụng tròn số
Một cách làm khác công ty chúng tôi muốn share đến bạn chính là công thức Excel làm cho tròn số hàm ROUND. Hàm ROUND công thức là
=ROUND(number,num_digits)
Trong kia number là số đề xuất làm tròn, num_digits là số chữ số bắt buộc làm tròn.
Ngoài hàm ROUND thì bọn họ còn gồm hàm ROUNDUP, ROUNDDOWN với ROUNDUP là làm tròn lên có công thức
=ROUNDUP(number,num_digits)
Với num_digits là quý hiếm dương được làm tròn sau phần thập phân còn quý hiếm âm sẽ làm cho tròn cho hàng chục, trăm,….
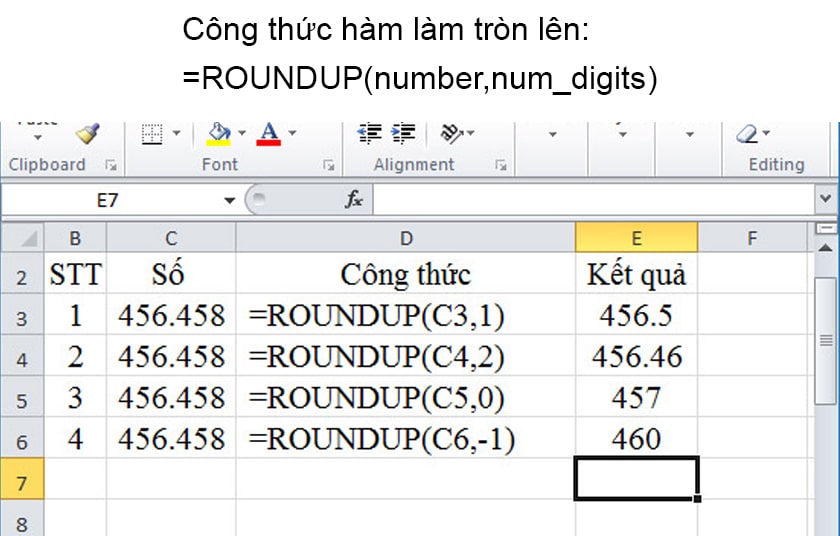
ROUNDDOWN là hàm có tác dụng tròn xuống tất cả công thức =ROUNDDOWN(number,num_digits) và hàm ROUNDDOWN sẽ ngược lại với ROUNDUP với công dụng sẽ là giá bán trị nhỏ dại hơn giá trị nơi bắt đầu của số.
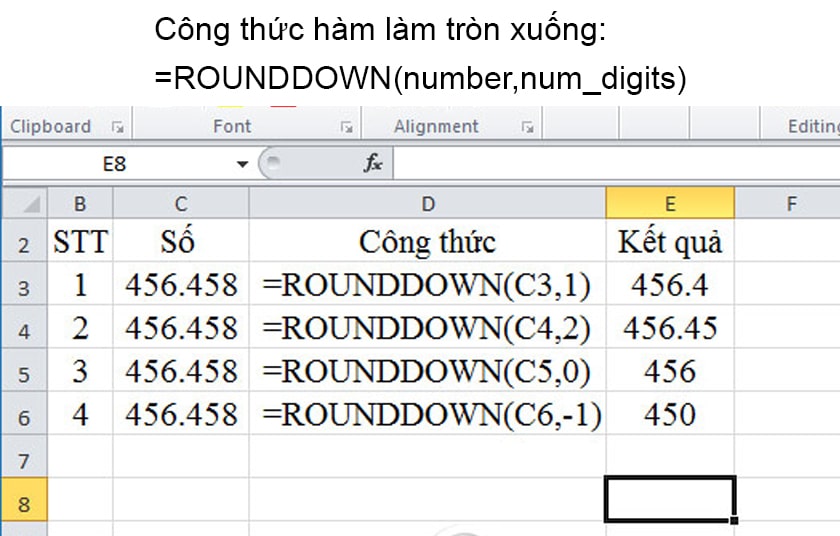
Các cách làm Excel ko tự dancing và phương pháp xử lý
Khi làm việc trên Excel và sử dụng những công thức Excel, nhiều khi bạn cũng gặp gỡ phải ngôi trường hợp công thức Excel ko tự nhảy đầm và khiến cho bạn cảm xúc hoang mang. Mặc dù với một trong những cách sau công ty chúng tôi sẽ giúp bạn chủ động hơn khi chạm chán phải trường đúng theo này:
Dùng phím tắt nhằm sửa lỗi
Bạn có thể nhấn phím F9 với nút này tín hiệu lệnh cho Excel đề nghị tự hiện nay ra công dụng các bí quyết trên toàn bảng tính.
Tuy nhiên trên đây lại không hẳn là bí quyết tối ưu bởi sau những lần nhập công thức các bạn sẽ cần nhận phím F9 thêm lần nữa chứ ko tự cập nhật nên đây chỉ là biện pháp tạm thời khiến cho bạn xử lý khi phương pháp không từ bỏ nhảy.
Sửa lỗi trong tải đặt
Cách khắc phục và hạn chế tiếp theo đó là kích hoạt lại cơ chế tự nhảy đầm công thức bằng phương pháp vào thực đơn → tệp tin → Options cùng tùy chọn theo hình bên dưới.
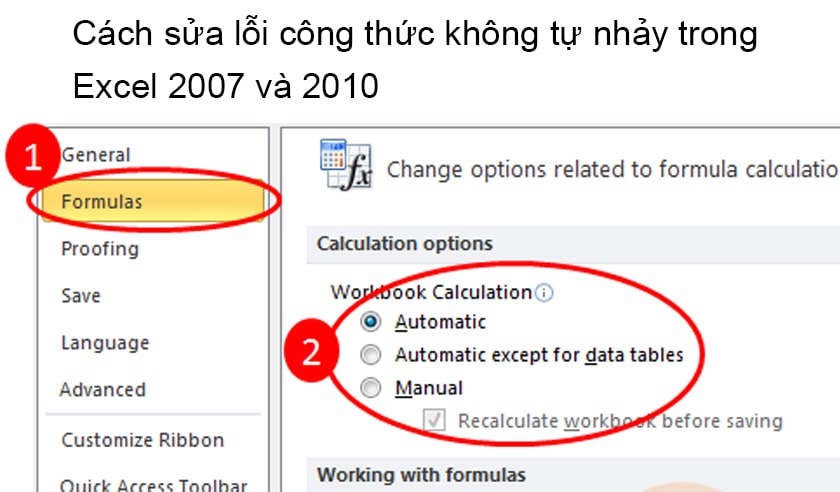
Nếu bạn sử dụng bạn dạng Excel 2003 thì bạn vào Tool → Options và chọn theo ảnh bên dưới.
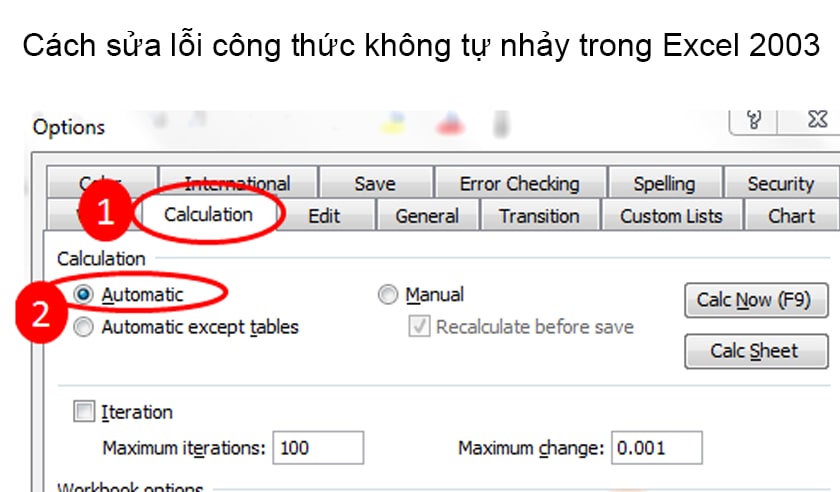
Qua bài viết, công ty chúng tôi đã giới thiệu đến bạn các công thức Excel từ cơ bản đến nâng cao cũng như bí quyết khắc phục nếu cách làm Excel ko nhảy. Shop chúng tôi sẽ tiếp tục mang đến cho bạn các bí quyết Excel không giống trong những nội dung bài viết sau cho nên hãy theo dõi chúng tôi nhé!













