Đôi khi họ cần in một vài ba tài liệu mà không tồn tại viền để chúng gồm thể dễ dàng ghép lại được với nhau, tuyệt chỉ đơn giản là Bạn muốn in một bức ảnh mà không có đường viền chạy bao phủ để quan sát bức ảnh to hơn, đã hơn, Pro hơn thôi!
“Tôi gồm một đồ vật in xịt Canon. Tôi đã phóng to bức ảnh lên trong khi in ấn nhưng ảnh in ra vẫn bao gồm viền”Ngay cả khi bạn tạo cho tài liệu xuất xắc bức ảnh cần in lớn hơn kích cỡ của nó ban đầu cùng cố gắng in nó theo cách này, bạn cũng sẽ ko thể đạt được một bản in không có viền bởi vị chương trình in của bạn đã được cấu hình để hiển thị phần viền của bản in. Tùy chọn này đã được cài đặt sẵn mặc định trên trang bị in của bạn.
Bạn đang xem: Làm thế nào để in file ảnh không bị đen
Vậy làm thế như thế nào để in một bức ảnh không viền?
Đây là tại sao tại sao Tôi tạo ra bài bác viết này, cửa hàng chúng tôi đã tham khảo từ hướng dẫn sử dụng trang bị in canon. Nếu bạn tất cả sổ tay cài đặt đặt cùng với hướng dẫn sử dụng vật dụng in Canon (kèm theo đồ vật in lúc mới mua), công ty chúng tôi khuyên bạn yêu cầu đọc nó. Các nhà sản xuất sản phẩm công nghệ in luôn luôn luôn đưa ra những thông tin hữu ích gồm thể góp bạn sử dụng đồ vật in một biện pháp tốt hơn.
Khi bọn họ nói về phần viền của bức ảnh tốt việc in ảnh ko viền, gồm nghĩa là họ đang đề cập đến những bản in trông giống những bức ảnh được tế bào tả trong hình mặt dưới. Ảnh đầu tiên là bức ảnh chú chó có viền chạy xung quanh, còn bức ảnh thứ 2 là bức ảnh chú chó ko viền full luôn.

7 bước đơn giản để in một bức ảnh không viền
Bước 1:
Mở phần sở hữu đặt của máy in chọn phầnselect the borderless printing option,bạn bao gồm thể chọn tùy chọn này vào phần sở hữu đặt của sản phẩm in.
Để vào phần thiết lập đặt của máy in thì các Bạn làm theo các bước sau:
Lưu ý: Điều này còn phụ thuộc vào phiên bản hệ điều hành Windows nhưng bạn đang sử dụng ở laptop của Bạn.
Trên hệ điều hành Windows XP: Chọn Start menu > Control panel >printers & other hardware>printers and faxes.Trên hệ điều hành Windows 7: Chọn Start menu > Devices and Printers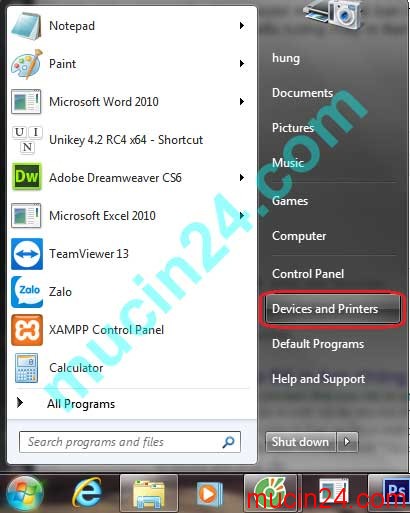
Bước 2:
Nào bây giờ thì hãy chọn model máy in mà lại bạn muốn cài đặt đặt. Trên Windows 7, nó thường được hiển thị là một Icon (logo) vật dụng in của Bạn. Click chuột phải vào biểu tượng lắp thêm in Bạn muốn cài đặt đặt > Chọnprinting preferences=> Cửa sổ cấu hình sẽ xuất hiện.
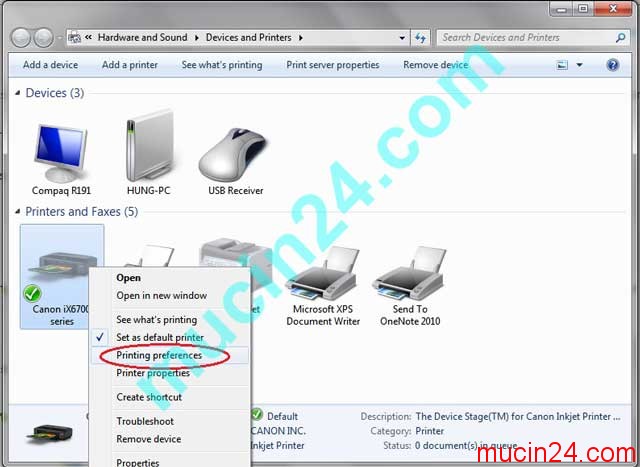
Bước 3:
Cửa sổ trình đơn xuất hiện > Chọn tab Page Setup> Chọn Borderless (không viền)
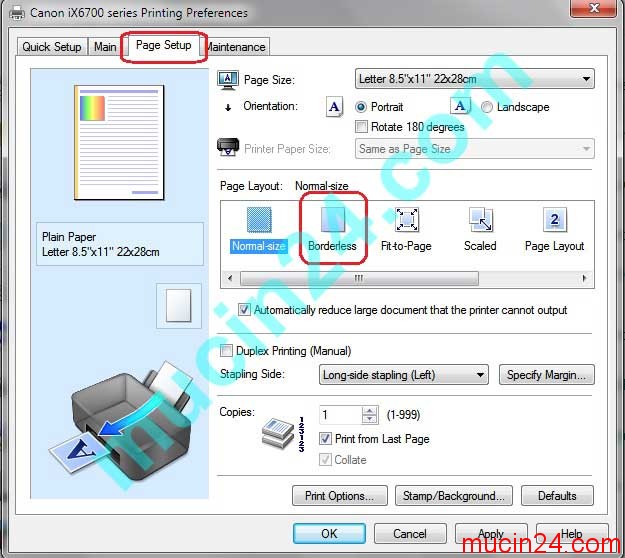
Bước 4:
Cửa sổ mới hiện ra yêu thương cầu Bạn chọn loại giấy in ảnh cơ mà Bạn đang sử dụng. Gồm rất nhiều tùy chọn nên các Bạn cần kiểm tra kỹ loại giấy đang sử dụng để bao gồm thể bao gồm lựa chọn đúng mực loại giấy đang sử dụng.
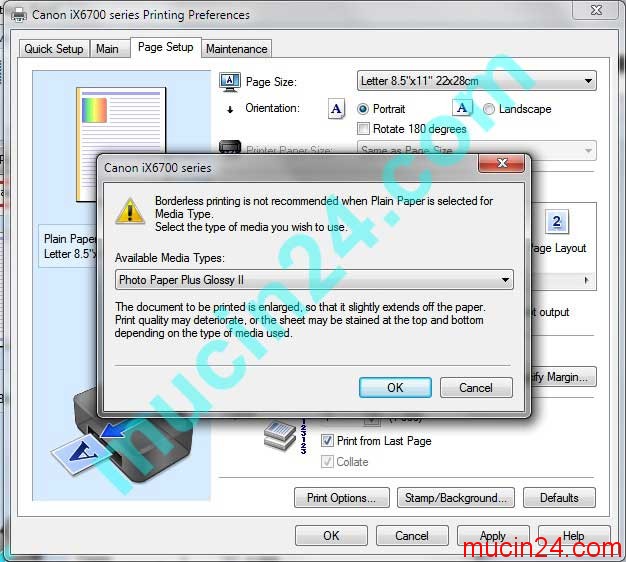
Lưu ý: Chọn đúng loại giấy đang sử dụng sẽ quyết định chất lượng của bức ảnh được in ra. Màu sắc trên bức ảnh gồm được thể hiện đúng đắn hay không cũng phụ thuộc vào việc này.
Bước 5:
Chọn loại giấy in đang sử dụng, bản thân thường cần sử dụng loại giấy in ảnh của Epson là loại Glossy Photo Paper> Click Ok
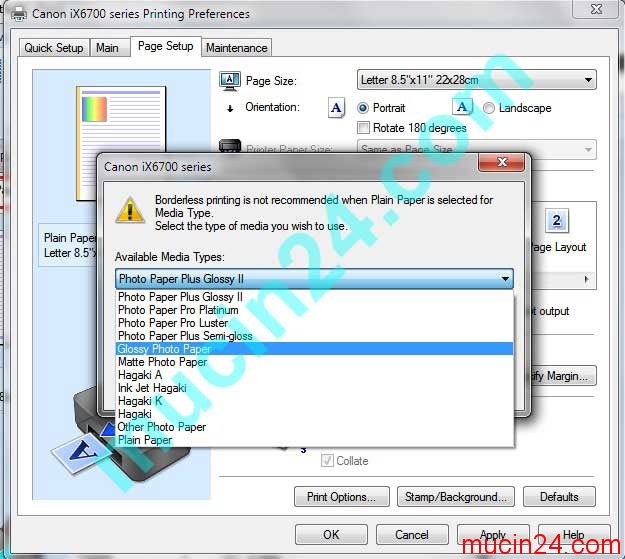
Bước 6:
Tùy chọn điều chỉnh độ mở rộng kích thước của ảnh được in ra. Nếu bạn kéo chuột sang bên phải kích thước của ảnh in ra sẽ được phóng khổng lồ lên còn nếu bạn kéo chuột sang phía bên trái kích thước của bức ảnh in ra sẽ giảm đi. Nói tầm thường bạn gồm thể thoải mái tùy chọn độ mở rộng của bức ảnh được in ra.
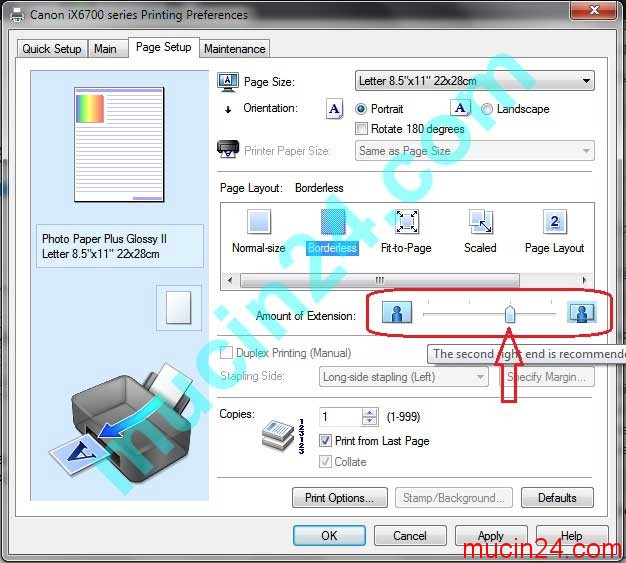
Bước 7:
Kết thúc với lưu lại toàn bộ cấu biểu tượng in ảnh không viền cho các lần in ảnh tiếp theo. Rất dễ phải không? Từ h những Bạn gồm thể thoải mái in những bức ảnh đẹp tràn lề rồi.
Lưu ý: Phần hướng dẫn trong bài xích viết này được sử dụng với những dòng đồ vật in phun của Canon như IX 6770, 6550, 6560… Với những dòng trang bị in xịt của Epson, Hp, Brother… các Bạn làm tương tự nhé!













