Tìm tin tức hệ điều hành trong Windows 11
Để khám phá xem thiết bị của công ty đang chạy phiên bản Windows nào, hãy nhấn phím logo Windows + R, nhập winver trong hộp Mở, sau đó chọn OK.
Bạn đang xem: Cách xem win của máy tính
Trong Thông số nghệ thuật > loại hệ thống, hãy xem bạn đang chạy phiên bản Windows 32 bit tốt 64 bit.
Trong Thông số nghệ thuật của Windows, hãy kiểm soát xem PC đang chạy phiên bạn dạng và ấn bản Windows nào.
Liên kết hợp quan
Tìm thông tin về hệ quản lý và điều hành trong Windows 10
Để tìm hiểu xem thiết bị của người sử dụng đang chạy phiên bản Windows nào, hãy nhấn phím logo Windows + R, nhập winver vào vỏ hộp Mở, sau đó chọn OK.
Trong Thông số nghệ thuật > loại hệ thống, hãy xem bạn đang làm việc phiên bản Windows 32 bit tốt 64 bit.
Trong Thông số kỹ thuật của Windows, hãy khám nghiệm xem PC đang hoạt động phiên phiên bản và ấn bạn dạng Windows nào.
liên kết liên quan liêuHỗ trợ mang đến Windows 8.1 vẫn kết thúc
Hỗ trợ mang đến Windows 8.1 đã xong vào ngày 10 tháng một năm 2023. Chúng tôi khuyên bạn nên chuyển sang PC chạy Windows 11 để liên tiếp nhận các bạn dạng cập nhật bảo mật từ Microsoft.
xem thêm
Tìm thông tin hệ quản lý và điều hành trong Windows 8.1 hoặc Windows RT 8.1
Để mày mò xem thiết bị của người sử dụng đang chạy phiên bạn dạng Windows nào, hãy nhận phím logo Windows + R, nhập winver vào hộp Mở, tiếp đến chọn OK.
Nếu nhiều người đang sử dụng đồ vật cảm ứng, hãy trượt cấp tốc vào từ cạnh đề nghị của màn hình, nhấn Cài đặt, rồi nhấn Thay đổi thiết lập PC. Liên tiếp tới cách 3.
Nếu ai đang dùng chuột, hãy trỏ chuột vào góc dưới bên nên màn hình, dịch rời con trỏ con chuột lên, bấm Cài đặt, rồi bấm Thay đổi thiết lập PC.
Chọn PC với thiết bị> thông tin PC.
Xem thêm: Cách chuyển file word sang jpg, chuyển word file sang jpg
Trong Windows, bạn sẽ thấy phiên phiên bản và phiên bản Windows cơ mà thiết bị của doanh nghiệp đang chạy.
Trong Pc > Hệ thống, các bạn sẽ thấy bạn đang chạy phiên bản Windows 32 bit xuất xắc 64 bit.
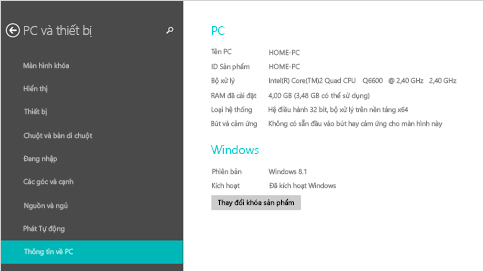
Tìm thông tin về hệ điều hành trong Windows 7
Chọn nút Bắt đầu

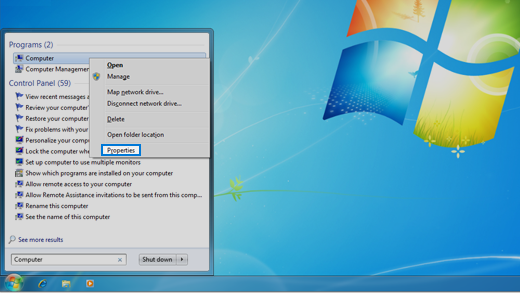
Trong Phiên phiên bản Windows, các bạn sẽ thấy phiên phiên bản và phiên phiên bản Windows nhưng thiết bị của bạn đang chạy.
Hỗ trợ cho Windows 7 đã kết thúc vào ngày 14 tháng Giêng năm 2020
Chúng tôi khuyên chúng ta nên chuyển sang PC chạy Windows 11 để thường xuyên nhận các bạn dạng cập nhật bảo mật từ Microsoft.
xem thêm
link liên quan liêu



ĐĂNG KÝ NGUỒN CẤP DỮ LIỆU RSS
Bạn yêu cầu thêm trợ giúp?
Bạn ao ước xem các tùy lựa chọn khác?
tìm hiểu Cộng đồng liên hệ Chúng tôi
Khám phá các ích lợi của gói đăng ký, coi qua những khóa đào tạo, khám phá cách bảo mật thông tin thiết bị của người sử dụng và hơn thế nữa nữa.
Các tiện ích của gói đk Microsoft 365

Nội dung đào tạo và giảng dạy về Microsoft 365
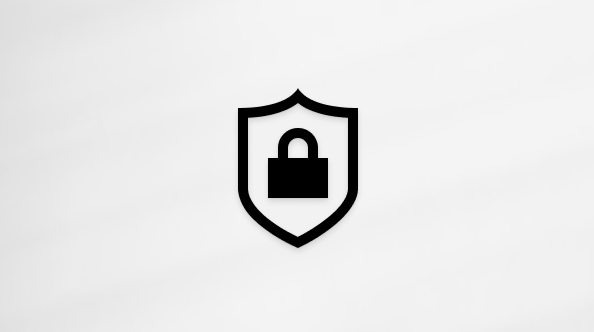
bảo mật thông tin Microsoft
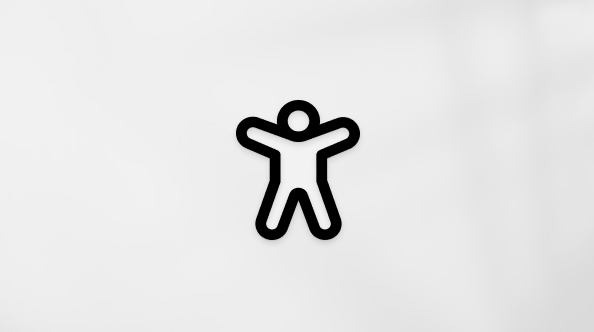
Trung trung khu trợ năng
xã hội giúp chúng ta đặt và vấn đáp các câu hỏi, hỗ trợ phản hồi với lắng nghe chủ ý từ các chuyên viên có kỹ năng và kiến thức phong phú.
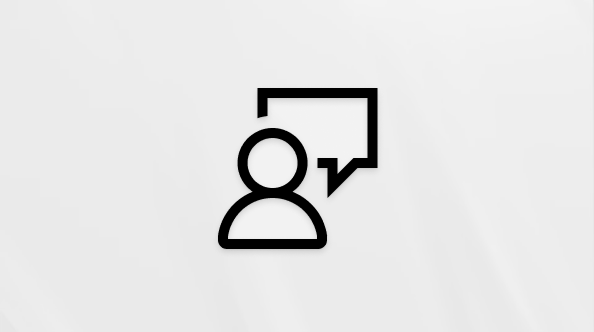
Hỏi cộng đồng Microsoft
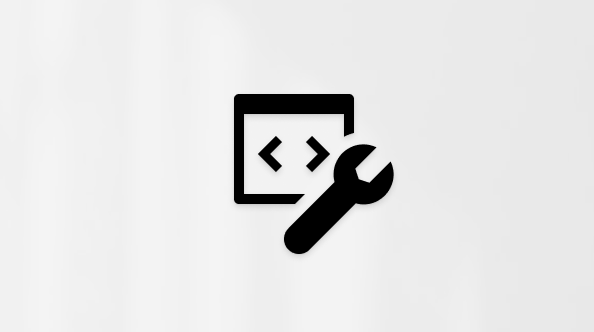
cộng đồng Kỹ thuật Microsoft

người tiêu dùng Nội cỗ Windows
người tiêu dùng nội cỗ Microsoft 365
Tìm phương án cho các sự chũm thường gặp mặt hoặc dìm trợ giúp từ nhân viên hỗ trợ.
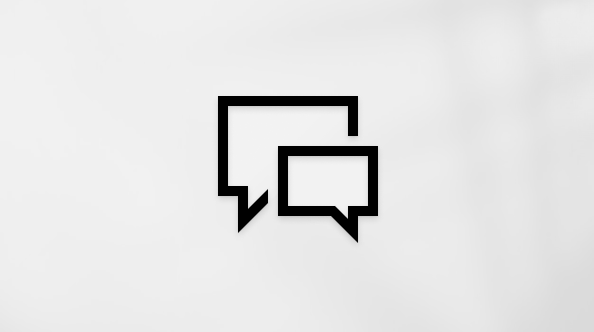
hỗ trợ trực con đường
Thông tin này có hữu ích không?
Có
Không
Cảm ơn! tất cả phản hồi làm sao nữa không? (Bạn càng cho biết thêm nhiều thông tin, shop chúng tôi càng cung cấp bạn được tốt hơn.)Bạn có thể giúp bọn chúng tôi nâng cấp không? (Bạn càng cho biết thêm nhiều thông tin, chúng tôi càng cung cấp bạn được giỏi hơn.)
Bạn sử dụng rộng rãi đến đâu với unique dịch thuật?
Điều gì tác động đến đề xuất của bạn?
Đã xử lý vấn đề của tôi
Hướng dẫn Rõ ràng
Dễ theo dõi
Không có thuật ngữ
Hình hình ảnh có ích
Chất lượng dịch thuật
Không khớp với screen của tôi
Hướng dẫn không thiết yếu xác
Quá kỹ thuật
Không đủ thông tin
Không đủ hình ảnh
Chất lượng dịch thuật
Bất kỳ thông tin phản hồi vấp ngã sung? (Không bắt buộc)
Gửi làm phản hồi
Cảm ơn đánh giá của bạn!
×
Nội dung mới
Microsoft Store
Giáo dục
Doanh nghiệp
Developer & IT
Công ty
Tiếng Việt (Việt Nam) biểu tượng Không gia nhập Đạo qui định Quyền riêng biệt tư của bạn tại California (CCPA) các lựa chọn quyền riêng tứ tại California của người sử dụng biểu tượng Không gia nhập Đạo phương tiện Quyền riêng rẽ tư của người sử dụng tại California (CCPA) những lựa lựa chọn quyền riêng tứ tại California của khách hàng © Microsoft 2023
Windows vật dụng tính, máy tính xách tay tương đối đa dạng chủng loại với các phiên bạn dạng khác nhau. Nếu bạn đã quên hoặc không biết máy vi tính mình đang áp dụng thuộc Win mấy thì hãy tuân theo một vào 3 cách kiểm soát win thứ tính bên dưới đây.
Cách 1: Kiểm tra máy tính xách tay win mấy ở trong My Computer
Không chỉ quản lý nội dung ổ đĩa sản phẩm tính, My Computer còn có thể chấp nhận được bạn tò mò rất nhiều tin tức thú vị khác liên quan đến hệ điều hành, như Windows chẳng hạn. Cách xem win máy tính trong My Computer kha khá đơn giản, các bạn làm theo hướng dẫn sau:
Bước 1: Bạn truy vấn vào My Computer (This PC) trên screen Desktop, hoặc nhấn tổ hợp phím Windows + E nhằm mở This PC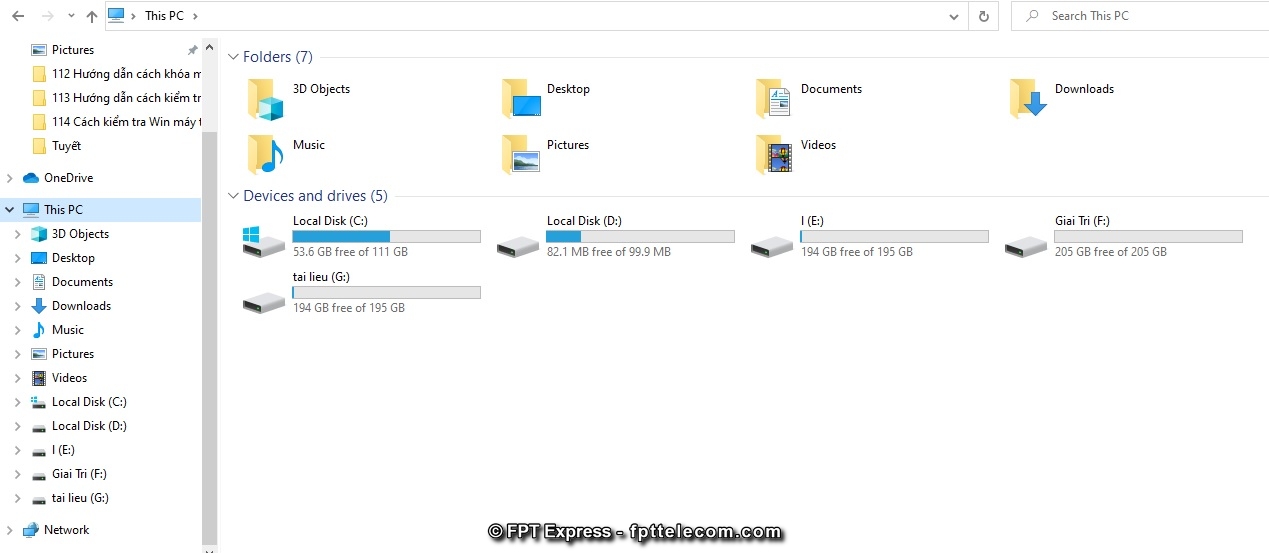
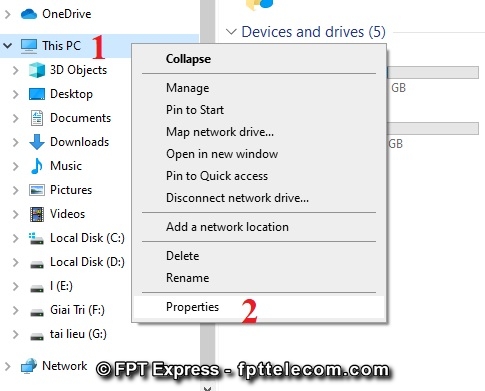
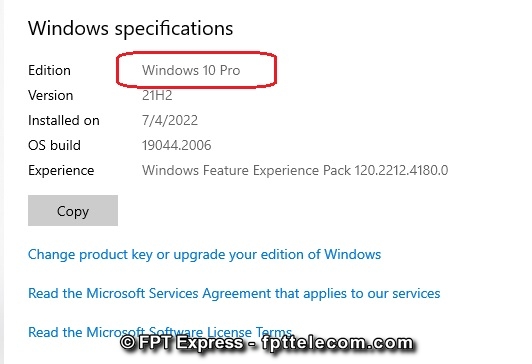
Tham khảo ngay: Các bí quyết Dọn Rác sản phẩm công nghệ Tính, Cách dọn dẹp vệ sinh Xóa tệp tin Rác có tác dụng Sạch và Giải Phóng bộ lưu trữ Laptop, PC
Cách 2: xem win máy vi tính là phiên bạn dạng nào bởi Dxdiag
Direct
X Diagnostic Tool được thực hiện để khắc phục và hạn chế sự cầm phần cứng tương quan đến âm thanh hoặc đoạn clip và kiểm tra chức năng Direct
X. Sử dụng lệnh Direct
X cũng là một trong những cách xem win máy tính phiên bản mấy phổ biến, được tương đối nhiều dân trong nghề áp dụng.
Cách bình chọn win vật dụng tính bởi Dxdiag triển khai theo thao tác như sau:
Bước 1: bạn nhấn tổng hợp phím Windows + R nhằm mở hộp thoại Run > Copy các từ dxdiag dán lại ô open > OK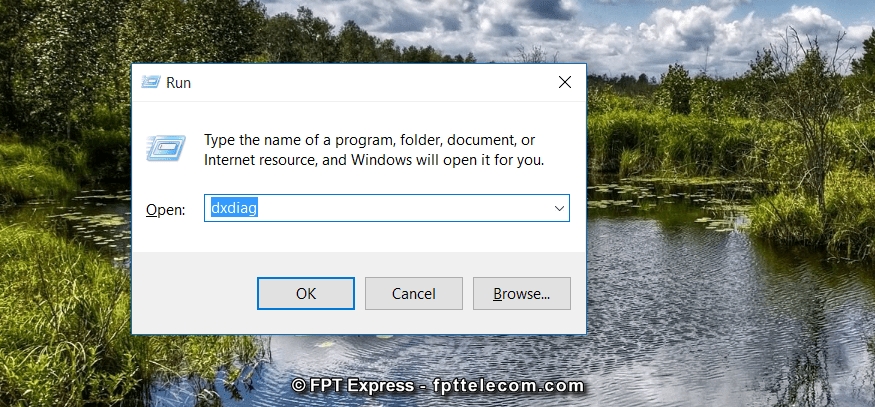
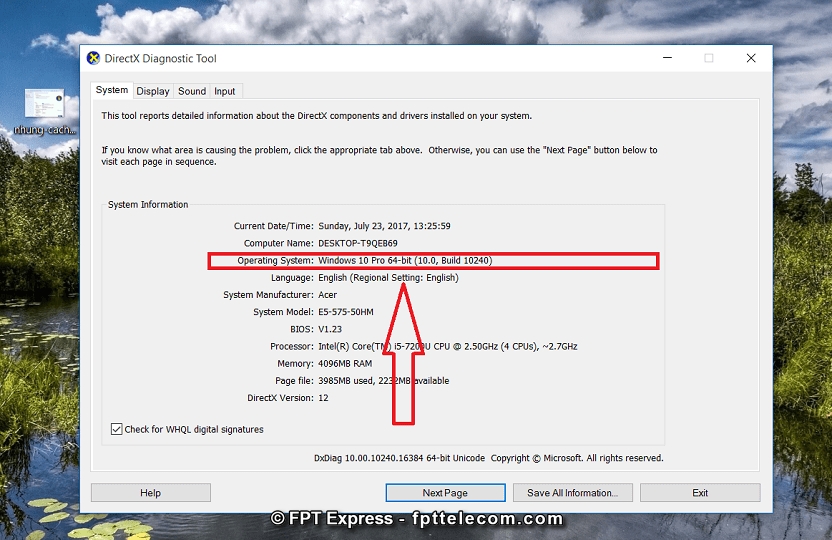
Cách 3: đánh giá phiên bản win bằng lệnh winver
Bước 1: các bạn nhấn tổng hợp phím Windows + R nhằm mở vỏ hộp thoại Run > Nhập chữ winver vào ô mở cửa > OK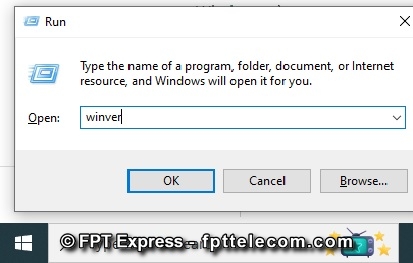
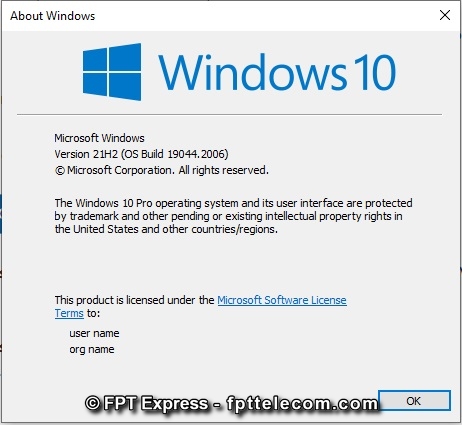
Thực tế bọn họ có tương đối nhiều cách đánh giá Win trang bị tính, coi phiên phiên bản hệ quản lý là Win mấy. Tuy nhiên, 3 cách trên là dễ dàng và đơn giản và dễ thao tác nhất, gần như ai cũng có thể thực hiện. Hy vọng nội dung bài viết của FPT Telecom cung ứng đến bạn tin tức hữu ích, chúc các bạn thành công!













