Contents
Khi chỉnh sửa video bởi Proshow Producer, chúng ta có thể chèn văn phiên bản và tạo nên hiệu ứng văn phiên bản để đoạn phim của bạn nhộn nhịp hơn. Trong bài viết tiếp theo, mình đang chỉ dẫn các bạn cách sinh sản hiệu ứng gõ từng bước dễ dãi trong Proshow Producer. Hãy theo dõi!Khi chỉnh sửa video bằng Proshow Producer, chúng ta có thể chèn văn phiên bản và sản xuất hiệu ứng văn bản để video clip của bạn nhộn nhịp hơn. Trong bài viết tiếp theo, mình vẫn chỉ dẫn các bạn cách sinh sản hiệu ứng gõ từng bước thuận tiện trong Proshow Producer. Hãy theo dõi!

2. Hướng dẫn nhanh Kéo với thả đoạn clip vào canvas Proshow> Nhấp lưu ban vào đoạn phim hoặc nhận 1 tổng hợp phím. Ctrl + Lỗi > chọn cộng trong phần chức phận > lựa chọn Setup phụ đề > Nhập văn bản sẽ hiển thị trên màn hình. văn bản chú giải > nhận cộng thêm một hộp văn bản. Lựa chọn tab lọc > trường đoản cú chuyến bay lựa chọn Kiếm tìm > chọn Hiệu ứng mờ dần dần lật trong > nhấn vận dụng > áp dụng hiệu ứng Fade Flip cho một lớp văn bạn dạng khác. Chọn âm thanh trượt > chọn Kiếm tìm > lựa chọn Thêm tệp âm thanh > chọn tập tin Âm thanh gõ bàn phím> chọn mở > Kéo để giảm đoạn âm thanh> Nhấn như. Bấm để chọn tượng trưng trình chỉnh sửa khung hình chính > sắp xếp lại các bước và hình trạng của những lớp> Điều chỉnh theo nguyện vọng vận dụng > dấn như. 3. Hướng dẫn cụ thể
Cấp độ 1: Kéo với thả video bạn có nhu cầu tạo cảm giác gõ vào vùng làm việc của Proshow Producer.Bạn vẫn xem: hiệu ứng gõ chữ trong proshow
Bấm lưu giữ ban vào video hoặc nhấn Ctrl + L nhằm mở bảng Tùy chọn trang chiếu.
Bạn đang xem: Hiệu ứng đánh chữ trong proshow
Bước 3: lựa chọn cộng trong phần chức phận và tinh lọc Setup phụ đề.
Nhập văn bản bạn muốn hiện ra trong trường Văn bản phụ đề.
Bước 5: tiếp diễn nhấn cộng vào phần chức phận với nhập văn phiên bản bạn muốn. Sau cơ hội nhập, điều chỉnh vị trí cân đối.
Chọn tab bộ lọc và chọn Duyệt vào phần di chuyển vào của bộ lọc hoạt động Phụ đề.
Bước 7: chọn một hiệu ứng mờ dần dần lật trong với hãy dấn vận dụng. Làm gần giống để vận dụng hiệu ứng gõ cho 1 lớp văn bản khác.
Chọn Âm thanh trang chiếu, chọn Duyệt qua, sau đấy chọn thêm tệp âm thanh.
Bước 9: lựa chọn tệp âm nhạc gõ keyboard và mở.
Chọn lựa biên tập Fade và Timing
Bước 11: giảm đoạn âm thanh bằng kéo như. Bằng phương pháp đấy, các bạn sẽ chỉ nghe thấy giờ đồng hồ gõ bàn phím lúc mới mở màn nhập chứ không hề tất cả.
Nhấp vào bảo hộ trình chỉnh sửa khung hình bao gồm bên dưới.
Bước 13: chúng ta có thể xếp để lại 1 cách cân đối quy trình, thời kì hiện ra của các lớp văn phiên bản và nhấn 1 nút chơi coi trước video để giải quyết.
Điều chỉnh theo ý thích của người tiêu dùng và nhấp vào Vận dụng
Bước 14: trong bảng Tùy chọn Trang biểu thị như chúng ta đã tạo thành công xuất sắc hiệu ứng gõ trong Proshow Producer để lưu lại!
Bấm OK 1 đợt tiếp nhữa trong bảng Tùy lựa chọn trang chiếu nhằm lưu.
Trên phía trên là bài viết chỉ dẫn rõ ràng từng bước biện pháp tạo hiệu ứng gõ trong Proshow Producer. Shop chúng tôi kì vọng nội dung bài viết này có lợi. Nếu gặp vấn đề gì lúc áp dụng ứng dụng này, hãy giữ lại bình luận bên dưới nhé! chúc may mắn!
.
Cách tạo thành hiệu ứng gõ chữ trong Proshow Producer dễ dàng ợt
Khi chỉnh sửa video bằng Proshow Producer chúng ta có thể chèn chữ và chế tác hiệu ứng gõ chữ làm video clip phát triển thành sinh động hơn. Nội dung bài viết dưới trên đây mình sẽ chỉ dẫn cách sinh sản hiệu ứng gõ chữ vào Proshow Producer dễ dàng ợt cụ thể từng bước, hãy thuộc theo dõi nhé!
Cách tạo ra hiệu ứng gõ chữ vào Proshow Producer thuận lợi I. Ích lợi
Tạo phụ đề cho đoạn clip với vài cách dễ ợt. Hiển thị nội dung ước ao trình bày dễ dãi hơn. Thêm cảm giác gõ chữ giúp đoạn clip phát triển thành sinh động.
II. Giải pháp tạo hiệu ứng gõ chữ trong Proshow 1. Clip chỉ dẫn
2. Chỉ dẫn nhanh
3. Hướng dẫn cụ thể cách 1: Kéo thả video bạn có nhu cầu tạo hiệu ứng gõ chữ vào khung làm việc của Proshow Producer.
Kéo thả video bạn có nhu cầu tạo hiệu ứng chạy chữ vào khung làm việc Bước 2: nhận lưu ban vào video clip hoặc nhấn tổng hợp phím Ctrl + L nhằm mở bảng Slide Options.
Nhấn lưu lại ban vào video hoặc nhấn tổng hợp phím Ctrl + L để mở bảng Slide Options bước 3: Chọn địa chỉ cửa hàng ở mục Caption và lựa chọn Caption Settings.
Chọn showroom ở mục Caption và chọn Caption Settings bước 4: Nhập văn bản bạn có nhu cầu hiển thị ở mục Caption Text, chúng ta cũng có thể chỉnh font chữ, kích tấc, màu sắc sắc,… ngơi nghỉ khung tùy chỉnh Caption Format mặt dưới.
Nhập văn bản bạn có nhu cầu hiển thị ngơi nghỉ mục Caption Text bước 5: liên tục nhấn địa chỉ ở mục Caption với nhập thêm câu chữ văn phiên bản bạn muốn. Sau cơ hội nhập xong điều chỉnh lại địa điểm cho cân nặng đối.
Tiếp tục nhấn showroom ở mục Caption cùng nhập thêm văn bản văn bản bạn muốn Bước 6: chọn tab Filters, lựa chọn Browse ở mục Fly in vào Captions Motions Filters.
Chọn tab Filters, ngơi nghỉ mục Fly in vào Captions Motions Filters lựa chọn Browse cách 7: chọn hiệu ứng Fade Flip in và nhấn Apply. Bạn tiến hành thao tác gần giống để áp dụng hiệu ứng gõ chữ cho những layer text khác.
Chọn cảm giác Fade Flip in với nhấn Apply cách 8: lựa chọn Slide Sound, lựa chọn Browse và chọn showroom Sound File để thêm âm thanh gõ chữ.
Xem thêm: Giải mã những vụ dùng thuốc ngủ dạng ngửi cực mạnh được tin dùng
Chọn Slide Sound, lựa chọn Browse và chọn showroom Sound File bước 9: chọn File music gõ keyboard và lựa chọn Open.
Chọn File music gõ bàn phím và chọn xuất hiện Bước 10: lựa chọn Edit Fades and Timing.
Chọn Edit Fades & Timing bước 11: Kéo cắt bé lại đoạn music và dấn OK. Có tác dụng vậy bạn sẽ chỉ nghe âm nhạc gõ keyboard lúc bắt đầu mở màn gõ chữ chứ ko chỉ ra xuyên suốt.
Kéo cắt bé nhỏ lại đoạn âm thanh và dìm OK bước 12: Nhấn lựa chọn tượng trưng Keyframe Editor mặt dưới.
Bố trí lại quy trình, thời kì hiện nay ra của các layer chữ cho bằng phẳng Sau dịp chỉnh vừa lòng ý các bạn nhấn Apply.
Sau dịp chỉnh hòa hợp ý chúng ta nhấn Apply bước 14: Ở bảng Slide Options dìm OK lần tiếp nữa để lưu, vậy là chúng ta đã chế tạo hiệu ứng gõ chữ vào Proshow Producer thành công!
Ở bảng Slide Options nhận OK lần tiếp nữa để lưu giữ Trên trên đây là bài viết chỉ dẫn cách tạo hiệu ứng gõ chữ trong Proshow Producer cụ thể từng bước. Hy vọng nội dung bài viết sẽ giúp ích tới bạn, nếu bạn có bất kể gian truân nào lúc sử dụng ứng dụng này, hãy vướng lại bình luận bên dưới nhé! Chúc chúng ta thành công!
Bạn ước ao biến mọi dòng chữ trong quy trình edit clip trong Proshow Producer trở yêu cầu sinh động, uyển chuyển và bớt cứng ngắc hơn? Hãy thuộc mailinhschool.edu.vn công ty chúng tôi tìm phát âm cách chế tác hiệu ứng gõ chữ trong Proshow Producer ngay tiếp sau đây nhé!
I. Công dụng của tạo ra hiệu ứng gõ chữ
Tạo phụ đề cho video với vài bước đơn giản.Hiển thị nội dung ao ước thể hiện dễ ợt hơn.Thêm hiệu ứng gõ chữ giúp video trở đề xuất sinh động.II. Cách tạo hiệu ứng gõ chữ trong Proshow
1. Hướng dẫn nhanhKéo thả clip vào khung thao tác làm việc của Proshow > dìm đúp vào đoạn phim hoặc nhấn tổng hợp phím Ctrl + L > Chọn Add ở mục Caption > Chọn Caption Settings > Nhập văn bản bạn muốn hiển thị ở mục Caption Text > Nhấn Add để thêm khung chèn chữ.Chọn tab Filters > Ở mục Fly in chọn Browse > chọn hiệu ứng Fade Flip in > Nhấn Apply > Áp dụng cảm giác Fade Flip in cho các layer text khác.Chọn Slide Sound > Chọn Browse > Chọn Add Sound File > Chọn File âm thanh gõ keyboard > Chọn Open > Kéo cắt nhỏ dại lại đoạn music > Nhấn OK.Nhấn chọn biểu tượng Keyframe Editor > thu xếp lại sản phẩm công nghệ tự, thời gian mở ra của các layer > sau thời điểm chỉnh hài lòng nhấn Apply > Nhấn OK.2. Hướng dẫn đưa ra tiết
Bước 1: Kéo thả video bạn có nhu cầu tạo hiệu ứng gõ chữ vào khung thao tác làm việc của Proshow Producer.
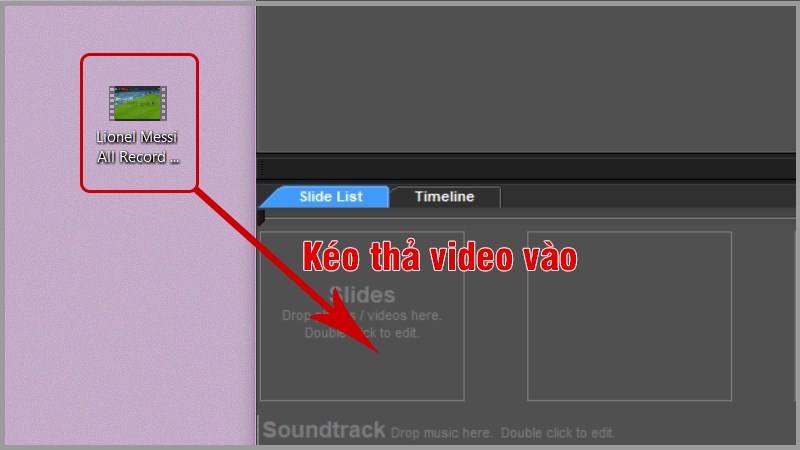
Bước 2: Nhấn lưu ban vào video clip hoặc nhấn tổng hợp phím Ctrl + L để mở bảng Slide Options.
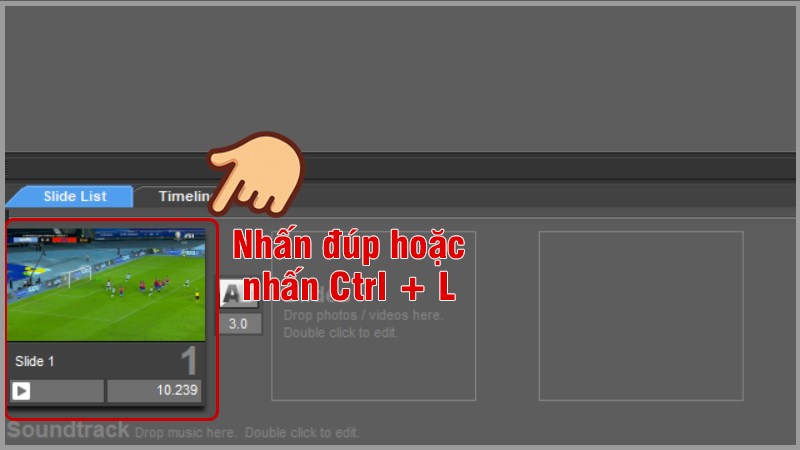
Bước 3: Chọn Add ở mục Caption và chọn Caption Settings.
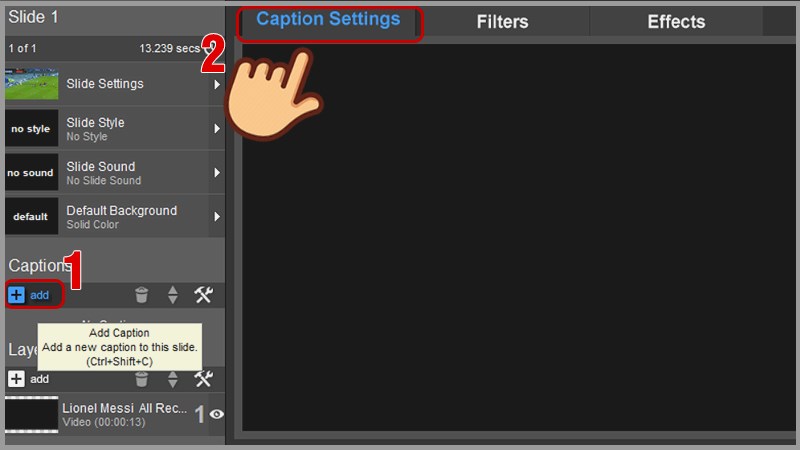
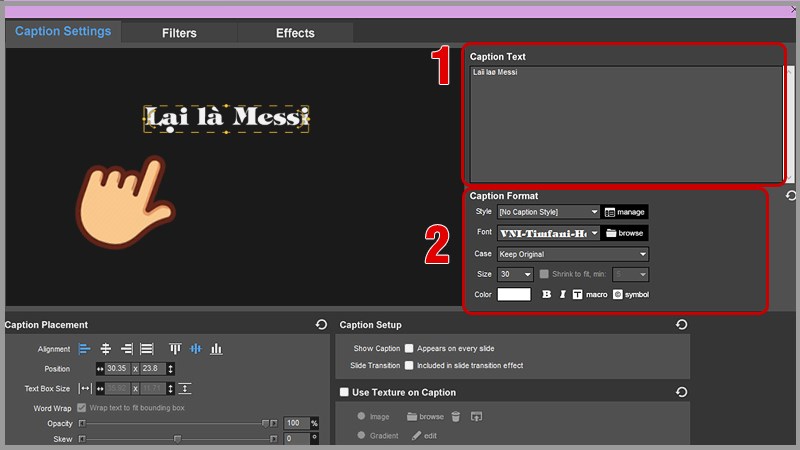
Bước 5: Tiếp tục nhấn Add ở mục Caption và nhập thêm nội dung văn bản bạn muốn. Sau khi nhập hoàn thành điều chỉnh lại vị trí mang lại hợp lý.
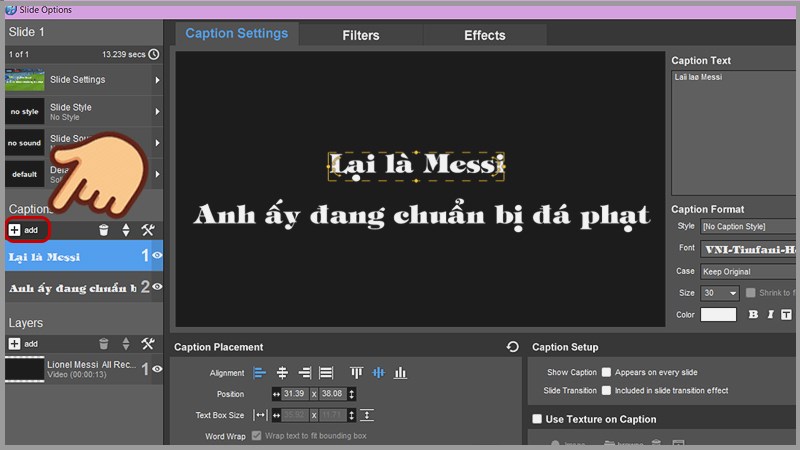
Bước 6: Chọn tab Filters, chọn Browse ở mục Fly in trong Captions Motions Filters.
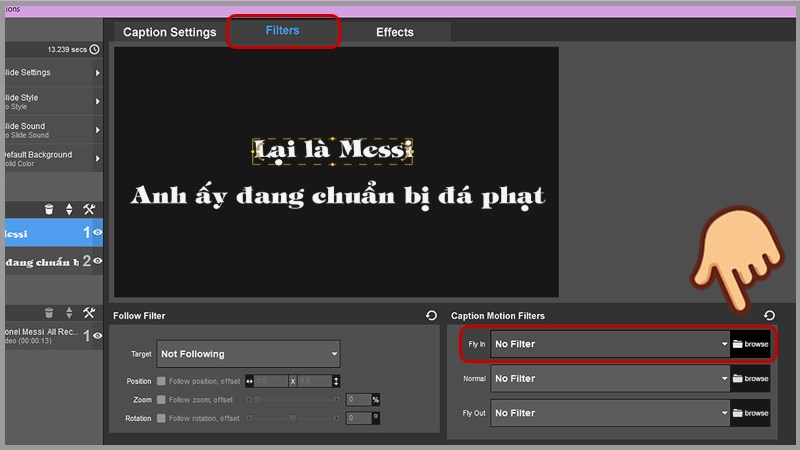
Bước 7: Chọn hiệu ứng Fade Flip in và nhấn Apply. Các bạn thực hiện làm việc tương trường đoản cú để áp dụng hiệu ứng gõ chữ cho các layer text khác.
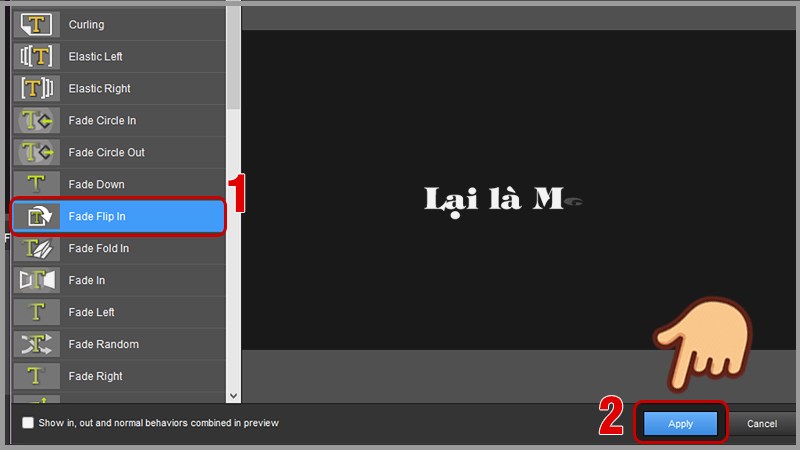
Bước 8: Chọn Slide Sound, chọn Browse và chọn Add Sound File để thêm âm thanh gõ chữ.
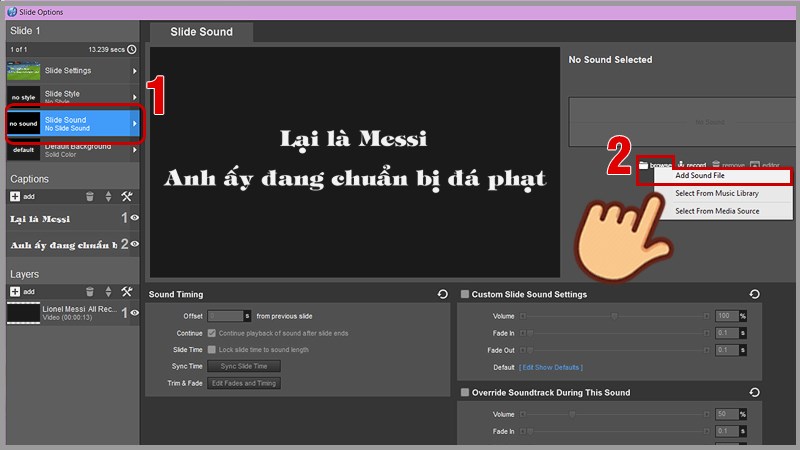
Bước 9: Chọn File âm thanh gõ bàn phím và chọn Open.
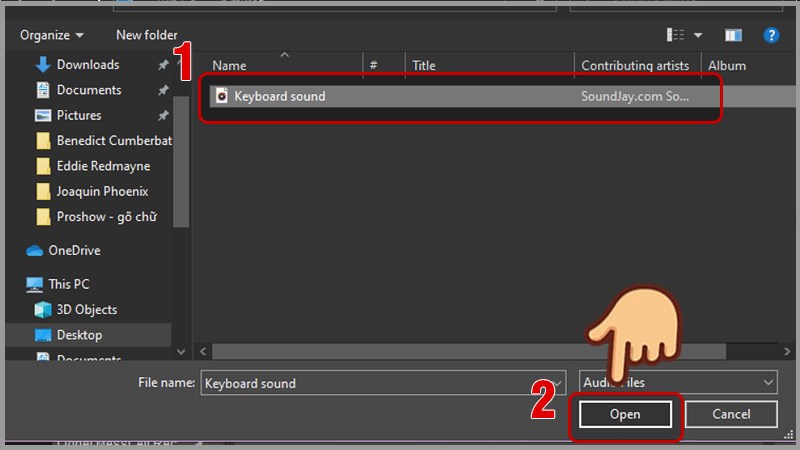
Bước 10: Chọn Edit Fades and Timing.
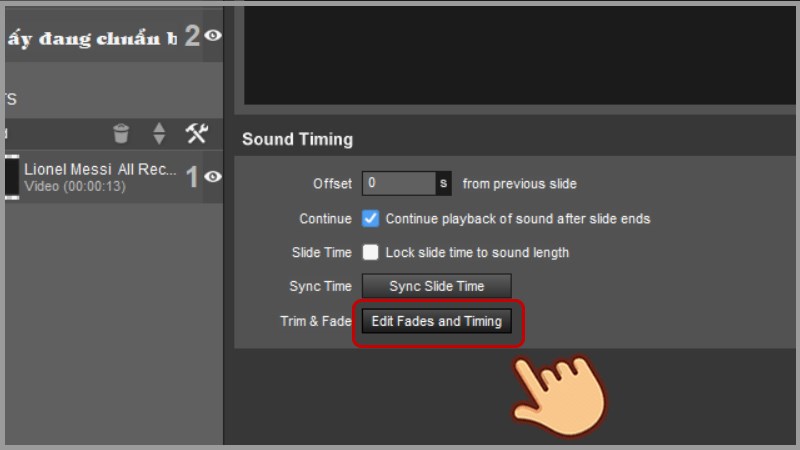
Bước 11: Kéo cắt nhỏ dại lại đoạn âm thanh và nhấn OK. Làm cho vậy bạn sẽ chỉ nghe âm thanh gõ bàn phím khi mới bắt đầu gõ chữ chứ không mở ra xuyên suốt.
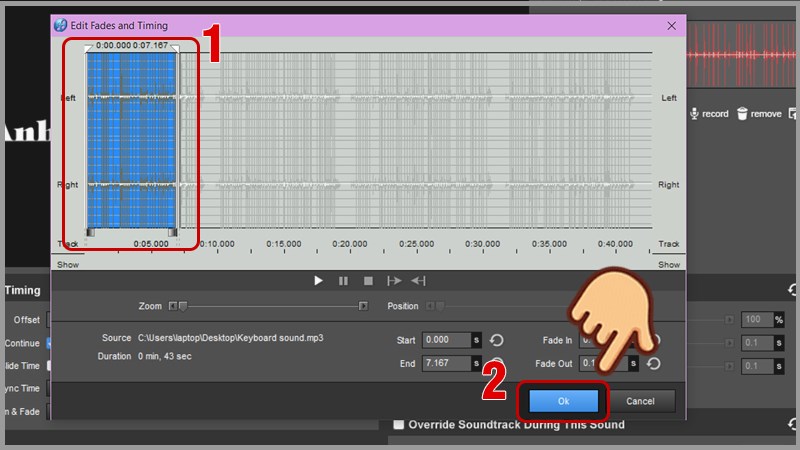
Bước 12: Nhấn chọn biểu tượng Keyframe Editor bên dưới.
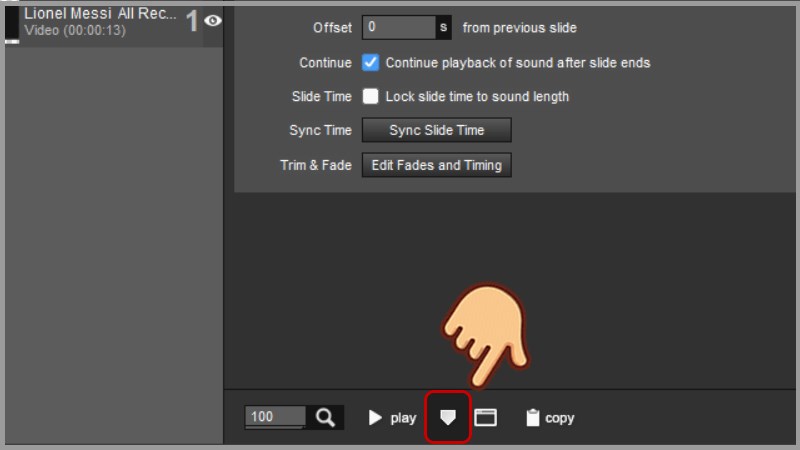
Bước 13: Sắp xếp lại thứ tự, thời gian xuất hiện thêm của những layer chữ mang lại hợp lý, bạn cũng có thể nhấn nút Play để coi trước clip để chỉnh đến đúng.
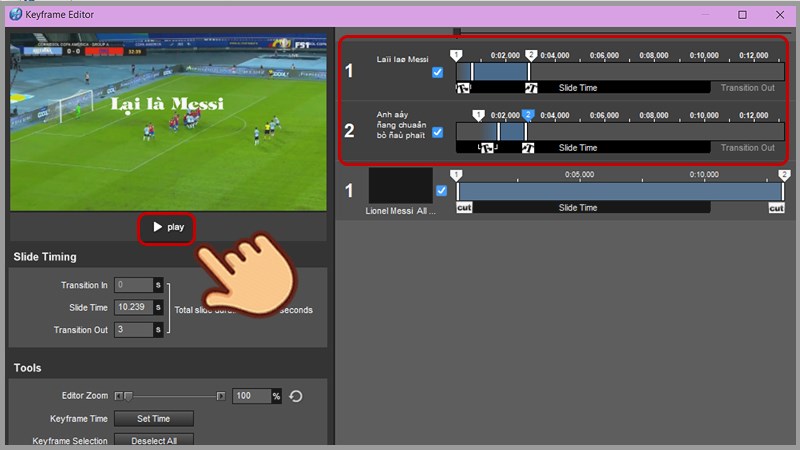
Sau lúc chỉnh vừa ý bạn nhấn Apply.
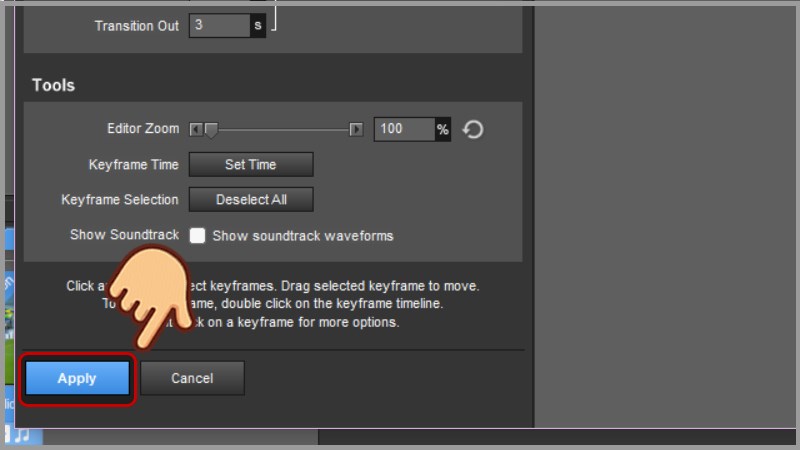
Bước 14: Ở bảng Slide Options nhấn OK lần nữa để lưu, vậy là các bạn đã tạo thành hiệu ứng gõ chữ vào Proshow Producer thành công!













