Top hơn 10 cách tạo bảng trong excel 2013 hay nhất pgdtaygiang•March 12, 2023•0 Comment
Việc chế tạo bảng, kẻ bảng tuyệt insert chèn bảng trong excel là những thao tác làm việc cơ phiên bản và phần nhiều khi làm việc trên excel lúc nào bạn cũng buộc phải làm, vì mặc dù mặc định excel luôn có những ô vuông với những đường kẻ mờ thì khi nhập dữ liệu bạn sẽ luôn phải quanh vùng lại những phần có dữ liệu để dễ nhìn và dễ thao tác hơn.
Bạn đang xem: Cách kẻ bảng trong excel 2013
Việc tạo ra bảng vào excel cũng rất đơn giản với chỉ vài thao tác làm việc và được cung cấp khá những template có sẵn đẹp bạn chỉ việc click vào cùng chọn. Câu hỏi tùy biến chuyển đổi màu sắc, kiểu đường nét cũng rất dễ. Trong bài bác này vfo.vn sẽ hướng dẫn chúng ta 2 phương pháp tạo bảng vào excel đơn giản dễ dàng nhất
1. Chế tạo bảng trong Excel với tác dụng Insert Table
Đây là cách dễ dàng và đơn giản và sớm nhất với đa số chức năng cấu hình thiết lập sẵn có thể hữu ích cho mình trong bài toán xử lý dữ liệu đo lường và tính toán và lọc dữ liệu.
Trước tiên chúng ta cần bôi black vùng phải tạo bảng, hoàn toàn có thể dữ liệu có rồi hoặc chưa xuất hiện đều được ví dụ tại đây mình có một file excel new và tạo thành bảng trọn vẹn mới trước lúc nhập tài liệu gồm 8 chiếc và 8 cột
Chọn sang trọng tab Insert –> chọn Table. Ko kể ra chúng ta cũng có thể dùng phím tắt Ctrl + T để làm việc nhanh hơn khi xử lý phải chèn nhiều bảng
1 hành lang cửa số hiển thị xác nhận vùng bạn muốn tạo bảng, các bạn chỉ vấn đề chọn OK nếu như không muốn biến đổi vùng tạo bảng
Kết trái là các bạn sẽ được 1 bảng với không hề thiếu các tác dụng Header, cột, bôi màu xen kẽ, ngoài ra trong phần Table Tools bạn có thể lựa chọn lựa thêm các Options gồm
Bên cạnh chính là Table Styles để chúng ta chọn giao diện cân xứng với bảng tính của mình
Ngoài ra nếu tài liệu nhập vào nhiều hơn thế so với câu hỏi tạo bảng bình thường bạn chỉ câu hỏi click chọn chiếc hoặc cột để chọn Insert –> Chèn thêm dòng hoặc cột
Delete –> Để xóa loại hoặc cột không bắt buộc thiết, format của bảng vẫn được giữ khi chúng ta insert thêm không cần thiết phải format lại
2. Tạo nên bảng bằng kỹ năng Format as table
Trong excel có một tính năng giống như việc Insert table, chính là Format as table sẽ có ích trong ngôi trường hợp chúng ta đã sinh sản và nhập kết thúc hết dữ liệu, chỉ cần bôi black vùng lựa chọn hy vọng chuyển thành bảng biểu table tiếp nối vào tab trang chủ –> Format as table
Bạn sẽ dễ dãi định dạng dữ liệu thành dạng bảng với những style hết sức đẹp và siêng nghiệp, cũng hoàn toàn có thể tự quan niệm 1 style riêng đến mình.
3. Tạo nên bảng bởi Border
Tạo bảng bởi Border nói theo cách khác là cách bằng tay thủ công hơn so với cách insert table. Thay do tạo bảng bạn sẽ tạo border đến vùng bạn có nhu cầu tạo bảng, những đường kẻ sẽ xuất hiện thêm và giống như bảng, mặc dù nhiên các bạn sẽ phải chỉnh sửa khá nhiều và không tồn tại nhiều tác dụng như biện pháp trên.
Ngoài ra với chức năng này bạn cũng có thể sử dụng chức năng Draw Border, Draw Border Grid nhằm vẽ bảng những vùng bắt buộc thiết. Erease để xóa border sinh sống vùng không nên thiết. Sửa giao diện của boder, màu của border…
Đối với Excel 2003 các bạn sau khi lựa chọn vùng bao gồm thể nhấn vào phải chọn Format Cell nhằm định dạng border chế tạo bảng đến bảng tính.
Việc tạo nên bảng trong excel cũng rất đơn giản cùng với chỉ vài thao tác và được hỗ trợ khá những template có sẵn đẹp các bạn chỉ vấn đề click vào cùng chọn. Vấn đề tùy biến đổi khác màu sắc, kiểu mặt đường nét cũng rất dễ. Trong bài xích này vfo.vn đang hướng dẫn chúng ta 2 biện pháp tạo bảng trong excel đơn giản dễ dàng nhất
1. Sản xuất bảng trong Excel với chức năng Insert Table
Đây là cách đơn giản dễ dàng và nhanh nhất với mọi chức năng tùy chỉnh sẵn có thể hữu ích cho mình trong bài toán xử lý dữ liệu tính toán và thanh lọc dữ liệu.
Trước tiên các bạn cần bôi black vùng cần tạo bảng, có thể dữ liệu có rồi hoặc chưa có đều được ví dụ tại đây mình có một file excel mới và chế tác bảng trọn vẹn mới trước khi nhập tài liệu gồm 8 loại và 8 cột
Chọn sang tab Insert –> lựa chọn Table. Xung quanh ra chúng ta cũng có thể dùng phím tắt Ctrl + T để thao tác nhanh hơn khi xử lý buộc phải chèn các bảng
1 cửa sổ hiển thị xác nhận vùng bạn muốn tạo bảng, chúng ta chỉ vấn đề chọn OK nếu không muốn đổi khác vùng chế tác bảng
Kết trái là các bạn sẽ được 1 bảng với rất đầy đủ các công dụng Header, cột, bôi màu xen kẽ, bên cạnh đó trong phần Table Tools chúng ta có thể lựa chọn lựa thêm các Options gồm
Header Row: dòng đầu của bảng nhằm ghi các thông tinTotol Row: Dòng cuối cùng của bảng để tính tổng những số lượng
Banded Row: đánh màu đan xen và nhóm những ô
First column: Cột đầu tiên của bảng phía trái tương đương Header nhằm ghi thông tin
Last Column: Cột ở đầu cuối của bảng để tổng kết hoặc cảnh báo thêm gì đó
Banded Column: đánh màu xen kẽ cho cột
Filter Buttons: Nút lọc trên header nhằm bạn dễ ợt lọc dữ liệu
Bên cạnh đó là Table Styles để chúng ta chọn giao diện phù hợp với bảng tính của mình
Ngoài ra nếu dữ liệu nhập vào nhiều hơn thế nữa so với bài toán tạo bảng thông thường bạn chỉ việc click chọn mẫu hoặc cột để chọn Insert –> Chèn thêm loại hoặc cột
Delete –> Để xóa dòng hoặc cột không phải thiết, format của bảng vẫn được giữ khi bạn insert thêm không cần phải format lại
2. Tạo thành bảng bằng khả năng Format as table
Trong excel có 1 tính năng tựa như việc Insert table, sẽ là Format as table sẽ bổ ích trong ngôi trường hợp các bạn đã sinh sản và nhập xong xuôi hết dữ liệu, chỉ cần bôi đen vùng lựa chọn hy vọng chuyển thành bảng biểu table tiếp nối vào tab home –> Format as table
Bạn sẽ dễ dàng định dạng tài liệu thành dạng bảng với những style vô cùng đẹp và chăm nghiệp, cũng có thể tự tư tưởng 1 style riêng mang đến mình.
3. Sinh sản bảng bằng Border
Tạo bảng bằng Border nói theo cách khác là cách bằng tay hơn so với giải pháp insert table. Thay vị tạo bảng các bạn sẽ tạo border cho vùng bạn có nhu cầu tạo bảng, các đường kẻ sẽ lộ diện và giống hệt như bảng, mặc dù nhiên bạn sẽ phải chỉnh sửa không hề ít và không tồn tại nhiều tính năng như phương pháp trên.
Ngoài ra với chức năng này bạn cũng có thể sử dụng tính năng Draw Border, Draw Border Grid để vẽ bảng đều vùng đề nghị thiết. Erease để xóa border sinh hoạt vùng không phải thiết. Sửa vẻ bên ngoài của boder, color của border…
Đối cùng với Excel 2003 chúng ta sau khi lựa chọn vùng bao gồm thể bấm chuột phải chọn Format Cell để định dạng border sinh sản bảng đến bảng tính.
Sửa lần cuối:
Excel cho mailinhschool.edu.vn 365 Excel 2021 Excel 2019 Excel năm nhâm thìn Excel 2013 xem th&#x
EA;m...Ẩn bớt
Tóm tắt: Đây là hướng dẫn thứ nhất trong chuỗi hướng dẫn được thiết kế để giúp bạn có tác dụng quen và dễ chịu và thoải mái khi dùng Excel với tính năng trộn với phân tích dữ liệu tích thích hợp sẵn của Excel. đa số hướng dẫn này kiến thiết và hoàn thành sổ thao tác làm việc Excel từ đầu, xây dựng quy mô dữ liệu, sau đó tạo các report tương tác hoàn hảo nhất bằng power nguồn View. Các hướng dẫn có phong cách thiết kế để mang đến thấy tính năng nhiệm vụ Thông minh mailinhschool.edu.vn và các khả năng vào Excel, Pivot
Tables, power nguồn Pivot và power nguồn View.
Lưu ý: Bài viết này thể hiện các quy mô dữ liệu vào Excel 2013. Tuy nhiên, biện pháp tạo quy mô dữ liệu và những tính năng power nguồn Pivot tựa như được ra mắt trong Excel 2013 cũng được áp dụng mang lại Excel 2016.
Các lý giải này sẽ giúp bạn tìm hiểu cách nhập và mày mò dữ liệu vào Excel, desgin và hoàn thiện mô hình dữ liệu bằng nguồn Pivot và sản xuất các báo cáo tương tác với power View mà chúng ta có thể phát hành, đảm bảo an toàn và phân tách sẻ.
Các chỉ dẫn trong chuỗi lý giải này như sau:
Nhập Dữ liệu vào Excel 2013 và Tạo mô hình Dữ liệu
Trong lí giải này, các bạn sẽ bắt đầu với sổ làm việc Excel trống.
Các phần trong bài hướng dẫn này như sau:
Ở cuối hướng dẫn này là 1 trong bài kiểm tra chúng ta cũng có thể làm nhằm kiểm tra kiến thức đã học.
Chuỗi hướng dẫn này sử dụng tài liệu mô tả Huy chương vậy vận hội Olympic, quốc gia đăng cai và các sự kiện thể thao ráng vận hội Olympic khác nhau. Chúng tôi khuyên bạn buộc phải đọc qua từng trả lời theo thứ tự. Quanh đó ra, những hướng dẫn sử dụng Excel 2013 với power nguồn Pivot được bật. Để biết thêm tin tức về Excel 2013, hãy bấm vào đây. Để xem gợi ý về vấn đề bật power Pivot, hãy bấm vào đây.
Nhập dữ liệu từ cơ sở dữ liệu
Chúng ta sẽ ban đầu hướng dẫn này với cùng một sổ làm việc trống. Mục tiêu trong phần này là liên kết với nguồn tài liệu ngoài với nhập tài liệu vào Excel để phân tích thêm.
Hãy ban đầu bằng giải pháp tải xuống một trong những dữ liệu từ bỏ Internet. Dữ liệu mô tả Huy chương cầm cố vận hội và trên đây là cơ sở dữ liệu mailinhschool.edu.vn Access.
Trong Excel 2013, hãy mở một sổ làm việc trống.
Bấm DỮ LIỆU > Lấy Dữ liệu Ngoài > Từ Access. Ribbon điều chỉnh auto dựa trên phạm vi của sổ làm việc của bạn, do vậy những lệnh trên ribbon hoàn toàn có thể hơi không giống so với các screen sau đây. Màn hình thứ nhất hiện ribbon lúc sổ làm việc rộng, hình ảnh thứ nhị hiện sổ làm việc đang được biến hóa kích khuôn khổ để chỉ lấy một trong những phần của màn hình.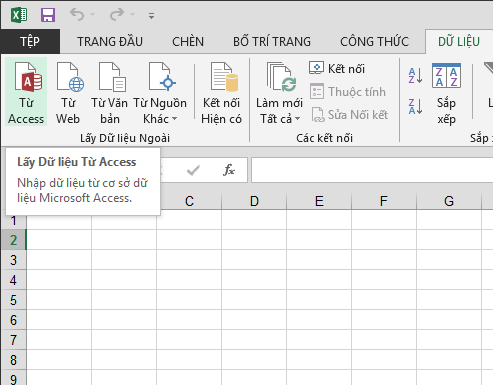
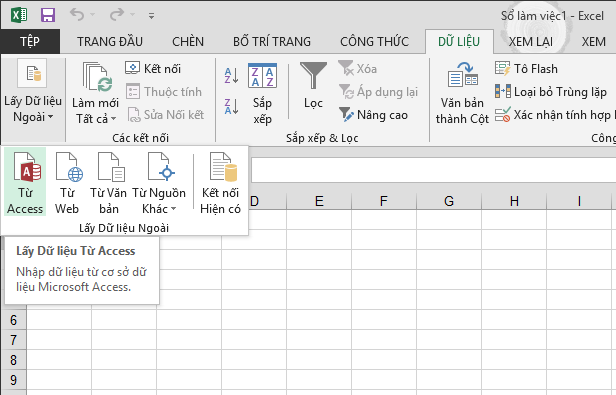
Chọn tệp Olympic
Medals.accdb mà bạn đã tải xuống rồi bấm Mở. Hành lang cửa số Chọn Bảng sau đây xuất hiện, hiển thị những bảng trong các đại lý dữ liệu. Bảng trong các đại lý dữ liệu tương tự như trang tính hoặc bảng trong Excel. Đánh vệt kiểm vào hộp Bật tính năng chọn nhiều bảng rồi chọn tất cả bảng. Sau đó bấm OK.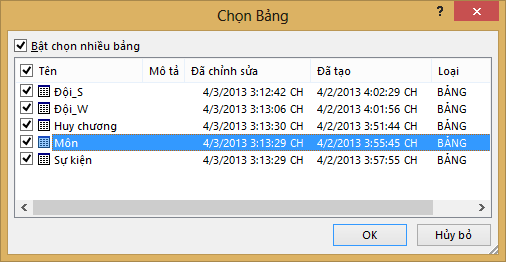
Cửa sổ Nhập tài liệu xuất hiện.
Lưu ý: Lưu ý rằng hộp kiểm ở cuối cửa ngõ sổ cho phép bạn Thêm dữ liệu vào quy mô Dữ liệu, như trong màn hình sau đây. Mô hình Dữ liệu được tạo tự động khi các bạn nhập hoặc làm việc với đồng thời nhì hoặc nhiều bảng. Mô hình Dữ liệu tích hợp những bảng, chất nhận được phân tích nâng cao bằng Pivot
Tables, nguồn Pivot và nguồn View. Khi chúng ta nhập bảng từ đại lý dữ liệu, các mối quan hệ cơ sở dữ liệu hiện tất cả giữa các bảng đó được dùng nhằm tạo mô hình Dữ liệu trong Excel. Tế bào hình dữ liệu hầu như vào suốt trong Excel tuy nhiên bạn có thể xem và sửa đổi tế bào hình này trực tiếp bằng cách dùng bổ trợ nguồn Pivot. Mô hình Dữ liệu sẽ được bàn bạc chi tiết hơn ở vị trí sau của trả lời này.
Chọn tùy chọn report Pivot
Table, từ đó nhập các bảng vào Excel và chuẩn bị Pivot
Table để phân tích các bảng đang nhập, rồi bấm OK. 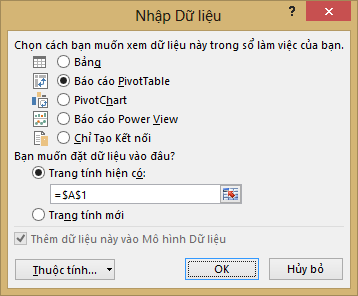
Một khi dữ liệu được nhập, Pivot
Table sẽ được tạo bởi các bảng nhập đó.
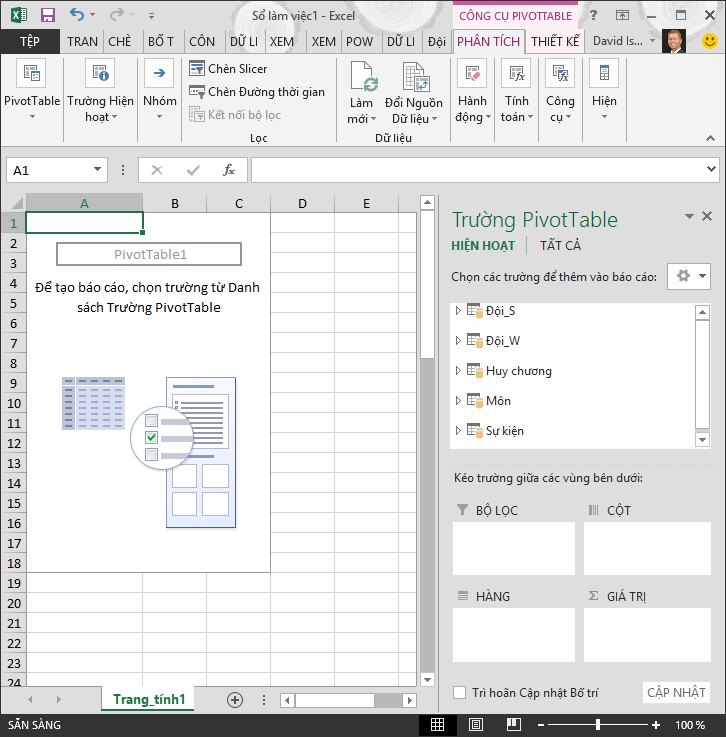
Với dữ liệu đã nhập vào Excel và mô hình Dữ liệu đã tạo tự động, các bạn đã chuẩn bị sẵn sàng để tìm hiểu dữ liệu.
Khám phá dữ liệu bằng cách dùng Pivot
Table
Dễ dàng tìm hiểu dữ liệu đã nhập bằng Pivot
Table. Vào Pivot
Table, chúng ta kéo trường (tương từ như cột trong Excel) từ bảng (như bảng chúng ta vừa nhập từ cơ sở tài liệu Access) vào các vùng không giống nhau của Pivot
Table để kiểm soát và điều chỉnh cách trình diễn dữ liệu của bạn. Pivot
Table có bốn vùng: BỘ LỌC, CỘT, HÀNG và GIÁ TRỊ.
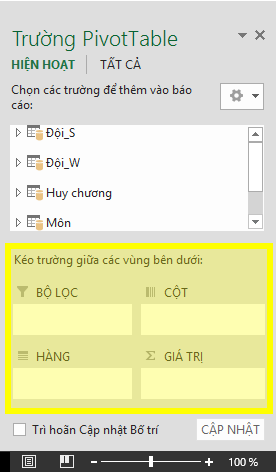
Có thể phải thí điểm một chút để xác minh vùng buộc phải kéo trường vào. Bạn cũng có thể kéo những hoặc không nhiều trường tự bảng tùy ý cho tới khi Pivot
Table trình bày dữ liệu theo cách mà bạn muốn. Tự do thoải mái khám phá bằng cách kéo trường vào những vùng khác biệt của Pivot
Table, dữ liệu cơ sở ko bị tác động khi bạn sắp xếp trường vào Pivot
Table.
Hãy cùng tìm hiểu dữ liệu Huy chương gắng vận hội trong Pivot
Table, ban đầu với những người đạt Huy chương cố vận hội theo môn, nhiều loại huy chương và tổ quốc hoặc khu vực của vận tải viên.
Trong Trường Pivot
Table, bung rộng bảng Huy chương bằng cách bấm vào mũi tên bên cạnh. Tìm trường NOC_Country
Region trong bảng Huy chương được bung rộng lớn và kéo nó vào vùng CỘT. NOC là từ viết tắt của Ủy ban Olympic Quốc gia (National Olympic Committees), phía trên là đơn vị tổ chức của quốc gia hoặc khu vực vực.
Tiếp theo, từ bảng Môn, kéo Môn vào vùng HÀNG.
Hãy lọc Môn để hiển thị chỉ năm môn thể thao: phun cung, Lặn, Đấu kiếm, Trượt băng và Trượt băng Tốc độ. Bạn cũng có thể làm vấn đề này từ bên trong vùng Trường Pivot
Table hoặc từ bộ lọc Nhãn Hàng trong chính Pivot
Table.
Bấm vào bất kỳ nơi nào trong Pivot
Table để bảo vệ Pivot
Table Excel được chọn. Trong danh sách Trường Pivot
Table, khu vực bảng Môn được bung rộng, di chuột qua trường Môn cùng một mũi thương hiệu thả xuống lộ diện ở bên đề xuất của trường này. Bấm vào thực đơn thả xuống rồi bấm (Chọn Tất cả)để đào thải tất cả các lựa chọn, kế tiếp cuộn xuống và chọn phun cung, Lặn, Đấu kiếm, Trượt băng với Trượt băng Tốc độ. Bấm OK.
Một giải pháp khác là vào phần Nhãn Hàng của Pivot
Table, bấm vào thực đơn thả xuống cạnh Nhãn Hàng vào Pivot
Table, bấm(Chọn Tất cả) để đào thải tất cả những lựa chọn, tiếp nối cuộn xuống và chọn bắn cung, Lặn, Đấu kiếm, Trượt băng với Trượt băng Tốc độ. Bấm OK.
Trong Trường Pivot
Table, từ bảng Huy chương, kéo Huy chương vào vùng GIÁ TRỊ. Vì chưng Giá trị phải là số, Excel tự động cố gắng đổi Huy chương thành Số đếm Huy chương.
Từ bảng Huy chương, chọn lại Huy chương và kéo nó vào vùng BỘ LỌC.
Hãy thanh lọc Pivot
Table nhằm hiển thị chỉ những quốc gia hoặc khoanh vùng nào có tổng số rộng 90 huy chương. Đây là giải pháp thực hiện.
Trong Pivot
Table, bấm vào thực đơn thả xuống ở bên phải của Nhãn Cột.
Chọn Bộ lọc Giá trị và chọn Lớn Hơn….
Gõ 90 vào trường cuối cùng (ở bên phải). Bấm OK.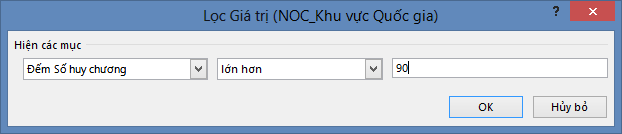
Pivot
Table của người sử dụng giờ đang trông y hệt như màn hình sau đây.
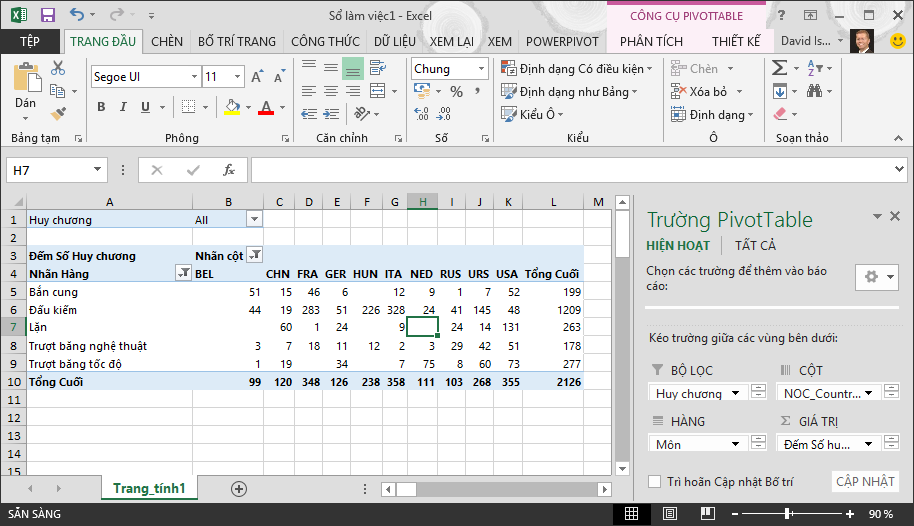
Không cần mất không ít công sức, bạn đã có Pivot
Table cơ bản bao gồm các trường từ ba bảng khác nhau. Điều làm mang đến tác vụ này đơn giản đến vậy là vì mối quan lại hệ giữa các bảng đã tồn tại từ trước. Vì mối quan lại hệ giữa các bảng đã tồn tại vào cơ sở dữ liệu nguồn và vì bạn đã nhập tất cả các bảng trong một thao tác duy nhất, Excel có thể tạo lại các mối quan lại hệ đó trong tế bào hình Dữ liệu.
Nhưng nếu dữ liệu của bạn xuất phát từ các nguồn khác nhau hoặc được nhập sau đó thì sao? Thông thường, bạn có thể tạo các mối quan liêu hệ với dữ liệu mới dựa trên các cột khớp. Trong bước tiếp theo, bạn sẽ nhập thêm các bảng khác và tìm hiểu cách tạo các mối quan tiền hệ mới.
Nhập dữ liệu từ bảng tính
Bây tiếng hãy nhập dữ liệu từ một nguồn khác, lần này là xuất phát từ 1 sổ làm việc hiện tại có, tiếp đến xác định quan hệ giữa tài liệu hiện gồm của bọn họ và dữ liệu mới. Các mối quan tiền hệ chất nhận được bạn so với tập hợp tài liệu trong Excel và tạo thành các trực quan tiền hóa thú vị và hình hình ảnh chân thực từ dữ liệu bạn nhập.
Hãy bắt đầu bằng bí quyết tạo một trang tính trống, sau đó nhập tài liệu từ sổ làm việc Excel.
Chèn trang tính Excel mới và đặt tên là Thể thao.
Xem thêm: Cách chèn đồng hồ bấm giờ trên powerpoint (phần 1), tạo bộ hẹn giờ trên màn hình
Duyệt đến thư mục chứa các tệp tài liệu mẫu đã tải xuống và mở Olympic
Sports.xlsx.
Chọn và sao chép dữ liệu trong Sheet1. Nếu như bạn chọn một ô có dữ liệu, ví dụ như ô A1, chúng ta cũng có thể nhấn Ctrl + A nhằm chọn toàn bộ các dữ liệu liền kề. Đóng sổ thao tác Olympic
Sports.xlsx.
Trên trang tính Thể thao, đặt con trỏ vào ô A1 và dán dữ liệu.
Với tài liệu vẫn đang rất được đánh dấu, dấn Ctrl + T để định dạng tài liệu ở dạng bảng. Chúng ta có thể định dạng tài liệu ở dạng bảng từ ribbon bằng cách chọn TRANG CHỦ > Định dạng ở dạng Bảng. Vì dữ liệu có đầu đề, hãy chọn Bảng của tôi có đầu đề vào cửa sổ Tạo Bảng hiện ra, như minh họa ở đây.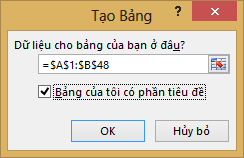
Tables, power Pivot và power View.
Đặt tên cho bảng. Trong CÔNG CỤ BẢNG > THIẾT KẾ > Thuộc tính, hãy xác định trường Tên Bảng và gõ Thể thao. Sổ làm việc trông y hệt như màn hình sau đây.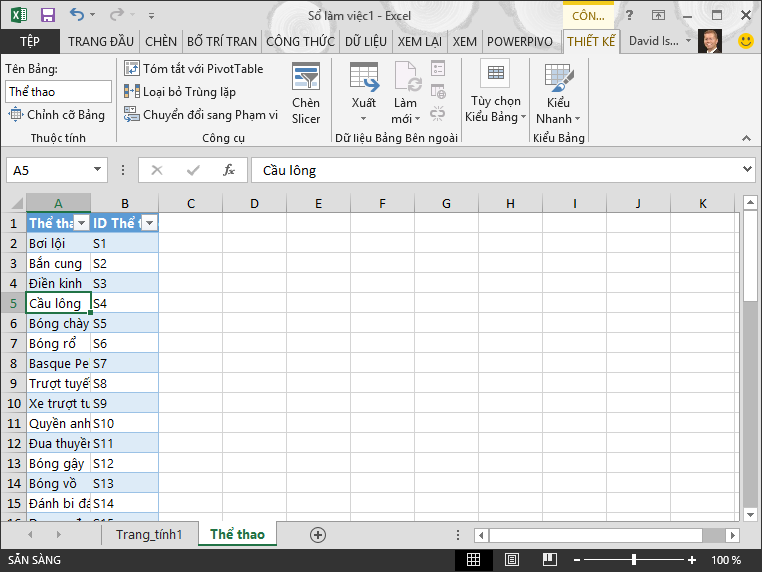
Lưu sổ làm việc.
Nhập tài liệu bằng cách xào luộc và dán
Bây giờ bọn họ đã nhập dữ liệu từ sổ làm việc Excel, hãy nhập dữ liệu từ bảng chúng ta tìm thấy trên trang web hoặc bất kỳ mối cung cấp nào khác nhưng từ đó bạn có thể sao chép và dán vào Excel. Trong các bước sau, chúng ta thêm các thành phố đăng cai thay vận hội xuất phát từ một bảng.
Chèn trang tính Excel mới và đặt tên là Nước công ty nhà.
Chọn và xào nấu bảng sau đây, bao gồm cả đầu đề bảng.
| Thành phố | NOC_Country | Mã Alpha-2 | Phiên bản | Mùa |
| Melbourne / Stockholm | AUS | AS | 1956 | Mùa hè |
| Sydney | AUS | AS | 2000 | Mùa hè |
| Innsbruck | AUT | AT | 1964 | Mùa đông |
| Innsbruck | AUT | AT | 1976 | Mùa đông |
| Antwerp | BEL | BE | 1920 | Mùa hè |
| Antwerp | BEL | BE | 1920 | Mùa đông |
| Montreal | CAN | CA | 1976 | Mùa hè |
| Lake Placid | CAN | CA | 1980 | Mùa đông |
| Calgary | CAN | CA | 1988 | Mùa đông |
| St. Moritz | SUI | SZ | 1928 | Mùa đông |
| St. Moritz | SUI | SZ | 1948 | Mùa đông |
| Bắc Kinh | CHN | CH | 2008 | Mùa hè |
| Berlin | GER | GM | 1936 | Mùa hè |
| Garmisch-Partenkirchen | GER | GM | 1936 | Mùa đông |
| Barcelona | ESP | SP | 1992 | Mùa hè |
| Helsinki | FIN | FI | 1952 | Mùa hè |
| Paris | FRA | FR | 1900 | Mùa hè |
| Paris | FRA | FR | 1924 | Mùa hè |
| Chamonix | FRA | FR | 1924 | Mùa đông |
| Grenoble | FRA | FR | 1968 | Mùa đông |
| Albertville | FRA | FR | 1992 | Mùa đông |
| London | GBR | Vương quốc Anh | 1908 | Mùa hè |
| London | GBR | Vương quốc Anh | 1908 | Mùa đông |
| London | GBR | Vương quốc Anh | 1948 | Mùa hè |
| Munich | GER | DE | 1972 | Mùa hè |
| Athens | GRC | GR | 2004 | Mùa hè |
| Cortina d"Ampezzo | ITA | IT | 1956 | Mùa đông |
| Rome | ITA | IT | 1960 | Mùa hè |
| Turin | ITA | IT | 2006 | Mùa đông |
| Tokyo | JPN | JA | 1964 | Mùa hè |
| Sapporo | JPN | JA | 1972 | Mùa đông |
| Nagano | JPN | JA | 1998 | Mùa đông |
| Seoul | KOR | KS | 1988 | Mùa hè |
| Mexico | MEX | MX | 1968 | Mùa hè |
| Amsterdam | NED | NL | 1928 | Mùa hè |
| Oslo | NOR | NO | 1952 | Mùa đông |
| Lillehammer | NOR | NO | 1994 | Mùa đông |
| Stockholm | SWE | SW | 1912 | Mùa hè |
| St Louis | Hoa Kỳ | Hoa Kỳ | 1904 | Mùa hè |
| Los Angeles | Hoa Kỳ | Hoa Kỳ | 1932 | Mùa hè |
| Lake Placid | Hoa Kỳ | Hoa Kỳ | 1932 | Mùa đông |
| Squaw Valley | Hoa Kỳ | Hoa Kỳ | 1960 | Mùa đông |
| Moscow | URS | RU | 1980 | Mùa hè |
| Los Angeles | Hoa Kỳ | Hoa Kỳ | 1984 | Mùa hè |
| Atlanta | Hoa Kỳ | Hoa Kỳ | 1996 | Mùa hè |
| Salt Lake City | Hoa Kỳ | Hoa Kỳ | 2002 | Mùa đông |
| Sarajevo | YUG | YU | 1984 | Mùa đông |
Trong Excel, đặt con trỏ vào ô A1 của trang tính Nước công ty nhà và dán dữ liệu.
Định dạng dữ liệu ở dạng bảng. Như đã trình bày trong giải đáp này, các bạn nhấn Ctrl + T để định dạng dữ liệu ở dạng bảng hoặc từ TRANG CHỦ > Định dạng ở dạng Bảng. Do dữ liệu có đầu đề, chọn Bảng của tôi có đầu đề vào cửa sổ Tạo Bảng hiện ra.
Đặt tên đến bảng. Vào CÔNG CỤ BẢNG > THIẾT KẾ > Thuộc tính xác định trường Tên Bảng và nhập Nước nhà nhà.
Chọn cột Phiên bản và từ tab TRANG CHỦ, định dạng ở dạng Số với 0 chữ số thập phân.
Lưu sổ làm việc. Sổ có tác dụng việc của người sử dụng giờ vẫn trông y hệt như màn hình sau đây.
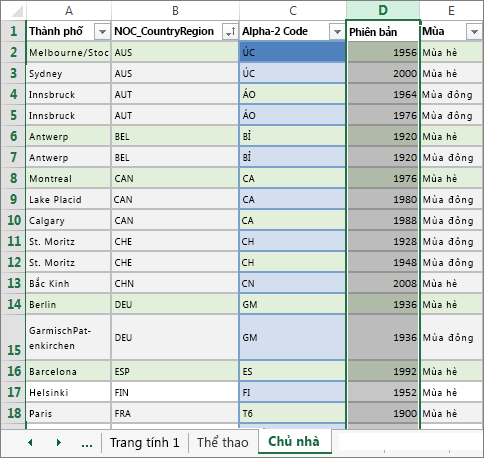
Bây giờ chúng ta có sổ làm việc Excel với các bảng, chúng ta cũng có thể tạo mối quan hệ giữa chúng. Tạo mối quan hệ giữa các bảng chất nhận được bạn trộn dữ liệu từ nhị bảng.
Tạo mối quan hệ giữa dữ liệu đã nhập
Bạn hoàn toàn có thể ngay lập tức ban đầu dùng trường trong Pivot
Table của mình từ bỏ bảng đã nhập. Nếu Excel không thể xác định cách kết hợp một trường vào Pivot
Table thì một mối quan hệ phải được thiết lập với quy mô Dữ liệu hiện nay có. Trong công việc sau, bạn sẽ học cách tạo quan hệ giữa tài liệu bạn đã nhập từ những nguồn khác nhau.
Trên Sheet1, ở đầuTrường Pivot
Table, bấmTất cả giúp thấy danh sách đầy đủ các bảng gồm sẵn, như trong màn hình sau đây.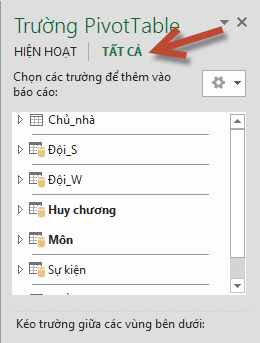
Di chuyển qua danh sách để xem những bảng mới mà bạn vừa thêm.
Bung rộng Thể thao và bấm Thể thao để thêm nó vào Pivot
Table. Lưu ý rằng Excel vẫn nhắc các bạn tạo côn trùng quan hệ, như trong screen sau đây.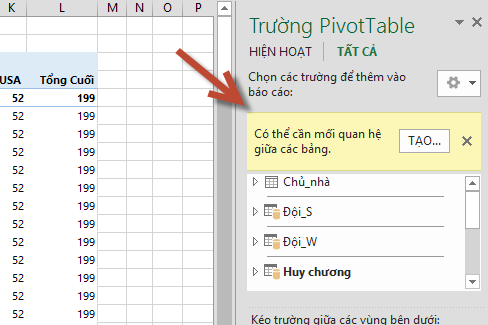
Thông báo này xuất hiện do các bạn đã dùng trường xuất phát từ một bảng không phải là một trong những phần của mô hình Dữ liệu cơ sở. Một cách để thêm bảng vào quy mô Dữ liệu là tạo quan hệ với một bảng đã bao gồm trong mô hình Dữ liệu. Để sản xuất mối quan liêu hệ, một trong những bảng phải bao gồm một cột có giá trị duy nhất, ko lặp. Vào dữ liệu mẫu, bảng Môn được nhập từ cơ sở dữ liệu chứa trường có mã thể thao, được gọi là Sport
ID. Các mã thể dục này cùng xuất hiện như một trường trong dữ liệu Excel mà họ đã nhập. Hãy tạo mối quan tiền hệ.
Bấm TẠO... vào vùng Trường Pivot
Table được tô sáng để mở hộp thoại Tạo mọt quan hệ, như vào màn hình sau đây.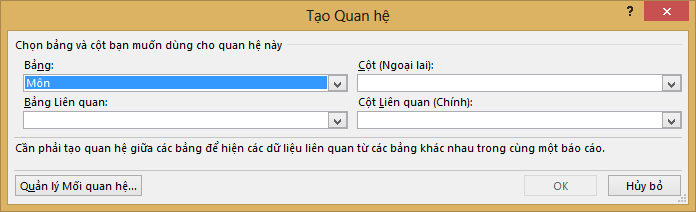
Trong Bảng, chọn Môn từ danh sách thả xuống.
Trong Cột (Ngoại), chọn Sport
ID.
Trong Bảng Liên quan, chọn Thể thao.
Trong Cột liên quan (Chính), chọn Sport
ID.
Bấm OK.
Pivot
Table vắt đổi nhằm phản ánh quan hệ mới. Mặc dù nhiên, Pivot
Table chú ý chưa đúng lắm, vì thứ tự của những trường vào vùng HÀNG không đúng. Môn là thể loại con của một môn thể thao tuyệt nhất định, dẫu vậy do bọn họ sắp xếp Môn trên thể thao trong vùng HÀNG vì thế nó không được tổ chức đúng. Màn hình sau đây cho thấy thêm thứ tự không hề muốn này.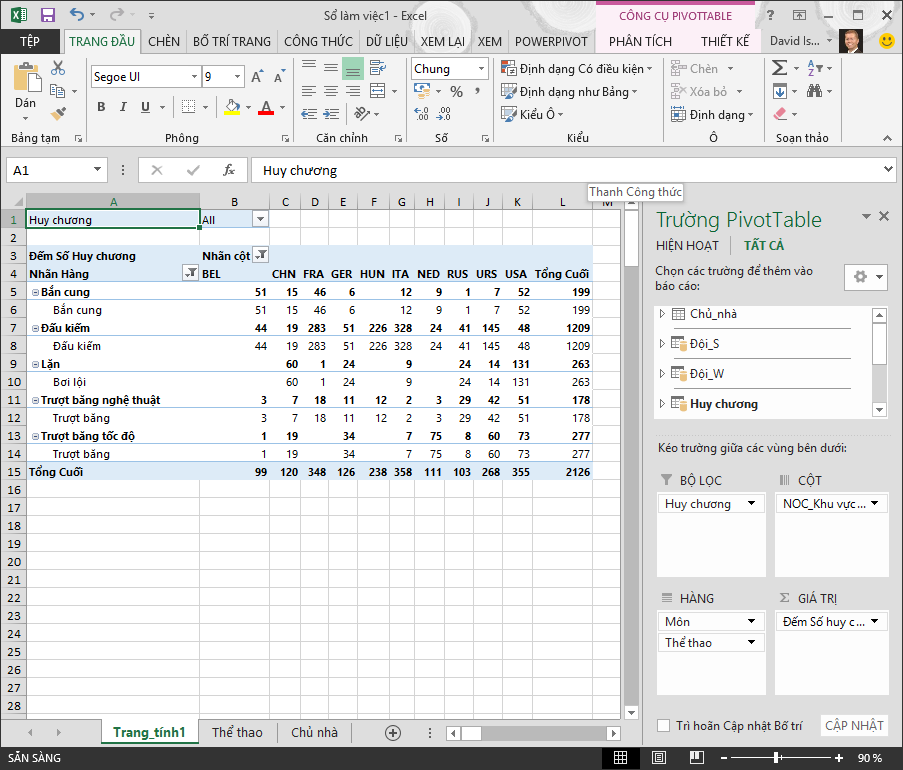
Trong vùng HÀNG, chuyển Thể thao lên phía trên Môn. Trông đã tương đối hơn các rồi với Pivot
Table hiển thị dữ liệu theo ý muốn của bạn, như minh họa trong screen sau đây.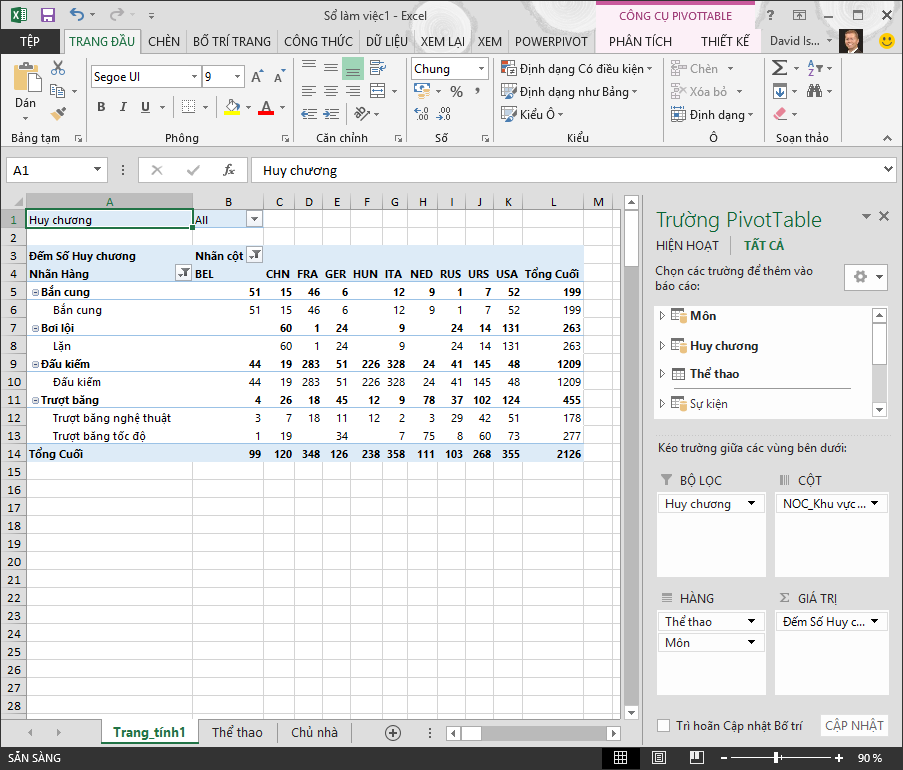
Ở hậu trường, Excel đã xây dựng tế bào hình Dữ liệu có thể dùng được vào toàn bộ sổ làm việc vào bất kỳ báo cáo Pivot
Table, Pivot
Chart, nguồn Pivot hoặc power nguồn View nào. Quan hệ bảng là cửa hàng của mô hình Dữ liệu và điều này sẽ xác minh dẫn hướng và đường dẫn tính toán.
Trong hướng dẫn tiếp theo, Mở rộng mối quan liêu hệ mô hình Dữ liệu bằng Excel 2013, Power Pivot và DAX, bạn sẽ dựa trên kiến thức và kỹ năng đã học tại đây và thực hành thực tế mở rộng quy mô Dữ liệu bởi bổ trợ Excel trẻ khỏe và trực quan, được call là power Pivot. Các bạn cũng học được cách đo lường và tính toán các cột vào bảng với dùng cột được xem để thêm 1 bảng khác không liên quan vào quy mô Dữ liệu của bạn.
Chốt kiểm tra và Bài kiểm tra
Ôn lại Những gì Bạn đã Học
Bây giờ chúng ta đã gồm sổ làm việc Excel bao hàm Pivot
Table truy nhập dữ liệu trong tương đối nhiều bảng, trong những đó có một số bạn đã nhập riêng. Bạn đã học tập được cách nhập từ các đại lý dữ liệu, trường đoản cú sổ làm việc Excel khác và từ việc xào nấu và dán tài liệu vào Excel.
Để dữ liệu thao tác cùng nhau, bạn phải tạo mối quan hệ bảng mà Excel dùng để phối kết hợp các hàng. Chúng ta cũng học tập được rằng việc có cột trong một bảng đối sánh với dữ liệu trong bảng khác là điều quan trọng để tạo quan hệ và tra cứu các hàng liên quan.
Bạn đã chuẩn bị cho hướng dẫn tiếp sau trong chuỗi hướng dẫn này. Đây là nối kết:
Mở rộng mối quan hệ mô hình Dữ liệu bằng Excel 2013, power nguồn Pivot và DAX
BÀI KIỂM TRA
Bạn mong mỏi biết mình nhớ những gì đã học? Đây là cơ hội của bạn. Bài kiểm tra dưới đây nhấn mạnh đến tính năng, khả năng hoặc yêu cầu mà bạn đã học tập trong gợi ý này. Bạn có thể tìm thấy câu trả lời ở cuối trang. Chúc bạn may mắn!
Câu hỏi 1: Vì sao đổi khác dữ liệu đã nhập vào bảng là quan tiền trọng?
A: các bạn không nên phải thay đổi chúng vào bảng, cũng chính vì tất cả dữ liệu đã nhập đều được auto chuyển vào bảng.
B: trường hợp bạn biến hóa dữ liệu đã nhập vào bảng, chúng sẽ bị nockout khỏi mô hình Dữ liệu. Chỉ khi chúng bị loại bỏ khỏi quy mô Dữ liệu thì chúng bắt đầu khả dụng trong Pivot
Tables
Power Pivot và power nguồn View.
C: ví như bạn thay đổi dữ liệu đã nhập vào bảng, chúng hoàn toàn có thể được bao hàm trong quy mô Dữ liệu với được hỗ trợ cho Pivot
Tables, power nguồn Pivot và power nguồn View.
D: các bạn không thể đổi khác dữ liệu đã nhập vào bảng.
Câu hỏi 2: trong các nguồn dữ liệu sau, nguồn dữ liêu nào chúng ta cũng có thể nhập vào Excel và bao hàm trong mô hình Dữ liệu?
A: Cơ sở dữ liệu Access cũng như nhiều cơ sở dữ liệu khác.
B: Tệp Excel hiện có.
C: Bất kỳ dữ liệu nào bạn cũng có thể sao chép với dán vào Excel và định dạng ở dạng bảng, bao gồm bảng dữ liệu trong trang web, tư liệu hoặc bất kỳ thứ gì khác có thể dán được vào Excel.
D: Tất cả các câu trên
Câu 3: vào Pivot
Table, điều gì sẽ xảy ra nếu bạn bố trí lại các trường trong bốn vùng Trường Pivot
Table?
A: không có gì xảy ra – bạn không thể bố trí lại các trường một lúc đã đặt chúng trong vùng Trường Pivot
Table.
B: Định dạng Pivot
Table được biến đổi để làm phản ánh bố trí nhưng dữ liệu cơ sở không bị hình ảnh hưởng.
C: Định dạng Pivot
Table được biến hóa để bội phản ánh sắp xếp và toàn bộ dữ liệu cơ sở đều được thay đổi vĩnh viễn.













