Dữ liệu vào Excel rất nhiều chủng loại và cần phải có nhiều biện pháp xử lý khác biệt để tương xứng với từng nhiều loại dữ liệu. Trong nội dung bài viết này họ cùng mày mò về một nhà đề khó khăn nhưng cực kỳ thú vị là: Đếm số quý hiếm không trùng trong một danh sách. Hãy thuộc Học Excel Online tò mò xem khó chỗ nào và thú vị chỗ nào nhé. Bạn đang xem: Hàm đếm dữ liệu không trùng trong excel
Giả sử chúng ta có 1 bảng dữ liệu như sau:
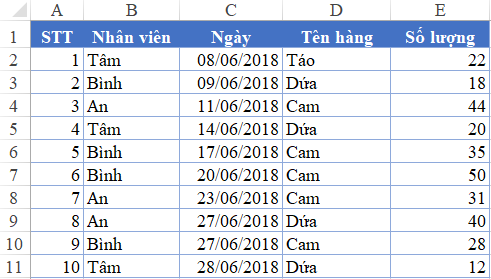
Một yêu thương cầu đề ra là đếm xem vào cột nhân viên có bao nhiêu người, cột Ngày bao gồm bao nhiêu ngày, cột thương hiệu hàng gồm bao nhiêu món đồ nhưng ko tính các giá trị trùng nhau. Vậy họ sẽ xử lý ra sao với việc này?
Xem nhanh
Cách sản phẩm công nghệ 1: Thêm cột phụ và cần sử dụng hàm COUNTIF
Đây là giải pháp làm cơ bản, dễ thực hiện và cũng dễ hiểu. điểm yếu kém duy nhất của biện pháp này là làm trải qua nhiều bước cùng tăng số công thức buộc phải tính lên nhiều.Ví dụ với cột Ngày, bọn họ sẽ chế tạo ra 1 cột phụ là cột F và sử dụng hàm COUNTIF trên đó. Hàm COUNTIF không còn xa lạ gì với bọn họ phải ko nào. Nếu các bạn không nhớ hàm COUNTIF dùng cụ nào thì xem tại đây nhé:
Hàm Count
If trong excel, hướng dẫn cụ thể và gồm ví dụ minh họa
Để rõ ràng giá trị tại chiếc đó xuất hiện thêm lần đồ vật mấy thì chúng ta dùng hàm COUNTIF như sau:

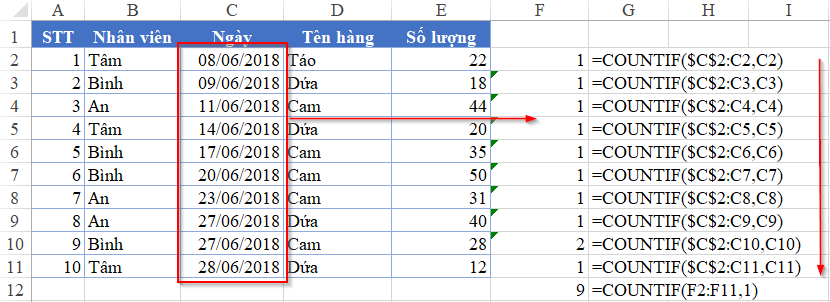
Thứ 1: Đếm số lần xuất hiện tại mỗi chiếc trong vùng tính trường đoản cú dòng trước tiên tới cái đang đếm. Điều này rất quan trọng đặc biệt bởi lúc tính theo phong cách này thì giá trị COUNTIF đếm được vẫn lần lượt là 1, 2 , 3… tăng mạnh theo số lần mở ra của đk (criteria) vẫn xét. Không giống với việc chọn Range là cả vùng tài liệu từ C2:C11, ở chỗ này chỉ xét trường đoản cú C2 tăng dần đều theo các dòng. Quý hiếm điểm đầu C2 trong vùng Range được nắm định.Thứ 2: Sau khi sử dụng hàm COUNTIF chúng ta sẽ ra được kết quả tại cột F từ F2:F11. Từng 1 giá chỉ trị hàng đầu thể hiện nay là ngày khớp ứng tại cột C mở ra lần lắp thêm 1, tức là chưa bị trùng. Những giá trị bự hơn 1 là trùng. Lúc đó kết quả đếm giá trị không trùng chỉ cần dùng hàm COUNTIF vào cột F với điều kiện là số 1
Kết quả thu được là 9
Như vậy khi thực hiện hàm COUNTIF vào cột phụ thì xử lý yêu ước trên khá dễ dàng.
Nhược điểm
Cách này tuy dễ dàng và đơn giản nhưng lại có nhược điểm là tính thủ công. Chúng ta phải chọn 1 cột phụ. Dùng công thức tại cột phụ. Dùng công thức tính kết quả. Rất nhiều bước buộc phải không nào? hơn nữa với bảng tài liệu lớn thì câu hỏi này khiến tăng thêm một lượng bí quyết rất lớn, cùng với mỗi chiếc dữ liệu là một trong những công thức.
Vậy nên trong những bảng tài liệu lớn và kĩ năng Excel của người sử dụng tốt thì trên sao chúng ta không mày mò cách thứ hai nhỉ?
Cách máy 2: cách làm mảng SUMPRODUCT phối kết hợp FREQUENCY
Hẳn bạn thấy FREQUENCY là một trong những hàm hơi lạ buộc phải không. Đây là 1 trong những hàm xử lý dữ liệu dạng mảng, dùng để đếm số lần mở ra của các giá trị trong một phạm vi như thế nào đó. Vào yêu mong của bài toán này, còn nếu không sử dụng cột phụ thì bọn họ phải sử dụng các công thức xử lý dữ liệu theo mảng để tính.
Nếu bạn không biết về hàm Frequency rất có thể xem tại bài viết: Chức năng cùng cú pháp hàm FREQUENCY vào Excel
Cấu trúc hàm FREQUENCY như sau:
=FREQUENCY(data_array,bins_array)
Nguyên tắc của hàm Frequency là đếm xem những giá trị trong thông số bins_array được tái diễn bao nhiêu lần trong data_array. Về bản chất thì đây hệt như việc cần sử dụng hàm COUNTIF để đếm từng bộ phận trong bins_array (criteria) trong vùng data_array (range) vậy.
Ứng dụng vẻ ngoài trên, bọn họ xét 2 văn bản sau:
Số thứ tự cái của mỗi dòng dữ liệu trong cột buộc phải đếm giá trị không trùng sẽ lần lượt là từ 1 đến 10 (ứng với các dòng trường đoản cú C2:C11). Coi vùng này là bins_array. Giả sử xét A2:A11 chính là nội dung bọn họ cần.Đếm xem mỗi giá chỉ trị lộ diện trong cột ngày là quý hiếm thứ mấy cùng với hàm MATCH. Vùng này được xem như là data_array. Hàm MATCH được viết như sau: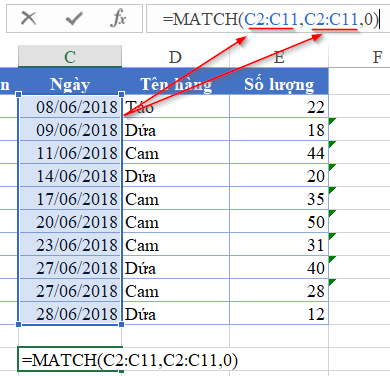
Khi kiểm tra hiệu quả hàm MATCH bằng phương pháp bôi đen cách làm trên thanh Formulas Bar với nhấn phím F9 ta có:
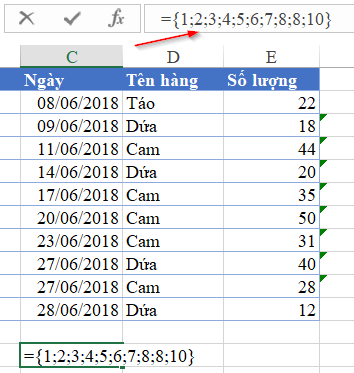
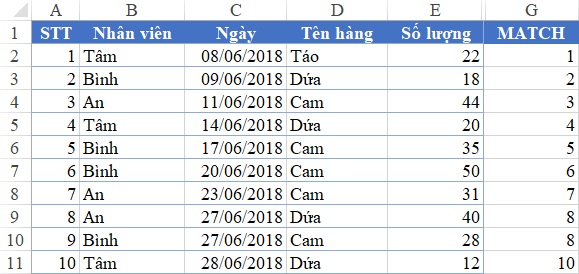
Khi phối hợp 2 thành phần trên vào hàm Frequency ta được:
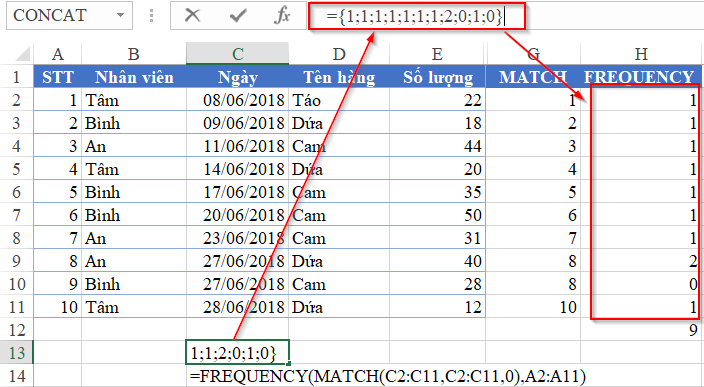
Việc còn lại là đếm số giá chỉ trị lớn hơn 0 trong mảng tạo thành bởi hàm Frequency là ra kết quả.
Tuy nhiên vì cách làm chỉ đặt trong một ô nên hàm đếm giá bán trị to hơn 0 nên dùng cho hàm SUMPRODUCT. Giải pháp làm như sau:
Xét những giá trị tạo nên bởi mảng vào hàm Frequency so sánh với 0, lấy những giá trị >0Việc so sánh Frequency>0 sẽ tạo nên ra những mảng là công dụng True/False. Khi đó chuyển những giá trị True/False về dạng 1/0 bằng phương pháp thêm 2 vết trừ làm việc trước biểu thức đối chiếu đó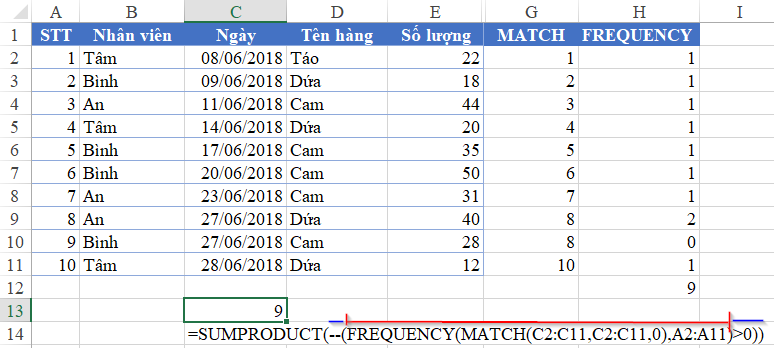
Kết trái cũng ra là 9
Như vậy chỉ cần đặt 1 biểu thức ở một ô C13 chúng ta cũng ra được hiệu quả giống như phương pháp thứ 1.
Ưu điểm:
Khắc phục được nhược điểm của phương pháp 1Giúp họ nâng cao hơn tài năng sử dụng Excel và các tư duy về sử dụng hàm, cách xử lý dữ liệu, loại tài liệu trên Excel.Ứng dụng trong vấn đề trích xuất tài liệu không trùng tự bảng dữ liệu bằng cách sử dụng hàmNhược điểm:
Công thức khá phức hợp nên cần hiểu kỹ về bản chất dữ liệu cùng cách sử dụng công thức mảngNâng cao:
Không yêu cầu lúc nào họ cũng sử dụng cột STT vào bảng dữ liệu. Vậy nên việc sử dụng thẳng vùng A2:A11 vào thông số bins_array vào hàm Frequency buộc phải thay đổi bằng phương pháp khác. Theo chúng ta thì bạn cũng có thể dùng phương pháp nào? Hãy chia sẻ với học tập Excel Online cách giải quyết và xử lý trong trường đúng theo này nhé.
Tham khảo:
Hướng dẫn bí quyết dùng hàm SUMPRODUCT để đếm theo khá nhiều điều kiện
Tổng vừa lòng các phương pháp loại bỏ tài liệu lặp
Cách lọc ra một danh sách các giá trị độc nhất và khác hoàn toàn trong Excel
Ngoài ra học Excel Online xin reviews với những bạn Khóa học Excel tự cơ bạn dạng tới nâng cao dành cho người đi làm. Đây là một trong những khóa học rất đầy đủ kỹ năng và kiến thức và bổ trợ rất hay vời cho chính mình trong câu hỏi làm quen thuộc với Excel, sử dụng các công cụ, các hàm trong Excel để giúp bạn thao tác trên Excel được xuất sắc hơn, công dụng hơn. Chi tiết xem tại:
Trong bài viết này, mailinhschool.edu.vn đã hướng dẫn các bạn cách đếm những giá trị tuyệt nhất trong Excel bởi công thức và cách đếm auto các giá trị biệt lập trong bảng. Quanh đó ra, mailinhschool.edu.vn cũng trở thành đề cập đến một số trong những công thức ví dụ nhằm đếm những tên, văn bản, số, giá chỉ trị minh bạch chữ hoa và chữ thường, ….
Khi làm việc với một tập dữ liệu lớn trong Excel, bạn có thể sẽ cần biết có bao nhiêu giá trị trùng lặp và duy độc nhất vô nhị ở đó. Và đôi khi, chúng ta có thể muốn chỉ đếm riêng các giá trị đơn lẻ (khác nhau).
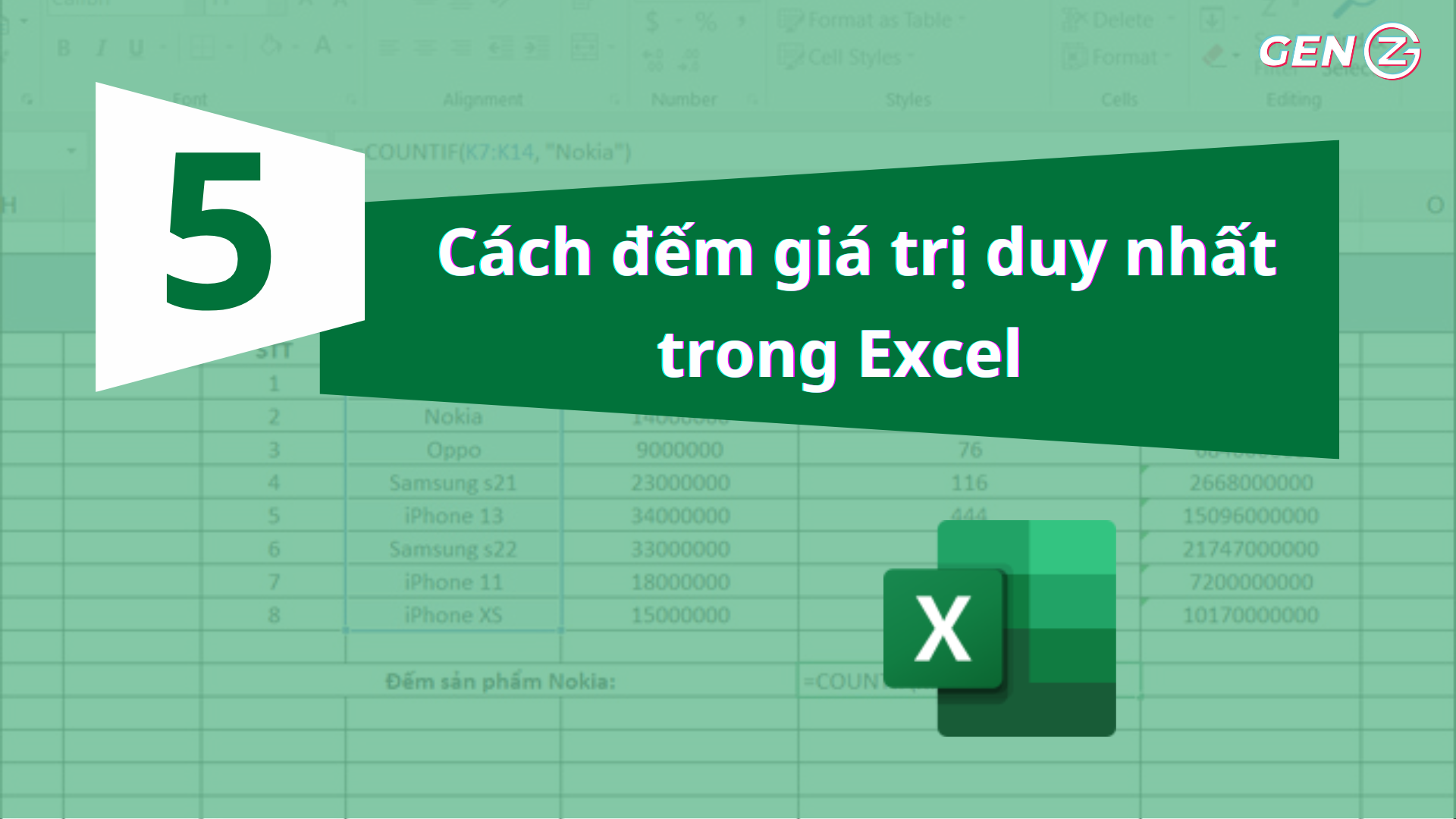
Nội dung chính:
Toggle
2. Giải pháp đếm các giá trị tốt nhất trong Excel?3. Cách hoạt động vui chơi của công thức giá bán trị biệt lập trong Excel?3.6. Đếm những hàng tốt nhất và khác biệt trong Excel
1. Một số định nghĩa bắt buộc biết?
Giá trị duy nhất – đó là các giá trị lộ diện trong danh sách duy tốt nhất một lần.Giá trị biệt lập – toàn bộ các giá chỉ trị khác biệt trong danh sách, nghĩa là quý giá duy nhất cùng với lần lộ diện lần đầu tiên thay mặt đại diện cho các giá trị trùng lặp.
Ảnh chụp màn hình tiếp sau đây thể hiện tại sự khác biệt:
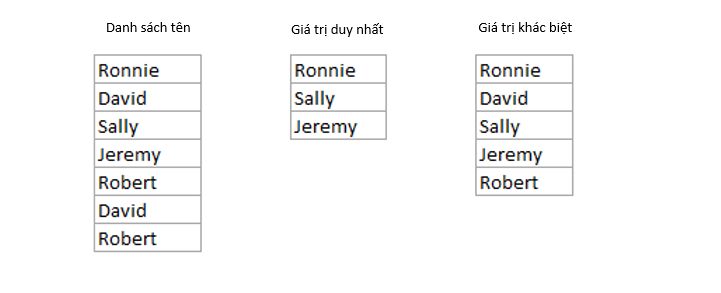
Và bây giờ, hãy xem cách chúng ta cũng có thể đếm những giá trị tuyệt nhất và khác biệt trong Excel sử dụng các công thức.
2. Bí quyết đếm các giá trị độc nhất trong Excel?
Dưới đây là một nhiệm vụ thịnh hành mà tất khắp cơ thể dùng Excel chắc chắn rằng đều bắt buộc thực hiện. Các bạn có một danh sách các dữ liệu và bạn phải tìm ra số lượng các giá trị duy duy nhất trong danh sách đó. Làm vậy nào để chúng ta làm điều đó? bạn sẽ tìm ra một vài công thức để đếm những giá trị duy nhất trong các các công thức dưới đây:
2.1. Đếm các giá trị tốt nhất trong một cột
Giả sử bạn có một cột thương hiệu trong bảng tính Excel của mình và bạn cần đếm những tên nhất trong cột đó. Phương án là sử dụng hàm SUM kết hợp với IF và COUNTIF:
=SUM(IF(COUNTIF(range, range)=1,1,0))
CHÚ Ý: Đây là 1 trong những công thức mảng, bởi vậy hãy chắc chắn nhấn Ctrl + Shift + Enter nhằm hoàn vớ công thức. Một khi chúng ta làm điều đó, Excel sẽ tự động hóa đóng khung công thức trong dấu ngoặc nhọn như trong hình ảnh chụp screen bên dưới.
Trong lấy một ví dụ này, chúng ta đang đếm tên tuyệt nhất trong phạm vi A2: A10, vị vậy phương pháp của họ có dạng sau:
=SUM(IF(COUNTIF(A2:A10,A2:A10)=1,1,0))
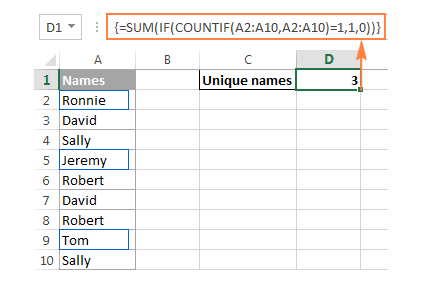
Ngoài ra, trong bài viết này, mailinhschool.edu.vn cũng mang đến cho các bạn một số công thức không ngừng mở rộng dựa trên cách làm giá trị duy nhất của Excel để vận dụng vào những trường phù hợp khác nhau. Vị đó, bạn phải hiểu tương đối đầy đủ về phương thức hoạt động cũng giống như sự chuyển đổi giữa cách làm gốc và công thức mở rộng.
Cách hoạt động của công thức đếm những giá trị độc nhất vô nhị trong Excel
Như các bạn thấy, 3 chức năng khác nhau được thực hiện trong công thức tìm quý giá duy tốt nhất là SUM, IF và COUNTIF. Chú ý một cách rõ ràng ta có:
Hàm COUNTIF đếm chu kỳ mỗi giá chỉ trị xuất hiện thêm trong phạm vi được chỉ định.
Trong lấy ví dụ như này, COUNTIF(A2:A10,A2:A10) trả về mảng 1;2;2;1;2;2;2;1;2.
Hàm IF reviews mỗi quý giá trong mảng trả về vì chưng COUNTIF, lưu giữ cả hồ hết giá trị mở ra lần đầu đại diện cho các giá trị trùng lặp, và sửa chữa thay thế tất cả những giá trị khác ngay số không.
Vì vậy, hàm IF(COUNTIF(A2:A10,A2:A10)=1,1,0) đổi mới IF(1;2;2;1;2;2;2;1;2) = 1,1,0, vào đó một là một quý hiếm duy nhất cùng 0 là 1 trong giá trị trùng lặp.
Xem thêm: Cách Xem Diên Hi Công Lược Vietsub Vtv16, Diên Hi Công Lược: Kim Chi Ngọc Diệp
Cuối cùng, hàm SUM thêm những giá trị trong mảng trả về vì chưng IF và đã tạo ra tổng số những giá trị duy nhất, đó là đúng chuẩn những gì chúng ta muốn.
TIP: Để xem 1 phần cụ thể trong bí quyết giá trị nhất của Excel, bạn hãy lựa chọn phần đó trong thanh bí quyết và dìm phím F9.
2.2. Đếm các giá trị duy nhất dạng văn bạn dạng trong Excel
Nếu list Excel chứa cả số và cực hiếm văn bản, và chúng ta chỉ ý muốn đếm những giá trị văn phiên bản duy nhất, bạn cần thêm hàm ISTEXT vào bí quyết mảng được bàn thảo ở trên:
=SUM(IF(ISTEXT(A2:A10)*COUNTIF(A2:A10,A2:A10)=1,1,0))
Như các bạn đã biết, hàm ISTEXT trả về TRUE ví như một quý giá được review là văn bản, FALSE nếu không phải văn bản. Dấu sao (*) chuyển động như toán tử AND trong các công thức mảng, hàm IF trả về 1 chỉ khi một giá trị tất cả cả văn bạn dạng và giá trị đó là duy nhất, 0 ví như không thỏa mãn nhu cầu điều kiện. Với sau khi chức năng SUM thanh lọc thêm cả 1 lần xuất hiện đại diện thay mặt cho phần đông giá trị trùng lặp, các bạn sẽ nhận được một vài giá trị văn bản duy độc nhất trong phạm vi định sẵn.
CHÚ Ý: Đừng quên dìm Ctrl + Shift + Enter để nhập đúng phương pháp mảng và các bạn sẽ nhận được một công dụng tương từ như sau:
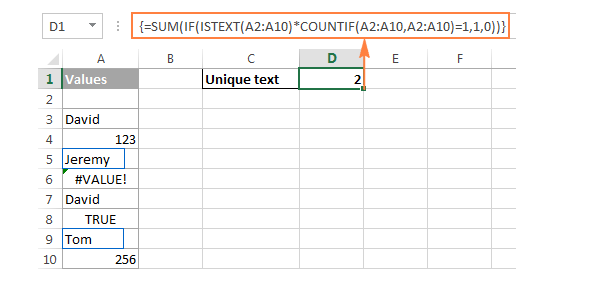
Như bạn thấy trong hình ảnh chụp màn hình ở trên, cách làm trả về tổng số cực hiếm văn bạn dạng duy nhất, trừ ô trống, số, giá bán trị súc tích của TRUE với FALSE, với lỗi.
2.3. Đếm những giá trị số tốt nhất trong Excel
Để đếm các giá trị số duy nhất trong một danh sách dữ liệu, hãy sử dụng công thức mảng như bọn họ đã thực hiện để đếm các giá trị văn bản duy tuyệt nhất với sự khác hoàn toàn duy độc nhất là bạn thực hiện ISNUMBER thay vì ISTEXT trong phương pháp giá trị duy nhất:
=SUM(IF(ISNUMBER(A2:A10)*COUNTIF(A2:A10,A2:A10)=1,1,0))
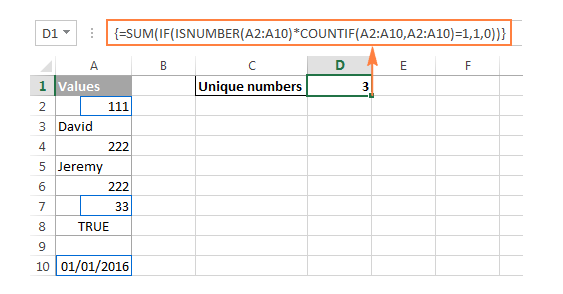
2.4. Đếm những giá trị duy nhất minh bạch chữ hoa chữ hay trong Excel
Nếu bảng của khách hàng có chứa dữ liệu phân biệt chữ hoa chữ thường, cách đơn giản dễ dàng nhất nhằm đếm những giá trị độc nhất vô nhị là tạo nên một cột giúp sức với cách làm mảng sau để xác minh các mục trùng lặp và duy nhất:
=IF(SUM((-EXACT($A$2:$A$10,A2)))=1,”Unique”,”Dupe”)
Và sau đó, sử dụng một hàm COUNTIF dễ dàng để tính những giá trị duy nhất:
=COUNTIF(B2:B10, “unique”)
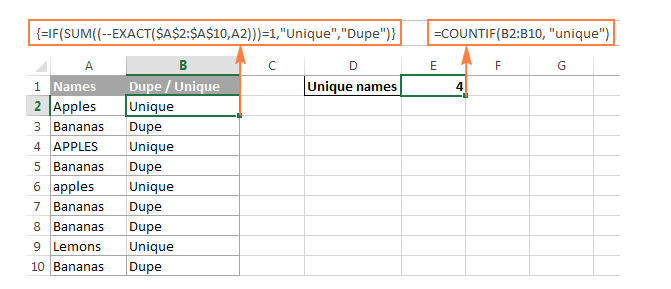
2.5. Đếm những giá trị khác hoàn toàn trong Excel (giá trị duy nhất với 1 xuất hiện đại diện thay mặt cho những giá trị trùng lặp)
Để gồm được một số trong những các giá chỉ trị khác hoàn toàn trong một danh sách, ta thực hiện công thức sau:
=SUM(1/COUNTIF(range, range))
CHÚ Ý: Hãy nhớ rằng, đó là 1 trong công thức mảng, và do đó bạn yêu cầu nhấn phím tắt Ctrl + Shift + Enter thay vày phím Enter như thông thường.
Ngoài ra, chúng ta có thể sử dụng chức năng SUMPRODUCT và xong công thức theo phong cách thông thường bằng phương pháp nhấn phím Enter:
=SUMPRODUCT(1/COUNTIF(range, range))
Ví dụ: nhằm đếm các giá trị khác hoàn toàn trong phạm vi A2: A10, bạn có thể chọn:
=SUM(1/COUNTIF(A2:A10,A2:A10))
Hoặc
=SUMPRODUCT(1/COUNTIF(A2:A10,A2:A10))
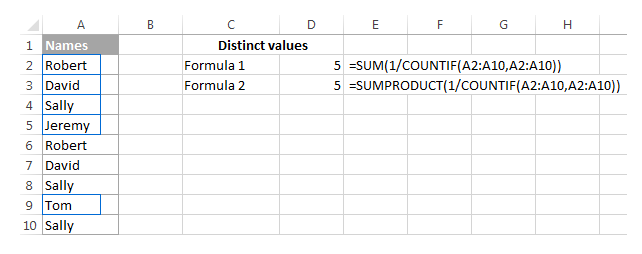
3. Cách buổi giao lưu của công thức giá trị khác hoàn toàn trong Excel?
Như các bạn đã biết, họ sử dụng hàm COUNTIF nhằm tìm ra tần số mỗi giá bán trị xuất hiện thêm trong phạm vi được chỉ định.
Trong lấy ví dụ như trên, tác dụng của hàm COUNTIF là mảng sau: 2;2;3;1;2;2;3;1;3.
Sau đó, một số vận động phân chia được thực hiện, trong đó mỗi quý hiếm của mảng được thực hiện như một trong những chia với một là cổ tức. Điều này đang biến toàn bộ các giá trị trùng lặp thành các số phân số khớp ứng với số lần xuất hiện trùng lặp.
Ví dụ, nếu như một giá trị lộ diện 2 lần trong danh sách, nó tạo thành 2 mục trong mảng với một quý giá là 0.5 (1/2=0.5). Với nếu giá trị xuất hiện 3 lần, nó sẽ khởi tạo ra 3 mục trong mảng với mức giá trị là 0.3(3).
Trong ví dụ như của chúng ta, hiệu quả của 1/COUNTIF(A2:A10,A2:A10)) là mảng 0.5;0.5;0.3(3);1;0.5;0.5;0.3(3);1;0.3(3).
Khi một trong các hàm này cộng thêm các giá trị vào mảng, tổng của tất cả các số phân số cho từng mục riêng rẽ lẻ luôn luôn là 1, cho dù có bao nhiêu lần xuất hiện thêm của mục kia tồn tại trong danh sách. Và bởi vì tất cả những giá trị duy nhất mở ra trong mảng là lần đại diện duy tốt nhất (1/1=1), hiệu quả cuối thuộc được trả về bởi công thức là tổng số những giá trị khác nhau trong danh sách
3.1. Bí quyết đếm những giá trị khác biệt theo những phương pháp khác nhau
Cũng như trường phù hợp đếm các giá trị độc nhất trong Excel, bạn có thể sử dụng các biến thể của bí quyết đếm số Excel cơ phiên bản để xử lý những loại giá bán trị rõ ràng như số, văn bạn dạng và các giá trị phân minh chữ hoa cùng chữ thường.
CHÚ Ý: Hãy nhớ rằng toàn bộ các cách làm dưới đó là các cách làm mảng với yêu ước nhấn Ctrl + Shift + Enter khi hoàn toàn công thức.
3.2. Đếm các giá trị khác hoàn toàn bỏ qua ô trống
Nếu một cột mà bạn có nhu cầu đếm những giá trị khác hoàn toàn có chứa những ô trống, bạn nên thêm một hàm IF để chất vấn phạm vi cơ chế cho khoảng trống (công thức Excel cơ phiên bản được bàn bạc ở trên đã trả về lỗi #DIV/0 vào trường phù hợp này):
=SUM(IF(range””,1/COUNTIF(range, range), 0))
Ví dụ: đếm những giá trị biệt lập trong dải A2: A10, áp dụng công thức mảng sau:
=SUM(IF(A2:A10””,1/COUNTIF(A2:A10, A2:A10), 0))
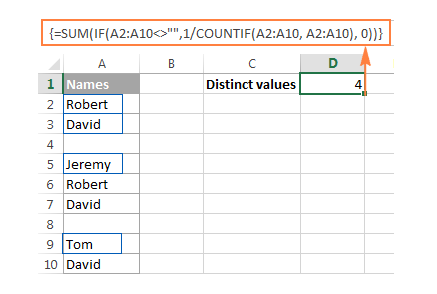
3.3. Bí quyết đếm các giá trị văn bạn dạng khác biệt
Để đếm các giá trị văn phiên bản khác biệt trong một cột, chúng ta sẽ sử dụng phương thức tương tự cơ mà đã áp dụng để vứt bỏ các ô trống.
Như bạn có thể dễ dàng đoán được, chúng ta chỉ dễ dàng và đơn giản là thêm hàm ISTEXT vào bí quyết giá trị khác biệt trong Excel:
=SUM(IF(ISTEXT(range),1/COUNTIF(range, range),””))
Và đấy là một lấy một ví dụ về phương pháp thực tế:
=SUM(IF(ISTEXT(A2:A10),1/COUNTIF(A2:A10, A2:A10),””))
3.4. Bí quyết đếm các giá trị số không giống biệt
Để đếm các giá trị số khác biệt (số, ngày tháng và thời gian), ta thực hiện hàm ISNUMBER:
=SUM(IF(ISNUMBER(range),1/COUNTIF(range, range),””))
Ví dụ, đếm tất cả các số khác biệt trong phạm vi A2: A10, thực hiện công thức sau:
=SUM(IF(ISNUMBER(A2:A10),1/COUNTIF(A2:A10, A2:A10),””))
3.5. Đếm những giá trị biệt lập phân biệt chữ hoa chữ thường trong Excel
Tương từ bỏ như đếm các giá trị duy nhất bao gồm phân biệt chữ hoa chữ thường, cách đơn giản nhất để đếm những giá trị khác biệt phân biệt chữ hoa chữ hay là thêm cột trợ giúp bằng công thức mảng xác minh các cực hiếm duy nhất bao gồm cả lần mở ra trùng lặp đầu tiên.
Công thức này về cơ phiên bản giống như bí quyết mà họ đã thực hiện để tính những giá trị duy nhất tách biệt chữ hoa chữ thường, với một thay đổi nhỏ trong một tham chiếu ô tuy nhiên lại tạo ra sự khác hoàn toàn lớn:
=IF(SUM((-EXACT($A$2:$A2,$A2)))=1,”Distinct”,””)
CHÚ Ý: Tất nhiên, vẫn buộc phải nhớ rằng tất cả các công thức mảng vào Excel yêu ước nhấn Ctrl + Shift + Enter.
Sau khi phương pháp trên kết thúc, hãy viết một bí quyết COUNTIF thường thì như =COUNTIF(B2:B10, “distinct”) nhằm đếm các giá trị không giống biệt:
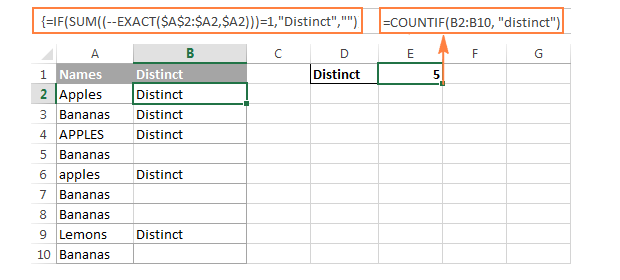
Nếu chúng ta không thể thêm 1 cột giúp sức vào bảng tính thì có thể sử dụng phương pháp mảng phức tạp sau để đếm các giá trị biệt lập phân biệt chữ hoa chữ thường mà lại không cần tạo cột bửa sung:
=SUM(IFERROR(1/IF($A$2:$A$10””, FREQUENCY(IF(EXACT($A$2:$A$10, TRANSPOSE($A$2:$A$10)), MATCH(ROW($A$2:$A$10), ROW($A$2:$A$10)), “”), MATCH(ROW($A$2:$A$10), ROW($A$2:$A$10))), 0), 0))
3.6. Đếm các hàng tốt nhất và khác hoàn toàn trong Excel
Đếm những hàng duy nhất/khác biệt vào Excel y hệt như việc đếm những giá trị duy nhất và riêng biệt, cùng với sự khác hoàn toàn duy duy nhất là bạn thực hiện hàm COUNTIFS thay do COUNTIF, hàm này chất nhận được bạn hướng đẫn một vài ba cột để kiểm tra các giá trị duy nhất.
Ví dụ: để đếm những tên nhất hoặc biệt lập dựa trên các giá trị trong cột A (First Name) cùng B (Last Name), hãy sử dụng một trong số công thức sau:
3.6.1. Công thức đếm các hàng duy nhất=SUM(IF(COUNTIFS(A2:A10,A2:A10, B2:B10,B2:B10)=1,1,0))
3.6.2. Cách làm đếm những hàng khác biệt=SUM(1/COUNTIFS(A2:A10,A2:A10,B2:B10,B2:B10))
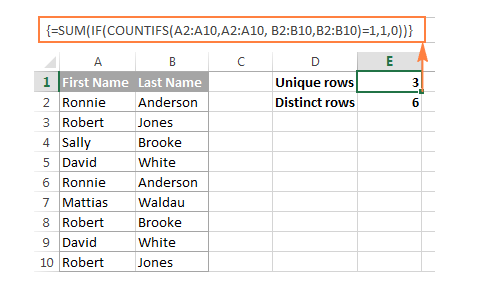
Đương nhiên, chưa phải khi đếm các hàng duy nhất bạn chỉ rất có thể đếm trong số lượng giới hạn 2 cột như sinh sống trong ví dụ, hàm COUNTIFS rất có thể xử lý 127 phạm vi/cặp tiêu chuẩn.
Trong bài viết này, mailinhschool.edu.vn đã reviews cho các bạn cách đếm những giá trị duy nhất và khác biệt trong Excel. Hy vọng nội dung bài viết có thể đem lại cho chúng ta cái quan sát tổng quan cũng tương tự những cách làm hữu ích cho quá trình của bạn. Cảm ơn chúng ta đã theo dõi bài viết này!
Để có thể biết thêm những hàm không giống trong Excel cũng tương tự sử dụng tốt hơn các công cố gắng của Excel, các bạn hãy đọc thêm TẠI ĐÂY.













