Bài viết tiếp sau đây hướng dẫn các bạn cách viết số trang trường đoản cú trang đầu tiên và bí quyết đánh số trang từ trang bất kỳ trong Word 2010.
Bạn đang xem: Định dạng số trang trong word 2010
ĐÁNH SỐ TRANG TỪ TRANG ĐẦU TIÊN
Trên tư liệu Word các bạn chọn Insert -> Page Number -> lựa chọn vị trí với kiểu viết số trang. Chúng ta có 4 vị trí đặt số trang:
Top of Page: bên trên đầu trang.
Botttom of Page: cuối trang.
Page Margins: bên mép trang.
Current Position: tại địa điểm đặt nhỏ trỏ chuột.
Như vậy các bạn đã đánh số trang từ page đầu tiên.
ĐÁNH SỐ TRANG TỪ TRANG BẤT KỲ
Khi các bạn có nhu cầu đánh số trang từ bỏ trang bất kỳ thì các bạn thực hiện tại theo công việc dưới đây:
Bước 1: Đặt con trỏ con chuột tại vị trí thứ nhất của trang mà bạn muốn bắt đầu đặt số trang. Ví dụ các bạn có nhu cầu đánh số trang từ bỏ trang số 3 thì chúng ta đặt bé trỏ con chuột tại vị trí thứ nhất của trang số 3.
Tiếp theo chúng ta chọn Page Layout -> Breaks -> Next Page nhằm ngắt trang.
Lúc này văn bản của bạn sẽ được tách thành 2 section, section 1 là từ trang đầu tiên đến trang trước trang bạn có nhu cầu đánh số trang, section 2 là từ trang bạn có nhu cầu đánh số trang đến khi xong văn bản.
Bước 2: tiếp sau chọn Insert -> Page Number -> chọn vị trí cùng kiểu đặt số trang để khắc số trang cho toàn cục văn bản.
Bước 3: sau thời điểm đánh số trang cho toàn bộ văn bản, các bạn cần thiết lập số trang bước đầu cho từng section. Các bạn chọn Insert -> Page Number -> Format Page Numbers.
Trên hộp thoại Page Number Format chúng ta thực hiện một vài thiết lập:
Thiết lập giao diện đánh số trang trong ô Number format.Chọn Start at và nhập số mà bạn muốn bắt đầu khắc số trang từ trên đầu các section. Ví dụ như các bạn có nhu cầu đánh số trang từ một thì các bạn nhập số 1.Nhấn OK nhằm đóng vỏ hộp thoại Page Number Format sau khi thiết lập xong.
Như vậy section 1 và section 2 hầu hết được ban đầu từ số mà bạn nhập.
Bước 4: Vẫn trên đồ họa section Header & Footer chúng ta chọn thẻ Design cùng nhấn để vứt chọn link to Previous để ngắt liên kết giữa nhì section.
Bước 5: Khi chúng ta đã ngắt liên kết giữa nhị section thì 2 section vẫn riêng biệt, các bạn có nhu cầu đánh số trang tự trang bất kỳ (chính là section 2) đề nghị các bạn phải xóa số trang ở section 1. Chúng ta chọn một vài trang bất kỳ trong section 1 và lựa chọn Insert -> Page Number -> Remove Page Numbers.
Như vậy các bạn đã khắc số trang tự trang bất kỳ trong Word 2010.
Trên đây nội dung bài viết đã chia sẻ đến các bạn các cách đánh số trang vào Word 2010, hi vọng nội dung bài viết này sẽ giúp ích cho các bạn. Chúc các bạn thành công!
Đánh số trang trong Microsoft Word nhiều khi khá phức tạp, quan trọng đặc biệt khi tài liệu của người sử dụng cần đáp ứng một tiêu chuẩn chỉnh định dạng ráng thể. Bạn cũng có thể chỉ hy vọng đánh số một vài ba trang, chuyển đổi vị trí khắc số trang hoặc format số trang theo một bí quyết nhất định. Trong nội dung bài viết này, bọn họ hãy cùng mày mò cách viết số trang và cấu hình thiết lập số trang trong tư liệu với các mẹo hữu ích.
Cách đặt số trang trong Word
Đánh số trang cho cục bộ tài liệu
Phương pháp này là sự việc lựa lựa chọn lý tưởng khi bạn muốn đánh số toàn bộ tài liệu ko được chia thành các phần. Đây cũng là cách nhanh nhất.
Nhấp vào tùy lựa chọn Insert trên thanh phương pháp Microsoft Word.Trong đội Header và Footer hãy nhấp vào tùy chọn Page Number để lựa chọn vị trí số trang của bạn.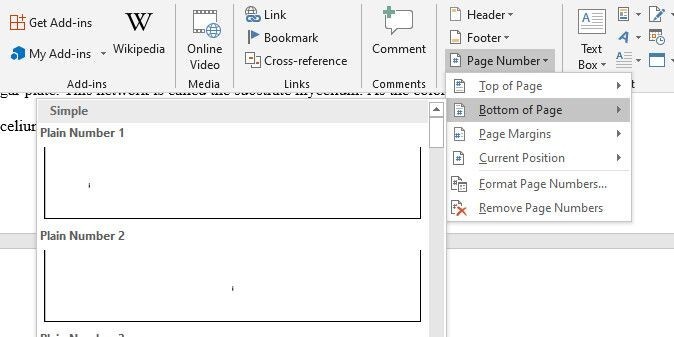
Trong thực đơn thả xuống, các tùy chọn Top of Page với Bottom of Page gồm một loạt các style bổ sung cập nhật cho phép các bạn chọn địa điểm và giao diện của số trang. Bạn cũng có thể đặt số trang trên lề tài liệu bằng phương pháp nhấp vào tùy chọn Page Margins.
Đánh số ở bất kể vị trí như thế nào trong trang
Bạn hoàn toàn có thể đặt số trang ở bất kỳ đâu bên trên trang bằng phương pháp đặt con trỏ nhấp vào bất kỳ điểm nào các bạn muốn. Đi cho tab Page Number, lựa chọn 1 trong các tùy chọn trong tùy lựa chọn Current Position.
Nếu bạn không muốn sử dụng tùy chọn Current Position auto thì có thể làm như sau:
Nhấn tổng hợp phím Ctrl + F9 để mở dấu ngoặc nhọn .Sau đó gõ PAGE vào bên trong dấu ngoặc nhọn.Nhấp chuột phải vào vết ngoặc nhọn và lựa chọn Update Field để hiển thị số trang đó.Cần để ý rằng nếu như vị trí các bạn chọn không phải đầu trang, dưới trang hoặc lề, tính liên tiếp của việc đánh số có thể bị phá vỡ.
Nếu bạn có nhu cầu thay đổi định dạng viết số trang tự số nguyên lịch sự bảng chữ cái alphabets hoặc chữ số La Mã thì nên nhấp vào tùy lựa chọn Format Page Numbers. Tùy lựa chọn này cũng chất nhận được bạn chọn nơi ban đầu đánh số trang.
Đánh số trang không giống nhau cho từng phần khác biệt trong tài liệu
Nếu bạn có nhu cầu chia tài liệu thành các phần tương đối nhau và áp dụng cách đặt số trang khác biệt cho những phần đó, bạn có thể làm theo các bước sau:
1. Trước hết đặt nhỏ trỏ vào dòng bạn muốn bắt đầu phân tách và làm theo các bước sau:
2. Di chuyển đến tab Layout trên thanh công cụ.
3. Trong đội Page Setup, nhấp vào Breaks >> Section Breaks
4. Nhấp vào tùy chọn Next Page trong thực đơn thả xuống.
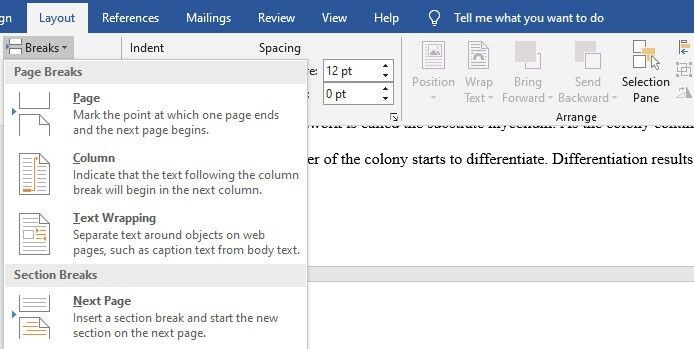
5. Chuyển mang đến trang tiếp theo bắt đầu phần phân tách với nhấp đúp vào cuối trang hoặc đầu trang (tùy nằm trong vào nơi bạn có nhu cầu đặt số trang của mình).
6. Trong đội Navigation bên trên thanh công cụ, nhấp vào Link to lớn Previous để hủy links phần hiện tại với phần trước.
Sau khi diệt liên kết, bạn cần nhấp vào thực đơn thả xuống Page Numbers đi cho tới Format Page Numbers và chọn tùy lựa chọn Start at để bước đầu đánh số trang các phần theo giá bán trị chúng ta muốn.
Tuy nhiên, để hỗ trợ cho một định hình số khác cho chỗ mới, hãy đặt nhỏ trỏ ở bất kỳ đâu trên trang thứ nhất của phần đó
Nhấp vào tab Insert, chuyển cho menu thả xuống Page Numbers với nhấp vào Format Page Numbers.Trong phần định dạng, chúng ta cũng có thể thay đổi định hình số thành chữ số, bảng vần âm alphabets hoặc gia hạn cách đặt số truyền thống. Tuy nhiên, hãy nhớ lựa chọn tùy lựa chọn Start at để ban đầu ở "1" hoặc bất kỳ ký tự nào áp dụng cho format của bạn.Quay lại thực đơn thả xuống Page Numbers và chọn tùy lựa chọn đánh số trang hâm mộ của bạn.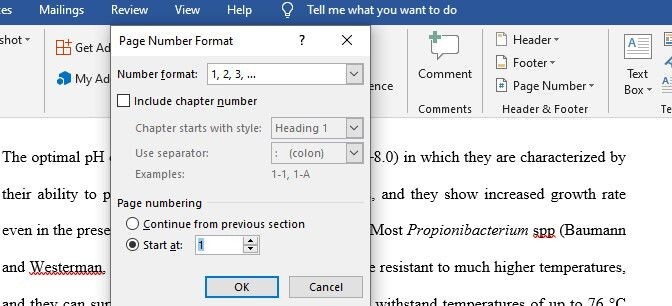
Đôi khi bạn có thể cần yêu cầu sửa đổi số trang trong một số trong những phần. Bạn cũng có thể làm điều này bằng phương pháp cuộn theo cách thủ công bằng tay từ trang này thanh lịch trang không giống trong tài liệu. Quanh đó ra, các bạn có thể tự động hóa hoán đổi giữa footer hoặc đầu trang của từng phần.
Để làm cho điều này, hãy nhấp lưu ban vào footer hoặc đầu trang của ngẫu nhiên phần nào trong tư liệu (tùy nằm trong vào nơi chúng ta đặt số trang của mình). Bên trên thanh công cụ, tìm team Navigation. Tiếp đến nhấp vào Next hoặc Previous để hoán đổi các phần.
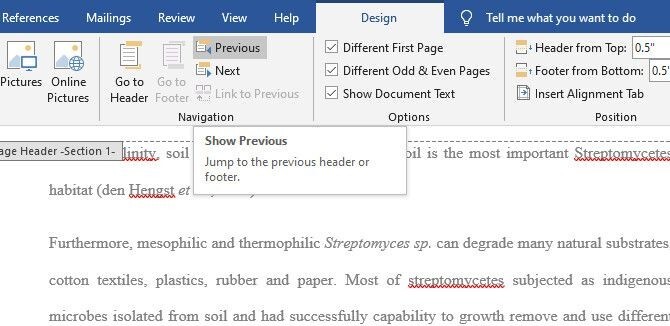
Đánh số trang đến từng chương riêng biệt trong tài liệu Word
Để tùy chỉnh thiết lập thiết kế của tư liệu Word, chúng ta nên chia một trong những phần thành những chương cùng đánh số trang từng trang tương ứng với những chương đó. Ưu điểm của bản lĩnh này là lúc được áp dụng, tiêu đề chương sẽ thay đổi một list thả xuống được cho phép bạn biến hóa giữa ẩn hoặc hiển thị nội dung của một chương trong một phần. Đây cũng là 1 cách chuẩn bị xếp những trang trong Word tốt vời.
Để áp dụng tùy chọn đánh số chương, hãy chuyển đến tab Insert. Tiếp theo, chuyển mang lại tùy lựa chọn Page Number với nhấp vào Format Page Numbers.
Trên vỏ hộp thoại Page Number Format bạn phải chọn hộp Include chapter number nhằm chọn nhiều loại tiêu đề. Hãy nhớ lựa chọn tùy chọn dấu phân tách ưa thích bằng cách nhấp vào menu thả xuống Use separator. Kế tiếp nhấp vào OK.
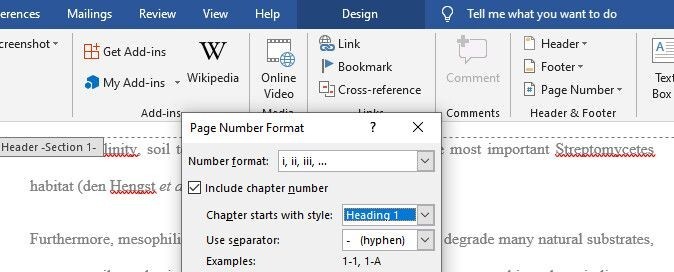
Tiếp theo, khắc ghi tiêu đề chương mà các bạn chọn. Truy vấn tab Home và tìm nhóm Paragraph.
Tìm tùy lựa chọn Multilevel list cùng nhấp vào tùy lựa chọn thứ sáu bên phía trong List Library nhằm chèn nội dung trong chương đó trong menu thả xuống. Tùy chọn đó cũng đánh số title chương và đánh số trang của người sử dụng theo chúng.
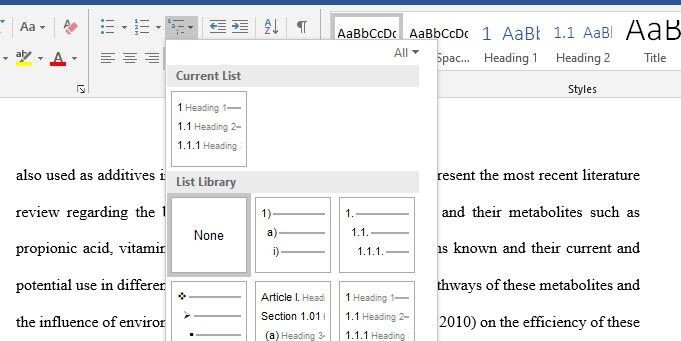
Tuy nhiên những tiêu đề chương rất có thể nằm trên cùng một trang. Để sắp xếp phân trang giỏi hơn trong trường phù hợp này, bạn cũng có thể di đưa tiêu đề của chương qua một trang mới.
Để làm cho điều này, hãy đặt nhỏ trỏ trước tiêu đề bạn có nhu cầu di chuyển. Tiếp theo, truy vấn vào tùy lựa chọn Page Layout và click vào Next page dưới menu thả xuống Break.
Đánh số trang chẵn với trang lẻ khác nhau trong Word
Nếu bạn muốn áp dụng các kiểu số trang không giống nhau cho những trang sửa chữa thay thế thì phải xử lý các trang chẵn với lẻ riêng rẽ biệt. Điều thú vui là Microsoft Word cũng cung cấp tùy lựa chọn đó.
Đầu tiên bạn hãy nhấp đúp vào footer để mở chân trang và đầu trang nhằm chỉnh sửa.Trên thanh luật tìm đội Options vào tab Design.Đánh vệt vào ô Different Odd and Even Pages.Đảm nói rằng các trang của người tiêu dùng đã được đặt số trang trước khi bạn thực hiện quy trình này.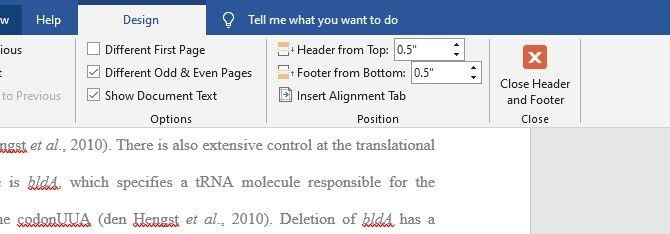
Khi các bạn tích vào ô này, số trang vẫn được xóa bỏ các trang chẵn với để lại các trang lẻ bao gồm số. Để tạo ra một định hình khác cho các trang chẵn, hãy nhấn đúp vào cuối trang trên bất kỳ trang chẵn như thế nào và có tác dụng theo các bước đã tế bào tả bên trên để tùy chỉnh cấu hình số trang chẵn.
Xóa thiết lập cấu hình đánh số trang ở trang đầu tiên
Nếu bạn muốn tùy chỉnh trang thứ nhất của từng phần, hãy loại trừ số số trang sinh sống trang trước tiên của phần đó.
Nhấp vào chân trang của bất kỳ trang làm sao trong một phần và lựa chọn hộp Different First Page bên trên tab Design. Thao tác làm việc này đang xóa số trang thoát khỏi trang đầu tiên. Sau đó chúng ta cũng có thể tùy chỉnh theo cách thủ công bằng tay cách bạn có nhu cầu trang trước tiên hiển thị.
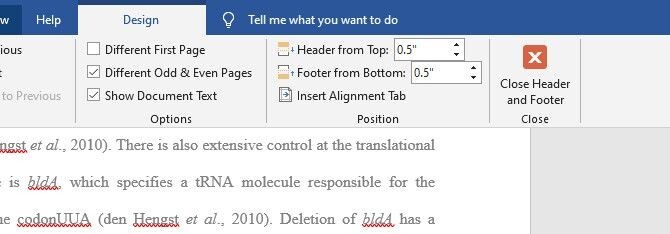
Bạn có thể khắc phục sự nỗ lực số trang không duy nhất quán bằng cách nhấp lưu ban vào chân trang hoặc đầu trang của một phần, sau đó kiểm tra coi nó có links với phần trước xuất xắc không bằng cách đảm bảo rằng nó không có "Same as Previous" được viết ngơi nghỉ trên cùng.
Tổng kết
Như vậy trong nội dung bài viết trên, mailinhschool.edu.vn đang hướng dẫn chúng ta cách đánh số trang với xóa số trang trong Word đầy đủ, cụ thể nhất.Tùy ở trong vào một số loại tài liệu rõ ràng của mình, chúng ta cũng có thể lựa chọn cách thức đánh số trang khác nhau. Tuy nhiên, việc thiết lập cấu hình tài liệu của người tiêu dùng không xong xuôi ở đây. Có khá nhiều thứ cần phải chỉnh sửa khác thuộc với các thủ thuật Word khác.













