Mũi tên là biểu tượng các bạn sẽ bắt chạm mặt rất những trong quá trình soạn thảo văn phiên bản của mình. Nhưng bạn đã biết cách vẽ mũi thương hiệu trong word ráng nào đúng mực chưa cùng Unica đi khám phá rõ ràng trong nội dung bài viết này nhé.
Bạn đang xem: Đánh dấu mũi tên trong word
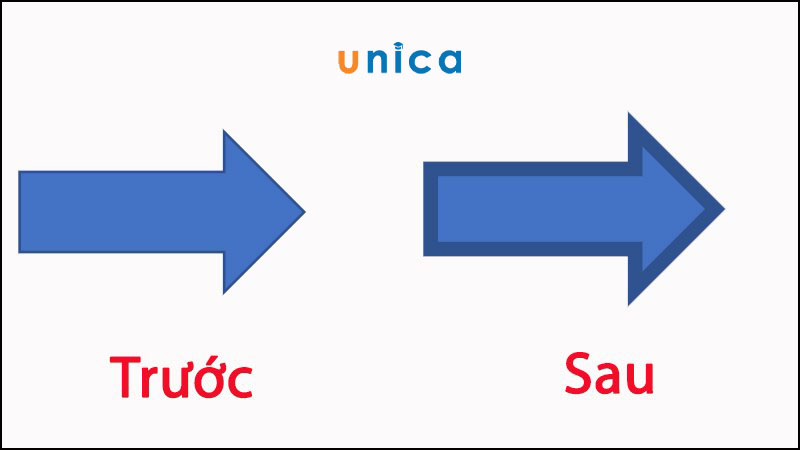
Cách vẽdấu mũi tên trong word
Hướng dẫn bí quyết vẽ mũi thương hiệu thẳng, mũi tên 2d cơ bạn dạng trong Word
Hướng dẫn nhanh
- Đầu tiên mở phần mềm Word trên trang bị tính, lựa chọn Insert.
- lựa chọn vào Shapes.
- Chọnhình mũi tên thẳng/mũi thương hiệu 2 chiềumà bạn có nhu cầu vẽ.
- sử dụng chuột trái kéo sẽ được mũi thương hiệu như bạn muốn.
- sau đó nhấn phải chuột vào mũi tên, chọn mục Format Shape.
+ nếu như bạn muốnthay thay đổi màu mũi tên, hãy nhấn chọn biểu tượng tam giác ngượctại mụcColor và lựa chọn vào màumũi tênbạn muốn.
+ nếu như khách hàng muốnthay đổi độ dày viền, thì nhập kích thước độ dày mũi tênbạn hy vọng tại ô bên cần mụcWidth.
+ Để rất có thể thay đổi chiều dài, chúng ta chọn vào mũi tên, dìm giữ cùng kéo 1 trong 2 nút tròn ở hai đầu mũi tên đến độ dài mà bạn có nhu cầu rồi thả ra.
+ Đểdi chuyển, hãy rê chuột mang lại chỗ mũi tên thế nào cho xuất hiện biểu tượng mũi tên 4 chiều và nhấn giữ nhỏ chuột trái, di chuyển mũi tên mang đến vị trí mà bạn muốn thì thả ra.
Hướng dẫn đưa ra tiết
Bước 1: Mở phần mềm Word trên sản phẩm công nghệ tính, chọn đến Insert> ChọnShapes> lựa chọn phần hình mũi tên thẳng/mũi tên 2 chiềumà bạn có nhu cầu vẽ.
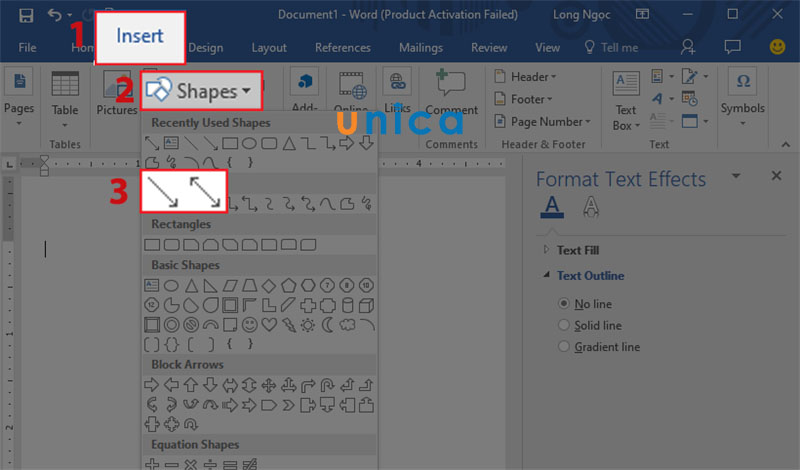
Chọn Insert
Bước 2:Đặt chuột tại địa chỉ mà bạn muốn vẽ mũi tên, nhấn giữ với kéo loài chuột tráiđể tạo ra mũi tên có độ dài theo hướng mà chúng ta muốn.
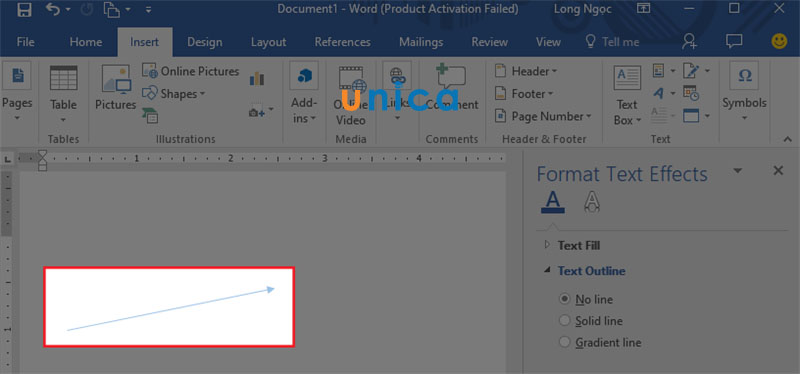
Nhấn giữ lại kéo loài chuột trái
Bước 3:Nhấn phải chuột vào mũi tên, lựa chọn vào Format Shape.
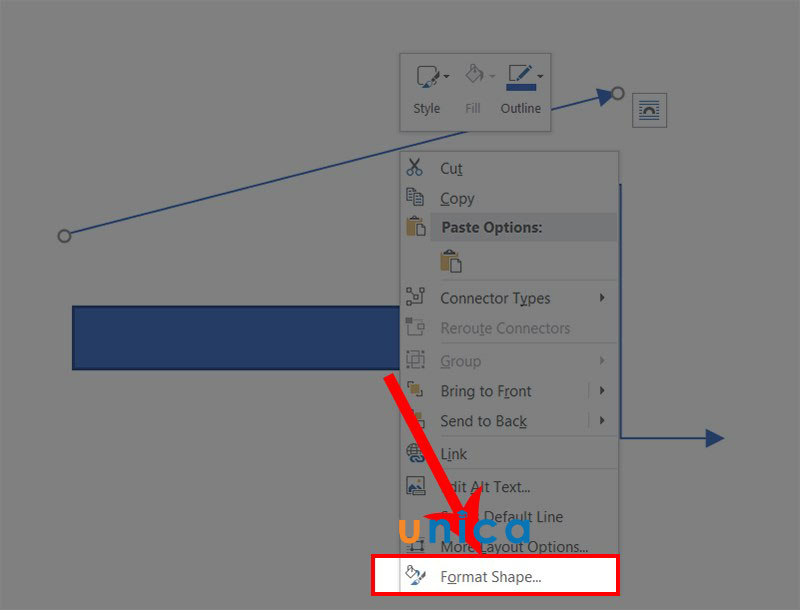
Vào Format Shape
Bước 4:Nếu chúng ta muốnthay thay đổi màu mũi tên, nhấn lựa chọn biểu tượng tam giác ngượctại mụcColor> Chọnmàumũi tênbạn muốn.
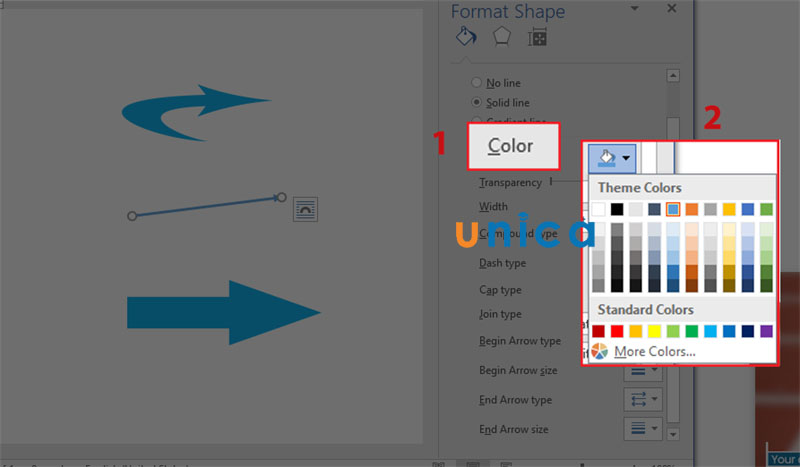
Chọn màu sắc
Kết quả:
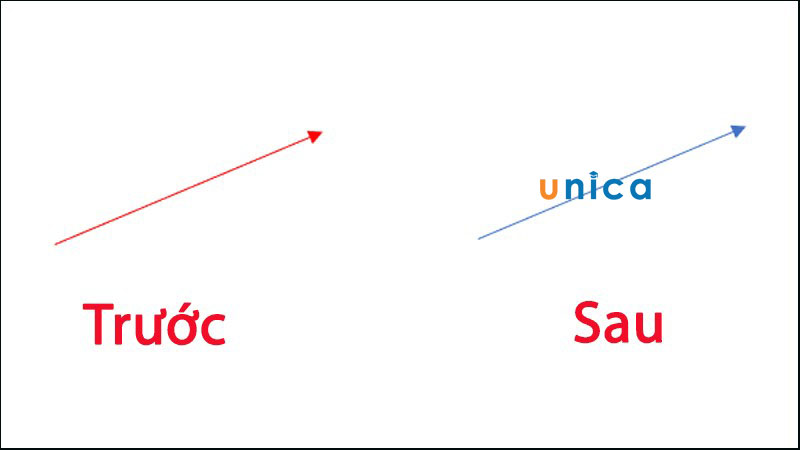
Hoàn thành
Bước 5:Nếu chúng ta muốnthay thay đổi độ dày viền, chọn vào mũi tên, nhập kích thước độ dày mũi tênbạn ý muốn tại ô bên buộc phải mụcWidthvà dìm enter bên trên bàn phím.
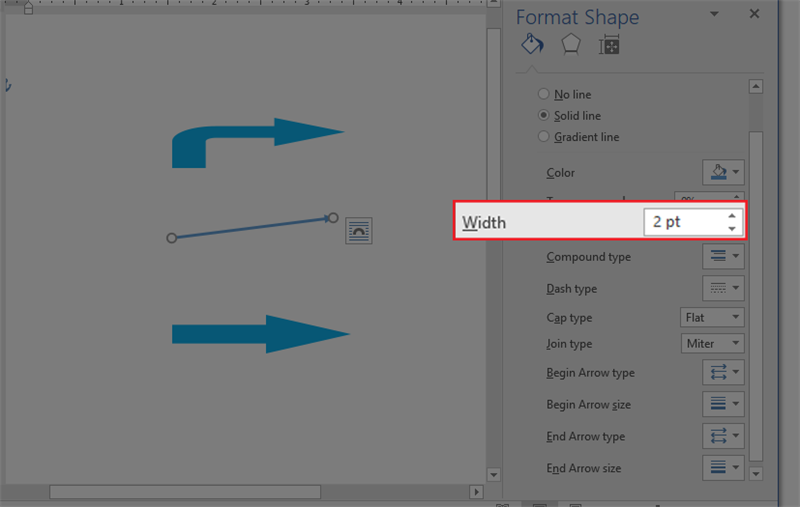
Thay đổi kích thước
Kết quả:
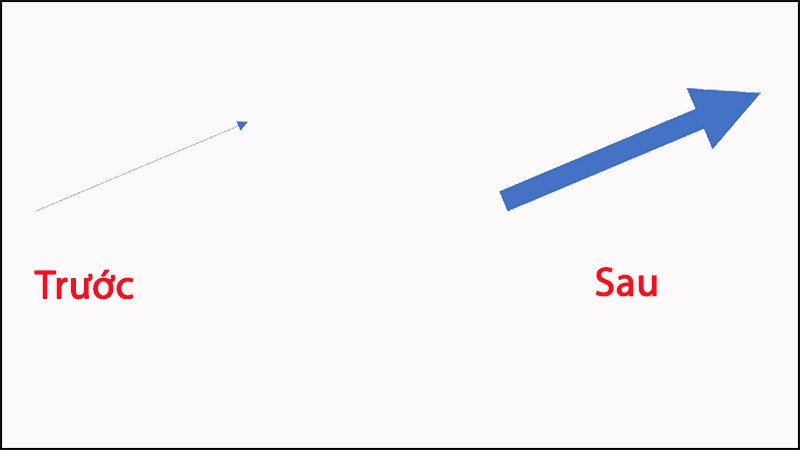
Kết trái tùy chỉnh
Bước 6:Đểthay thay đổi độ dài mũi tên, click chuột trái chọn mũi tên > tiếp nối bấm với giữ chuột trái tại nút tròn ở một trong các 2 đầu mũi tên cùng kéo thanh lịch trái/phải để được độ dàibạn muốn.
Xem thêm: Hướng dẫn sửa lỗi chữ dính nhau trong word không phải ai cũng biết
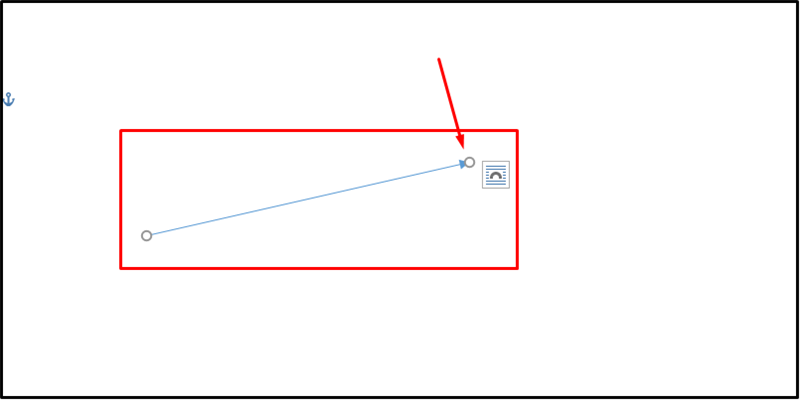
Thay đổi độ lâu năm mũi tên
Kết quả:
Bước 7:Để thực hiện di chuyển mũi tên, di chuột đến chỗ mũi tên thế nào cho xuất hiện hình tượng mũi tên 4d và bạn hãy nhấn giữ con chuột trái để thực hiện di chuyển đến vị tríbạn muốn.
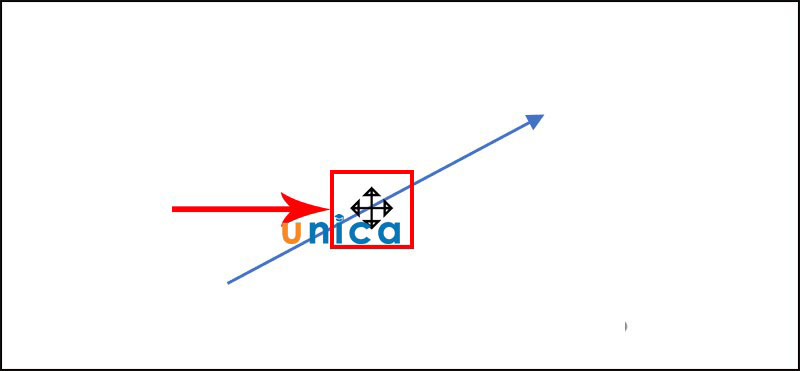
Di chuyển mũi tên
Tổng kết
Vậy là shop chúng tôi đã nhắc nhở cho các bạn cách sản xuất mũi tên trong word thuận lợi nhất. Hy vọng rằng các chúng ta cũng có thể nâng cao trình độ của bản thân thông qua khóa học word nhất trên Unica ngay từ bây giờ nhé.
Khi soạn thảo nội dung trong Word sẽ có được những biểu tượng được sử dụng nhiều chẳng hạn như biểu tượng mũi tên. Hình tượng mũi tên hoàn toàn có thể xuất hiện trong số những bài giảng môn Toán, môn Hóa, tuyệt diễn giải phần đông phương trình, những quy trình thực hiện,… Vậy làm thế nào để chèn, viết biểu tượng mũi tên trong Word? có khá nhiều cách khác biệt để bọn họ chèn hình tượng mũi thương hiệu trong Word, phụ thuộc vào sự dễ dàng trong khi thực hiện của mỗi người. Nội dung bài viết dưới đây đang hướng dẫn bạn cách chèn biểu tượng mũi tên trong Word.
Hướng dẫn viết mũi thương hiệu trong Word
Cách 1: áp dụng Symbols trong Word
Trong Word đã gồm sẵn bảng biểu tượng để người tiêu dùng chèn các biểu tượng mũi thương hiệu ↑↓←↕↔→↘↗↙↖ trong Word.
Tại bối cảnh trong Word người dùng nhấn vào mục Insert rồi chọn tiếp vào Symbols. Dấn tiếp vào More Symbols... để không ngừng mở rộng bảng list các biểu tượng trong Word.
Hiển thị bảng chọn những biểu tượng. Trước hết người dùng chọn fonts là Normal Text, Subset lựa chọn Latin-1 Supplement. Dưới phần Character Code nhập 21A8. Hôm nay sẽ mở ra ngay các hình tượng mũi thương hiệu để chúng ta chọn lựa. Mong mỏi dùng mũi tên nào thì bấm vào mũi tên đó rồi click tiếp vào Insert nhằm chèn vào Word.
Kết trái mũi tên hiển thị trong Word như hình bên dưới đây.
Cách 2: sử dụng bảng cam kết tự Windows
Trong Windows 10 gồm sẵn một bảng biểu tượng emoji và hầu hết biểu tương không giống để bọn họ sử dụng. Người tiêu dùng nhấn tổ hợp phím tắt Windows + . nhằm sử dụng.
Lúc này vẫn hiển thị bảng emoji cùng biểu tượng, dìm vào biểu tượng hình trái tim, rồi tiếp nối tìm kiếm hình tượng mũi tên trong danh sách. Các biểu tượng mũi tên lúc hiển thị trong Word sẽ có được thêm khung màu xanh. Chúng ta chọn loại mũi tên muốn sử dụng là được. Không chỉ là Word mà họ cũng hoàn toàn có thể dùng tổ hợp phím tắt này nhằm gõ mũi tên trên bất kỳ giao diện nhập nội dung nào trên lắp thêm tính.
Nếu máy tính xách tay đã nâng cấp lên bản 1903 thì giao diện biểu tượng cho Windows như hình dưới đây, sẽ không có khung xanh bao bọc biểu tượng giống như các phiên phiên bản trước.
Cách 3: Sử dụng tổ hợp phím tắt Alt
Để sử dụng tổ hợp phím tắt alt để viết mũi tên thì trước hết người tiêu dùng phải nhấn vào biểu tượng Num Lock trên keyboard để kích hoạt keyboard số.
Sau đó họ nhìn xuống bảng tiếp sau đây rồi gõ tổ hợp phím tắt muốn dùng để cho ra hình tượng mũi tên.
| Tổ phù hợp phím nhấn | Biểu tượng |
| ALT + 24 | ↑ |
| ALT + 25 | ↓ |
| ALT + 26 | → |
| ALT + 27 | ← |
| ALT + 29 | ↔ |
| ALT + 18 | ↕ |
| ALT + 23 | ↨ |
| ALT + 30 | ▲ |
| ALT + 31 | ▼ |
| ALT + 16 | ► |
| ALT + 17 | ◄ |
Trên đấy là một số cách khác nhau để bạn gõ những kiểu hình tượng mũi thương hiệu trong Word hay bất kỳ giao diện nhập văn bản nào trên máy tính xách tay như nhờ cất hộ email, chat trên Facebook. Phương pháp gõ mũi tên bằng phím tắt sử dụng nhanh chóng và đơn giản và dễ dàng hơn cả.
Chúc các bạn thực hiện nay thành công!
3,7 ★ 18













