Căn lề vào word là một trong những yêu ước thường gặp, quan trọng trong mọi việc. Khi trình bày bố cục 1 đoạn văn bản thì việc căn lề sẽ tạo nên ra cảm giác thẩm mỹ không hề nhỏ giúp tín đồ đọc thuận lợi theo dõi nội dung. Trái lại việc mắc lỗi trong định dạng căn lề sẽ xảy ra những hậu quả rất tai hại. Sau đây họ cùng mày mò về căn lề trong Word: biện pháp căn lề, phần nhiều lỗi thường gặp phải và cách khắc phục
Link tải về file mẫu: http://bit.ly/2r
Gs
AO6
Trong mailinhschool.edu.vn Word gồm 4 dạng căn lề vào word cơ bạn dạng theo vật dụng tự sau:

4 dạng căn lề trong word cơ bản
Xem nhanh
1. Căn lề trái (Align Left – Phím tắt Ctrl + L)
Đây là định dạng căn lề mặc định cùng thường gặp gỡ nhất trong Word. Khởi nguồn từ tiêu chuẩn trình bày văn bản: Lề của trang giấy luôn luôn nằm ở phía bên trái, do đó tất cả văn bạn dạng thường mặc định đang căn lề trái.Bạn đã xem: Canh lề table vào word 2010
Cách đánh giá căn lề trái: khi bôi đen đoạn văn bản chúng ta đã thấy phần phía mặt trái luôn tạo ra 1 đường thẳng, khi đó đoạn văn bản được căn lề trái

Căn lề trái (Align Left – Phím tắt Ctrl + L)
2. Căn lề thân (Center – Phím tắt Ctrl + E)
Căn lề giữa thường thực hiện với gần như nội dung mang tính chất tiêu đề mang lại đoạn văn, mang ý nghĩa khái quát, tổng thể cho toàn cục nội dung đoạn văn bản.Bạn sẽ xem: Canh lề table trong word 2010


Căn lề giữa (Center – Phím tắt Ctrl + E)
3. Căn lề phải (Align Right – Phím tắt Ctrl + R)
Căn lề trong word cần ít được sử dụng. Thông thường được thực hiện trong đối tượng người sử dụng Table sống trong Word, vận dụng cho những dữ liệu dạng số (giống như mang định căn lề dữ liệu dạng Number trong Excel)
Tuy nhiên hiệu ứng của căn lề phải cũng khá hữu ích khi trình diễn dữ liệu trong cấu trúc dạng bảng (Table). Họ cùng xem lấy một ví dụ về cách trình bày căn lề nên trong Table:

Căn lề phải (Align Right – Phím tắt Ctrl + R)
4. Thăng bằng 2 lề (Justify – Phím tắt Ctrl + J)
Trong hình dưới đây chúng ta sẽ thấy kết quả của việc thăng bằng 2 lề:
Cách cân bằng 2 lề vào word (Justify – Phím tắt Ctrl + J)Hy vọng với rất nhiều chia sẻ hữu ích trên, Học Excel Online đã giúp chúng ta có thể nhiều kiến thức và xử lý vấn đề căn lề vào word. Các bạn lưu ý đoạn văn thứ nhất chưa vận dụng cân bởi lề, đoạn văn dưới có áp dụng cân bằng lề.
Bạn đang xem: Canh lề table trong word 2010
Word mang lại mailinhschool.edu.vn 365 Outlook cho mailinhschool.edu.vn 365 Word 2021 Outlook 2021 Word 2019 Outlook 2019 Word năm 2016 Outlook năm nhâm thìn Word 2013 Outlook 2013 Word 2010 Word 2007 coi thêm...Ẩn bớt
Điều chỉnh kích cỡ bảng, phạm vi cột hay chiều cao hàng bằng cách thủ công hoặc từ động. Chúng ta cũng có thể thay đổi kích cỡ của nhiều cột hoặc hàng với sửa đổi khoảng cách giữa các ô. Nếu cần thêm bảng vào tư liệu Word, hãy coi mục Chèn bảng.
Trong bài viết này
Thay đổi độ rộng cột
Để thay đổi độ rộng lớn cột, thực hiện trong số những thao tác sau đây:
Để áp dụng chuột, hãy đặt bé trỏ ngơi nghỉ bên nên ranh giới cột mà bạn muốn di chuyển cho đến khi con trỏ trở thành bé trỏ đổi kích cỡ

Để thay đổi độ rộng lớn thành một số đo chũm thể, hãy nhấn vào một ô trong cột mà bạn muốn đổi kích cỡ. Trên tab Bố trí, trong team Kích kích cỡ Ô, bấm vào hộp Độ rộng Cột của Bảng, rồi chỉ định các tùy chọn bạn muốn.
Để những cột vào bảng tự động khớp với nội dung, hãy nhấn vào bảng của bạn. Trên tab Bố trí, trong nhóm Kích kích cỡ Ô, nhấp chuột Tự Khớp, rồi nhấn vào Tự Khớp Nội dung.
Để sử dụng thước, chọn một ô trong bảng, rồi kéo vạch vết trên thước. Nếu bạn có nhu cầu biết số đo đúng đắn của cột bên trên thước, hãy nhấn và giữ ALT khi bạn kéo gạch dấu.
Đầu Trang
Thay đổi chiều cao hàng
Để chuyển đổi chiều cao hàng, thực hiện giữa những thao tác sau đây:
Để thực hiện chuột, hãy đặt nhỏ trỏ lên tinh ranh giới mặt hàng mà bạn có nhu cầu di chuyển cho tới khi bé trỏ trở thành nhỏ trỏ đổi

Để đặt chiều cao hàng thành một vài đo núm thể, hãy nhấp chuột một ô trong hàng mà bạn muốn đổi kích cỡ. Bên trên tab Bố trí, trong đội Kích cỡ Ô, nhấn vào hộp Chiều cao mặt hàng của Bảng, rồi chỉ định các tùy chọn chúng ta muốn.
Để thực hiện thước, lựa chọn một ô vào bảng, rồi kéo vạch dấu trên thước. Nếu bạn có nhu cầu biết số đo đúng đắn của hàng trên thước, hãy nhấn và giữ ALT khi bạn kéo vạch dấu.
Đầu Trang
Đặt cho nhiều cột hoặc hàng bao gồm cùng kích cỡ
Chọn những cột hoặc hàng bạn có nhu cầu đặt thuộc kích cỡ. Chúng ta có thể nhấn CTRL trong những khi bạn chọn một số phần không nằm cạnh sát nhau.
Trên tab Bố trí, trong đội Kích cỡ Ô , bấm vào phân phối


| Toàn bộ bảng | Đặt nhỏ trỏ lên bảng cho đến khi vậy điều khiển dịch chuyển  |
| Một mặt hàng hoặc những hàng | Bấm vào phía phía trái của hàng.  |
| Một cột hoặc nhiều cột | Bấm vào mặt đường lưới hoặc đường giáp ranh biên giới trên cùng của cột.  |
| Ô | Bấm vào cạnh trái của ô.  |
Đầu Trang
Tự động đổi size cột hoặc bảng với kĩ năng Tự Khớp
Tự động điều chỉnh bảng hoặc cột để khớp với kích thước nội dung của bạn bằng phương pháp sử dụng nút từ bỏ Khớp.
Chọn bảng của bạn.
Trên tab Bố trí, trong đội Kích kích thước Ô, nhấn vào Tự Khớp.
Thực hiện một trong những thao tác sau đây.
Để tự động điều chỉnh phạm vi cột, hãy nhấn vào Tự Khớp Nội dung.
Để tự động hóa điều chỉnh độ rộng bảng, hãy click chuột Tự Khớp cửa sổ.
Lưu ý: độ cao hàng auto điều chỉnh theo form size của nội dung cho tới khi bạn biến hóa theo cách thủ công.
Đầu Trang
Tắt nhân tài Tự Khớp
Nếu bạn không thích tính năng trường đoản cú Khớp tự động hóa điều chỉnh phạm vi cột hoặc bảng của mình, bạn cũng có thể tắt tính năng đó.
Chọn bảng của bạn.
Trên tab Bố trí, trong team Kích kích cỡ Ô, nhấp chuột Tự Khớp.
Bấm vào Độ rộng lớn Cột vậy định.
Đầu Trang
Đổi kích cỡ cục bộ bảng theo phong cách thủ công
Đặt bé trỏ lên bảng cho đến khi núm điều khiển và tinh chỉnh đổi

Đặt nhỏ trỏ lên núm tinh chỉnh và điều khiển đổi form size bảng cho đến khi bé trỏ vươn lên là mũi tên hai

Kéo đường biên giới bảng cho đến khi bảng có kích cỡ bạn muốn.
Đầu Trang
Thêm hoặc chuyển đổi khoảng trống bên trong bảng
Để thêm khoảng trống bên phía trong bảng, chúng ta có thể điều chỉnh lề ô hoặc dãn bí quyết ô.
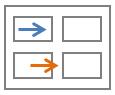
Lề ô nằm bên phía trong ô của bảng, ví dụ như mũi tên color lam sinh sống trên cùng của đồ vật họa. Dãn biện pháp ô ở giữa những ô, chẳng hạn như mũi tên màu cam ở bên dưới cùng.
Bấm vào bảng.
Trên tab Bố trí, trong team Căn chỉnh, bấm vào Lề Ô, rồi trong hộp thoại Tùy chọn Bảng
Thực hiện giữa những thao tác sau đây:
Bên dưới Lề ô mặc định, nhập số đo mà bạn muốn điều chỉnh các lề trên cùng, dưới cùng, Trái hoặc Phải.
Bên dưới Dãn cách ô khoác định, nên lựa chọn hộp kiểm Cho phép dãn biện pháp giữa những ô, rồi nhập số đo mà bạn muốn.
Lưu ý: setup mà bạn chọn đã chỉ sẵn sử dụng trong bảng hiện hoạt. Ngẫu nhiên bảng bắt đầu nào mà bạn tạo đã sử dụng thiết đặt mặc định ban đầu.













