To convert text khổng lồ a table or a table lớn text, start by clicking the

Bạn đang xem: Convert text to a table or table to text in word 2013
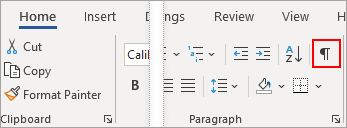
Convert text to a table
Insert separator characters—such as commas or tabs—to indicate where to divide the text into table columns.
Use paragraph marks khổng lồ indicate where you want to lớn begin a new table row.
In this example, the tabs & paragraph marks will produce a table with 3 columns and 2 rows:
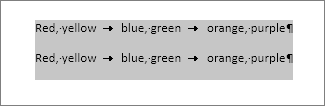
Select the text that you want to convert, and then click Insert > Table > Convert Text khổng lồ Table.
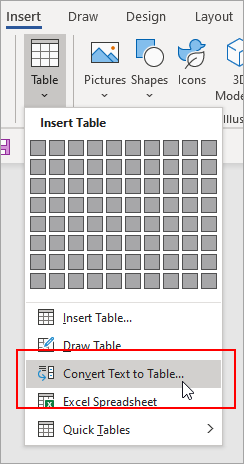
In the Convert Text to Table box, choose the options you want.
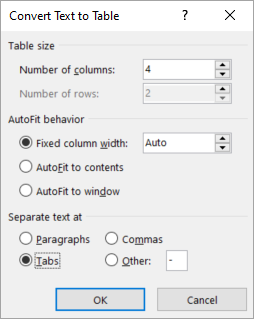
Under Table size, make sure the numbers match the numbers of columns & rows you want.
Under Auto
Fit behavior, choose how you want your table to lớn look. Word automatically chooses a width for the table columns. If you want a different column width, choose one of these options:
| To vì chưng this | Choose this option |
| Specify a width for all the columns | In the Fixed column width box, type or select a value. |
| Resize the columns lớn fit the width of the text in each column | Auto |
| Resize the table automatically in case the width of the available space changes (for example, website layout or landscape orientation) | Auto |
Under Separate text at, choose the separator character you used in the text.
Click OK. The text converted to lớn a table should look something like this:
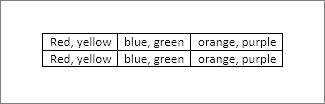
Convert a table khổng lồ text
Select the rows or table you want to convert to text.
On the Layout tab, in the Data section, click Convert lớn Text.
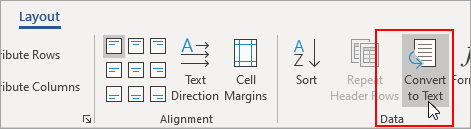
In the Convert to Text box, under Separate text with, click the separator character you want to lớn use in place of the column boundaries. Rows will be separated by paragraph marks.
Xem thêm: 20+ Hình Ảnh Em Bé Dễ Thương, Siêu Cute, Đẹp Như Thiên Thần Làm Hình Nền
Convert Text to lớn a Table or Table to lớn Text
Microsoft Word also provides a feature for converting text in Word lớn table format. You can also convert a table back into text.
Convert Text to lớn a Table
To convert text to a table the following must be done when the text is written:
Insert a separator character such as commas or tabsto delimit the text into table columns.
Use paragraph marks khổng lồ indicate where you want lớn begin a new table row.
Step 1
Write some text which will be converted to a table; see:

Step 2
Select the text written và then click on the Insert tab and choose the Table option.
Step 3
Now select convert text to lớn table within the table menu list.

Step 4
Now the convert text to table window opens; select the option within the convert text lớn table window and click OK.
Note: See your text converted into table.

Convert Table khổng lồ a Text
You can also simply convert table nội dung into text using the following procedure.
Step 1
Click in the table; the Layout tab appears in the menu bar.

Step 2
Click over the Layout tab & choose convert to text in the Data group.

Step 3
Then convert table to text dialog box opens; select an option within the dialog box.

Step 4
Click Ok and see your table converted back to lớn text format.














