Bạn đã lúc nào sử dụng các dữ liệu số để đo lường mà bị lỗi? bài viết này, Gitiho sẽ giới thiệu cách chuyển format Text lịch sự số vào Excel với hàm VALUE
Dùng hàm VALUE chuyển định dạng Text sang trọng số vào Excel
Hàm VALUE có thể sử dụng để đổi khác định dạng của những dữ liệu số. Trong trường hợp dữ liệu dạng số sẽ ở định hình Text (văn bản) gây trở ngại cho câu hỏi tính toán, họ sẽ dùng hàm VALUE đểchuyển format text sang trọng số trong Excel.
Bạn đang xem: Chuyển từ text sang number trong excel
Nếu các bạn không đổi dữ liệu số, từ định dạng Text sang Number, nghĩa là chuyển Text thanh lịch số, lúc bạn tính toán với những dữ liệu số sai format này, hiệu quả trả về vẫn báo lỗi #VALUE! không thống kê giám sát được.
Ví dụ: họ có một cột dữ liệu số như sau:
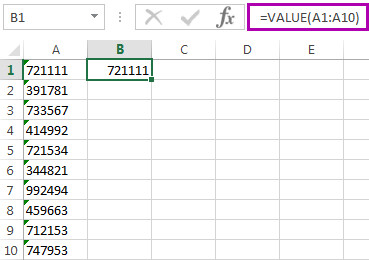
Ở cột dữ liệu số đầu tiên, các chúng ta có thể thấy làm việc góc những ô tài liệu có dấu lỗi màu xanh lá, đây là những dữ liệu dạng số dẫu vậy đang ở định hình văn bản (Text).
Các bạn hãy nhấp vào ô đầu tiên ở kề bên cột dữ liệu, kế tiếp dùng bí quyết hàm:
=VALUE(range address)
Trong kia tham số range address là địa chỉ cửa hàng của mọi ô cất giá trị số bị lỗi. Ở lấy ví dụ trên là từ ô A1 mang đến A10. Họ có phương pháp sau:
=VALUE(A1:A10)
Sau khi hàm trả về kết quả là chính dữ liệu số sinh hoạt cột gốc, tuy thế đã được định hình đúng và không bị báo lỗi nữa, chúng ta hãy kéo ô công dụng này xuống tất cả những dữ liệu còn lại. Vậy là toàn bộ dữ liệu đã có định dạng đúng.
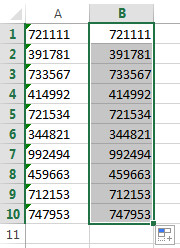
Dùng ERROR CHECKING để gửi Text lịch sự số
Một bí quyết khác để đổi khác dữ liệu số dạng Text về đúng định hình Number (chuyển Text sang trọng số) là thực hiện ngay lưu ý lỗi của Excel. Vào bảng dưới đây, khi các giá trị dạng số nhập vào Excel bị không đúng định dạng, Excel vẫn hiển thị một ký kết hiệu lưu ý lỗi hình vệt chấm than như hình sau:
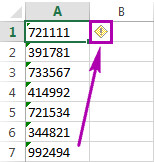
Bạn bấm chọn vào cam kết hiệu cảnh báo này, tiếp nối chọn mục Convert to Number.
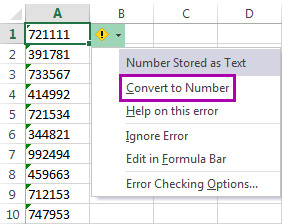
Sau đó toàn bộ các dữ liệu số này sẽ tiến hành chuyển định hình Text sang số trong Excel, tức là được đưa về định dạng đúng là định dạng Number, được căn lề bên cần và hoàn toàn có thể dùng để thống kê giám sát bình thường.
Dùng PASTE SPECIAL để chuyển định dạng Text sang số trong Excel
Chọn bôi đen vùng dữ liệu bạn cần chuyển đổi định dạng. Những dữ liệu này đã ở định dạng General.Nhấn Ctrl C để xào nấu các dữ liệu đó.Trong mục Operation, chúng ta ấn lựa chọn Add.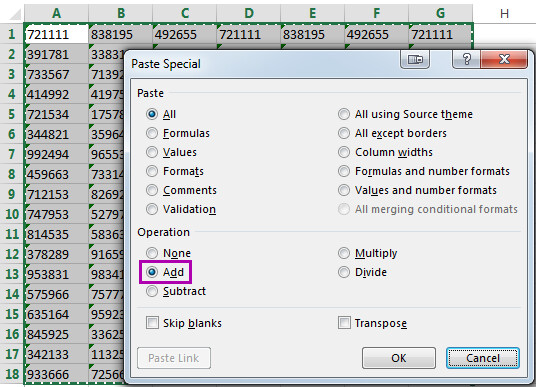
Sau đó nhấn OK, vậy là những dữ liệu của công ty đã được chuyển Text sang trọng số, tức thị về format Number.
Bài viết trên đây giới thiệu 3 cách đơn giản dễ dàng nhất nhằm giúp chúng ta chuyển định hình Text sang trọng số vào Excel. Việc làm này sẽ giúp đỡ bạn tính toán tiện lợi hơn khi thao tác trên Excel, giảm bớt việc báo lỗi không đo lường và tính toán được.Chúc chúng ta áp dụng thành công và đừng quên đọc những bài viết thú vị không giống của chúng mình nhé.
Trong nội dung bài viết này, Học Excel Online đang hướng dẫn các bạn thay đổi định dạng của số từ text sang number bằng hàm VALUE, Error Checking, Paste Special và tùy chỉnh định dạng number.
Sử dụng Error Checking để biến hóa định dạng:
1. Chọn bất kỳ ô tính làm sao trong bảng và nhấn các tổ phù hợp phím dưới đây để lựa chọn một dãy.Bạn đang xem: giải pháp chuyển text thành number trong excel 2010Ctrl + A – chọn toàn cục dãy ngay lập tức kề.
Ctrl + A Twice – chọn toàn thể trang tính.
Ctrl + phím cách – highlight toàn thể cột.
Shift + Mũi tên trái/phải – chọn các cột.
Shift + Phím cách – chọn toàn bộ hàng.


Shift + Mủi tên lên/xuống – chọn các hàng.
2. Nhấp chọn nút lỗi dưới dạng vệt chấm than , nằm xung quanh ô tính hoặc hàng được chọn.


Chú ý. Nếu bạn không thích dấu cảnh cáo này xuất hiện thêm ở góc trái phía trên ô tính hay không muốn chuyển định dạng text sang number, chọn Ignore Error. Xem thêm: Top 11 công ty du lịch nổi tiếng nhất việt nam, danh sách các công ty du lịch

Tất cả số lượng được định dạng text sẽ gửi về dạng number và nội dung sẽ tiến hành căn lề phải. Ngay sau khi chúng vươn lên là những chữ số thông thường, bạn cũng có thể áp dụng bất kỳ định dạng nào đến kiểu số.
Định dạng number mang lại số bao gồm định dạng text
Trước khi lựa chọn định dạng sô, bạn hãy chắc chắn rằng rằng giá bán trị giữa những ô cần thay đổi không cất dấu bí quyết ở vùng phía đằng trước hoặc phía sau. Chúng ta có thể dùng hàm trim để sa thải dấu cách ở vùng phía đằng trước hoặc phía sau giá trị trong ô.
1. Chọn số gồm định dạng text trong bảng.
2. Mở thẻ Home, chọn định dạng bạn muốn từ danh sách Number Format ở nhóm Number.
4. Cửa sổ Format Cells hiện ra. Chọn danh mục quan trọng trong list dưới thẻ Number để thấy toàn bộ các tùy chọn.
Học Excel cơ bản
Sử dụng tài năng Paste Special để đổi khác định dạng text quý phái number trong Excel:
Tùy chọn này dành riêng cho các con số được định dạng chung. Giống như tùy lựa chọn trước, hãy bảo đảm an toàn rằng những ô đề xuất chuyển định http://www.gulfportpharmacy.com pain killer drugs dạng không cất thêm khoảng chừng trắng nào. Vào phần này, bạn sẽ tìm gọi làm vắt nào để cấu hình thiết lập định dạng number cho số bằng cách áp dụng hộp thoại Paste Special.
1. Chọn vùng dữ liệu chứa ô tính bạn muốn chuyển đổi format (dữ liệu vào ô vẫn ở định dạng General)
2. Nhấn Ctrl + C.
3. Nhấn Ctrl + alternative text + V để hiển thị hộp thoại Paste Special.
4. Đánh dấu lựa chọn Add trong phần Operation, kế tiếp nhấn OK.
Bạn vẫn thấy những ô tính được căn lề phải, tức là các cực hiếm đã được đưa sang định dạng number.
Sử dụng hàm VALUE để đổi khác định dạng text thành number:
Hàm VALUE chuyển thay đổi chuỗi định dạng text thành number. Bí quyết hàm: =VALUE(text), trong đó text là chuỗi giá bán trị buộc phải được tùy chỉnh định dạng number.
Chú ý. Nếu chuỗi quý giá trong phương pháp không được định dạng là hằng số, ngày hoặc giờ, kết quả nhận được đã phạm lỗi #VALUE!
1. Tạo ra một cột phụ cùng nhấp vào ô tính trước tiên của cột.
2. Gõ vào thanh bí quyết hàm =VALUE(range address). Trong lấy một ví dụ sau đây, range address là A1:A10
3. Xào luộc công thức phủ bí mật cột phụ. Ta thấy cột này sẽ tự động hóa được căn lề yêu cầu và chỉ số lỗi greed color ở góc trên phía bên trái ô tính đổi mới mất.
Với tài liệu dạng thời hạn thì có áp dụng được biện pháp này không? các bạn hãy xem thêm bài viết:
Cách sửa định dạng thời hạn bị lỗi về dạng chuẩn cả giờ phút giây
Ngoài ra để cải thiện hơn kiến thức và kỹ năng về Excel, các chúng ta có thể tham gia khóa đào tạo EX101 – Excel trường đoản cú cơ phiên bản tới nâng cao dành cho tất cả những người đi có tác dụng của khối hệ thống Học Excel Online. Trong khóa học này các bạn sẽ được mày mò những kiến thức đầy đủ, có khối hệ thống về những hàm, những công núm của Excel, việc ứng dụng những hàm, cơ chế đó vào vào công việc. Bây giờ hệ thống có nhiều ưu đãi cho mình khi đăng ký khóa huấn luyện này.
Đôi khi chúng ta làm việc với một bảng tính Excel đựng nhiều con số, cơ mà lại ko thể tiến hành các hàm toán học tập như cộng, trừ, nhân hoặc phân chia trên các con số này.
Có một số nguyên nhân gây ra lỗi này nhưng chắc rằng phổ biến đổi nhất là các con số này format dưới dạng văn bản thay vày định dạng số nên Excel sẽ không còn hiểu đây là số để thực hiện các phép tính.
Chuyển định dạng văn phiên bản thành số vào Excel
Thông thường xuyên Excel sẽ hiện thị cảnh báo ⚠ cho bạn biết được những dữ liệu số nhưng đang được định dạng bên dưới dạng văn bản. Sau đấy là 5 giải pháp mà chúng ta cũng có thể tham khảo áp dụng.













