Đường size được giới hạn hai đầu vị hai mũi tên (gạch chéo cánh hoặc một ký kết hiệu bất kỳ). Trường hợp là kích cỡ thẳng thì nó vuông góc với các đường gióng, trường hợp là form size góc thì nó là một cung tròn có tâm nghỉ ngơi đỉnh góc. Vào trường hòa hợp ghi những kích thước phần tử đối xứng thì đường kích thước được kẻ thừa trục đối xứng với không vẽ mũi tên lắp thêm hai. Khi trọng điểm cung tròn sống ngoài giới hạn cần vẽ thì đường size của nửa đường kính được vẽ gãy khúc hoặc ngắt đoạn và không yêu cầu phải khẳng định tâm.
Bạn đang xem: Ghi kích thước trong cad 2007
Extension line (Đường gióng):
Thông thường mặt đường gióng là những đường trực tiếp vuông góc với đường kích thước. Mặc dù nhiên, chúng ta cũng có thể hiệu chỉnh nó thành xiên góc với đường kích thước. Đường gióng được kéo dãn quá đường kích thước 1 đoạn bằng 2 mang đến 3 lần chiều rộng đường cơ bản. Hai đường gióng của cùng một form size phải tuy vậy song nhau.
Dimension text (Chữ số kích thước):
Chữ số form size là độ khủng của đối tượng được ghi kích thước. Trong chữ số kích thước có thể ghi dung không nên (tolerance), nhập tiền tố (prefix), hậu tố (suffix) của kích thước. độ cao chữ số kích thước trong các bạn dạng vẽ kĩ thuật là những giá trị tiêu chuẩn. Thông thường, chữ số kích thước nằm trong, còn nếu không đủ nơi nó vẫn nằm ngoài. Đơn vị size dài theo hệ Mét là mm, trên bản vẽ không đề xuất ghi đơn vị chức năng đo. Nếu dùng đơn vị độ dài khác như centimét hoặc mét thì đơn vị đo được ghi ngay sau chữ số kích thước hoặc trong phần chú thích phiên bản vẽ.
Arrowheads (Mũi tên, gạch ốp chéo) :
Ký hiệu hai đầu của mặt đường kích thước, thông thường là mũi tên, vệt nghiêng, chem. Hay như là một khối (block) ngẫu nhiên do ta sản xuất nên. Trong Auto
CAD 2007 tất cả sẵn 20 dạng mũi tên. Hai mũi tên được vẽ phía trong giới hạn đường kích thước. Nếu không đủ khu vực chúng được vẽ phía ngoài. Có thể chấp nhận được thay thay hai mũi tên đối nhau bởi một chấm đậm.
Đối với kích cỡ bán kính và 2 lần bán kính thì form size có 4 thành phần: con đường kích thước, mũi thương hiệu (gạch chéo), chữ số form size và dấu trọng điểm (center mark) hoặc đường trọng điểm (center line). Khi ấy ta xem con đường tròn hoặc cung tròn là những đường gióng.
2. Tạo những kiểu form size Dim
Style (D) hoặc Ddim hoặc Dimension Style:

Sử dụng lệnh này để tạo ra kiểu form size mới, hiệu chỉnh size có sẵn. Trên những hộp thoại có các hình hình ảnh minh hoạ khi thay đổi các biến
Sau lúc vào lệnh lộ diện hộp thoại sau :
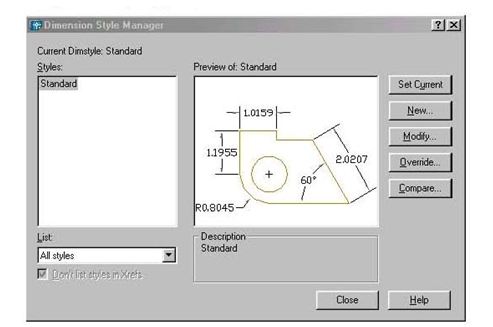
Các mục trong vỏ hộp thoại Dimension Style Manager
Style : Danh sách những kiểu kích thức gồm sẵn trong bạn dạng vẽ hiện hành
Lits : chọn lựa cách liệt kê những kiểu kích thước
Set
Curent: Gán một kiểu form size đang chọn làm hiện tại hành
New…: Tạo kiểu size mới làm mở ra hộp thoại Create New Dimension Styel
Modify…:Sau kia ta để tên cho kiểu kích thước tiếp nối chọn Continue sẽ lộ diện hộp thoại New Dimension Style và tiếp nối ta gán các cơ chế cho kiểu kích thước mới này.
Hiệu chỉnh kích thước sẵn có
Override…:Hiển thị vỏ hộp thoại Override Dimension Style trong đó chúng ta cũng có thể gán chồngtạm thời những biến kích thước trong kiểu kích thước hiện hành. Auto
Cad chỉ gán ông xã không đánh dấu trong list Style
Compare….:Làm hiển thị hộp thoại Compare Dimension Style trong đó chúng ta cũng có thể so sánhgía trị những biến thân hai kiểu kích cỡ hoặc quan tiền sát tất cả giá trị những biến của vẻ bên ngoài kích thước.
Trả lời Hủy
Email của bạn sẽ không được hiển thị công khai. Các trường yêu cầu được ghi lại *
Bình luận *
Tên *
Email *
Trang web
lưu lại tên của tôi, email, và trang web trong trình chuẩn y này đến lần bình luận kế tiếp của tôi.
Trong bài viết này, mailinhschool.edu.vn vẫn gửi đến các bạn kiến thức về 10 lệnh đo form size trong CAD sẽ giúp bạn tạo thông số cho phiên bản vẽ nghệ thuật của mình. Các lệnh sẽ tiến hành sắp xếp theo cường độ từ cơ phiên bản đến nâng cao, càng sống sau thì sẽ càng quan trọng, hãy để ý theo dõi nhé!
Chúng ta đang cùng tìm hiểu về cách thiết lập Dimstyle mang đến đường đo size trong Auto
CAD ở bài viết trước. Sau đây, chúng mình sẽ hướng dẫn các bạn cách dùng cụ thể của 10 lệnh đokích thước trong CAD.
10 lệnh đo kích cỡ trong CAD bạn cần biết
Tạo con đường đo size là bước luôn luôn phải có trong quá trình hoàn thiện bạn dạng vẽ Auto
CAD. Các bạn dạng vẽ kỹ thuật rất cần được ghi rõ size để sau khi in ra tín đồ khác mới rất có thể đọc hiểu được bản vẽ. Bạn hãy ghi ghi nhớ 10 lệnh này để tạo ra nhanh các đường đo form size nhé.
Trước lúc đi vào chi tiết từng lệnh, bạn cần thiết lập Dimstyle bằng cách gõ lệnh tắt D vào thanh lệnh Command Linerồi bấm phím cách để truy cập lệnh. Chúng ta tạo một dimstyle mới, thiết lập các trực thuộc tính mang lại nó. Quá trình thiết lập chi tiết đã bao gồm trong nội dung bài viết trước. Xong xuôi khi tùy chỉnh cấu hình xong thì lựa chọn vào dimstyle đã tạo, bấm Set Current để bước đầu sử dụng. Ở đây chúng mình chỉ đưa ra hình hình ảnh về những mục sẽ được thiết lập sẵn vào dimstyle cơ mà chúng mình đã tạo.
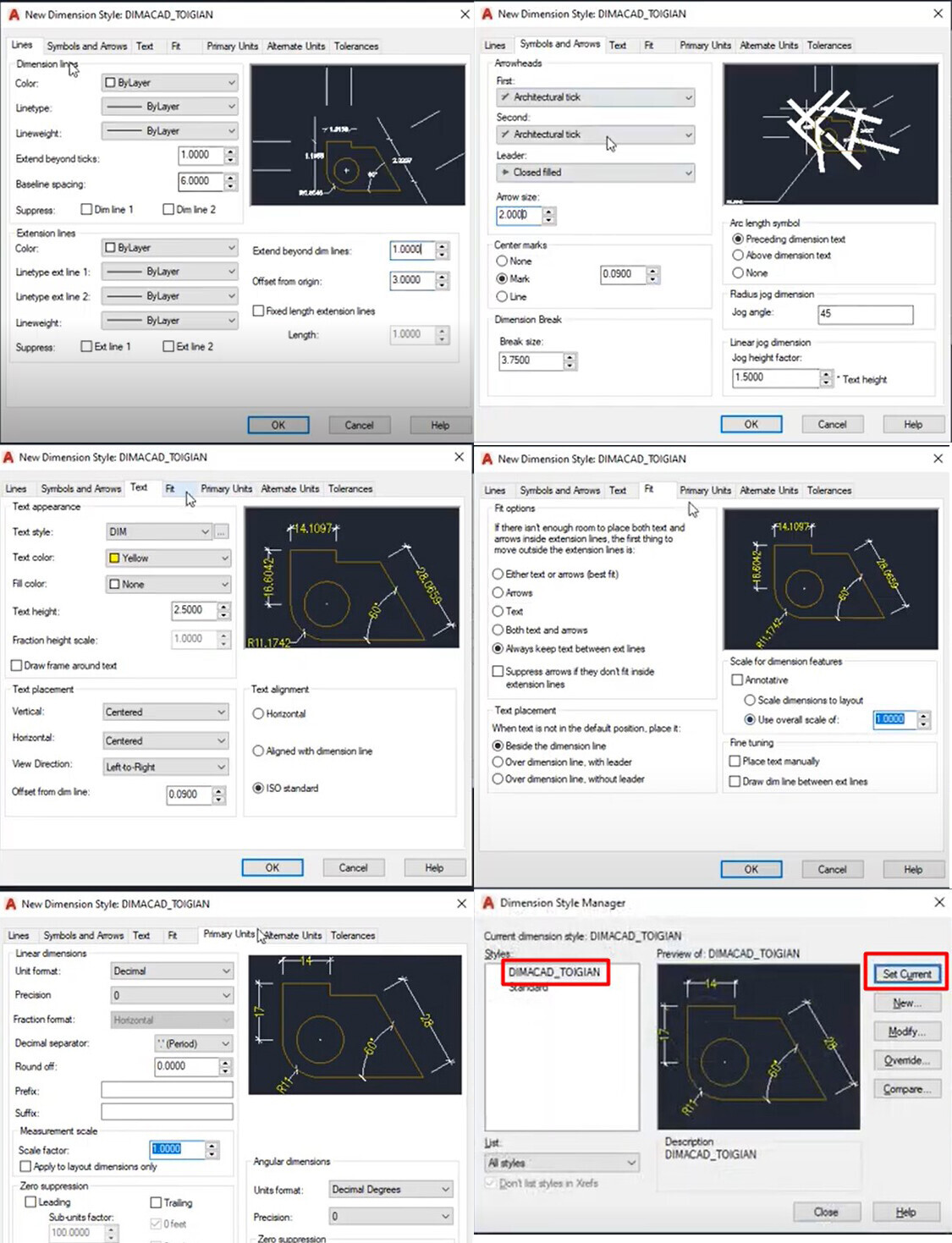
Chúng mình cũng đã sẵn sàng sẵn một hình mẫu vẽ để tiến hành đo kích thước. Vì bọn họ đang học biện pháp tạo mặt đường đo form size nên bạn chỉ việc dùng phần đa lệnh vẽ trong Auto
CAD để tạo thành hình vẽ giống hình của chúng mình là được, kích thước bạn lựa chọn tùy ý nhé.
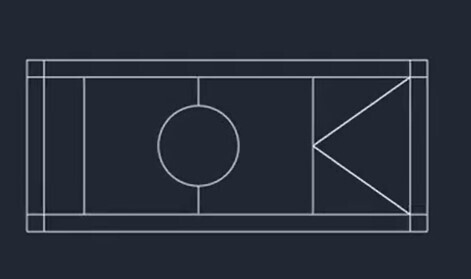
Lệnh DLI (Dimlinear): Đo đoạn thẳng
Bước 1: Nhập lệnh tắt DLI vào thanh lệnh, bấm phím cách để truy cập lệnhBước 2: Tích vào 2 đầu của đoạn thẳng bạn có nhu cầu đo
Bước 3: Kéo loài chuột lên trên một chút ít thì con đường đo kích cỡ sẽ hiện ra
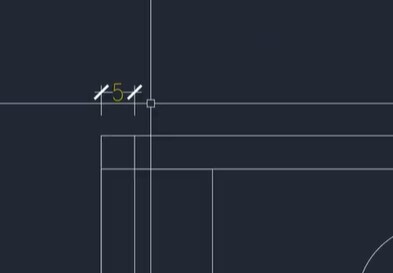
Lệnh DCO (Dimcontinue): Đo thường xuyên sau Dim vẫn có
Để đo tiếp tục sau khi đã tiến hành lệnh Dim thì chúng ta dùng lệnh Dimcontinue. Bí quyết làm chi tiết là:
Nhập lệnh tắt DCO vào thanh lệnh, bấm phím cách để truy cập lệnh. Lúc đó đường đo sẽ tiếp tục chạy ngang như trong hình hình ảnh dưới đây.
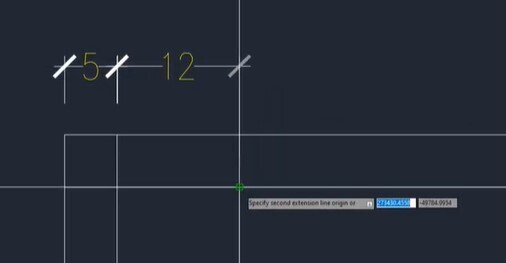
Bạn sẽ không cần thiết phải tích vào 2 điểm nằm ở hai đầu đoạn trực tiếp nữa nhé. Bạn chỉ việc kéo ngang ra, thấy lúc hiện biểu tượng màu xanh lá như thế này thì bấm vào trái một chiếc là đường đo sẽ chỉ ra nhé.
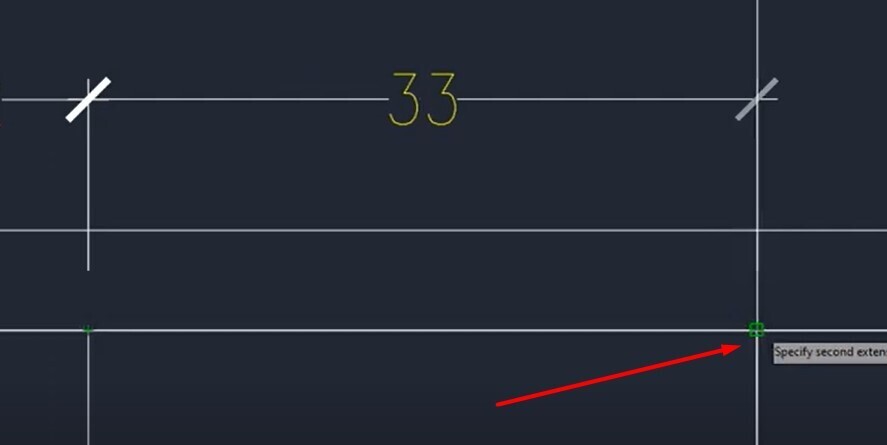
Lệnh DAL (Dim
Aligned): Đo đoạn xiên
Giả sử chúng ta có hình vẽ như thế này, bạn có nhu cầu đo đoạn xiên thì cần dùng lệnh DAL. Nếu khách hàng dùng lệnh DLI thì nó đang đo hình chiếu của hình vẽ, không hẳn đo đoạn thẳng.
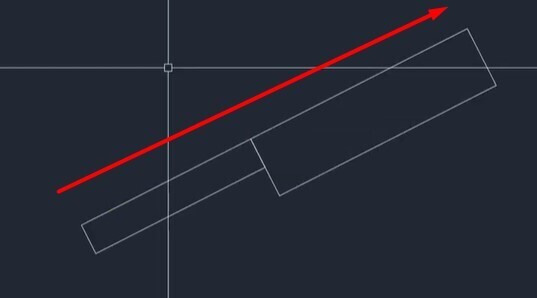
Cách sử dụng cũng tương tự các lệnh không giống là nhập lệnh DAL vào thanh lệnh, bấm phím phương pháp để truy cập lệnh. Sau đó bạn tích vào 2 đầu của đoạn trực tiếp mà bạn muốn đo. Bạn có thể sử dụng lệnh DCO để thường xuyên đo nghiêng sau khoản thời gian đã tiến hành lệnh DAL nhé.
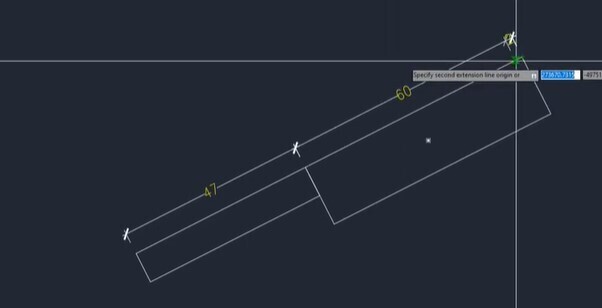
Lệnh DBA (Dimbaseline): Đo những cấp
Đo những cấp bao gồm nghĩa bạn triển khai nhiều lớp đo mang đến cùng một đối tượng.
Bước 1: chúng ta nhập lệnh tắt DBA vào thanh lệnh rồi bấm phím cách để truy cập lệnh.
Bước 2: phần mềm yêu mong chọn con đường đo kích cỡ cơ sở (Select base dimension), chúng ta tích vào mặt đường làm cửa hàng cho nó. Bọn chúng mình đang chọn đường như vào hình dưới đây nhé:
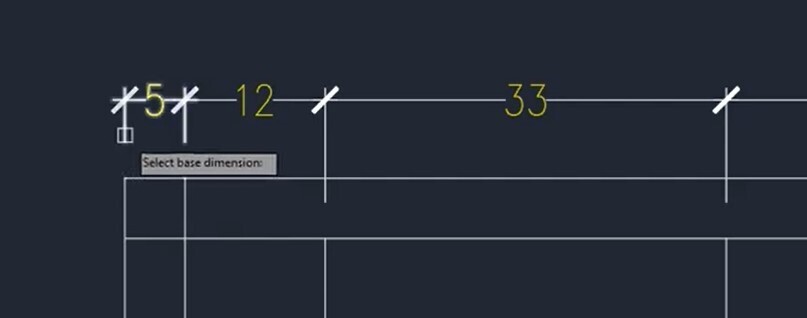
Sau kia bạn chỉ việc kéo con chuột lên trên, di lịch sự ngang để chọn đoạn mong đo. Chúng ta cũng có thể kết hòa hợp lệnh DBO cùng với lệnh này nhằm đo liên tục nhé.
Xem thêm: 5 Tuần Có Tim Thai 5 Tuần Tuổi Kích Thước Bao Nhiêu ? Những Điều Mẹ Cần Biết
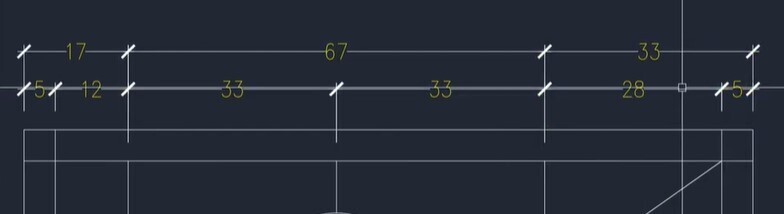
Khi bạn có nhu cầu tạo lớp đo đồ vật 3, sau khi chúng ta dùng lệnh DBA thì nó sẽ auto truy bắt điểm là điểm ở đầu cuối của mặt đường đo ở trong lớp sản phẩm công nghệ 2. Ví như đây chưa phải điểm bạn có nhu cầu chọn thì bạn gõ chữ "s" rồi bấm phím cách hoặc bấm lựa chọn vào chữ Select đang hiển thị ở thanh lệnh. Tiếp nối bạn lại chọn đường đo form size cơ sở mang đến nó là sẽ khởi tạo ra được lớp dim thứ 3:
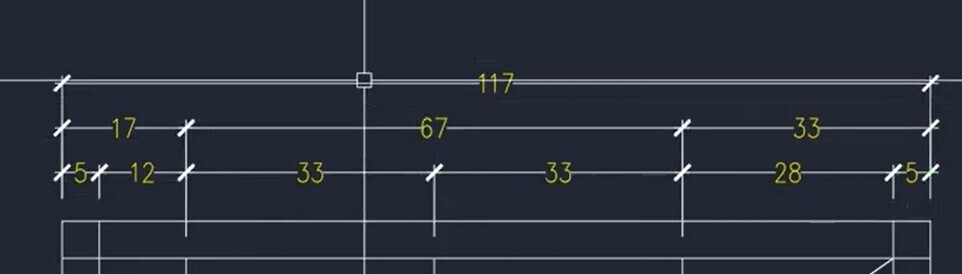
Quan cạnh bên hình hình ảnh trên chúng ta cũng có thể thấy sau khi dùng lệnhđo size trong CAD là Dimbaseline thì họ thấy 3 lớp dim này bí quyết nhau một khoảng chừng bằng nhau. Bởi vì lúc thiết lập dimstyle chúng mình đã chọn thông số Baseline Spacing là 6, vì vậy mỗi lớp dim sẽ biện pháp nhau một khoảng chừng bằng 6.
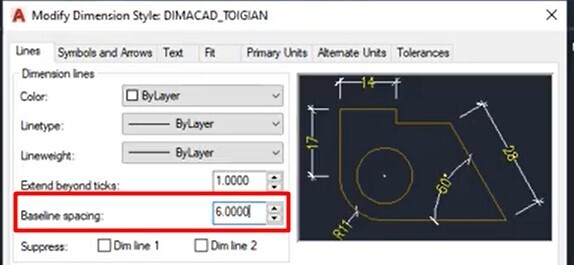
Bạn hoàn toàn có thể dùng lệnh đo những cấp cho tất cả đoạn xiên nhé.
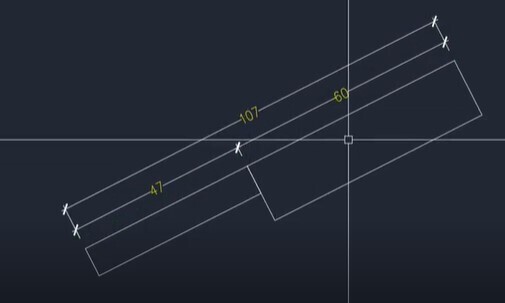
Lệnh DRA (Dimradius): Đo bán kính đường tròn
Cách sử dụng của lệnh này rất đối kháng giản, chúng ta gõ lệnh tắt DRA vào thanh lệnh rồi bấm phím cách để truy cập lệnh. Kế tiếp bạn tích vào điểm bất kỳ nằm trên đường tròn là nửa đường kính sẽ hiện tại lên.
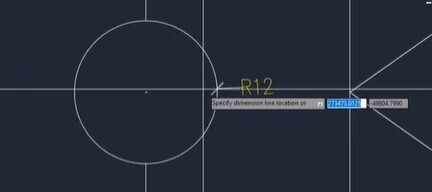
Nếu muốn biến hóa kiểu lưu lại đoạn đo size cho con đường tròn thì bạn chỉ việc quét vào con đường tròn. Kế tiếp bạn chỉnh trong bảng Properties từ bỏ Architectured tick thành Close filled là được nhé.
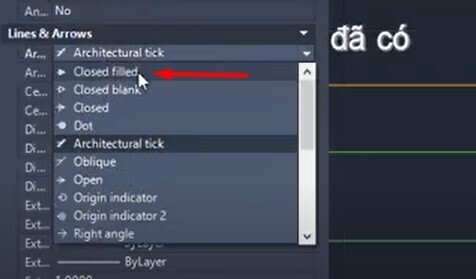
Sau đó các bạn sẽ được tác dụng như vào hình bên dưới đây:
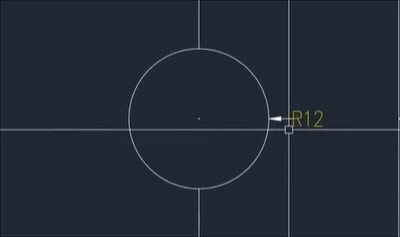
Lệnh DDI (Dim
Diameter): Đo đường kính đường tròn
Đê đo 2 lần bán kính của mặt đường tròn, chúng ta nhập lệnh tắt DDI vào thanh lệnh, tiếp nối bạn bấm phím phương pháp để truy cập lệnh. Tiếp nối bạn tích vào điểm bất kỳ nằm trên đường tròn thì size của đường kính sẽ hiển thị như trong hình ảnh dưới đây:
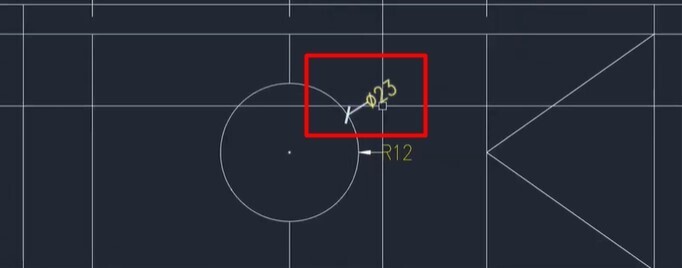
Lệnh DAN (Dim
Angular): Đo góc
Bạn truy cập vào lệnh DAN rồi tích vào 2 điểm vị trí 2 cạnh sản xuất thành góc thì số đo của góc vẫn hiện ra.
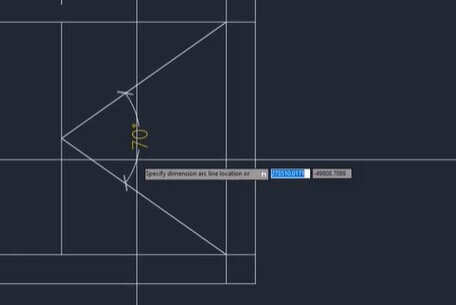
Lệnh QD (Quickdim): Đo nhanh sang một loạt những điểm sẽ chọn
Đây là 1 trong những lệnh khá quan trọng, các bạn hãy phát âm kỹ hướng dẫn rồi thực hiện luôn luôn trên Auto
CAD để ghi nhớ cách dùng của chính nó nhé.
Bước 1: Nhập lệnh QD vào thanh lệnh, bấm phím phương pháp để truy cập lệnh
Bước 2: Quét con chuột qua tất cả các điểm mà bạn muốn dùng lệnh đo kích thước trong CAD này để tạo đường dim mang đến nó.
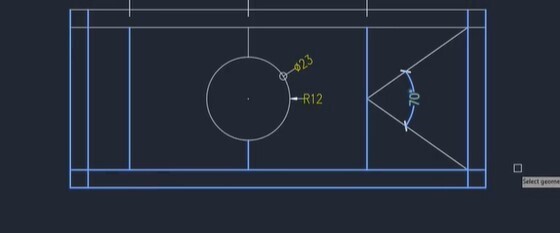
Bước 3: Kéo chuột ra ngoài một chút, đẩy lên hoặc kéo xuống miễn là kéo đến vùng trống để có chỗ hiển thị đường dim. Lúc đó các bạn sẽ thấy một loạt đường đo kích cỡ được chế tạo ra như vậy này:

Lệnh DDA (Dim
Disassociate): tách liên kết DIM cùng với đối tượng
Trước hết, chúng mình sẽ lý giải cho cái bạn Associate vào Auto
CAD là gì. Ở đây bọn chúng mình có một mặt đường thẳng bất kỳ, đã có đo form size bằng lệnh DLI. Khi chúng mình kéo đường thẳng lâu năm ra thì đường dim cũng trở nên dài ra, thông số kỹ thuật thay đổi. Điều đó có nghĩa là đường dim này đã được link với con đường thẳng. Đó gọi là Associate.
Việc đường dim và đối tượng người dùng đang liên kết với nhau này sẽ có được một phiền toái là khi chúng ta Move đối tượng người dùng đi chỗ khác thì đường dim sẽ bị thay đổi vị trí.
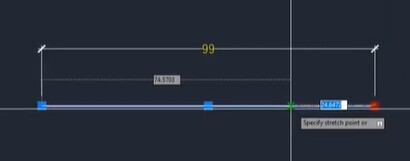
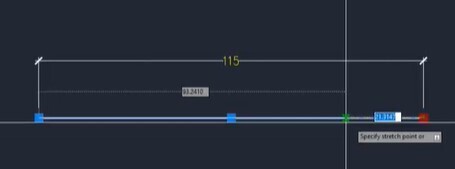
Ví dụ: Trong hình ảnh dưới đây có 2 hình chữ nhật đã được chế tác đường dim. Tiếp nối chúng mình dịch chuyển nó sang chỗ khác thì đường dim đã bị thay đổi vị trí.
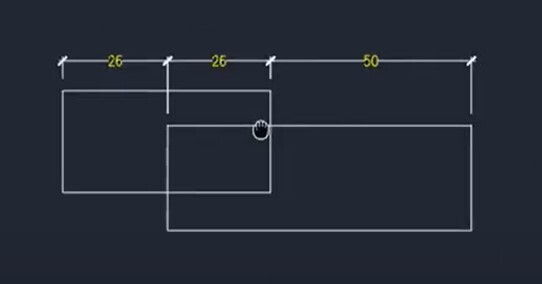
Hình chữ nhật ban đầu
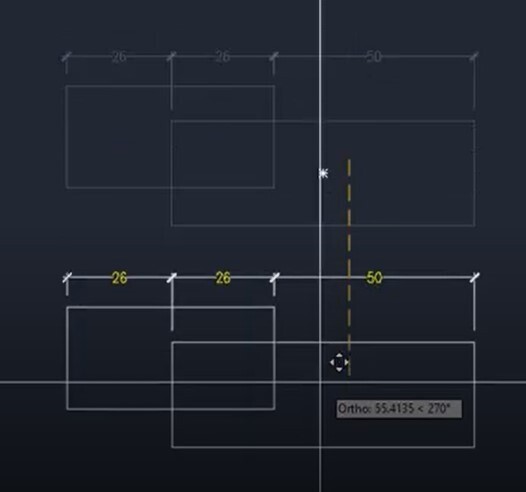
Dùng lệnh Move di chuyển nó sang chỗ khác
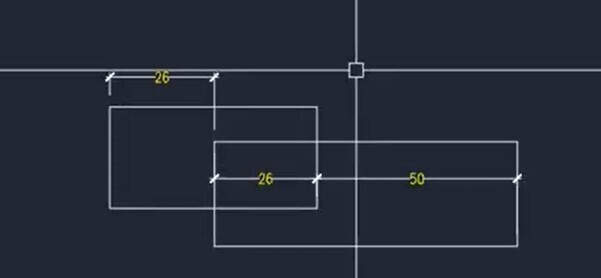
Đường dim đã biết thành nhảy vào bên phía trong hình rất cạnh tranh quan sát
Do đó nếu khách hàng có dự định sẽ dịch rời đối tượng sau thời điểm dim thì trước khi dịch rời bạn phải bóc tách sự link của đối tượng người sử dụng với đường dim.
Bạn chỉ việc nhập lệnh tắt DDA vào thanh lệnh rồi bấm phím phương pháp để truy cập lệnh. Tiếp theo sau bạn quét chuột chọn cả vùng chứa đối tượng người dùng và mặt đường dim. Sau cuối bấm phím bí quyết thêm lần nữa. Khi đó bạn sẽ thấy thanh lệnh có thông báo về con số liên kết đã tách. Ở vào hình chữ nhật nêu trên bao gồm 3 con đường dim nên thông tin của chúng mình đang là 3 disassociated.
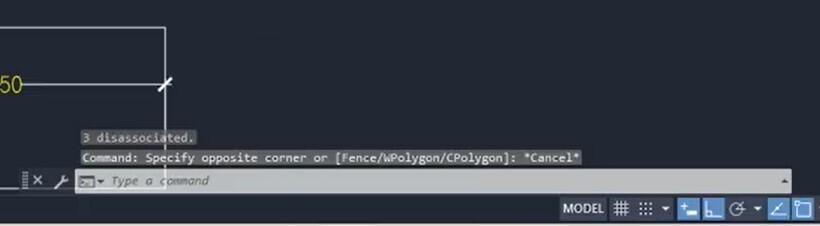
Lúc này còn có Move đối tượng người sử dụng đi đâu thì mặt đường dim cũng sẽ không bị nhảy đầm sai địa điểm nữa nhé. Bây giờ kể cả bạn biến đổi kích thước của đối tượng người tiêu dùng thì mặt đường dim cũng trở thành không đổi khác nhé.
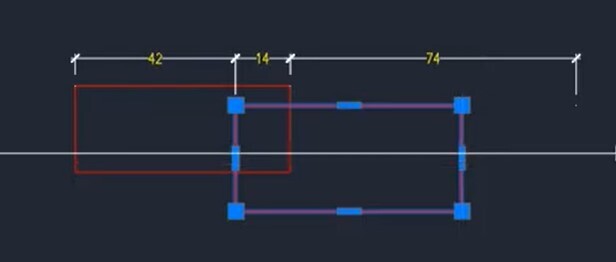
Lệnh DIMASSOC: đổi thay chi phối link DIM với đối tượng người dùng (0/1/2)
DIMASSOC là lệnh tạo thành biến bỏ ra phối links của đường dim với đối tượng người sử dụng trên bản vẽ Auto
CAD. Bạn gõ lệnh DIMASSOC vào thanh lệnh rồi bấm phím cách để truy cập lệnh. Thời gian này bạn sẽ thấy thông báo là "Enter value for DIMASSOC" tức là nhập quý giá của biến. Ở phía trên nó vẫn chỉ nhận những giá trị là 0, 1, 2.
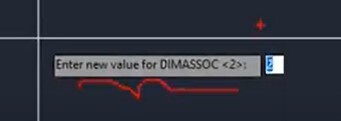
Trong đó:
Giá trị 0: có nghĩa là phá vỡ luôn luôn liên kết của các thành phía bên trong DIM. Có nghĩa là các thành phần kết cấu của mặt đường dim cũng trở thành tự bóc ra. Điều này y như khi bạn dùng lệnh X nhằm phá khối với đối tượng người sử dụng hình học. Hầu như thành phần sẽ tách ra, không còn là một mặt đường dim nữa. Thông thường bạn sẽ không sử dụng đến quý hiếm này.
Giá trị 1: có nghĩa là đường đo kích thước sẽ được tách bóc rời đối tượng người sử dụng giống như khi bạn dùng lệnh DDA sinh sống trên nhé.
Giá trị 2: có nghĩa là đường dim nhưng mà bạn tạo nên bằng ngẫu nhiên lệnh đo form size trong CAD như thế nào thì cũng biến thành được links với đối tượng.
Kết luận
Như vậy bọn họ đã cùng khám phá về 10 lệnh đo size trong CAD mà người tiêu dùng phần mượt này độc nhất vô nhị định đề nghị biết. Để được học về toàn bộ các lệnh cần thiết cho quy trình sử dụng Auto
CAD để tạo bạn dạng vẽ kỹ thuật hoàn hảo dạng 2d hoặc 3 chiều thì chúng ta hãy gia nhập khóa học tuyệt đỉnh công phu Auto
CAD.
Khóa học tuyệt đỉnh công phu Auto
CAD làsản phẩm đến từ đội ngũ sáng lập mailinhschool.edu.vn được 50+ doanh nghiệp tin cậy với hơn 40.000+ học viên tin dùng. Khóa huấn luyện Autocad này được đào tạo và huấn luyện bởi chuyên gia Auto
CAD đã tất cả hơn 10 năm kinh nghiệm trong lĩnh vực này. Khối hệ thống bài học tập dược sắp xếp từ cơ bản đến nâng cấp để bạn tiện lợi tiếp thu loài kiến thức. Ko kể học lý thuyết, bạn sẽ được làm các bài tập thực hành, có video hướng dẫn chi tiết cách làm bài tập để tham khảo.
Tham gia khóa học, chúng ta có thể trao đổi với giảng viên trải qua mục hỏi đáp dưới mỗi clip bài giảng. Mọi câu hỏi của bạn sẽ được giải đáp trong vòng 24h nhé. Hoàn thành khóa học, bạn cũng có thể tự tin áp dụng các cách thức đã học nhằm xây dựng bạn dạng vẽ cho ngành xây dựng, mong đường, cơ khí, điện,... Chúc các bạn luôn học tập hiệu quả!













