Lỗi nhảy chữ vào Word là một trong những lỗi phổ biến và khó chịu nhất mà người tiêu dùng thường hay gặp mặt phải trong quá trình soạn thảo văn bản, tài liệu Word. Để hạn chế lỗi Word tức giận này, độc giả cùng tham khảo tiếp nội dung bài viết dưới đây của Ben Computer để mày mò chi tiết các bước sửa lỗi nhé.Bạn đang xem: Sửa lỗi tấn công chữ bị cách trong word 2010
Nguyên nhân khiến lỗi nhảy chữ trong Word
Như Ben Computer vẫn đề cập làm việc trên, lỗi dancing chữ vào Word là trong số những lỗi phổ biến, liên tục xảy ra nhất. Vì sao gây ra lỗi này hoàn toàn có thể là do:
– Word kích hoạt chế độ auto căn chỉnh khoảng cách giữa các câu cùng từ và gây nên lỗi. Để khắc phục và hạn chế lỗi, giải pháp là tắt cơ chế này đi.
Bạn đang xem: Chữ bị cách trong word 2010
– Hoặc lý do khác rất có thể là do người tiêu dùng sử dụng cỗ gõ giờ đồng hồ việt khác biệt nên gây ra lỗi.
Cách sửa lỗi nhảy đầm chữ trong Word
Trên Word 2016, 2013, 2019
Để khắc phục lỗi khiêu vũ chữ trong Word 2013 và những phiên phiên bản mới hơn, bạn tiến hành theo công việc dưới đây:
Bước 1: Trên cửa sổ Word, tìm và click chọn File => Options. Lúc này trên màn hình sẽ hiển thị vỏ hộp thoại Word Options.
Cách sửa lỗi dancing chữ trong Word 2013, 2016, 2019 – Ảnh 1Bước 2: Tiếp theo click chọn Advanced ở khung bên trái như hình dưới đây. Tiếp sau tìm và vứt tích tùy chọn Use smart cut and paste rồi click chọn OK để sửa lỗi nhảy chữ trong Word.
Cách sửa lỗi nhảy đầm chữ trong Word 2013, 2016, 2019 – Ảnh 2Ngoài giải pháp trên, chúng ta cũng có thể áp dụng cách khác nhằm sửa lỗi khiêu vũ chữ vào Word bằng cách click chọn nút Settings nằm kế bên tùy chọn Use smart cut and paste.
Trên cửa sổ hiển thị bên trên màn hình, tìm kiếm và vứt tích ô nằm không tính tùy chọn Adjust sentence & word spacing automatically là xong.
Cách sửa lỗi dancing chữ vào Word 2013, 2016, 2019 – Ảnh 3Trên Word 2007 và 2010
Các bước để sửa lỗi khiêu vũ chữ trong Word 2007 cùng 2010 sẽ khác rộng một chút. Bạn triển khai theo công việc dưới đây:
Bước 1: Click chọn biểu tượng Office ở góc trên cùng phía trái màn hình, chọn Word Options.
Cách sửa lỗi nhảy đầm chữ trong Word 2007, 2010 – Ảnh 1Bước 2: Trên hành lang cửa số Word Options, click chọn tab Advanced, sau đó tìm với click chọn nút Settings trong mục Cut, copy, paste như dưới đây:
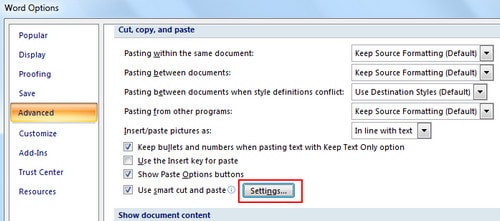
Cách sửa lỗi dancing chữ vào Word 2007, 2010 – Ảnh 2
Bước 3: Cuối cùng, trên hành lang cửa số hiển thị bên trên màn hình, tra cứu và vứt tích tùy chọn Adjust sentence & word spacing automatically rồi click chọn OK để lưu giữ lại cụ đổi.
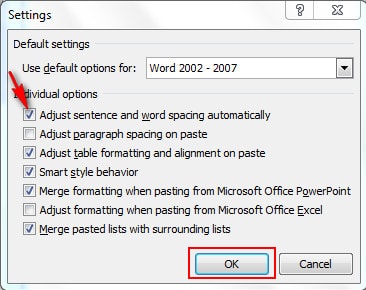
Cách sửa lỗi nhảy chữ trong Word 2007, 2010 – Ảnh 3
Trên Word 2003
Để khắc phục và hạn chế lỗi nhảy đầm chữ trên Word 2003, bạn tiến hành theo các bước dưới đây:
Bước 1: Trên hành lang cửa số tài liệu Word bị lỗi nhảy đầm chữ, click chọn Tools => Options.
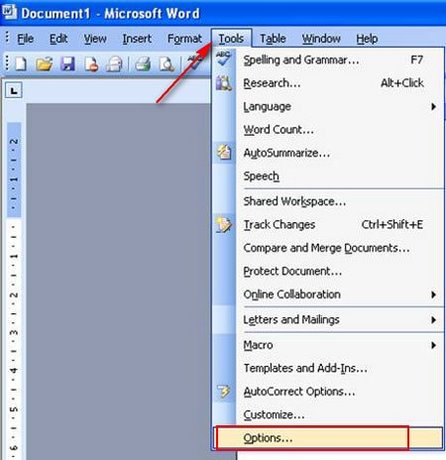
Cách sửa lỗi nhảy chữ trong Word 2003 – Ảnh 1
Bước 2: Trên cửa ngõ số Options bên trên màn hình, tìm với click chọn Tab Edit rồi click chọn nút Settings.
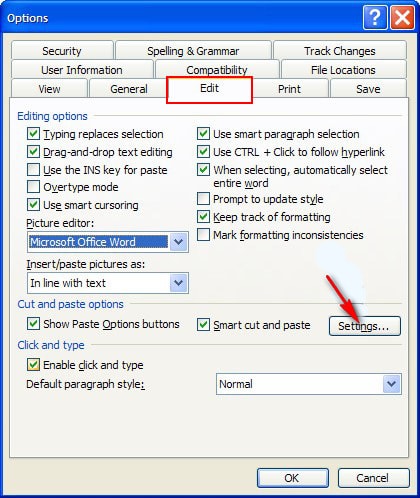
Cách sửa lỗi dancing chữ vào Word 2003 – Ảnh 2
Bước 3: Cuối cùng, search và vứt tích ô nằm xung quanh tùy chọn Adjust sentence and word spacing automatically rồi click chọn OK là xong.
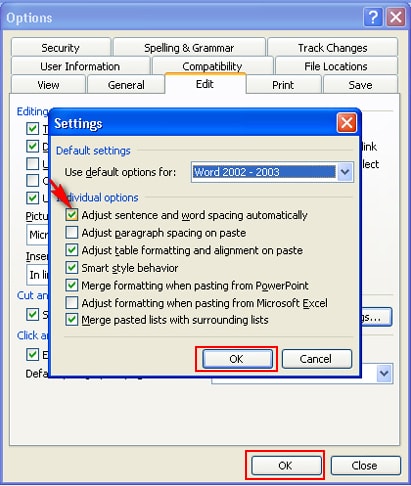
Cách sửa lỗi nhảy chữ vào Word 2003 – Ảnh 3
Sửa lỗi dancing chữ vào Word bằng Unikey
Lưu ý quan liêu trọng:
Với phương pháp này chỉ áp dụng cho người dùng áp dụng bảng mã Unicode, các bảng mã khác không khả dụng.
Bước 1: Đầu tiên tìm và kích chuột bắt buộc vào biểu tượng Unikey trong khay hệ thống, ở góc bên dưới cùng bên phải, chọn tùy chọn Bảng điều khiển.
Bước 2: Trên cửa sổ hiển thị trên màn hình, tìm và click lựa chọn mục Mở rộng.
Bước 3: Tiếp theo tra cứu và bỏ tích ô nằm ngoại trừ tùy chọn Luôn áp dụng clipboard đến Unicode.
Bước 4: Click chọn Đóng để tạm dừng hoạt động sổ lại. Cuối cùng thử khám nghiệm xem lỗi dancing chữ trong Word còn giỏi không.
Như vậy nội dung bài viết trên phía trên Ben Computer vừa hướng dẫn bạn cách sửa lỗi dancing chữ trong Word 2016, 2013, 2019 cũng như các phiên bản Word cũ hơn. Hình như nếu có vướng mắc hoặc chủ kiến nào bắt buộc giải đáp, bổ sung cập nhật thêm, bạn đọc có thể để lại ý kiến của chính bản thân mình trong phần bình luận bên dưới bài viết nhé.
Bên cạnh đó độc giả có thể bài viết liên quan một số nội dung bài viết đã bao gồm trên Ben Computer để xem thêm cách vẽ con đường thẳng trong Word cũng tương tự cách viết số mũ trong Word ra làm sao nhé.
Xem thêm: Hội thủ thư phần 1 - hội thư viện việt nam
Cách lỗi khiêu vũ chữ trong Word trong Word, biện pháp chữ vào Word 2010 giúp bạn sử dụng Unikey xuất xắc Vietkey gõ văn bạn dạng tiếng Việt bao gồm dấu dễ ợt hơn. Tìm hiểu thêm nội dung trong bài để biết cách thực hiện.
Sau khi cài những công núm gõ giờ Việt như Unikey và Vietkey, người dùng thường thường dùng các bộ nguyên tắc gõ giờ Việt như Unikey, Vietkey để gõ giờ Việt bên trên Word 2003, 2007, 2010 cùng 2013, mặc dù bộ chế độ gõ tiếng Việt Unikey hay chạm chán hiện tượng lỗi fonts và gửi bảng mã sai, lỗi này khiến cho người sử dụng khi biên soạn thảo văn bạn dạng hay gõ giờ đồng hồ việt thường hay bị sai dấu, lỗi phương pháp chữ vào Word rất khó khăn chịu.
Đây là hình hình ảnh lỗi phương pháp chữ, dancing chữ vào Word 2010 vị lỗi thiết lập trong Unikey với Word. Do đó để sửa lỗi phương pháp chữ trong Word 2010, bạn cũng có thể thực hiện theo hai cách dưới đây của vuagiasu.edu.vn.vn nhé.
Nhấn Đóng và trở về gõ tiếng Việt bên trên Word 2010 để thấy công dụng sau lúc sửa lỗi biện pháp chữ, khắc chế lỗi nhảy chữ trong Word 2010 nhé.
Cách 2: thông số kỹ thuật lại Word Options nhằm sửa lỗi nhảy đầm chữ, lỗi cách chữ vào Word 2010
Bước 1: truy vấn vào menu Options của Word 2010, chọn Options.
Bước 2: Click lựa chọn mục Advanced > tắt mục Use smart cut và paste > dấn OK nhằm sửa lỗi cách chữ vào Word, hạn chế lỗi nhảy đầm chữ trong Word 2010.
Ngoài ra, chúng ta có thể thực hiện nay theo một cách khác bằng phương pháp nhấn vào nút Settings ở kề bên nút Use smart cut và paste.
Bỏ tick lựa chọn mục Adjust sentence & word spacing automatically. Đây là tùy chọn cho phép tự động hóa thay đổi khoảng cách chữ với câu dựa vào font chữ và bảng mã.
Và phía trên là công dụng sau khi đã sửa lỗi phương pháp chữ, hạn chế lỗi dancing chữ vào Word 2010.
Phiên bạn dạng Word 2010 có tương đối nhiều điểm khác biệt so với những phiên phiên bản Word trước đó như Word 2003, Word 2007 cùng cũng thiết yếu trong biện pháp sửa lỗi giải pháp chữ trong Word, fix lỗi giải pháp chữ trong Microsoft Word đã có vuagiasu.edu.vn.vn reviews trước đó.
Như đang nói để sửa được lỗi nhảy đầm chữ nặng nề chịu, bạn đọc hãy áp dụng theo đúng trả lời sửa lỗi cách chữ vào Word 2010 của vuagiasu.edu.vn.vn ở trên nhé. Cạnh bên đó, Unikey cũng là một trong những phần nguyên nhân dẫn tới lỗi phương pháp chữ vào Word nên độc giả cần thiết lập Unikey phiên phiên bản mới nhất, tiếp đến cài font chữ trên máy tính mới nhất và đầy đủ nhất thông qua bộ fonts Full đã có được vuagiasu.edu.vn.vn cung cấp. Bài toán cài phông chữ đầy đủ cho lắp thêm tính giúp cho bạn tránh buổi tối đa chứng trạng lỗi phông chữ khi thực hiện các ứng dụng như Photoshop hoặc Photo
Nếu bao gồm thể, độc giả cũng nên áp dụng tính năng Auto
Correct bên trên Unikey để hỗ trợ viết tắt bởi Unikey cấp tốc hơn nhé.
https://vuagiasu.edu.vn/sua-loi-nhay-chu-trong-word-2010-10222n.aspx Chúc chúng ta thành công!
Trong quy trình soạn thảo văn bản, thỉnh thoảng người sử dụng sẽ gặp lỗi word bị bí quyết chữ rất khó nhìn. Nếu như bạn không biết phương pháp sửa cấp tốc thì khôn xiết tốn thời gian khi ngồi xóa từng khoảng chừng trắng. Vậy vì sao gây ra lỗi này là gì và làm nạm nào để khắc phục lỗi word bị giải pháp chữ cấp tốc chóng? nội dung bài viết dưới đây mailinhschool.edu.vn đang hướng dẫn chúng ta cách sửa lỗi word bị biện pháp chữ vào word 2007, 2010, 2013, năm nhâm thìn và 2019. Thuộc theo dõi nhé!
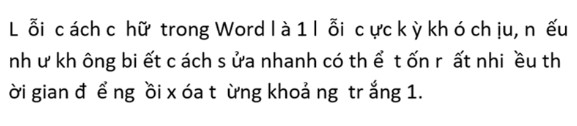
Lỗi word bị biện pháp chữ
I. Vì sao gây phải lỗi word bị cách chữ
Lỗi chữ bị bí quyết xa trong Word là một lỗi hơi phổ biến đối với người dùng, lỗi này thường gặp khi người dùng thực hiện nay copy hay download một file Word, Power
Point nơi đâu đó về laptop để chỉnh sửa. Nguyên nhân gây ra lỗi này có thể là do:
- Word kích hoạt chế độ tự động hóa căn chỉnh khoảng cách giữa các câu và từ gây ra lỗi. Để hạn chế và khắc phục lỗi, phương án là chọn lọc “Use smart cut và paste” đi là xong.
- Do người dùng sử dụng bộ gõ giờ đồng hồ Việt không giống nhau, không tương thích nên tạo ra lỗi.
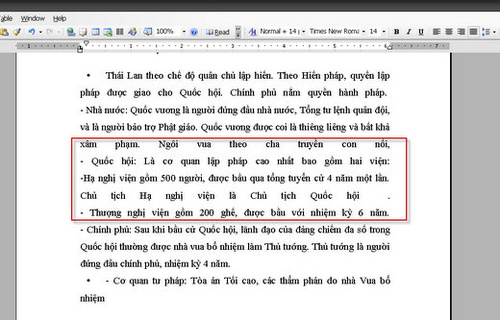
Lỗi chữ vào word bí quyết xa nhau
II. Cách sửa lỗi bị phương pháp chữ vào Word

1. Sửa lỗi bị bí quyết chữ vào Word 2013, 2016, 2019
Để khắc phục lỗi bị bí quyết chữ trong Word 2013 và những phiên bản mới hơn, bạn triển khai theo quá trình dưới đây:
Bước 1: Mở tệp tin word bị lỗi cách chữ, lựa chọn tab File > chọn Options. Hộp thoại Word Options xuất hiện.
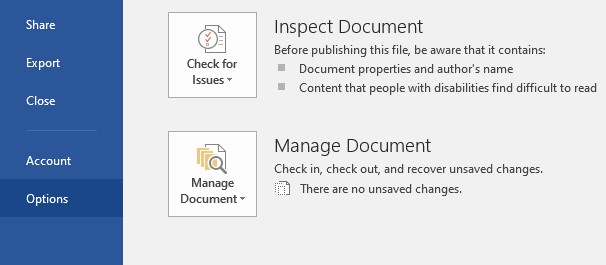
Chọn tab File > chọn Options
Bước 2: Chọn thẻ Advanced ở khung bên trái của hộp thoại Word Options.
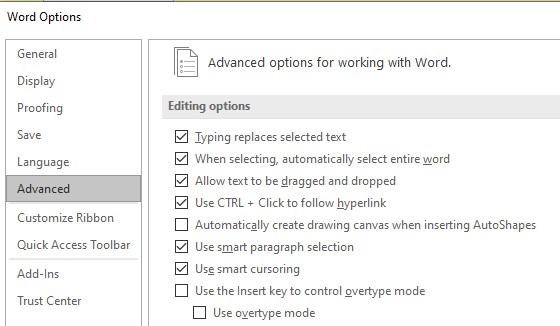
Chọn thẻ Advanced
Bước 3: Tìm cho phần Cut, Copy and Paste để quăng quật tích tùy chọn Use smart cut và paste rồi click chọn OK để sửa lỗi tiến công word bị cách chữ.
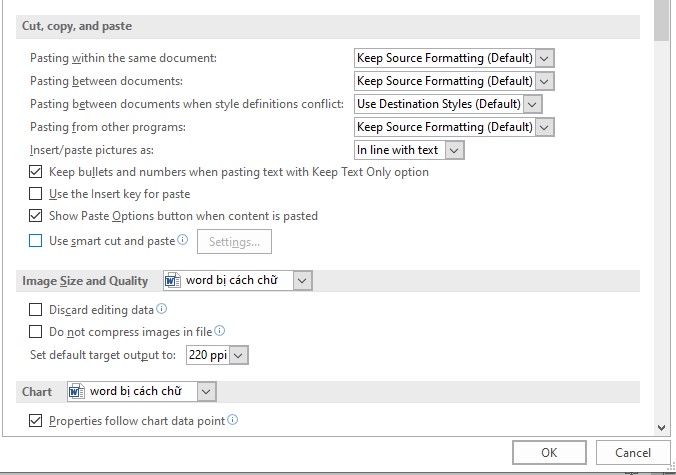
Bỏ tích tùy chọn Use smart cut và paste
2. Sửa lỗi phương pháp chữ trên Word 2007 với 2010
Các bước khắc phục lỗi bị giải pháp chữ vào Word 2007 và 2010 sẽ khác hơn một chút. Bạn triển khai theo công việc dưới đây:

Bước 1: Nhấn chọn biểu tượng Office nằm góc trên cùng mặt trái màn hình hiển thị chọn Word Options.
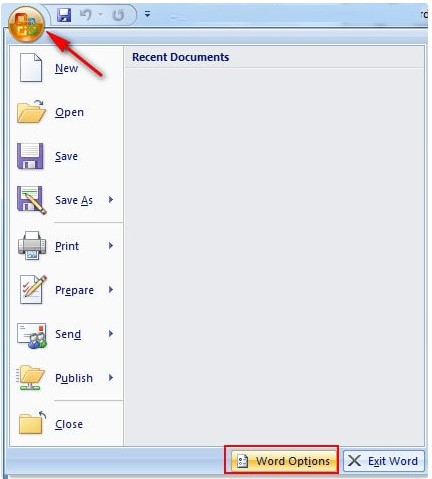
Nhấn chọn biểu tượng Office
Bước 2: Trên hành lang cửa số Word Options, chọn Advanced, tiếp sau chọn nút Settings trong mục Cut, copy, paste.
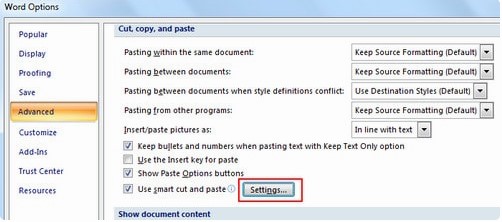
Chọn Advanced, tiếp theo chọn nút Settings
Bước 3: Bỏ tích tùy chọn Adjust sentence and word spacing automatically, tiếp đến nhấn OK để giữ lại nắm đổi.
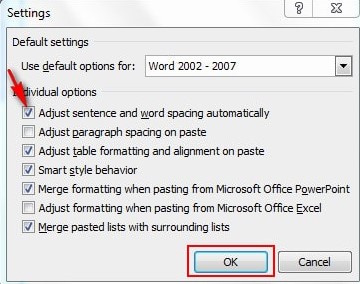
Bỏ tích tùy chọn Adjust sentence and word spacing automatically
III. Tổng kết
Hai biện pháp khắc phục trên sẽ giúp đỡ bạn sửa lỗi bị bí quyết chữ trong các phiên bạn dạng Word nhanh chóng. Với giải pháp khắc phục này bạn chưa hẳn tốn thời hạn khi ngồi xóa từng khoảng chừng trắng nữa. Chúc bạn thành công!
"Hiện tại, shop đang gồm chương trình tặng voucher 2 triệu đ thay màn hình máy tính xách tay miễn phí tổn nếu vô tình làm bể tan vỡ trong năm trước tiên sử dụng khi mua tại mailinhschool.edu.vn. Nếu bạn đang sinh sống Đà Nẵng ước ao tìm sở hữu laptop chất lượng thì rất có thể đến siêu thị mailinhschool.edu.vn technology ở 130 Hàm Nghi nhằm nhờ nhân viên cấp dưới tư vấn. Hoặc nếu như bạn ở tp hà nội hay thành phố hồ chí minh muốn mua thành phầm cũng rất có thể xem và đặt đơn hàng trực tiếp tại website mailinhschool.edu.vn"













