




Sao cần loằng ngoằng. Cứ nháy đúp vào header rồi bôi black lại,ấn chuộc phải, rồi ấn nút "cut". Kết thúc bằng : close. Hết
Trả lờiXóa



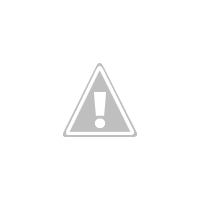










-)

Cài để từ điển Lingoes
1. Tải về (đừng cài đặt portable) http://www.lingoes.net/en/translator/download.htm 2. Thêm trường đoản cú điển - Uninstall toàn bộ từ điển hiện bao gồm - Insta...
Bạn đang xem: Xóa header and footer trong pdf

Trong thừa trình thao tác với tài liệu Microsoft Word, bài toán thêm Header (Đầu trang) với Footer (Cuối trang) là 1 trong những cách tốt. Tuy nhiên, bao gồm lúc họ cần loại trừ Header và Footer khỏi một trang cụ thể mà không tác động đến số đông trang không giống trong tài liệu. Trong bài viết này, Sforum sẽ share đến bạn cách xóa Header & Footer trong 1 trang Word và trong số trang tức thì nhau dễ dàng và cấp tốc nhất.
Header cùng Footer là gì?
Header là phần lộ diện ở đầu trang, còn Footer là phần lộ diện ở cuối trang. Bọn chúng thường được điện thoại tư vấn là chân trang. Thêm Header vào đầu trang giúp truyền sở hữu nội dung chính của tư liệu Word một cách ví dụ và hiệu quả. Phần Footer có tác dụng đánh vết số trang, cung ứng người đọc tiện lợi tra cứu thông tin và theo dõi và quan sát trang mà họ đang đọc.
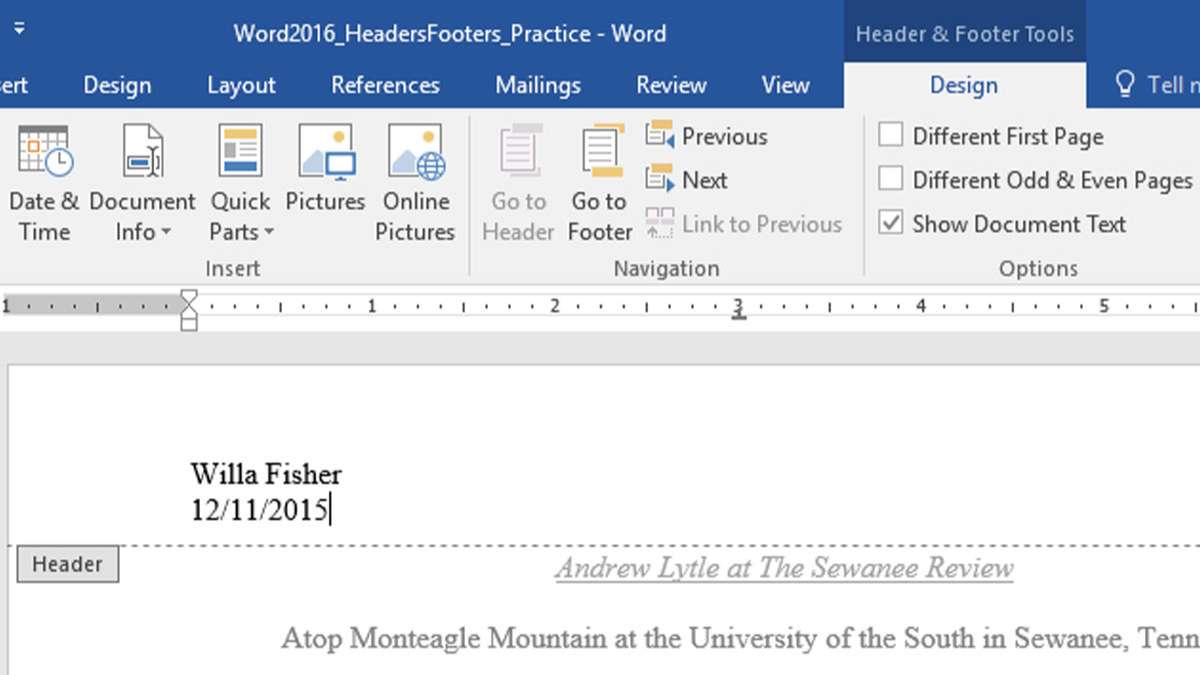
Nhìn chung, việc thêm Header cùng Footer trong tư liệu Word mang về nét chuyên nghiệp hóa và sự rõ ràng cho tài liệu. Mặc dù nhiên, trong tương đối nhiều trường hợp, chúng ta cũng cần phải biết cách xóa Header & Footer trong một trang Word. Chúng ta cũng có thể tùy chỉnh chúng cân xứng với mục tiêu sử dụng. Điều này khiến cho tài liệu trở nên thẩm mỹ và dễ dàng tiếp xúc hơn cho những người đọc.
Trường hợp bắt buộc xóa Header & Footer vào Word
Việc xóa Header và Footer chỉ 1 trang trong Word theo thông thường có thể gây cực nhọc khăn. Cũng chính vì nó đang áp dụng biến hóa đối với toàn bộ các trang trong Word hiện tại. Mặc dù nhiên, có một trong những trường hợp cụ thể mà bạn phải cách xóa Header và Footer trong 1 trang Word duy nhất. Dưới đấy là một số trường vừa lòng phổ biến:
khi chúng ta viết sách hoặc truyện có những phần tên và chương được hiển thị trên Header với Footer. Khi triển khai các bài bác luận, khóa luận hoặc viết những hợp đồng. khi tạo các đề cương hoặc bài tham khảo trong tài liệu.
Nhìn chung, việc xóa Header & Footer trong một trang Word sẽ giúp tài liệu của doanh nghiệp trở phải chuyên nghiệp. Nó cũng giúp tài liệu cân xứng với mục đích sử dụng một cách tốt nhất.
Hướng dẫn bí quyết xóa header & footer trong 1 trang Word bất kỳ
Có một số trong những cách khiến cho bạn xóa phần Header với Footer trong một trang Word bất kỳ đơn giản, cấp tốc chóng. Dưới đó là hướng dẫn cụ thể cho chúng ta tham khảo.
Cách xóa Header và Footer trong một trang Word 1-1 giản
Những bước thực hiện đơn giản dễ dàng và mau lẹ của biện pháp xóa Header cùng Footer trong một trang Word như sau:
Bước 1: Nháy đúp con chuột vào phần Header hoặc Footer mà bạn có nhu cầu xóa trong trang Word.
Bước 2: sứt đen cục bộ nội dung vào vùng Header hoặc Footer.
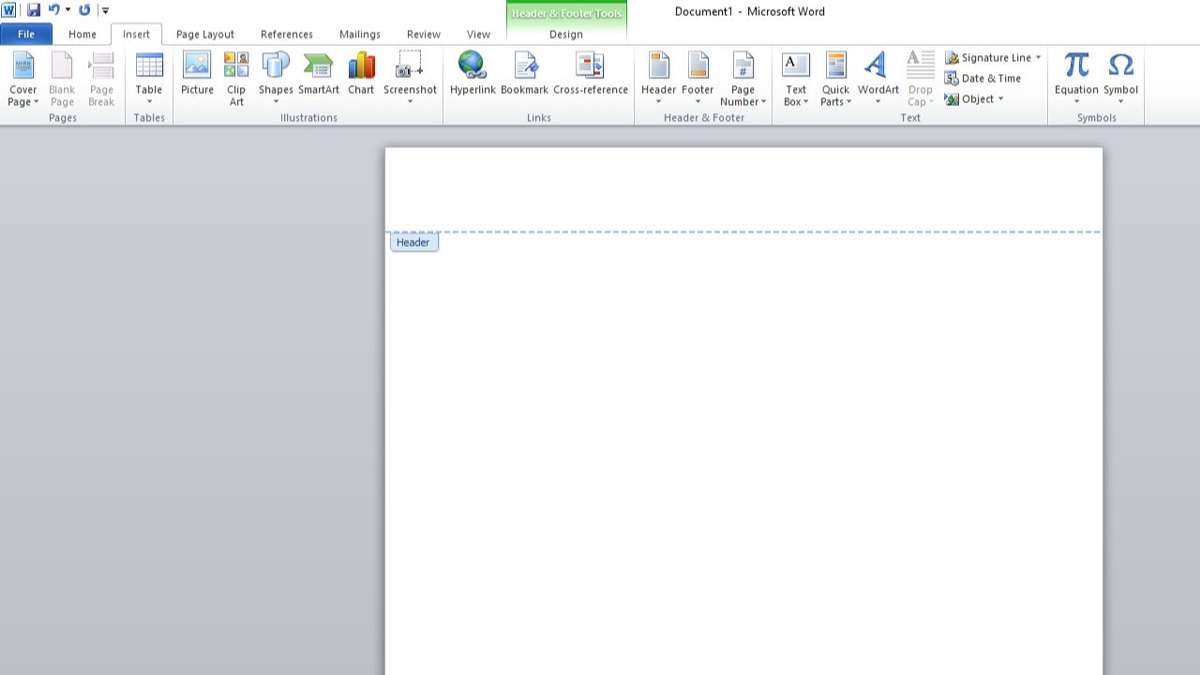
Bước 3: sử dụng phím Delete (Del) hoặc Backspace nhằm xóa ngôn từ đã được thoa đen.
Bước 4: Vậy là các bạn đã chấm dứt việc xóa. Để bay khỏi chế độ xem Header và Footer, hãy dìm phím ESC. Với như vậy, bạn đã triển khai thành công cách xóa Header và Footer trong một trang Word dễ dàng và dễ dàng dàng.
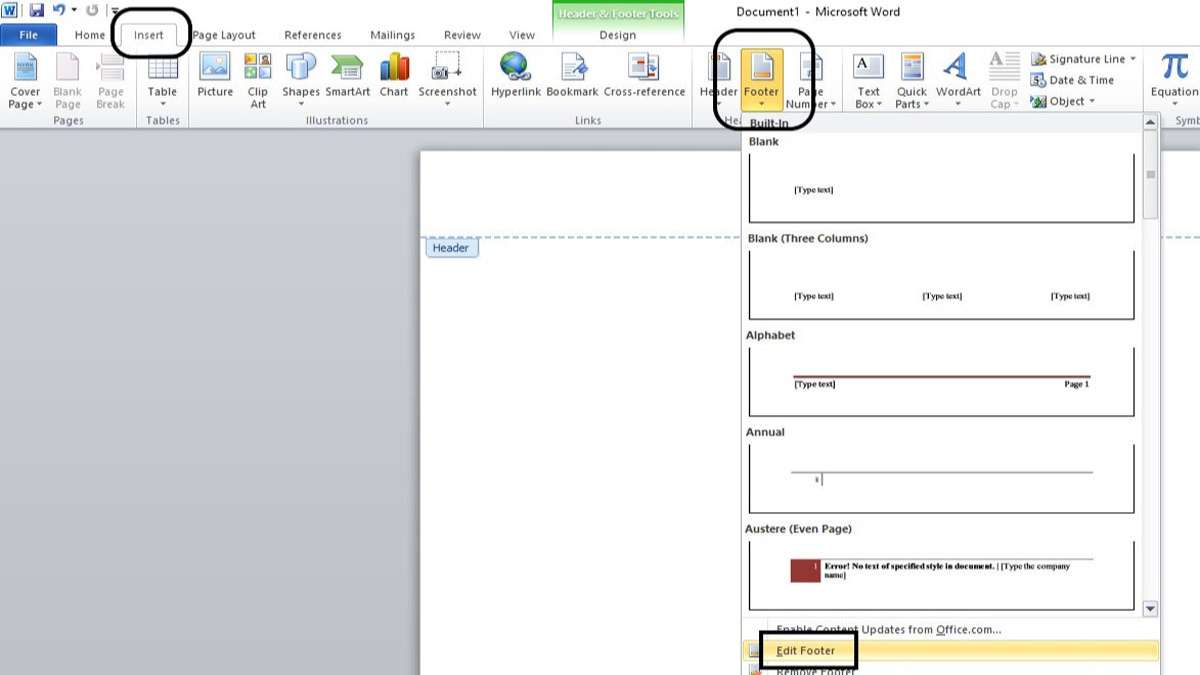
Cách xóa Header and Footer 1 trang trong Word bởi công nỗ lực riêng
Dưới đây là 2 bước đơn giản của giải pháp xóa Header và Footer trong 1 trang Word bởi công nuốm riêng:
Bước 1: bên trên thanh công cụ, lựa chọn tab "Insert", kế tiếp tìm và nhấn vào các mục "Header" hoặc "Footer" để mở vùng tương ứng.
Xem thêm: Search Results For Bệnh Viện Khoái Cảm, Bệnh Viện Khoái Lạc
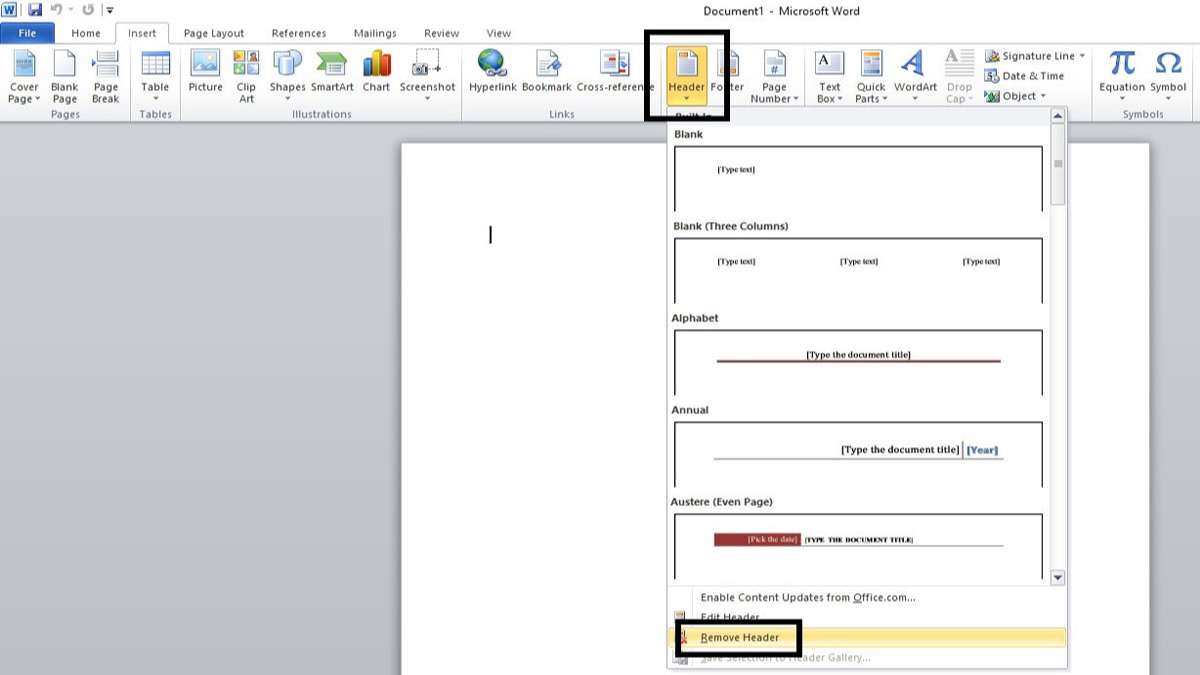
Bước 2: sau thời điểm vùng Header hoặc Footer được hiển thị, lựa chọn "Remove Header" nếu muốn xóa Header. Hoặc lựa chọn "Remove Footer" nếu còn muốn xóa Footer.
Dễ dàng triển khai 2 cách trên, chúng ta có thể hoàn thành cách xóa Header & Footer trong một trang Word nhưng không làm ảnh hưởng đến những trang không giống trong tư liệu của bạn.
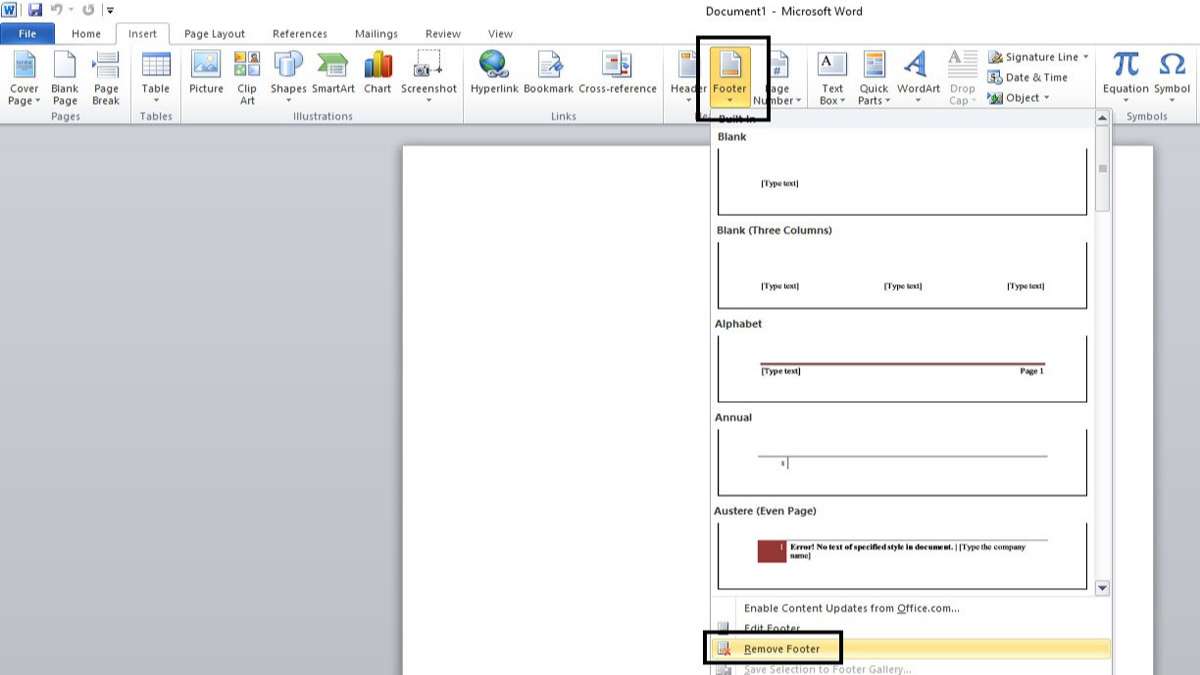
Xóa Header cùng Footer trong Word bằng cách cài để Word
Dưới phía trên là công việc thực hiện cụ thể để xóa Header cùng Footer trong trang Word:
Bước 1: trong trang Word, nhấn lựa chọn tab "File", tiếp nối chọn "Info".
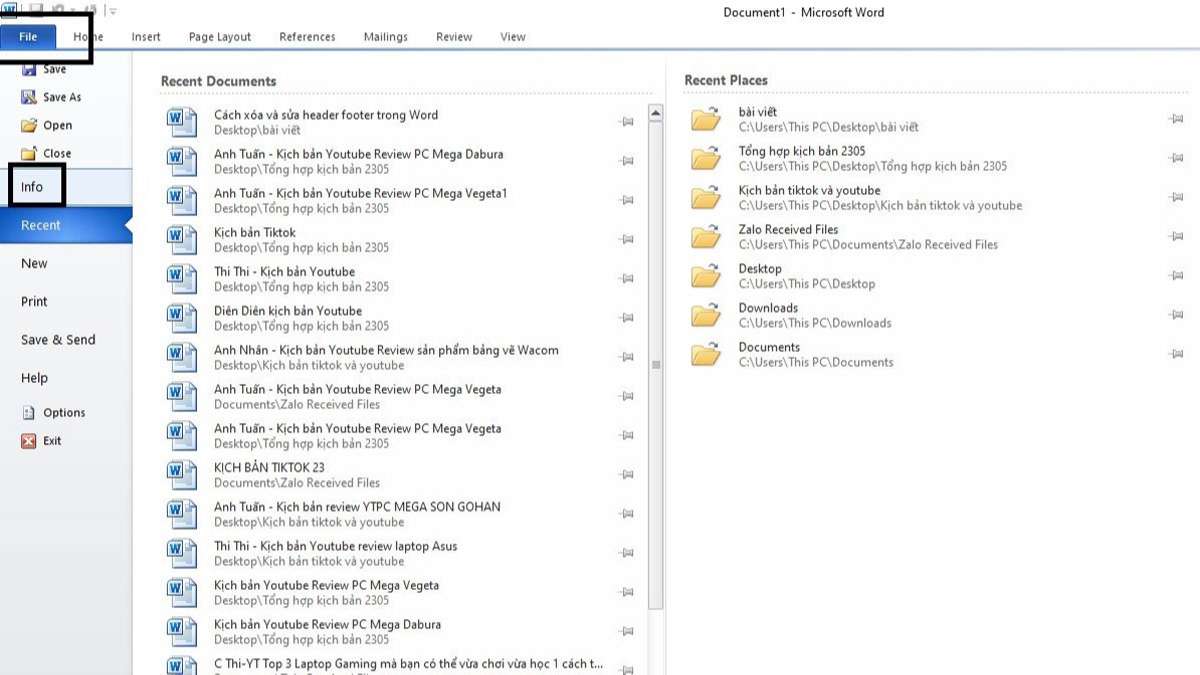
Bước 2: Trên bối cảnh "Info", dấn chọn hình tượng "Check for issues" . Kế tiếp chọn "Inspect Document" để thực hiện cách xóa Header and Footer trong 1 trang Word bằng cài đặt Word.
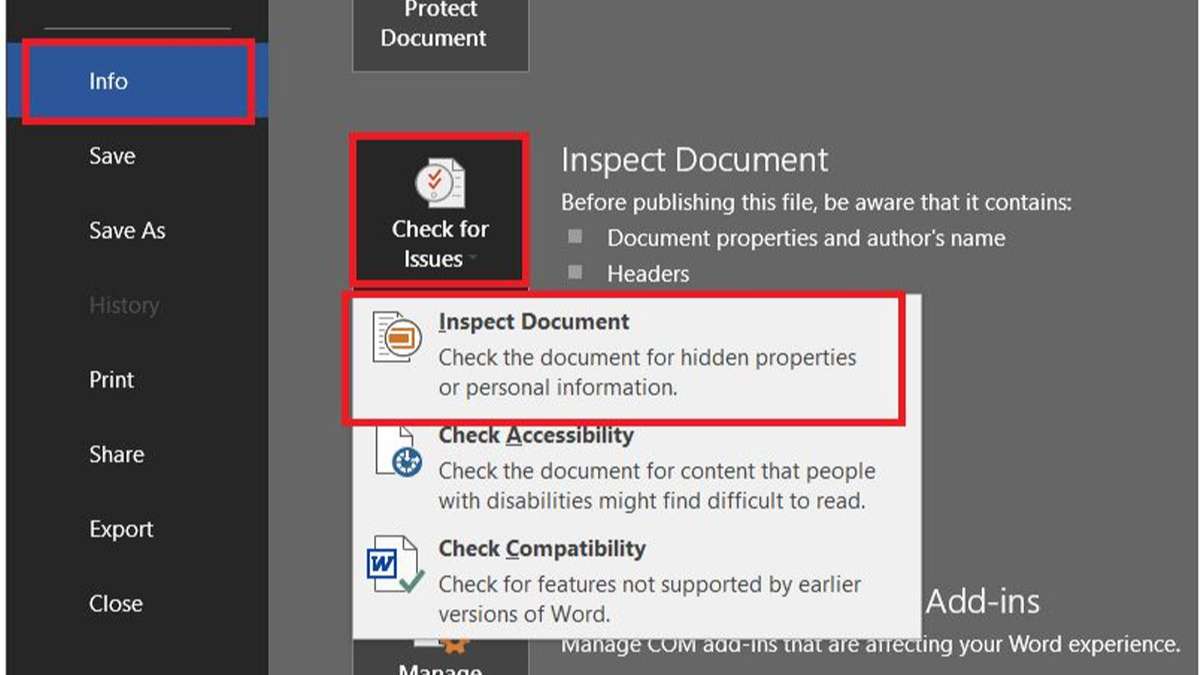
Bước 3: Khi cửa sổ "Document Inspector" xuất hiện, chọn "Headers, Footers, and Watermarks".
Bước 4: Nhấn lựa chọn "Remove All" để xóa tổng thể Header cùng Footer trong tài liệu.
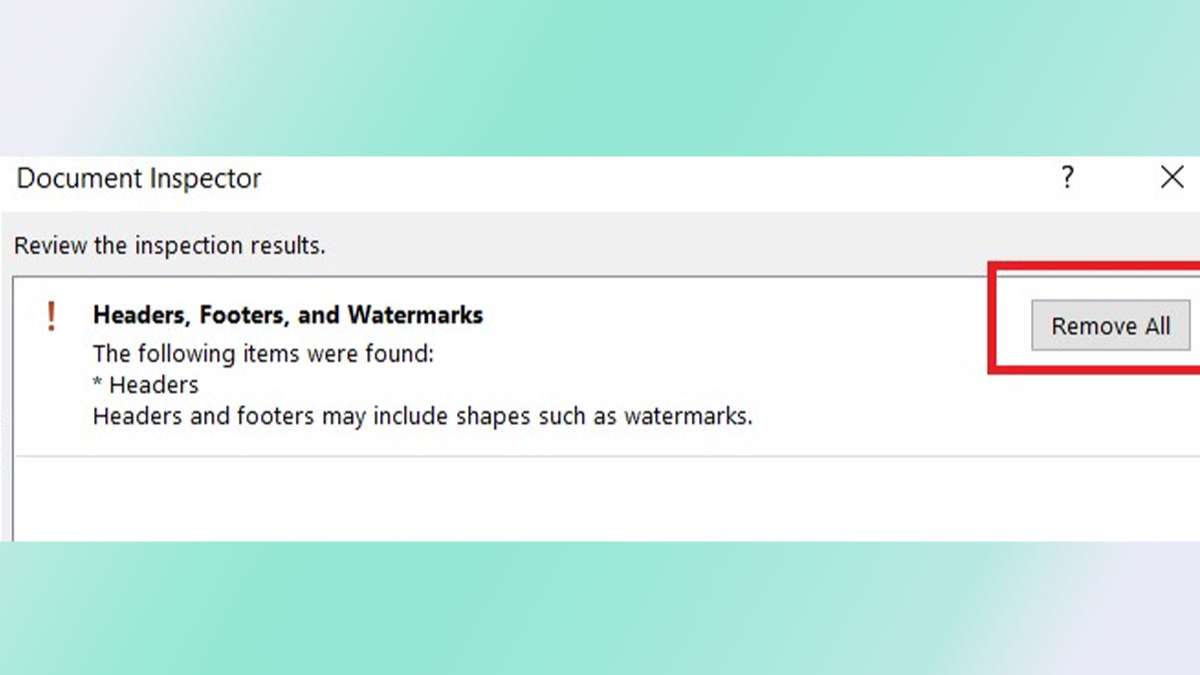
Bước 5: Cuối cùng, nhấn vào "Close" để hoàn vớ xóa Header với Footer khỏi trang Word.
Vậy là các bạn đã thực hiện cách xóa Header and Footer trong một trang Word dễ dàng và dễ dàng dàng. Việc này giúp bạn tùy chỉnh cấu hình tài liệu một phương pháp linh hoạt. Đồng thời, đảm bảo an toàn không ảnh hưởng đến những trang không giống trong tư liệu của bạn.
Cách xóa Header và Footer những trang nối tiếp nhau vào Word
Bên cạnh bí quyết xóa Header với Footer trong một trang Word duy nhất, bạn cũng có thể thực hiện nay xóa cho những trang nối tiếp nhau. Công việc thực hiện tại như sau:Tách Section giữa các trangBước 1: Mở tài liệu Word cùng đặt nhỏ trỏ con chuột ở top 10 tiên.
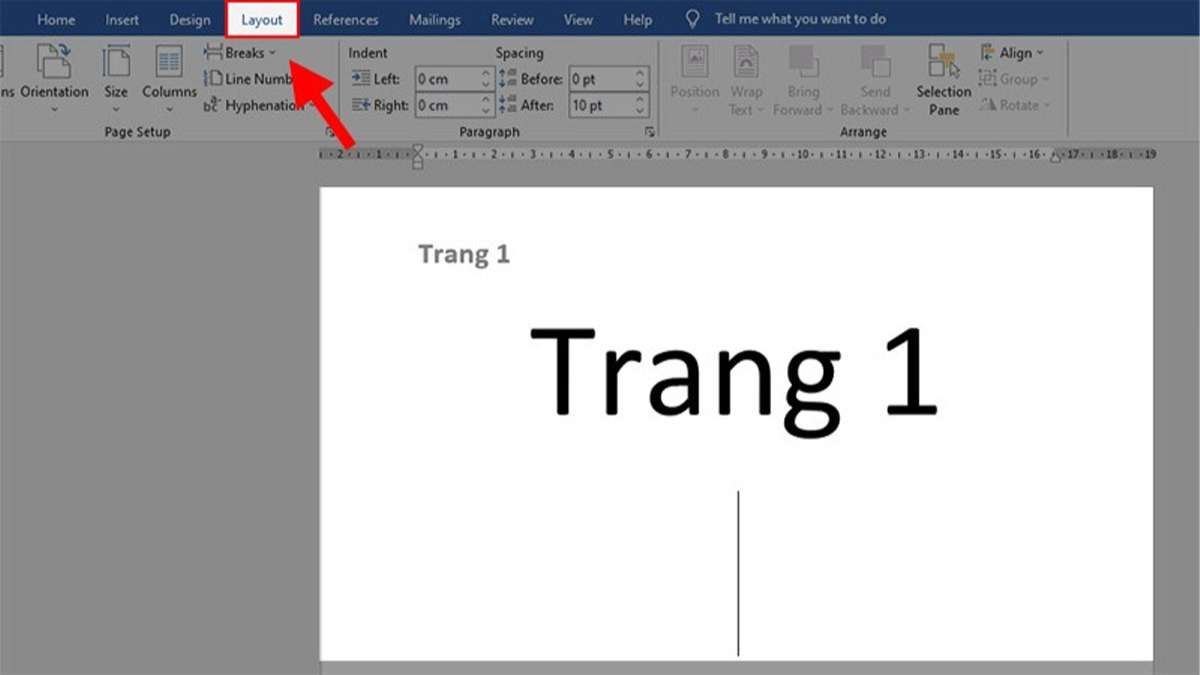
Bước 2: lựa chọn thẻ "Layout" (Page Layout) và sau đó đi mang đến mục "Page Setup". Nhấp vào "Break" và lựa chọn "Next Page". Sau đó, một trang mới sẽ được tạo ở bên dưới trang trước tiên với một Section khác. Khác với phương pháp xóa Header and Footer trong 1 trang Word, để xóa nhiều trang tức tốc nhau, bạn cần tách bóc section giữa những trang.
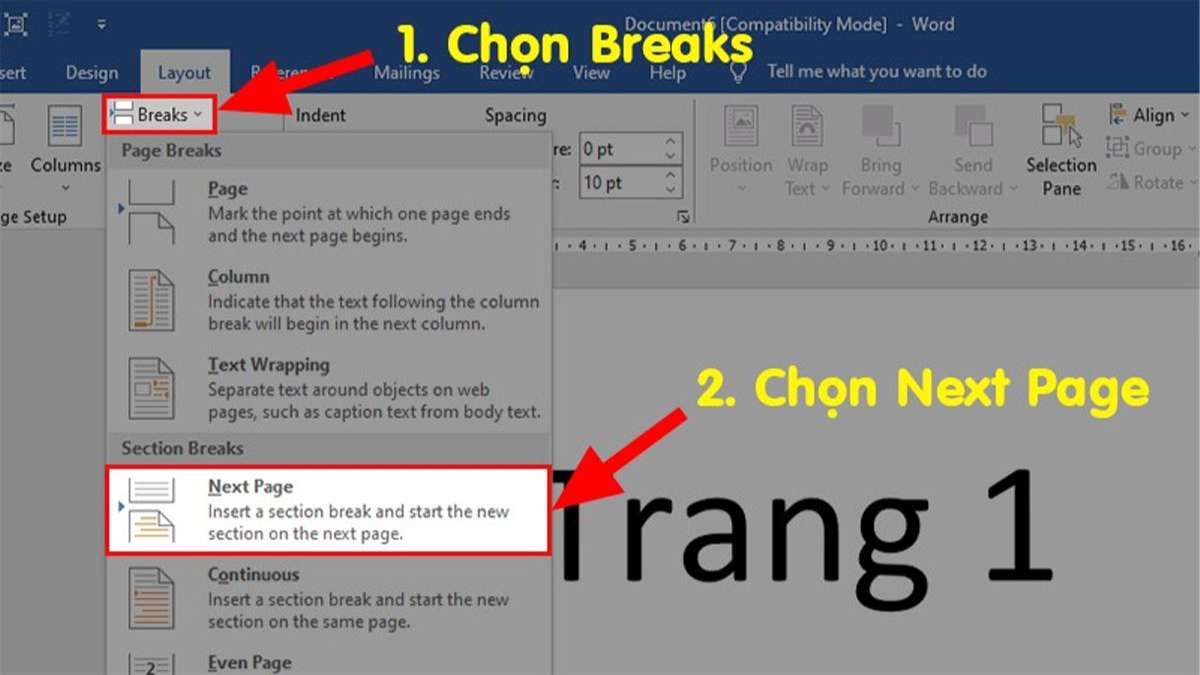
Bước 1: di chuyển đến đầu trang phía bên dưới trang 2 trong tài liệu Word và nhấp đúp chuột vào đầu trang để sửa đổi Header. Sau đó, lựa chọn thẻ "Design" và vứt chọn "Link lớn Previous".
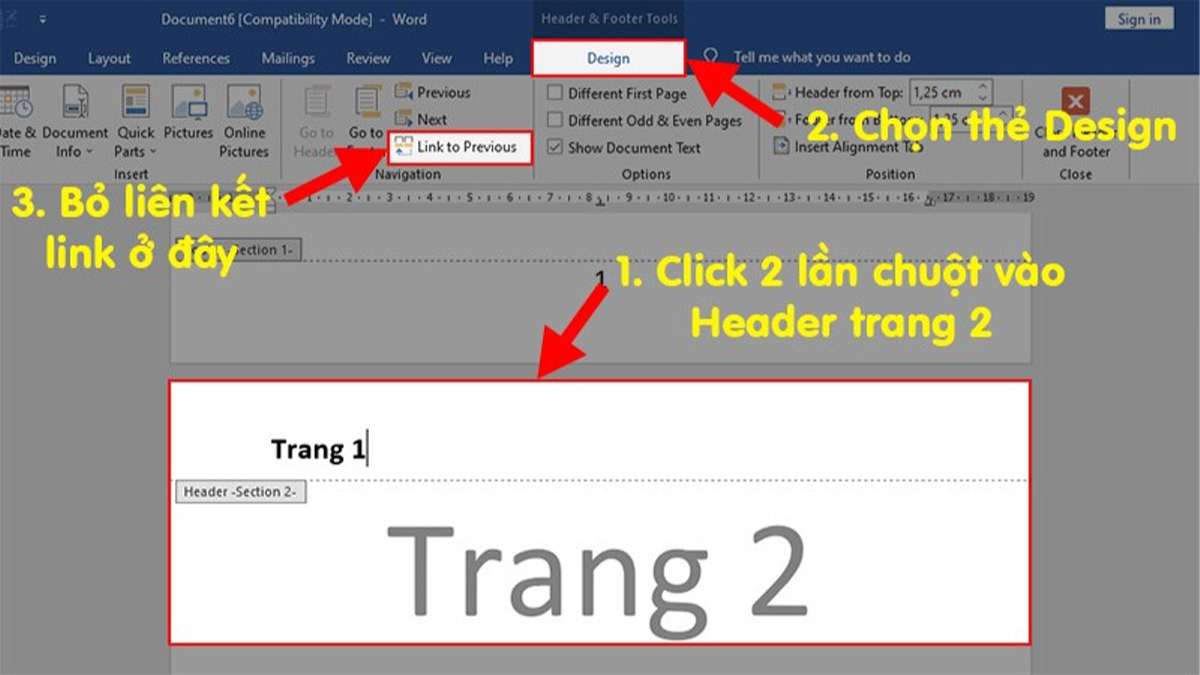
Bước 2: Tiếp tục di chuyển đến cuối trang phía dưới trang 2 với nhấp đúp chuột vào thời điểm cuối trang để sửa đổi Footer. Chọn thẻ "Design" và quăng quật chọn "Link khổng lồ Previous".
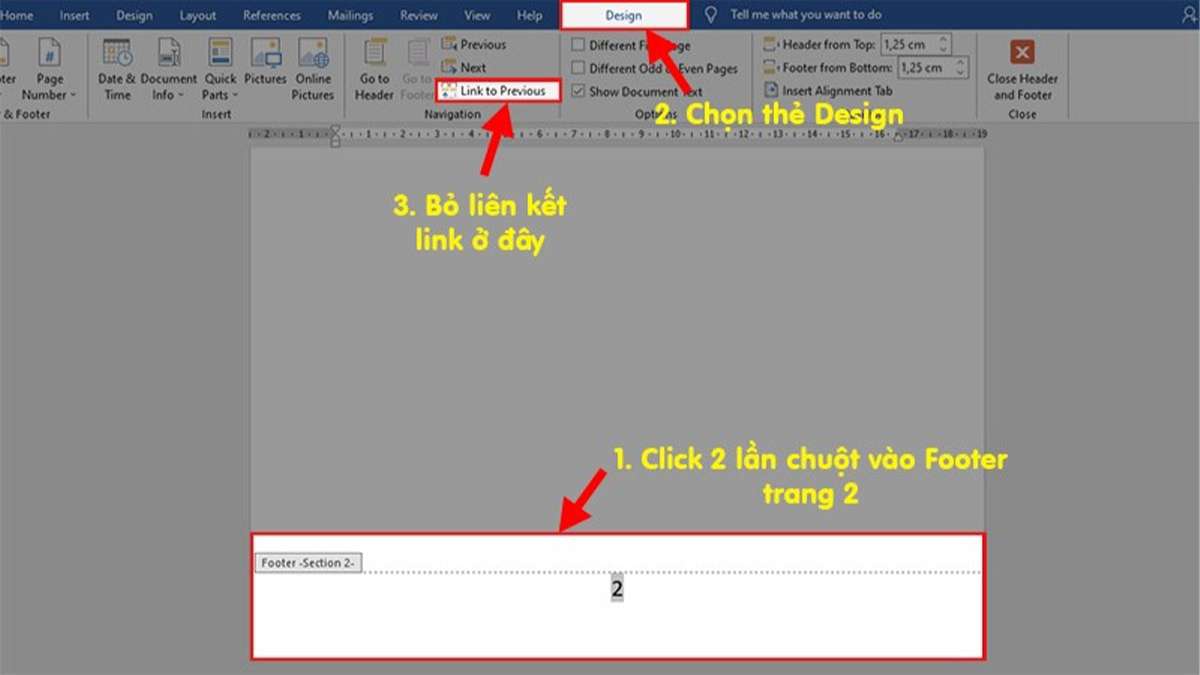
Tương trường đoản cú với cách xóa Header và Footer trong một trang Word, việc sửa đổi hoặc xóa chúng trong các trang tức tốc nhau cũng không làm ảnh hưởng đến các trang khác.
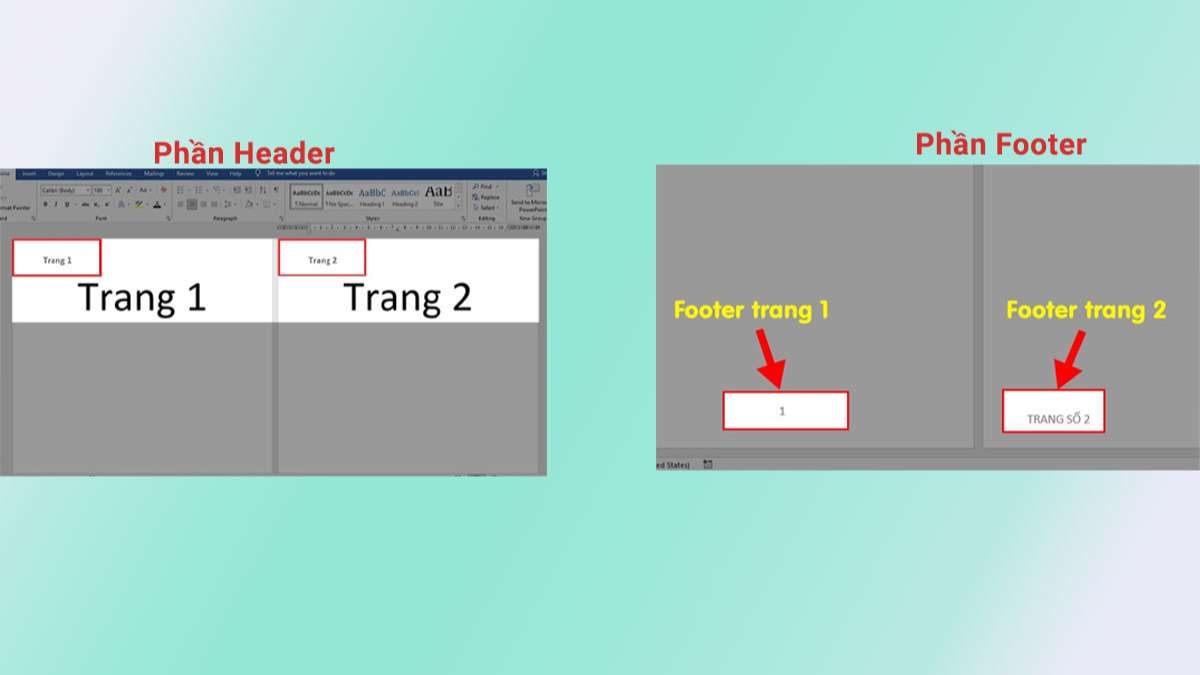
Tổng kết
Trên đó là cách xóa Header và Footer trong 1 trang Word bất kỳ hoặc những trang ngay lập tức nhau đối chọi giản, cấp tốc chóng. Hi vọng những tin tức trong bài viết sẽ hữu ích cho bạn. Nếu bạn còn có ngẫu nhiên câu hỏi hoặc thắc mắc nào về cách thực hiện, hãy vướng lại bình luận dưới nhé!













