Vì một vì sao nào kia mà bạn có nhu cầu xóa Header và Footer vào Word 2016, 2013, 2010, 2007, 2003 thoát ra khỏi đoạn văn bạn dạng của mình. Đừng băn khoăn lo lắng vì giả dụ đã gồm thêm thì cũng có xóa Header cùng Footer vào Word và phía dẫn tiếp sau đây sẽ chỉ cho bạn cách rất là đơn giản nhằm xóa Header với Footer vào Word.
Bạn đang xem: Cách xóa bỏ header and footer trong word 2010
Mục đích của việc sử dụng Header và Footer trong Word
Header và Footer được coi như là một trong những phần không thể thiếu trong mọi tài liệu mang ý nghĩa đặc thù như bài xích giảng, luận văn,….Không chỉ hỗ trợ thắt chặt và cố định một số thông tin quan trọng xuyên suốt ở trong những trang của văn bản, Header và Footer còn làm bạn dễ dãi phân loại, cũng như kiểm soát những trang thao tác làm việc trên Word.
Bên cạnh đó, phần ngôn từ này còn hỗ trợ cho trang văn bản trở yêu cầu đẹp và chuyên nghiệp hóa hơn nhờ giải pháp sắp xếp những thông tin độc đáo.
Các ngôi trường hợp phổ biến sử dụng Header và Footer trong Word như:– Viết sách, truyện có tên của từng phần cùng chương.
– Chèn tin tức khi có tác dụng khóa luận, luận văn, viết thích hợp đồng.
– chế tạo ra đề cương, bài bác tham khảo.
– dùng làm đánh số trang vào tài liệu.
Tổng hợp một vài cách bỏ Header với Footer vào Word
Bỏ Header với Footer trang đầu tiên của tài liệu
Bước 1: Bạn chuyển cho trang đầu tiên của tài liệu, tiếp nối nhấn đúp loài chuột vào đầu trang để mở cơ chế chỉnh sửa.
Bước 2: Tiếp theo, các bạn tích lựa chọn vào ô Different First Page ở tab Design như hình bên dưới đây.
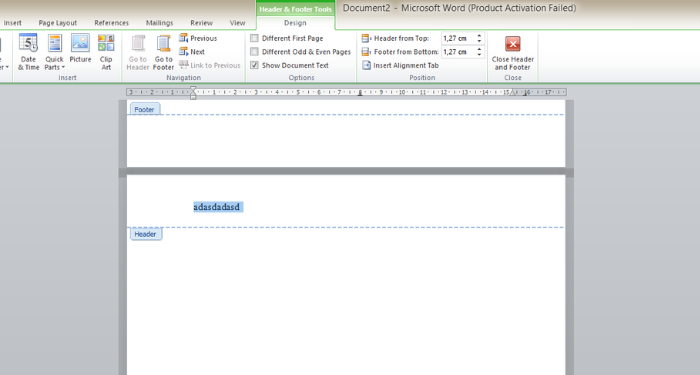
Tương từ như với Footer, bạn chỉ việc nhấp đúp loài chuột ở đầu trang, tiếp đến kéo xuống phần Footer và thực hiện thao tác làm việc như trên.
Bỏ tất cả Header và Footer bằng Remove Header/ Remove Footer
Bước 1: Bạn vào Insert, tiếp đến tìm mang đến mục Header và Footer.
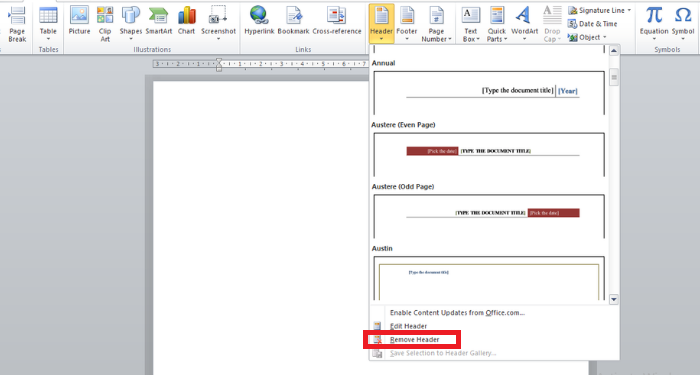
Bỏ tất cả Header, Footer với Watermarks
Bước 1: Bạn vào File và chọn Info
Bước 2: Tại đây, chúng ta chọn mục Check for Issues và lựa chọn tiếp vào Inspect Document
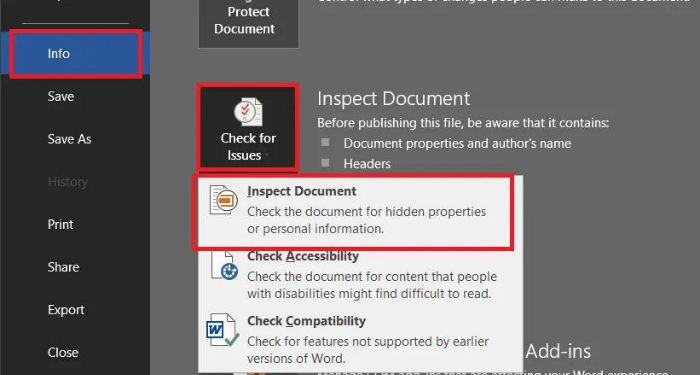
Bước 3: Trong hộp thoại của Inspect Document, chúng ta kéo xuống bên dưới và chỉ tích lựa chọn phần Headers, Footers & watermarks, tiếp nối chọn Inspect.
Bước 4: Đợi hệ thống chạy hoàn tất, chúng ta nhấn chọn Remove All để xóa toàn bộ Header, Footer cùng cả Watermarks.
Nhấn Close để trả tất.
Cách vứt Header và Footer của một trang ngẫu nhiên với Continuous
Thực hiện tách trangBước 1: Tiến hành bóc tách trang 1 và trang 2.
Để con trỏ loài chuột tại trang 1, sau đó chọn thẻ Layout (hoặc Page Layout tùy phiên bản) -> chọn Break -> Continuous.
Bước 2: Tiến hành bóc trang 2 cùng trang 3.
Để bé trỏ loài chuột tại trang 1, tiếp nối chọn thẻ Layout (hoặc Page Layout tùy phiên bản) -> chọn Break -> Continuous.
Xóa links giữa những trangSau lúc đã tách trang xong, bạn phải xóa link giữa các trang để khi xóa hoặc sửa đổi Header cùng Footer ở một trang thì vẫn không ảnh hưởng đến các trang còn lại.
Bước 1: Xóa links giữa trang 1 cùng trang 2.
Nhấn đúp loài chuột vào đầu trang 2 để đưa đến cơ chế chỉnh sửa -> Chọn Design -> Nhấn quăng quật chọn liên kết tại mục Link to lớn Previous.
Nhấn lưu ban chuột vào thời gian cuối trang 2 để chỉnh sửa Footer -> lựa chọn thẻ Design > Nhấn bỏ chọn liên kết tại mục Link khổng lồ Previous.
Bước 2: Xóa link giữa trang 2 với trang 3.
Nhấn đúp chuột vào đầu trang 3 để đưa đến chính sách chỉnh sửa -> Chọn Design -> Nhấn quăng quật chọn links tại mục Link lớn Previous.
Nhấn đúp chuột vào thời gian cuối trang 3 để sửa đổi Footer -> lựa chọn thẻ Design > Nhấn vứt chọn link tại mục Link khổng lồ Previous.
Sửa hoặc bỏ Header và Footer
Sau lúc đã ngừng các câu hỏi trên, bạn cũng có thể chỉnh sửa hoặc xóa Header cùng Footer ngơi nghỉ trang 2 mà lại không tác động đến trang 1 và 3.
Xem thêm: Review phim cá mập siêu bạo chúa review, review phim cá mập siêu bạo chúa
Để xóa Header, bạn chỉ việc nhấn đúp con chuột vào đầu trang 2, tiếp nối bôi black nội dung -> dấn phím Delete cùng nhấn nút Close Header & Footer để thoát khỏi chế độ chỉnh sửa.
Trong quá trình soạn thảo tài liệu, đặc biệt là làm các luận án, Ebook, luận văn… việc sử dụng đầu trang và footer là những thao tác vô thuộc cơ bản. Vào Word call đó là Header với Footer. Tuy nhiên trong ngôi trường hợp xuất hiện thêm nhiều một số loại định dạng Header và Footer trong cùng một tài liệu, bạn cần phải thực hiện làm việc xóa chúng cùng một lúc. Trong bài viết này, mailinhschool.edu.vn sẽ chỉ dẫn tới bạn đọc cách xóa Header & Footer trong Word.
1. Biện pháp xóa header and footer trong Word
1.1. Biện pháp xóa Header and Footertrong 1 trang word 2016
Trong quá trình soạn bàn luận văn, bạn muốn thực hiện làm việc xóa đầu trang và cuối trang ở trang trước tiên và lưu lại ở những trang còn lại. Vào trường hòa hợp này, bạn cần tiến hành xóa header trong word công việc như sau:
- cách 1: Mở đồ họa Word sinh sống trang trước tiên mà bạn có nhu cầu xóa đầu trang và chân trang. Sau đó, nhấn đúp gấp đôi chuột trái nghỉ ngơi đầu trang để ban đầu chế độ chỉnh sửa.
- cách 2: Trên thanh luật Word, chúng ta chọn Tab Header &Footer, kế tiếp Click vào ô Different First Page.
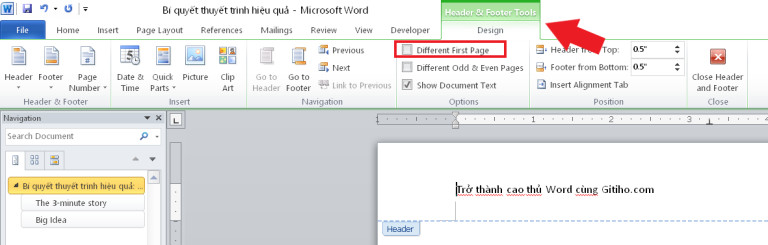
- cách 3: Tiếp thep, để tránh khỏi chính sách chỉnh sửa, bạn chọn Close Header & Footer. Như vậy, bạn đã thực hiện dứt thao tác xóa Header/Footer.
1.2. Xóa cục bộ Header cùng Footer trong toàn bộ tài liệu
Thao tác xóa toàn thể Header cùng Footer trong tổng thể tài liệu vô cùng đơn giản và dễ dàng và nhanh chóng. Bạn chỉ việc thực hiện như sau:
- bước 1: Bạn trét đen toàn bộ Header ở ngẫu nhiên trang làm sao trong tài liệu Word để đưa đến cơ chế chỉnh sửa.

- bước 2: lựa chọn Delete trên screen và thường xuyên chọn hình tượng “X” màu đó với loại chữ “Close Header and Footer” để thoát khỏi cơ chế chỉnh sửa. Ngay lập tực, tất cả các đầu trang và cuối trang trong tài liệu Word sẽ tiến hành xóa đồng loạt.

2. Phương pháp xóa Header &Footer trong Word 2003, 2007, 2010 cấp tốc nhất
Để thực hiệncách xóa footer vào Wordbạn triển khai qua những cách dưới đây:
- cách 1: Mở file Word nên xóa Header & Footer, sau đó chọn vào file ở góc trên cùng bên tay trái. Thường xuyên chọn Check For Issues -> Inspect Document để mở cửa sổ Document Inspector lên.
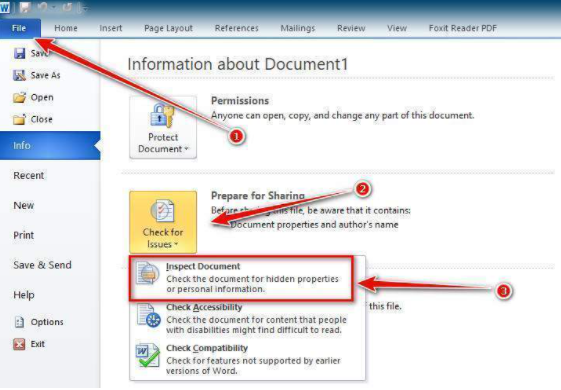
- cách 2: Tích lựa chọn vào ô Headers, Footers, and Watermarks rồi thừa nhận OK.
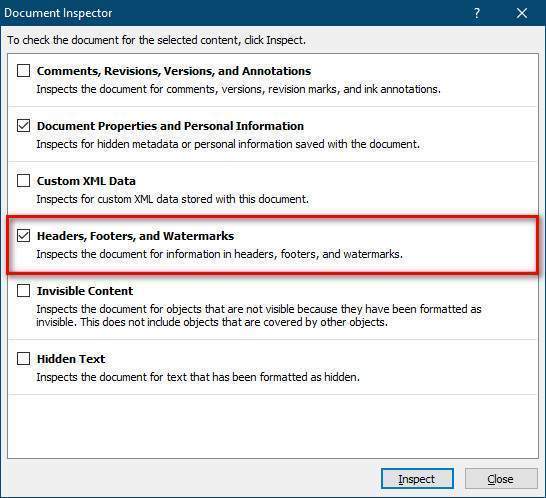
- bước 3: Chọn Remove All để xóa.
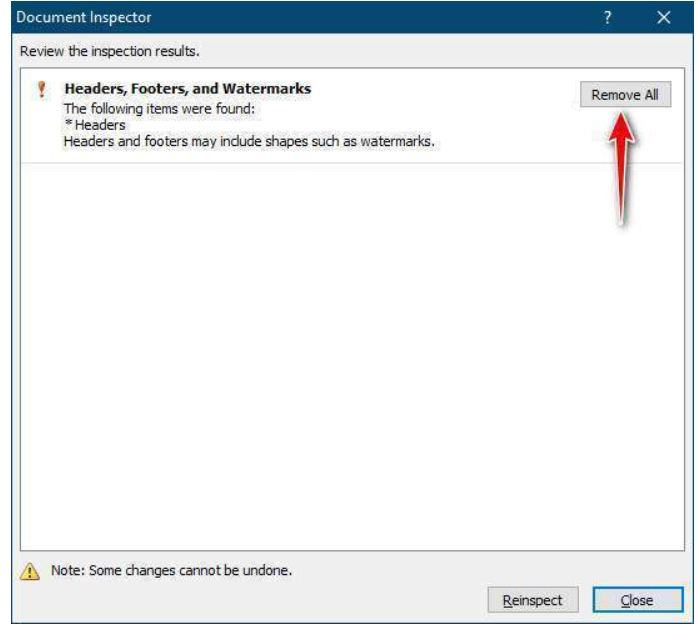
- bước 4: dấn chọn Close để hoàn thành.
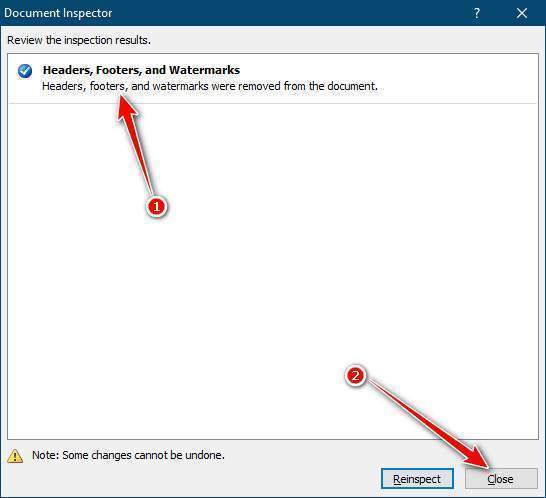
3. Bí quyết xóa nền trong Word
Sau khi tiến hành cách bỏheader and footer vào word 2016, phương pháp xóa nền vào Word, mailinhschool.edu.vn mời bạn đọc tiếp tục tò mò các làm việc xóa nền trong Word.
3.1. Biện pháp xóa nền trong Word bằng lệnh Paster
Khi bạn có nhu cầu Coppy một đoạn văn phiên bản ở đầy đủ nguồn không giống nhau, bạn cũng có thể cho ra tài liệu ở các định dạng như hy vọng muốn. Vào trường phù hợp này, họ sử dụng lệnh Paster để gìn giữ nội dung văn bản và xóa toàn bộ nền của văn bạn dạng đó sống nguồn mà chúng ta đã sao chép.
- cách 1: bôi đen tổng thể đoạn văn bản bạn muốn sao chép, sao kia nhấn sao chép hoặc họn tổ hợp phím Crtl + C.
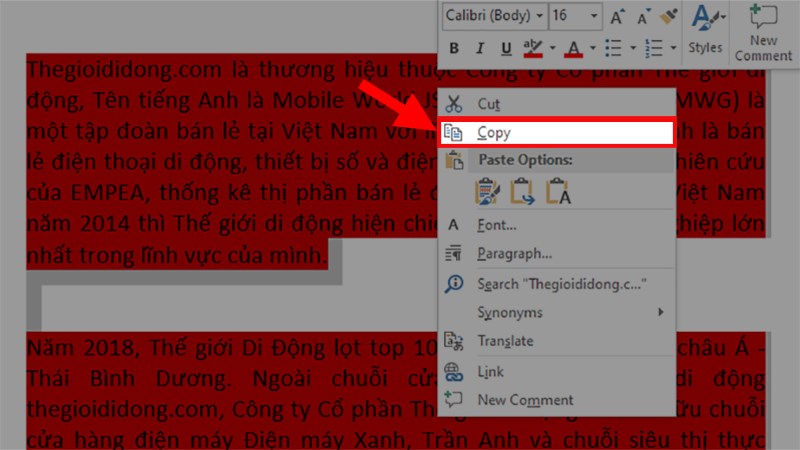
- bước 2: Thả chuột tại một vị trí khác, sau đó ấn một lượt chuột đề nghị -> chọn Keep Text Only để xóa màu sắc nền.
Kết trái thu được là văn bản văn bạn dạng vẫn được giữ lại trọn vẹn, còn color nền đã có xóa bỏ.
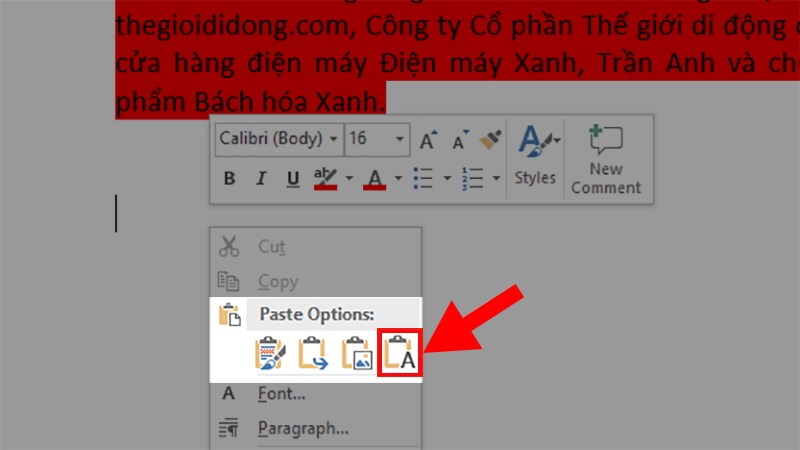
2. Phương pháp xóa nền trong Word bởi Clear All Formatting
- bước 1: Bôi black và chọn toàn cục đoạn văn bản bạn muốn xóa nền. Tiếp đến chọn home ở góc trái màn hình máy vi tính trên thanh hiện tượng Word.
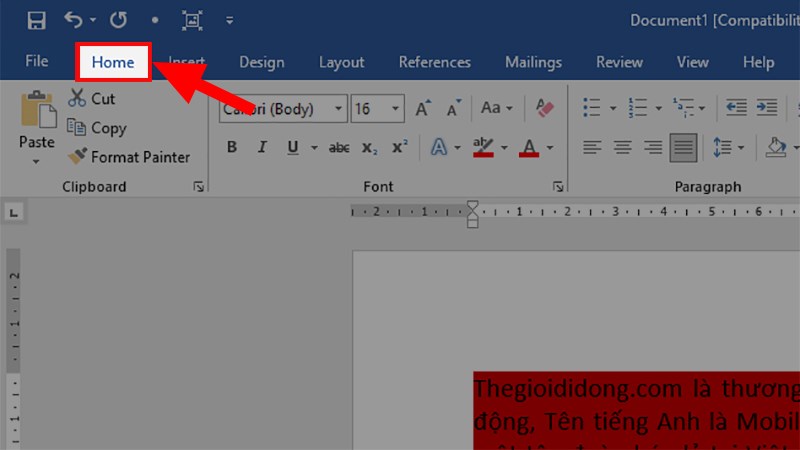
- bước 2: Ở mục Font -> lựa chọn Clear All Formatting để xóa màu sắc nền trong khúc văn bản vừa lựa chọn.
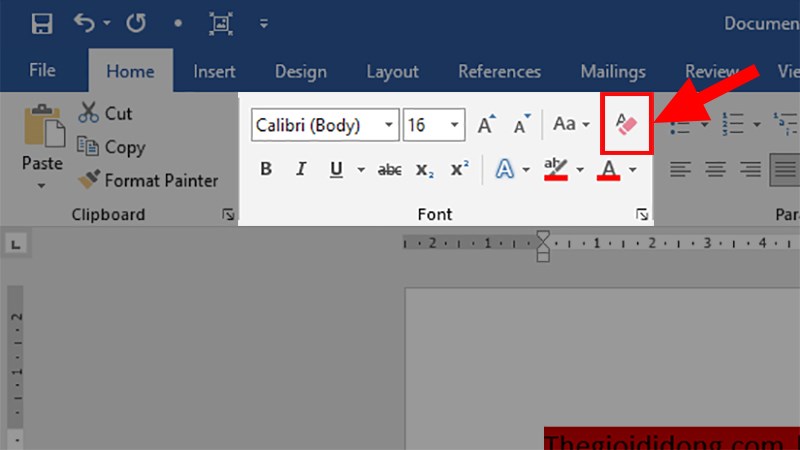
3. Biện pháp xóa màu sắc nền bằng Shading
- bước 1:Bôi black và chọn toàn cục đoạn văn bản bạn có nhu cầu xóa nền. Tiếp nối chọn trang chủ ở góc trái màn hình máy tính xách tay trên thanh công cụ
Word.
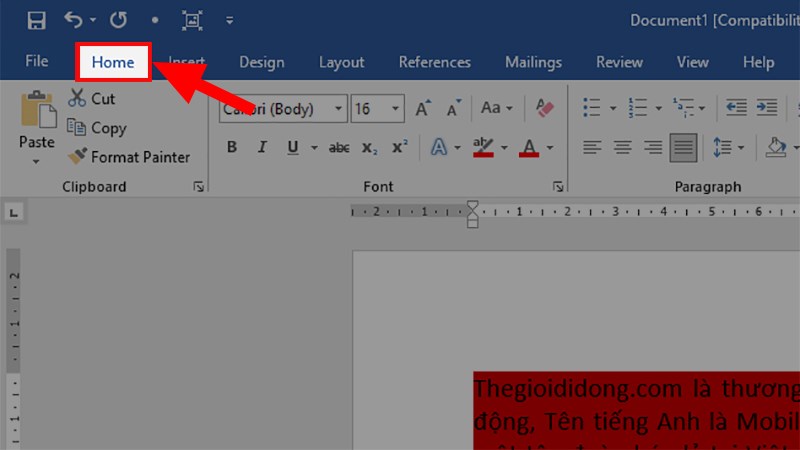
- cách 2: Ở mục Paragraph -> nhận Shading -> lựa chọn No Color là bạn đã ngừng xong các thao tác xóa màu nền vào Word.
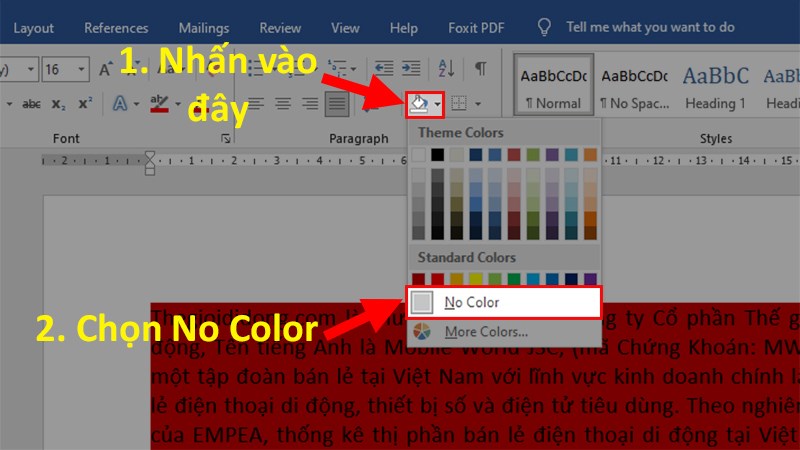
4. Xóa màu sắc nền bởi Text Highlight Color
- bước 1:Bôi đen và chọn toàn bộ đoạn văn bản bạn muốn xóa nền. Tiếp đến chọn Home ở góc trái màn hình máy tính trên thanh quy định Word.
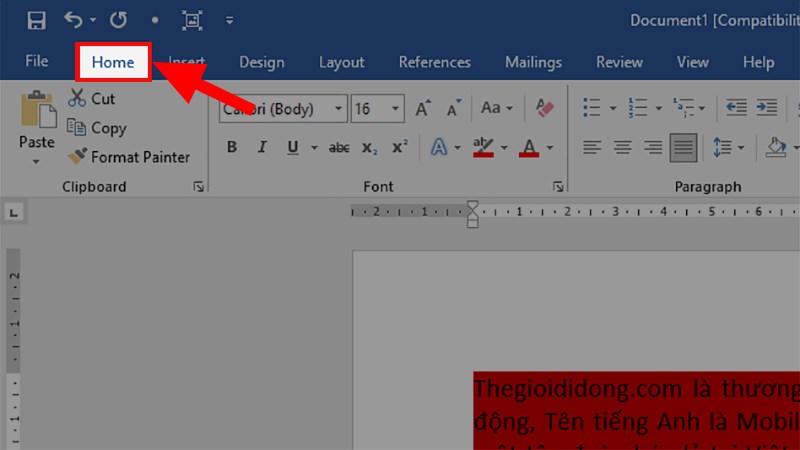
- cách 2: Ở mục phông -> thừa nhận Text Highlight Clorol -> lựa chọn No Color là các bạn đã hoàn thành xong các thao tác làm việc xóa màu nền vào Word.
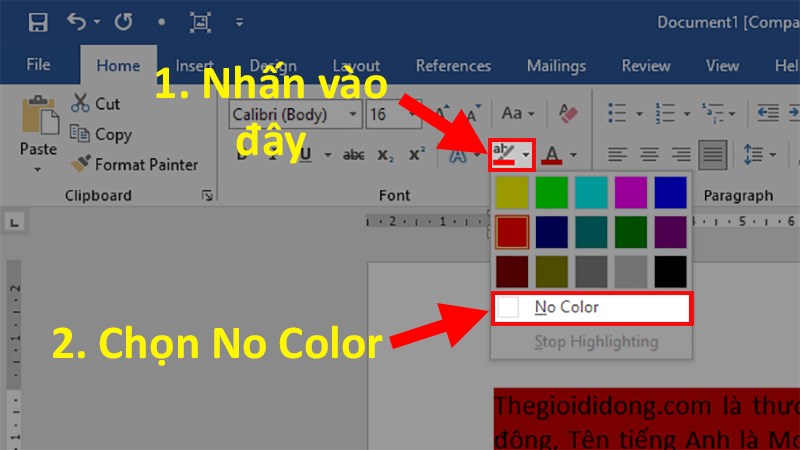
5. Xóa màu nền vào Word bởi Notepad
- bước 1: Coppy đoạn văn bản muốn sao chép -> tiếp đến dán vào phần mềm Notepad bởi lệnh Ctrl +V
- bước 2: Chọn tổng thể văn bạn dạng ở Notepad bởi thao tác “Ctrl +a”, sau đó thực hiện tiếp lệnh Ctrl +C cùng dán vào Word là xong.
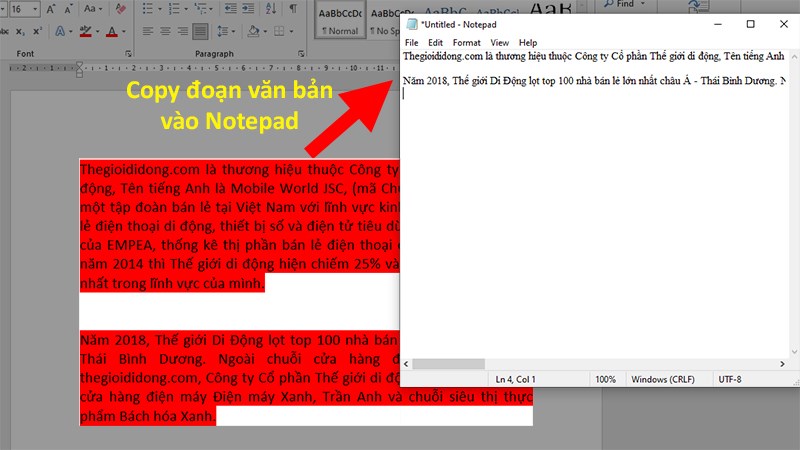
Bằng các thao tác làm việc vô cùng dễ dàng và đơn giản là bạn đã thực hiện chấm dứt việc xóa nền vào Word bằng Notepad rồi nhé.
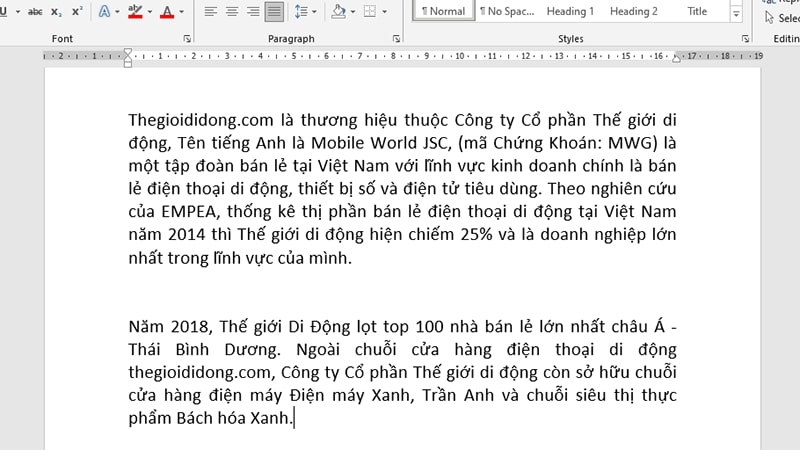
Như vậy thông qua bài viết trên đây, mailinhschool.edu.vn đã thuộc bạn tò mò cách xóa header & footer vào word và cách xóa nền trong Word.Cùng với đó bạn hoàn toàn có thể nâng cao vốn con kiến thức tin học tập văn phòng rõ ràng là về các cách soạn thảo tương tự như trình bày văn phiên bản trong Word bài bản nhất thông qua xem thêm các khoá học Word trường đoản cú các chuyên viên trên mailinhschool.edu.vn.













