Cách sử dụng Magic wand tool trong Photoshop không thật khó khăn. Tuy nhiên, ko phải người nào cũng biết giải pháp sử dụng công dụng để về tối ưu được quy trình và thời gian. Bởi vì đó, nội dung bài viết bên bên dưới sẽ cung ứng cho bạn công việc thực hiện để chỉnh sửa hình ảnh với Magic wand tool một cách xuất sắc nhất. Bạn đang xem: Cách sử dụng công cụ magic wand tool trong photoshop

Magic wand tool là gì?
Magic Wand theo nghĩa giờ Anh là cây đũa thần. Nó được đặt trong điều khoản là Quick Selection Tool (W) với Magic Wand Tool (W). Những công núm này hầu như được dùng để làm chọn vùng chọn theo color sắc. Chỉ việc một click chuột vào một vùng bất kỳ trên layer bên trên ảnh, Magic wand sẽ tự động hóa chọn vùng có color tương trường đoản cú ở bao bọc đó.
Theo đối chiếu thì Magic Wand Tool khiến cho bạn chọn vùng nhanh hơn Quick Selection Tool. Mặc dù nhiên, giả dụ để lựa chọn vùng chọn chi tiết theo ý mong thì Quick Selection Tool vẫn vẫn là lựa chọn buổi tối ưu cho bạn.
Vậy các tính năng chính mà Photoshop hỗ trợ trong phương tiện Magic này là gì? Cùng tìm hiểu ở phần tiếp theo sau của bài xích viết.
Các tuấn kiệt trong Magic wand tool
Dưới đây là các thiên tài cơ bạn dạng của phương pháp Magic wand Tool:
New Selection: tạo nên vùng chọn mớiAdd lớn Selection (Shift): Thêm vùng chọnSubtract from Selection (Alt): Bớt vùng chọnIntersect with Selection: tạo ra một vùng tuyển lựa là phần phổ biến giữa nhị vùngTolerance: khẳng định khoảng màu buộc phải chọn. Quý giá Tolerance thấp, vùng chọn gần trùng màu sắc với vùng đang nhấp chuột. Nếu cực hiếm này cao sẽ tạo vùng lựa chọn rộng hơn, khoảng xác minh màu có mức giá trị trường đoản cú 0 -255.Anti-Alias: dùng làm khử răng cưaContiguous: dùng để chọn vớ cả khoanh vùng có màu muốn chọn trong Layer, nhưng không đề nghị kích từng vùng tất cả màu đóVề cơ bản, bạn chỉ việc nắm được và sử dụng thành thạo những tính năng này là hoàn toàn có thể vận dụng hoạt bát vào quy trình chỉnh sửa, xây cất hình ảnh.
Cách áp dụng Magic Wand Tool vào Photoshop
Để sử dụng Magic Wand Tool, bạn cần làm theo quá trình sau:
Bước 1: sàng lọc Magic Wands
Đầu tiên, chọn dụng cụ Magic Wand Tool vào thanh giải pháp của Photoshop. Hoặc rất có thể trực tiếp thao tác bằng phím tắt W hoặc Shift + W.
Bước 2: Điều chỉnh độ chênh lệch về màu sắc (dung sai) của Magic Wands
Để kiểm soát và điều chỉnh Tolerance bên trên Magic Wand Tool bạn cần lưu ý:
Khi bạn thiết lập dung không nên là 0 thì các điểm hình ảnh màu xanh sẽ tiến hành chọn. Khi dung sai to hơn 0 thì các màu xanh da trời đậm và xanh nhạt phần nhiều được chọn tự động.Tolerance (dung sai xuất xắc độ rơi lệch màu sắc) chỉ được kích hoạt khi Magic Wand hoạt động. Bởi vì vậy, chúng ta cần thao tác trực tiếp bên trên thanh điều khiển.Tính năng Tolerance sẽ miêu tả nhiều nấc độ không giống nhau khi hình ảnh có sự không giống nhau về tone màu.Ví dụ tách nền bằng Magic wand tool
Bước 1: Đầu tiên nhấp lựa chọn New Selection
Nếu nền hình ảnh màu white chiếm trọn vẹn phần nền như hình ảnh thì dùng lý lẽ Magic Wand Tool nhấp chọn phần nền trong đó. Phép tắc này đã chọn hồ hết điểm ảnh có màu đồng điệu để sinh sản chúng thành vùng chọn như hình bên dưới.
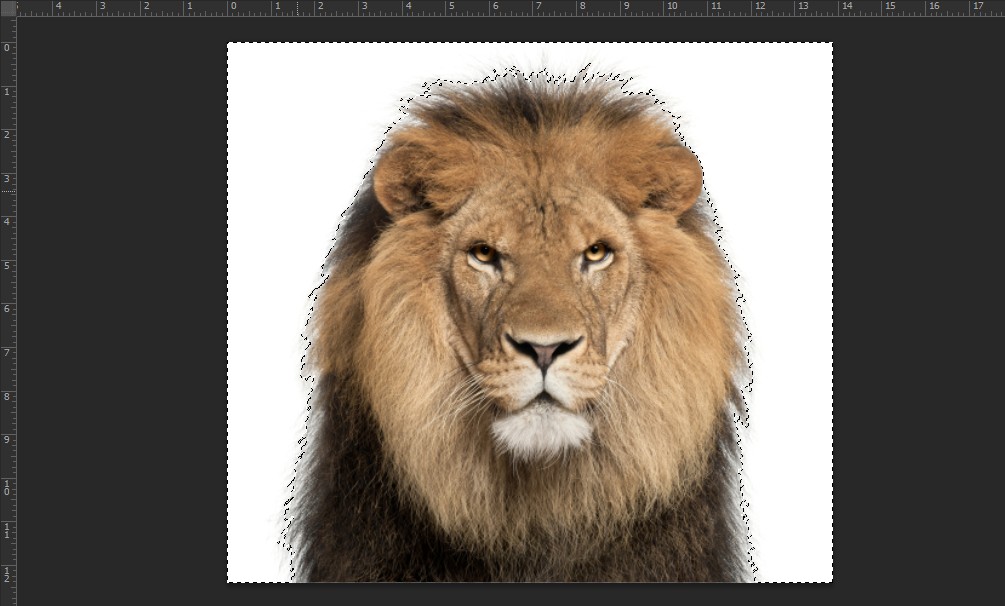
Nền vẫn được lựa chọn sẽ hiển thị trên màn hình, có một số trong những điểm ko đồng màu không được chọn thì trên thanh nằm trong tính chọn add to Selection.
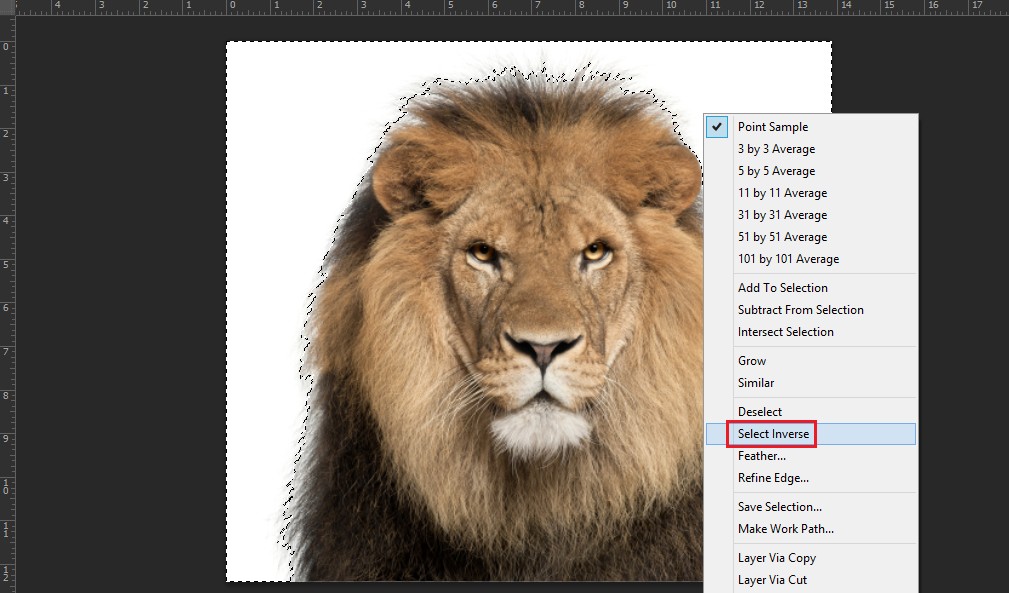
Khi muốn đảo ngược vùng chọn, trên thanh trình đơn chọn lệnh Select > Inverse hoặc sử dụng tổ hợp Shift+Crl+I.
Bước 2: Nhấp chọn vào ô Refine Edge.
Khi hộp thoại Refine Edge xuất hiện, nhấp vào hình tượng tam giác ngược trong mục View, chọn cơ chế On black (B). Khi lựa chọn lệnh này, bạn sẽ thấy gồm có vùng cần thiết dùng công cụ Magic Wand Tool, lúc ấy bạn đề xuất sử dụng hào kiệt Refine Edge.
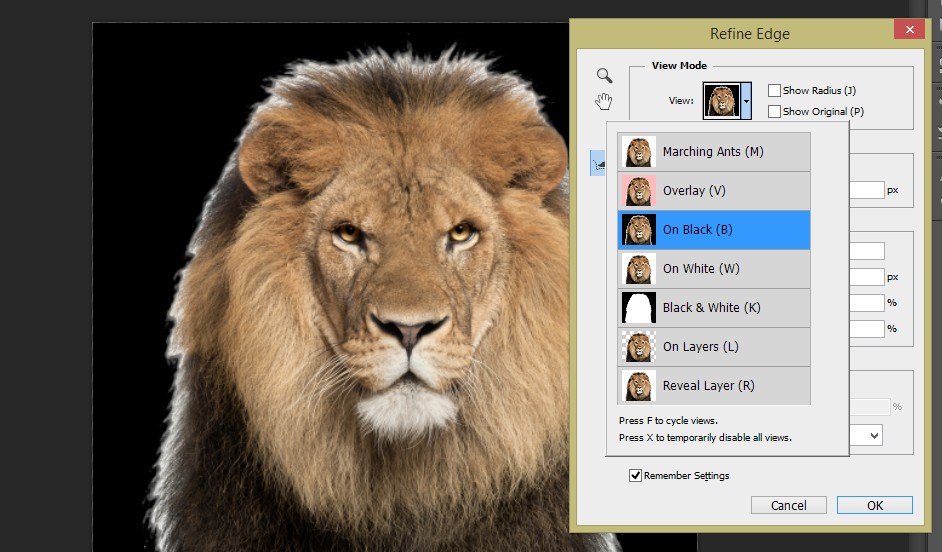
Nhấp nên chuột chọn chính sách Refine Radius Tool (E) như hình dưới và sau đó, tùy chỉnh cấu hình các thông số trong vỏ hộp thoại Refine Edge như sau:
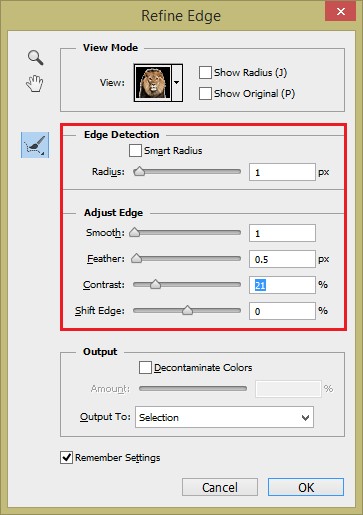
Xem thêm: Mệnh Thổ Hợp Màu Gì Hợp Với Mệnh Thổ Hợp Màu Gì Để Kích Ngũ Hành Được May Mắn
Bước 3: Dùng tổng hợp phím Ctrl+J để giảm hình qua 1 layer mới, tắt nhỏ mắt layer Background là bạn đã sở hữu đối tượng cần cắt tách bóc hình.
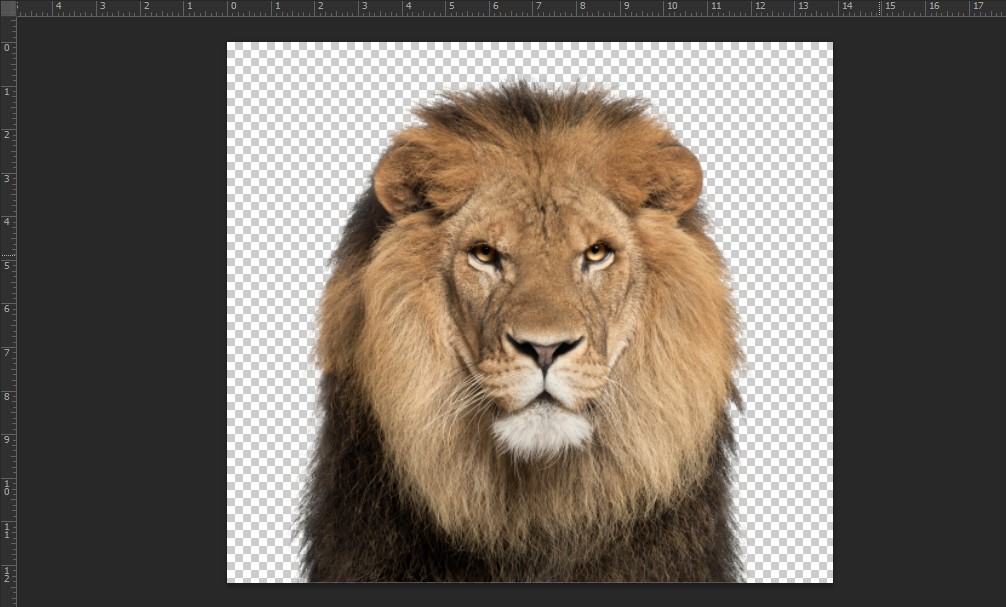
Hoàn thành đủ quá trình trên là bạn sẽ hoàn thành công việc chỉnh ảnh bằng cách sử dụng magic wand tool trong photoshop. Ngoài ra, đây còn là một công vắt hữu ích, là căn nguyên để áp dụng trong nhiều trường hợp sửa đổi và xây đắp tác phẩm không giống nhau.
Cách thực hiện Magic wand tool vào Photoshop đã không thể là trở xấu hổ đối với ngẫu nhiên ai nếu đã tìm hiểu thêm kỹ câu chữ trên. ước ao rằng nội dung bài viết đã đem đến kiến thức hữu ích cho bạn đọc. Xung quanh ra, nếu bạn muốn tìm hiểu các thủ thuật tương quan đến photoshop nói riêng hoặc bí quyết biên tập, chỉnh sửa ảnh nói chung, truy cập Studio việt nam để biết thêm chi tiết. Đội ngũ tư vấn viên đã giải đáp toàn bộ những thắc mắc của bạn trong thời hạn sớm nhất.
Magic Wand Tool là 1 công cầm cố rất thuận tiện trong phần mềm Photoshop. Bài viết dưới đây để giúp đỡ bạn mày mò cách thực hiện công rứa "ma thuật" này nhé
Magic wand tool là gì?
Magic Wand có nghĩa là cây đũa thần. Nó nằm trong công thay là Quick Selection Tool (W) cùng Magic Wand Tool (W). Những công thế này đều dùng để chọn vùng chọn theo color sắc. Chỉ cần một bấm vào vào một vùng bất kì trên layer ảnh, Magic wand sẽ tự động chọn vùng có color tương tự bao quanh đó. Magic Wand Tool khiến cho bạn chọn vùng cấp tốc hơn Quick Selection Tool.
Các chức năng chính vào Magic wand toolNew Selection: chế tác vùng lựa chọn mớiAdd to Selection (Shift):Thêm vùng chọnSubtract from Selection (Alt):Bớt vùng chọnIntersect with Selection: tạo nên một vùng gạn lọc là phần bình thường giữa hai vùngTolerance: khẳng định khoảng màu nên chọn. Quý giá Tolerance thấp, vùng chọn gần trùng màu với vùng vẫn nhấp chuột. Trái lại nếu quý giá này cao sẽ tạo nên vùng chọn rộng hơn, khoảng xác minh màu có giá trị từ bỏ 0 -255.Anti-Alias: dùng làm khử răng cưaContiguous: dùng để làm chọn vớ cả khoanh vùng có màu ý muốn chọn vào Layer, cơ mà không đề xuất kích từng vùng có màu đóTách ảnh trên nền bằng Magic wand tool
Bước 1: Đầu tiên nhấp chọn New Selection
Quan ngay cạnh phần nền bức ảnh chi tiết, ta thấy white color chiếm trọn vẹn phần nền trong đó. Dùng cơ chế Magic Wand Tool nhấp lựa chọn phần nền vào đó. Hình thức sẽ chọn phần đông điểm hình ảnh có màu đồng hóa để tạo chúng thành vùng lựa chọn như hình minh họa dưới đây

Nền đang được lựa chọn hiển thị bên trên màn hình, có một số điểm ko đồng màu không được chọn. Trên thanh trực thuộc tính chọn showroom to Selection.
Để đảo ngược vùng chọn, bên trên thanh trình solo chọn lệnh Select > Inverse hoặc nhấn tổ hợp Shift+Crl+I.


Bước 2:Nhấp chọn vào ô Refine Edge.
Khi hộp thoại Refine Edge xuất hiện, nhấp lựa chọn vào hình tượng tam giác ngược trong mục View, chọn chính sách On đen (B).

Khi lựa chọn lệnh này, bạn sẽ thấy có những vùng quan yếu dùng chế độ Magic Wand Tool, chức năng Refine Edge chuyên dùng cho phần lớn trường đúng theo này.
Nhấp yêu cầu chuột chọn luật pháp Refine Radius Tool (E) như hình dưới. Tùy chỉnh các thông số kỹ thuật trong vỏ hộp thoại Refine Edge như sau:

Trên thanh trình 1-1 chọn lệnh Select > Modify > Feather hoặc nhấn tổ hợp Shift+F6 để gia công mềm vùng chọn.
Dùng qui định quét thiệt khéo lên các phần xung quanh con sư tử trong quy trình chỉnh sửa
Bước 3: Dùng tổ hợp phím Ctrl+J để cắt hình qua một layer mới, tắt bé mắt layer Background là bạn đã có đối tượng đề nghị cắt tách hình.

Rất dễ đề xuất không nào?
Tạm kết,Magic Wand Tool làm cho việc kết quả nhất trên những hình ảnh có nền solo sắc hoặc càng không nhiều màu càng tốt. Vậy là chỉ cách vài thao tác đơn giản và dễ dàng là bạn đã có thể cấp tốc chóng vứt bỏ đối tượng thoát khỏi background rồi. Nếu bạn muốn khám phá thêm các tính năng hoàn hảo và tuyệt vời nhất của ứng dụng Photoshop, đăng ký khóa đào tạo Photoshop cơ bản tại Color
ME nhé.
Tham khảo: khóa huấn luyện Photoshop Online.
#cách sử dụng magic wand tool. Magic wand tool là gì # bóc tách nền vào photoshop # nguyên lý cắt hình ảnh #mailinhschool.edu.vn #mailinhschool.edu.vn #image













