Trong trình soạn thảo word bạn sẽ phải lặp lại tiêu đề nhiều lần của bảng biểu mỗi trang, để giúp đỡ bạn cố được thao tác thực hiện đúng chuẩn thì cùng Unica khám phá cách lặp lại tiêu đề trong word đơn giản và gấp rút nhất nhé.
Bạn đang xem: Cách lặp lại tiêu đề trong word 2016
Lợi ích của cách tái diễn tiêu đề trong word
Một số tác dụng của việc lặp lại tiêu đề như sau:
- sút thiểu thời gian chỉnh sửa khi tiến hành việc chuyển sang trang mới.
- không tốn thời hạn trong quá trình in ấn văn bản.
- phần nhiều định dạng đều sẽ tiến hành giữ nguyên.

Cách lặp lại tiêu đề trong word
Cách lặp tiêu đề trong Word 2013, 2016, 2019
Vì 3 phiên bản này tất cả giao diện khá tương đương nhau do đó việc tiến hành lặp lại tiêu đề cũng trở nên giống nhau.
Hướng dẫn nhanh
Mởfile Word mà bạn muốn lặp lại tiêu đề > Tô đenvànhấn chuột phảivàodòng tiêu đềbạnmuốn lặp lại> ChọnTable Properties…> vỏ hộp thoạiTable Propertieshiện lên chọnthẻ Row>Tích chọn vào ô Repeat as header row at the top of each page > Rồi dấn OK.
Hướng dẫn đưa ra tiết
Bước 1: Đầu tiên mởfile Word muốn lặp lại tiêu đề > kế tiếp Tô đendòng tiêu đềbạnmuốn lặp lại.

Tô đen dòng tiêu đề để lặp lại
Bước 2:Nhấn chuột yêu cầu vào dòng bị bôi đen > Bấm chọn Table Properties…
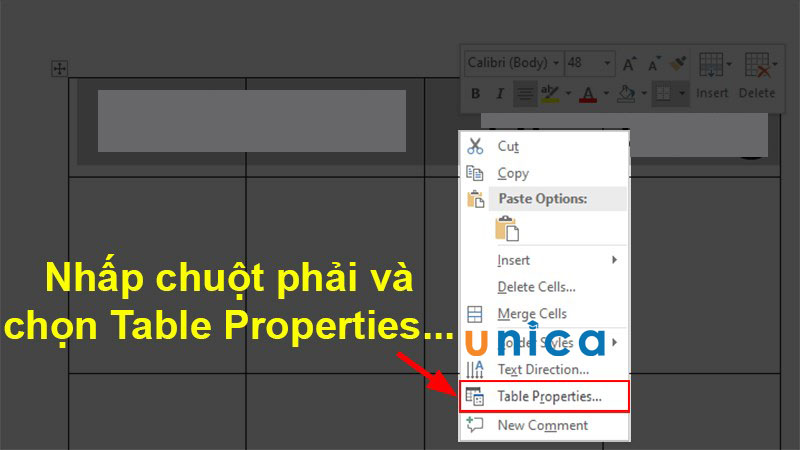
Chọn vào Table properties
Bước 3:Hộp thoạiTable Properties hiện nay lên, thực hiện chọn thẻ Row.
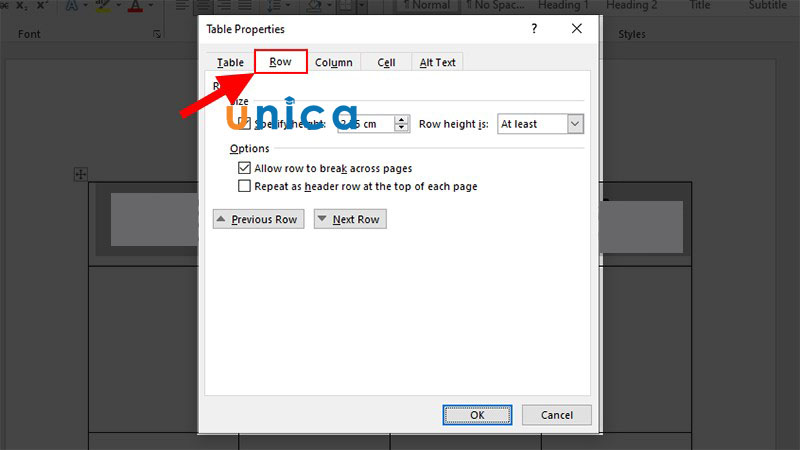
Chọn vào thẻ Row
Bước 4:Tích lựa chọn vào ô Repeat as header row at the đứng top of each page> Rồi thừa nhận OK.
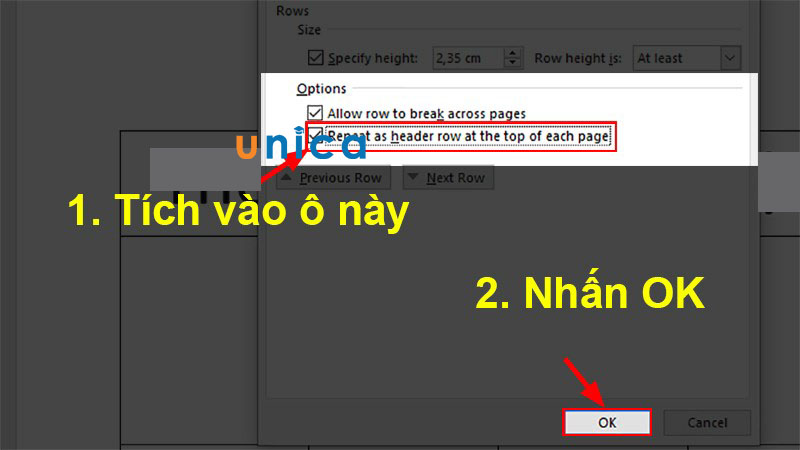
Chọn nút OK
Kết quả hoàn thành.
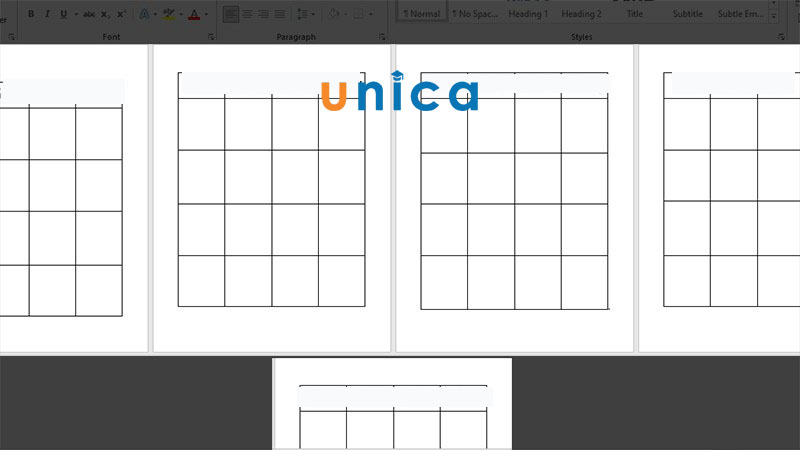
Kết quả
Cách lặp lại tiêu đề Word 2010, 2007, 2003
Hướng dẫn nhanh
Bắt đầu mở file Wordmuốn tái diễn tiêu đề >Tô đenvànhấn con chuột phảivàodòng tiêu đềbạnmuốn lặp lại> ChọnTable Properties…> vỏ hộp thoạiTable Properties lộ diện thì chúng ta chọn thẻ Row>Tíchvàoô Repeat as header row at the đứng top of each page > và nhấnOK.
Hướng dẫn chi tiết
Bước 1:Mởfile Word >Tô đendòng tiêu đềbạnmuốn lặp lại.
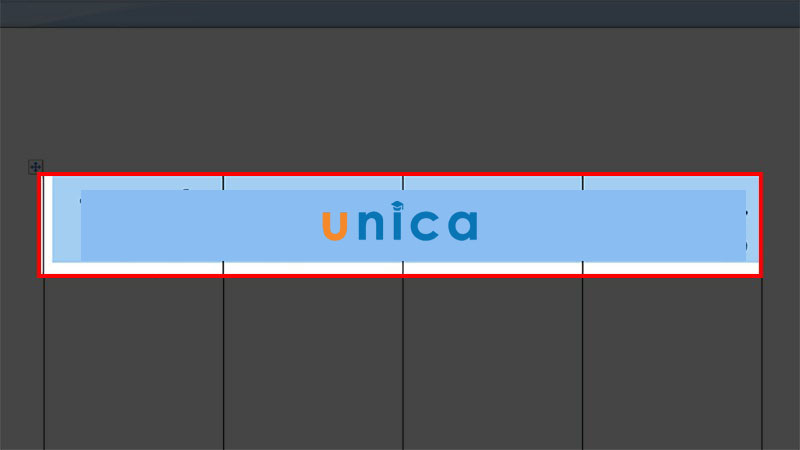
Tô đen nội dung phải lặp lại
Bước 2: Nhấn loài chuột phải vào dòng được bôi black > chọn mục Table Properties…
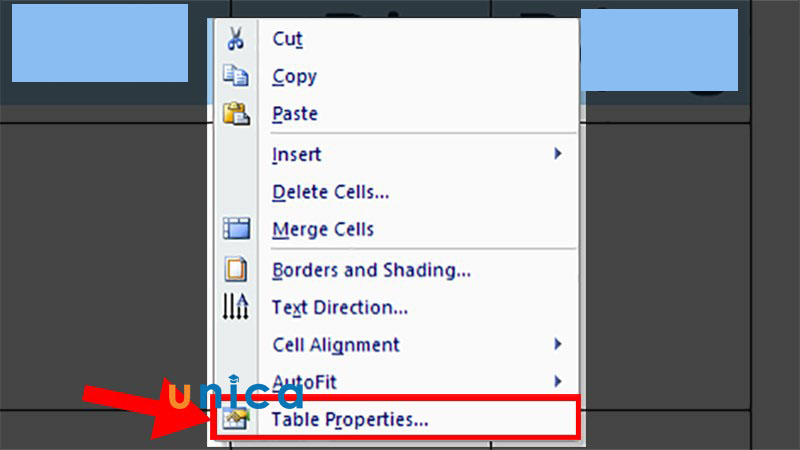
Nhấn mục Table properties
Bước 3:Hộp thoạiTable Properties hiện tại lên lựa chọn vào thẻ Row.
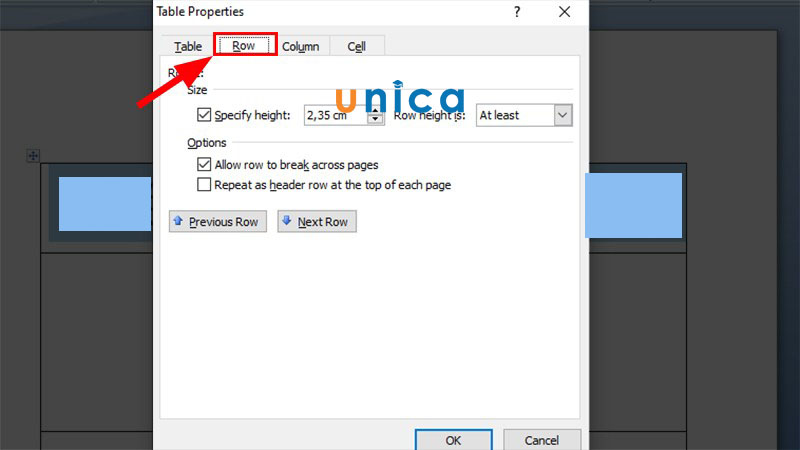
Vào thẻ Row
Bước 4:Tíchvào ôRepeat as header row at the đứng đầu of each page> dìm nút OK.
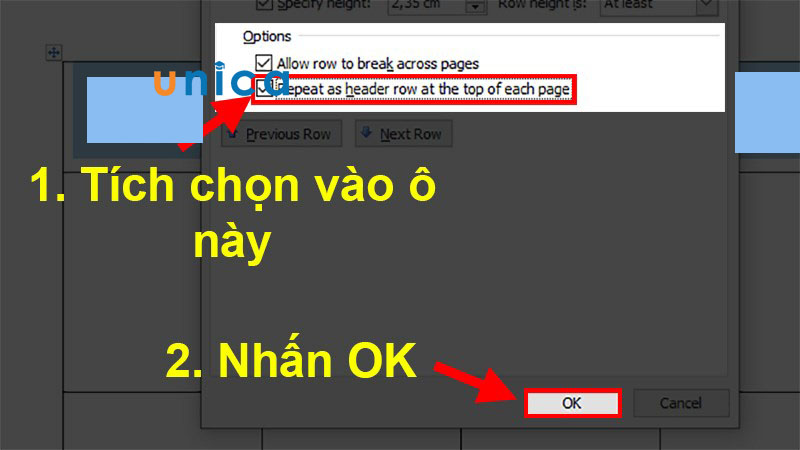
Bấm OK
Kết quả trả thành.
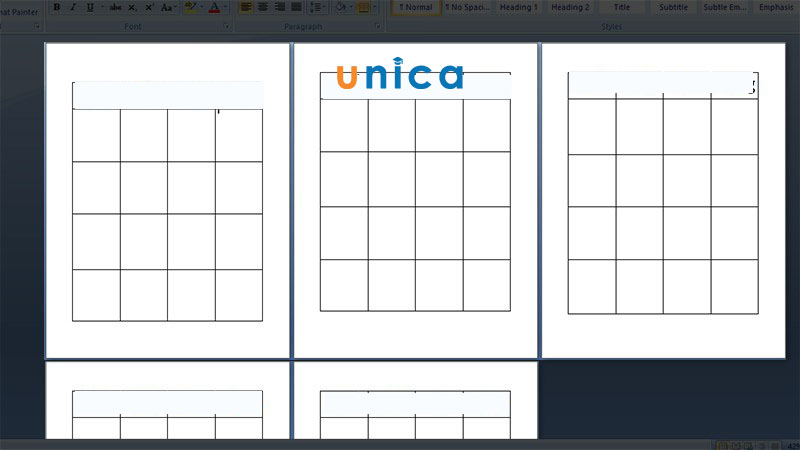
Hoàn thành
Cách bỏ lặp lại tiêu đề vào Word solo giản
Việc bỏ lặp lại tiêu đề này rất có thể thực hiện tại trên những phiên bản của Word khác nhau với cùng 1 thao tác, ví dụ như với phiên phiên bản Word 2016.
Bước 1:Mởfile Word đã tiến hành càilặp lại title >Tô đentiêu đềbạnmuốn bỏ lặp lại. Xem thêm: Sự thật kinh hoàng trong hàng ngàn nhà nghỉ theo giờ ở hà nội
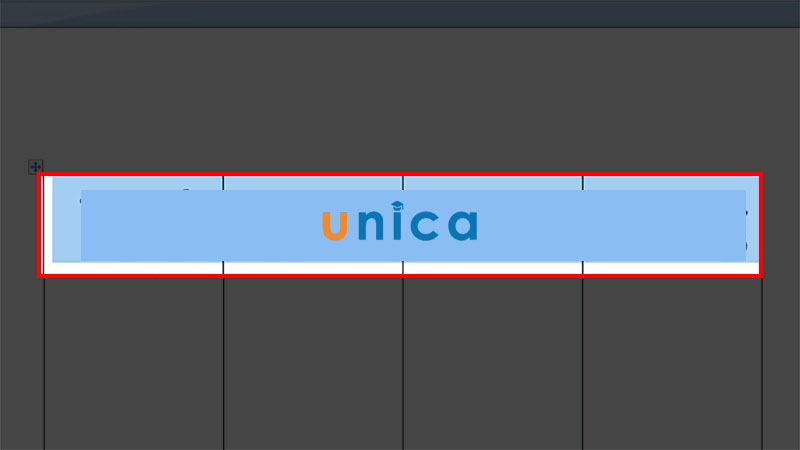
Tô black nội dung hy vọng bỏ lặp lại
Bước 2:Nhấn con chuột phải vào địa chỉ tô đen> ChọnTable Properties…
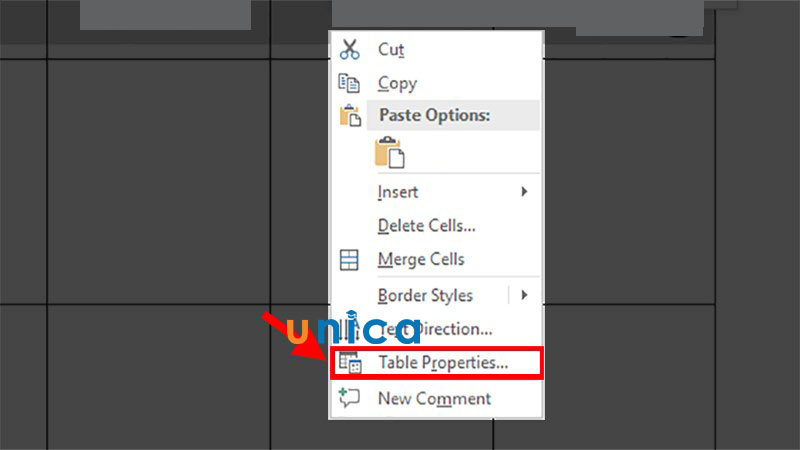
Chọn vào mục Table Properties
Bước 3:Hộp thoạiTable Properties hiện hữu thì nhấn lựa chọn thẻ Row.
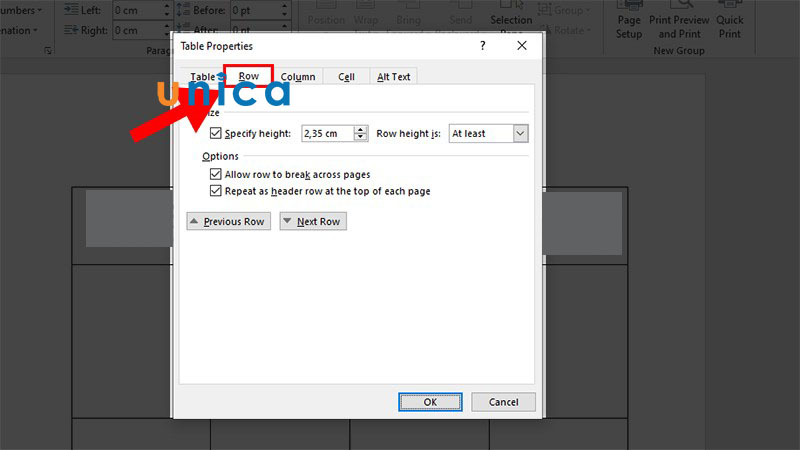
Vào Row
Bước 4: Bỏdấu tích nghỉ ngơi ô Repeat as header row at the top of each page> NhấnOK.
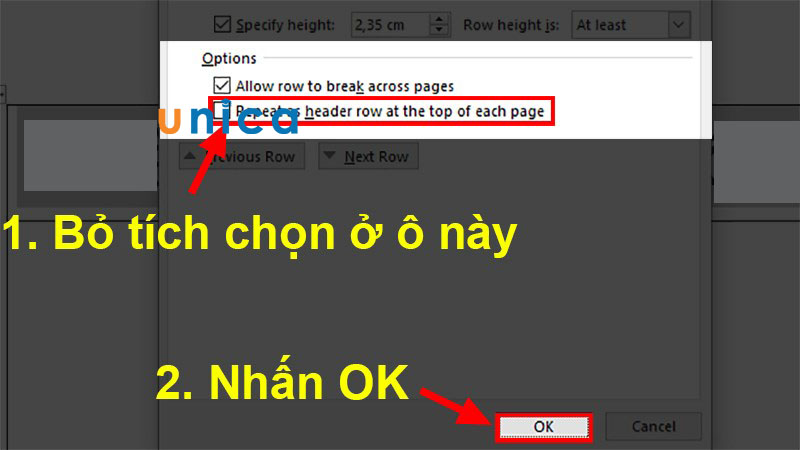
Chọn vào OK
Tổng kết
Trên phía trên là toàn bộ thông tin trả lời cách tái diễn tiêu đề trong word nhưng mà các bạn cũng có thể dễ dàng tiến hành theo. Muốn rằng các bạn có thể rèn luyện và cải thiện thêm các kỹ năng đặc trưng với những khóa học word online trên Unica nhé.
Trong bản soạn thảo bên trên Word, khi triển khai các bảng biểu các bạn sẽ gặp bắt buộc trường hợp chỉnh sửa những tiêu đề của bảng biểu lặp đi tái diễn ở mỗi trang. Việc sửa đổi nhiều lần sẽ làm mất thời gian, vậy làm cố nào để chỉnh sửa tất cả chỉ trong một lần duy nhất? các bạn tham khảo bài viết dưới phía trên để biết cách thực hiện nhé!
Việc lặp lại tiêu đề bao gồm những tiện ích gì?Cách tái diễn tiêu đề trong Word bí quyết bỏ lặp lại tiêu đề vào Word
I. Lặp lại tiêu đề có những lợi ích gì?
Việc lặp lại tiêu đề sẽ giúp bạn:
Tiết kiệm được thời hạn chỉnh sửa khi sang trang mớiViệc in ấn cũng được hoàn thiện nhanh chóng
Giữ được nguyên định dạng nhưng mà bạn hy vọng muốn, thuận lợi trong những thao tác.

II. Cách tái diễn tiêu đề vào Word
Nếu bạn có một bảng Word chứa một tiêu đề bất kỳ và phải tiến hành dữ liệu này ở những trang. Tuy nhiên thực hiện bằng phương pháp thủ công sẽ rất mất thời gian. Sau đấy là hướng dẫn khiến cho bạn thực hiện việc lặp lại tiêu đề trong Word dễ dãi và nhanh chóng nhất. Trả lời này được tiến hành trên Word 2010.
1. Hướng dẫn nhanh
Mở file Word bạn có nhu cầu thực hiện lặp lại tiêu đề > bôi đen toàn cục tiêu đề muốn lặp lại rồi nhấn chuột buộc phải > Nhấn chọn Table Properties > vỏ hộp thoại Table Properties xuất hiện thì nhấn chọn thẻ Row > Tích chọn vào ô Repeat as header row at the top of each page > dấn OK.
2. Hướng dẫn đưa ra tiết
Bước 1: Đầu tiên, chúng ta mở file Word muốn lặp lại tiêu đề. Bạn hãy bôi black dòng tiêu đề muốn lặp lại.
Bôi đen tiêu đề muốn lặp lại
Bước 2: sau thời điểm đã quẹt đen, bạn bấm vào chuột phải. Vỏ hộp thoại xuất hiện, tiếp tục nhấn chọn Table Properties.
Nhấn chuột đề nghị chọn Table Properties
Bước 3: Khi hộp thoại Table Properties xuất hiện, nhấn chọn thẻ Row.
Chọn thẻ Row
Bước 4: Tích vào ô Repeat as header row at the đứng top of each pag. ở đầu cuối nhấn OK.

Tích vào ô Repeat as header row at the đứng top of each pag

III. Biện pháp bỏ tái diễn tiêu đề trong Word
Các thao tác làm việc để bỏ lặp tiêu đề trong Word cũng được thực hiện rất cấp tốc chóng. Phía dẫn sau đây được triển khai trên Word 2010. Chúng ta cũng có thể thực hiện tại các thao tác làm việc này trên hầu như phiên bản Word khác.
1. Chỉ dẫn nhanh
Mở file Word bạn muốn thực hiện tại bỏ lặp lại tiêu đề > thoa đen toàn cục tiêu đề hy vọng bỏ tái diễn rồi nhấn chuột đề nghị > Nhấn lựa chọn Table Properties > vỏ hộp thoại Table Properties mở ra thì nhấn chọn thẻ Row > quăng quật chọn dấu tích vào ô Repeat as header row at the top of each page > thừa nhận OK.
2. Phía dẫn chi tiết
Bước 1: Đầu tiên, chúng ta mở file Word ý muốn bỏ tái diễn tiêu đề. Bạn hãy bôi đen dòng tiêu đề ao ước bỏ lặp lại
.
Bôi black tiêu đề ý muốn bỏ lặp lại
Bước 2: sau thời điểm đã trét đen, bạn nhấp vào chuột phải. Hộp thoại xuất hiện, thường xuyên nhấn lựa chọn Table Properties.
Nhấn chuột yêu cầu chọn Table Properties
Bước 3: Khi vỏ hộp thoại Table Properties xuất hiện, nhấn chọn thẻ Row.
Chọn thẻ Row
Bước 4: quăng quật chọn vết tích vào ô Repeat as header row at the top of each pag. Cuối cùng nhấn OK.

Bỏ chọn dấu tích vào ô Repeat as header row at the top of each pag
Trên đó là hướng dẫn tiến hành lặp lại tiêu đề bảng biểu trong Word nhanh nhất, giúp cho bạn tiết kiệm được tương đối thời gian thao tác và in ấn. Mong muốn rằng bài viết sẽ hữu ích với bạn. Chúc chúng ta thực hiện nay thành công!













