Trong bài học kinh nghiệm Excel này, Gitiho vẫn hướng dẫn độc giả cách định dạng kẻ ô trong quá trình thao tác làm việc với Excel. Trong khi là các kỹ thuật kẻ form Excel nâng cấp và xóa khung cơ mà không bị ảnh hưởng đến câu chữ của trang tính

Cách kẻ size cơ phiên bản trong Excel
Như chúng ta cũng có thể thấy, trong Excel có tương đối nhiều đường kẻ ngang, dọc giữa các dòng với cột. Mặc dù phần con đường kẻ - hay nói một cách khác là đường Gridlines thì chỉ cung cấp bạn trong quá trình thao tác làm việc với dữ liệu mà thôi. Nhưng khi bạn in nội dung này ra giấy thì mặt đường kẻ size Excel đó lại mất đi
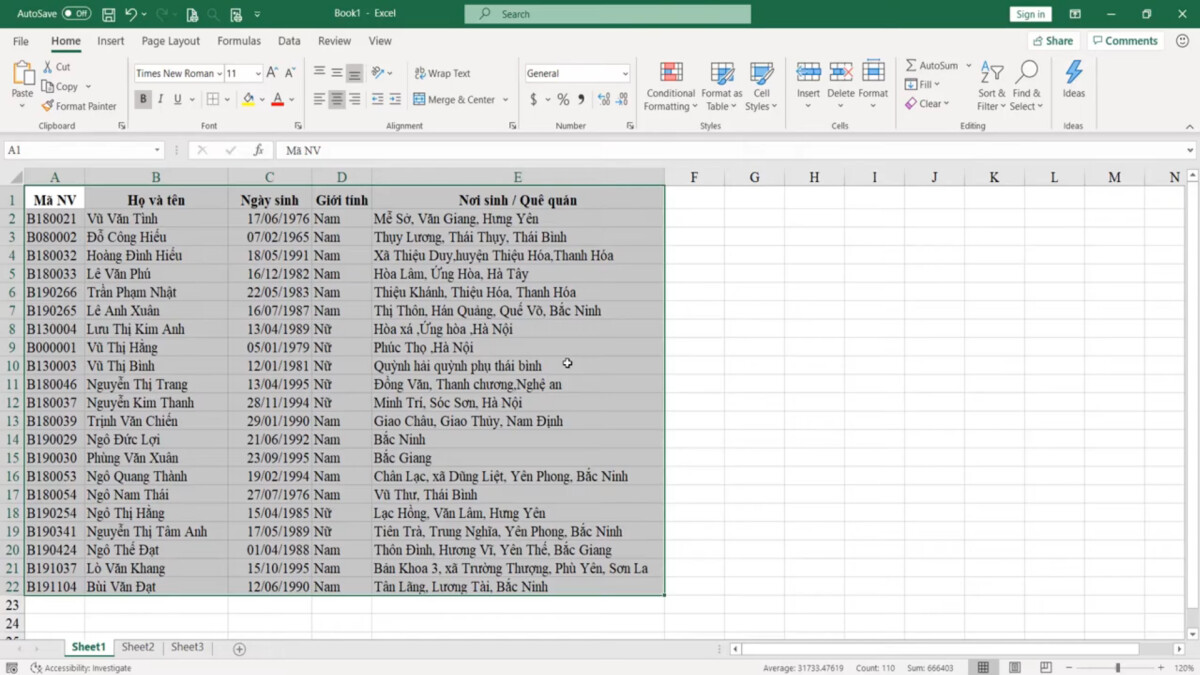
Chúng ta hoàn toàn có thể hình dung rằng khi bỏ đường kẻ khung Excel này đi thì ngôn từ in ra giấy nó đang trắng tinh như vậy này cùng rất khó khăn để theo dõi. Vậy làm vắt nào nhằm khi in ra giấy họ vẫn nhìn được dữ liệu dưới dạng bảng kẻ form ?
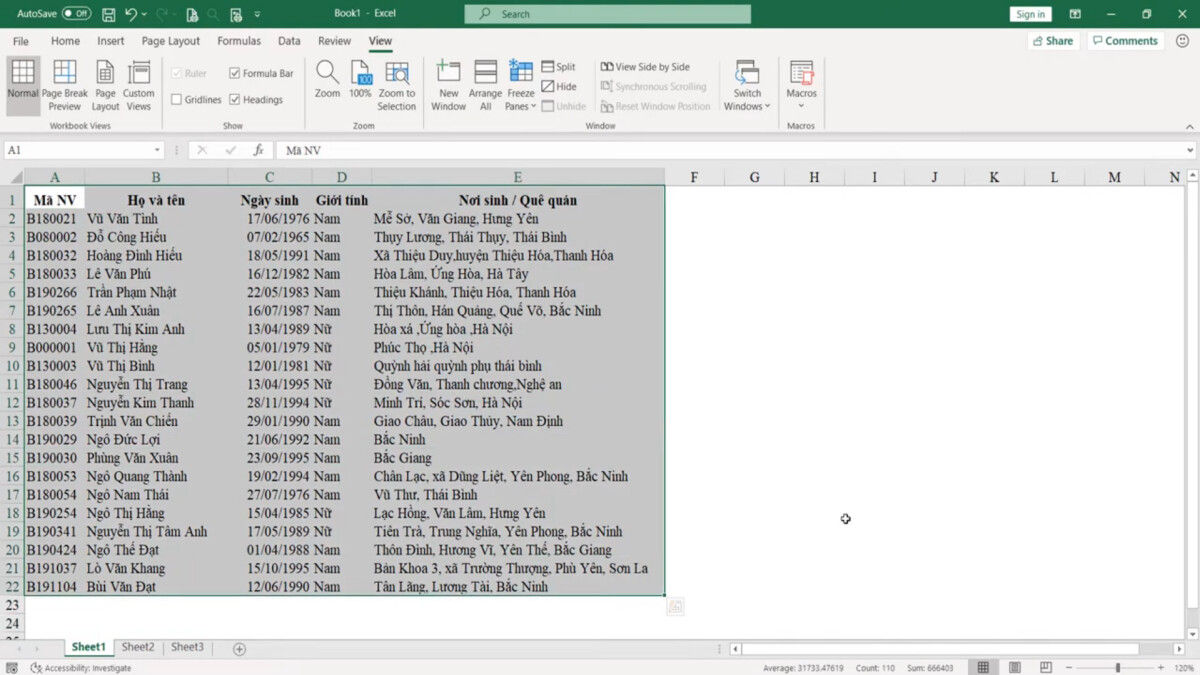
Đầu tiên, sống trong thẻ Home chúng ta sẽ gồm những làm việc liên quan mang đến định dạng kẻ form Excel. Tiếp sau đó là bôi black vùng bảng Excel mà bạn thích kẻ khung.
Bạn đang xem: Cách kẻ khung trong excel 2010
Như hình dưới đây bảng tính của Gitiho đề nghị bôi đen từ A1 mang lại E22, cùng với sẽ là vị trí kẻ size Border tại nhóm Font của thẻ Home
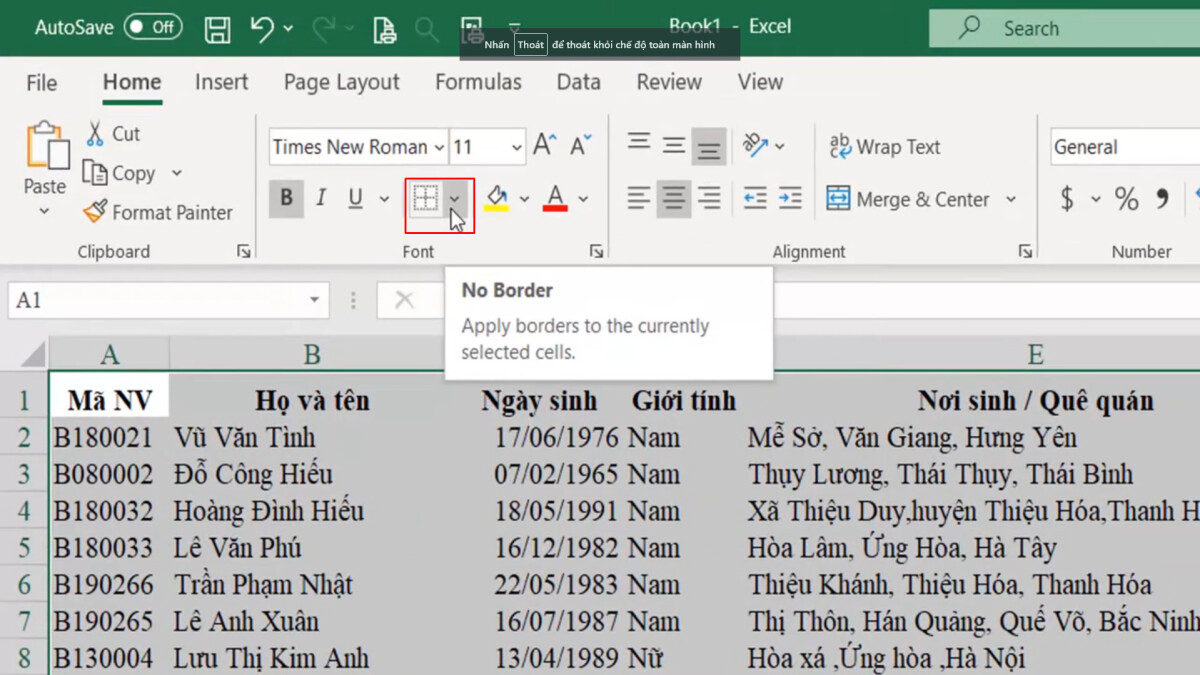
Ta bấm vào vị trí mũi tên xổ xuống cùng mục Border đã hiện ra. Mục Border này sẽ chứa các cách thức kẻ form Excel cho ô.
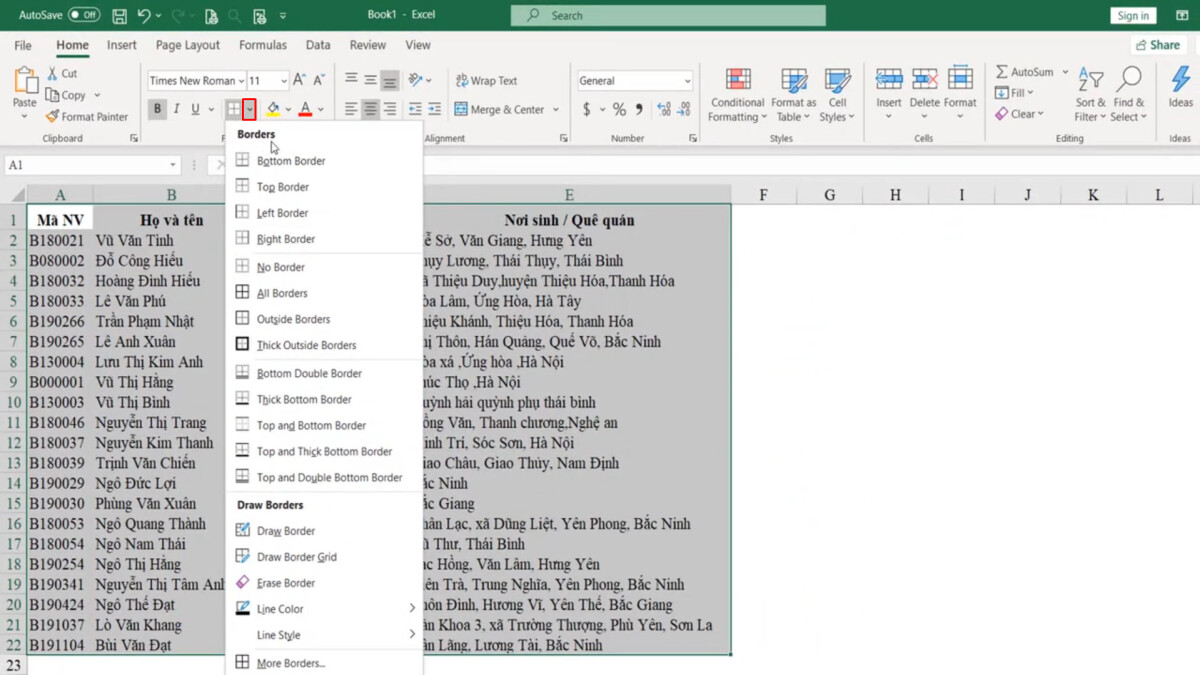
Như ngơi nghỉ ví dụ này, ta ao ước hiển thị lại phần kẻ size ngang-dọc thì sẽ chọn All Border
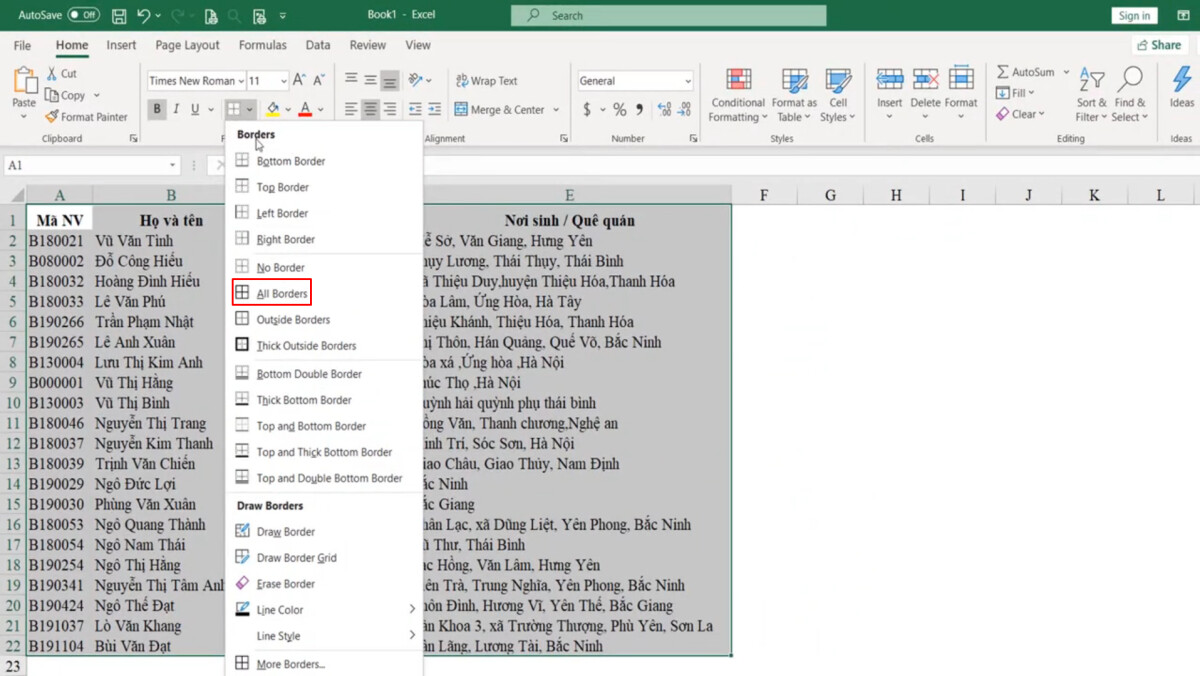
Từ đó bảng tính của chúng ta đã được kẻ tất cả các ô dưới dạng con đường ngang, dọc và mặt đường đơn. Nó sẽ chia thanh một bảng gồm kẻ khung Excel như vậy này.
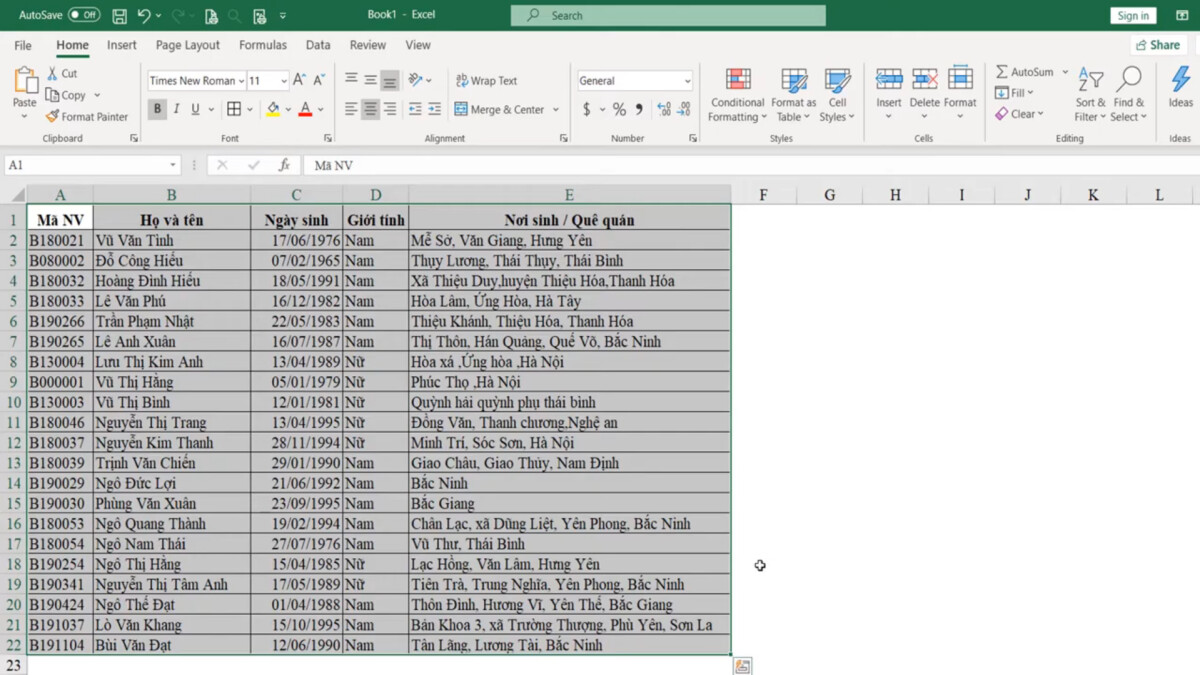
Ngoài ra, nếu bọn họ chỉ ước ao kẻ form trong Excel dưới dạngmột dòng nhất định như ô A1 mang đến E1 đưới đây mà những dòng, các cell khác vẫn không thay đổi thì ta nên chọn Bottom Border
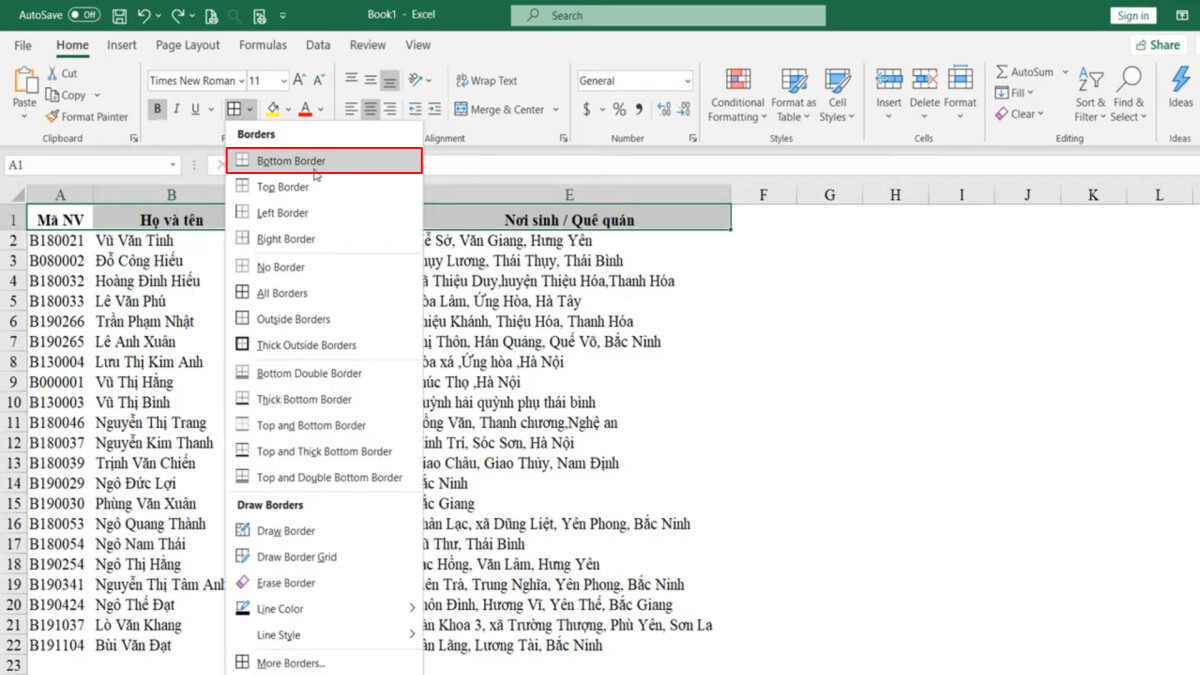
Như vậy tự A1 đến E1 chỉ có duy duy nhất một con đường kẻ phía mặt dưới
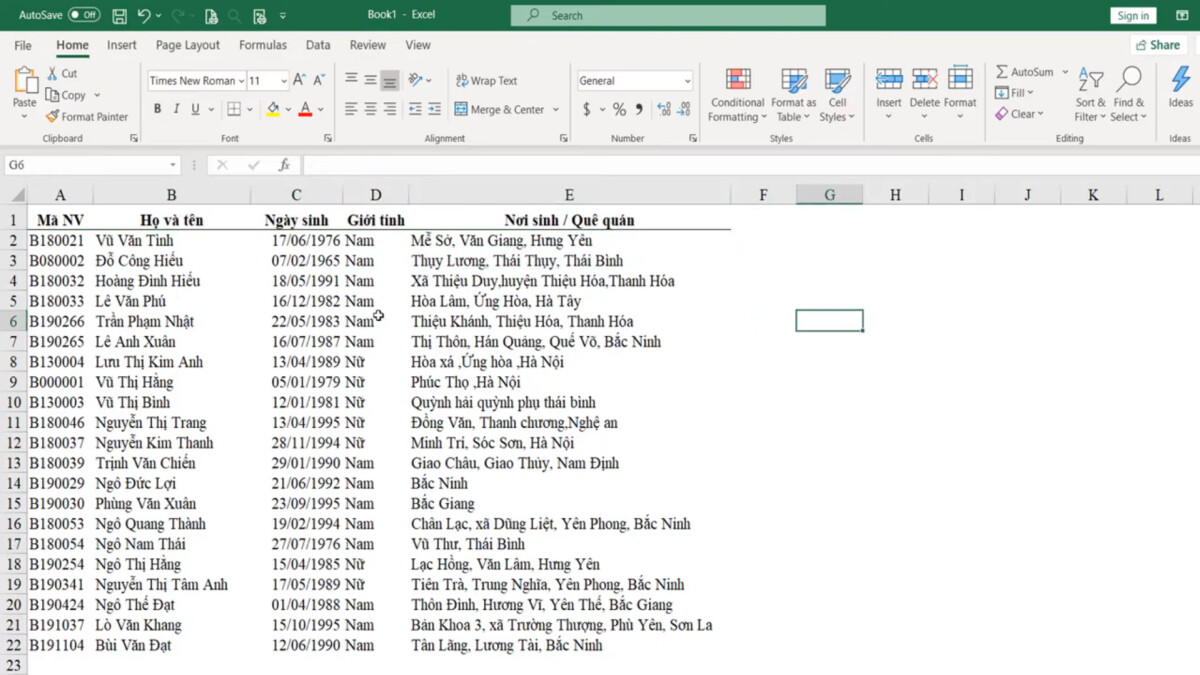
Cài để định dạng kẻ form với More Borders
Tùy chỉnh kẻ khung theo ý thích với cửa sổ More Borders
Riêng vào mục Border này thì Excel đã hỗ trợ một số phương thức kẻ form Excel nhất định. Tuy nhiên để rất nhiều dòng kẻ size này được đúng theo ý thích của tín đồ dùng, thì chúng ta sẽ vào mục More Borders..
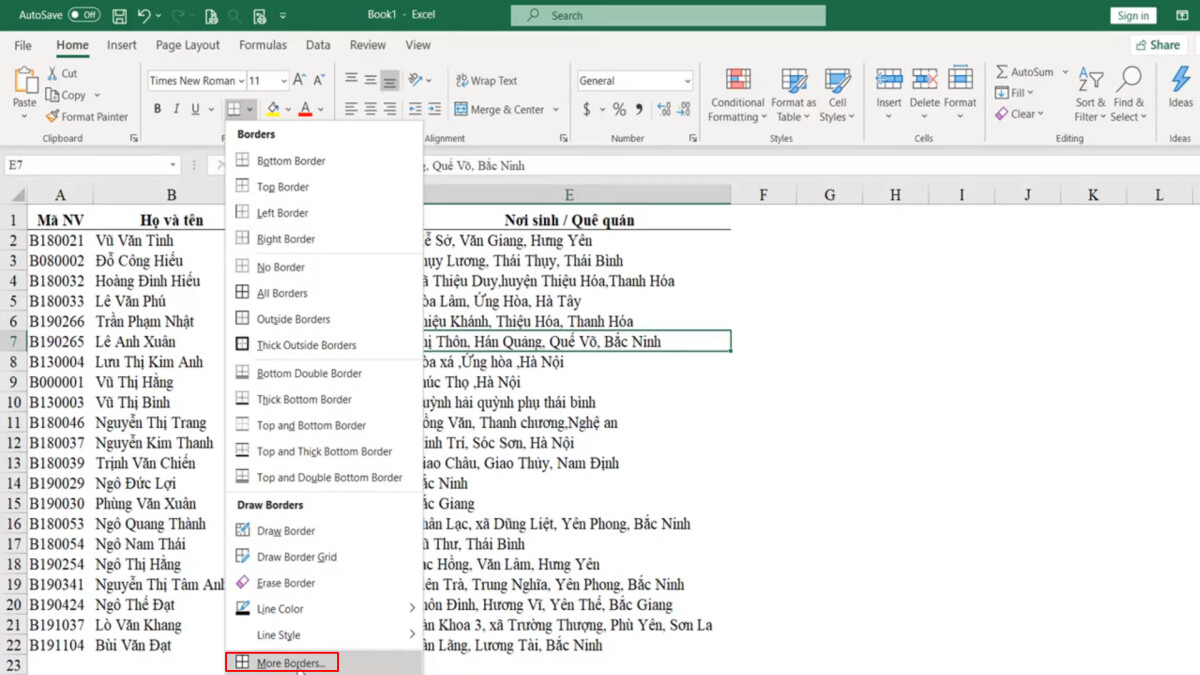
Hoặc vào thẻ Format Cell với phím tắt Ctrl + 1 rồi chọn Border.Trong thẻ Border của Format Cell này, họ đã có hết các nội dung liên quan đến format khung
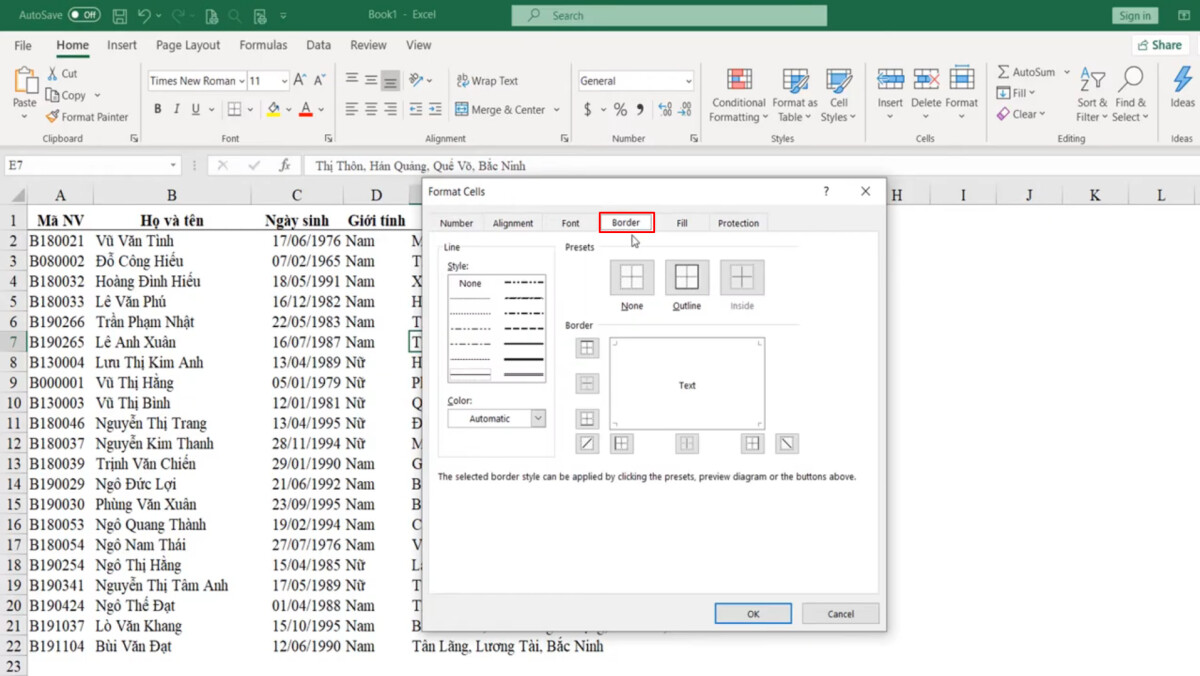
Một số để ý khi format kẻ khung
Nguyên tắc trước hết là bạn muốn kẻ size Excel đến vùng nào thì phải bôi đen vùng kia trước. Ở trên đây Gitiho sẽ bôi black từ A2 mang đến E22 rồi chọn Format Cell để thực hiện kẻ khung
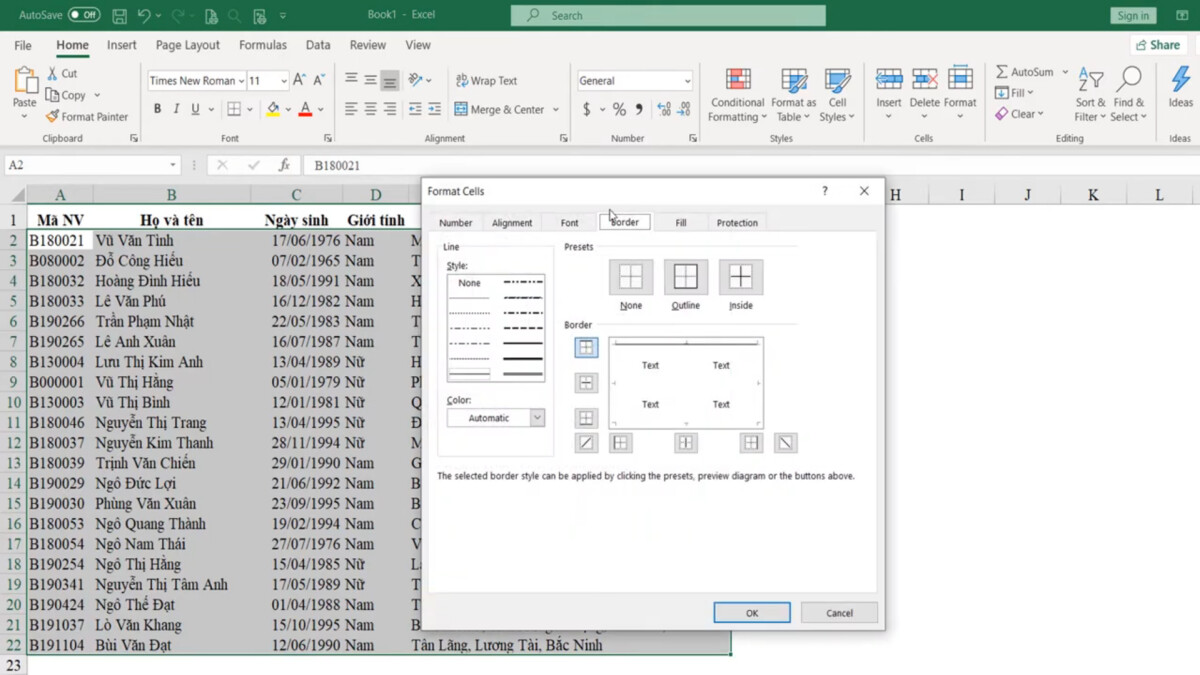
Phần Line là mục bọn họ chọn chủng loại đường kẻ
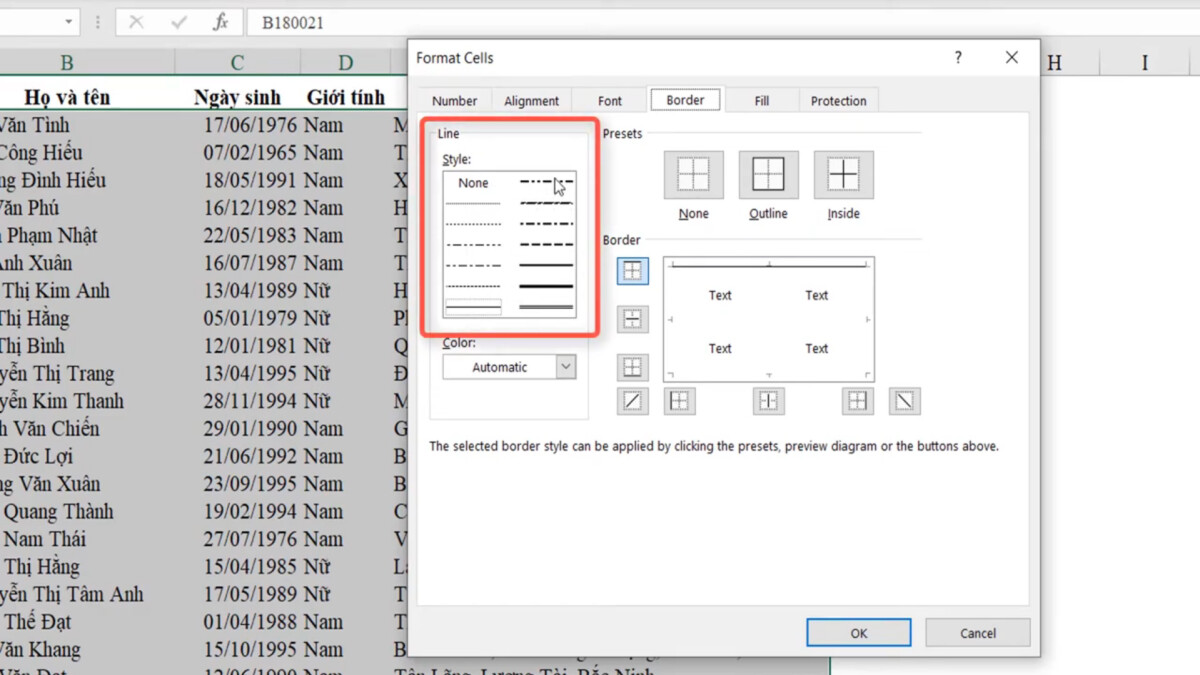
Phần Presets là thao tác làm việc kẻ size nhanh gồm None (không kẻ), Outline (kẻ viền), Inside (kẻ viền trong)
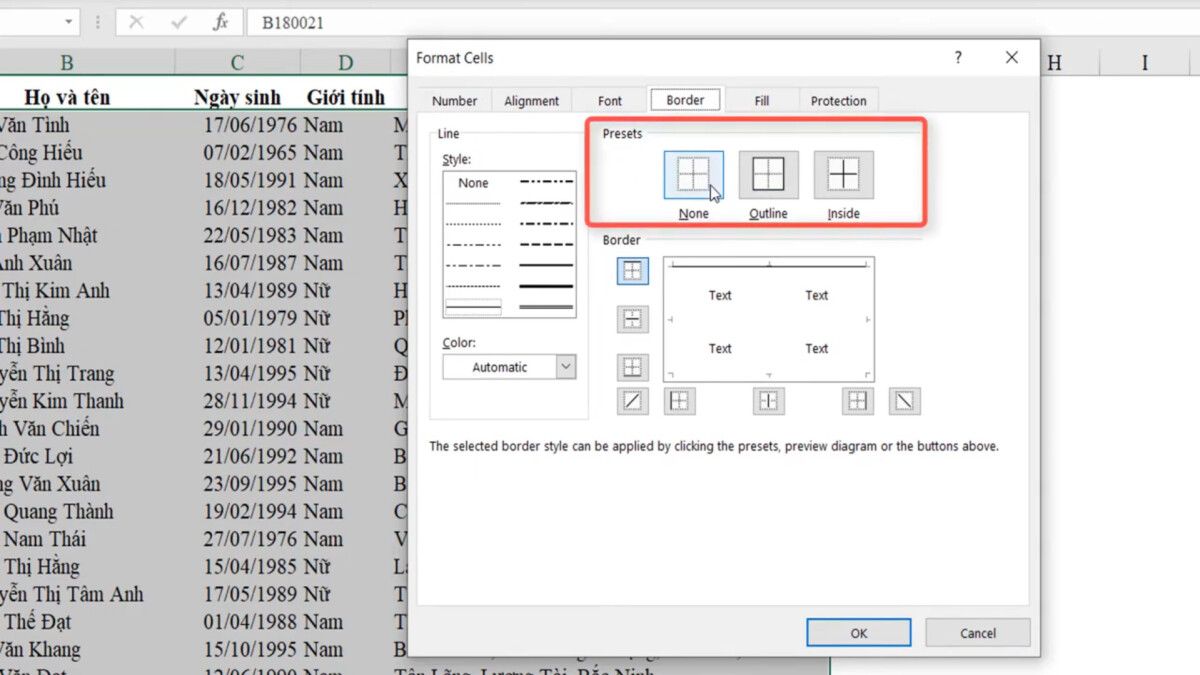
Phần Border là những vị trí mà bạn có thể đặt được các đường kẻ vào vào ô
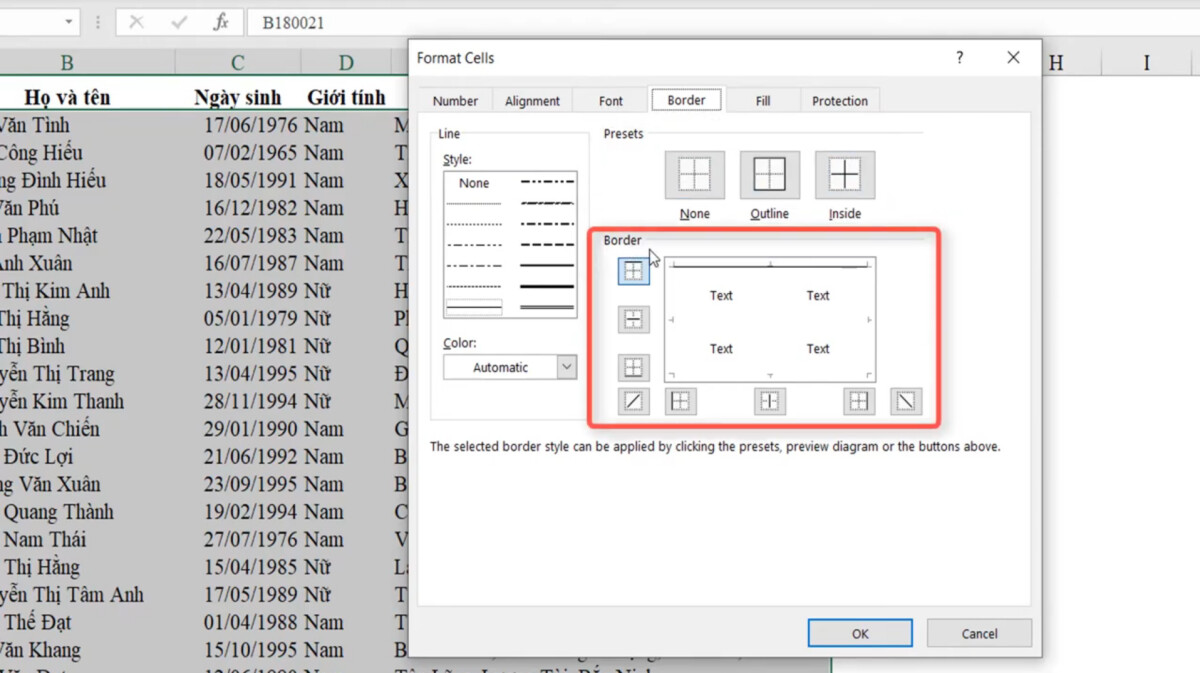
Phần color là định dạng màu sắc cho dạng kẻ form Excel
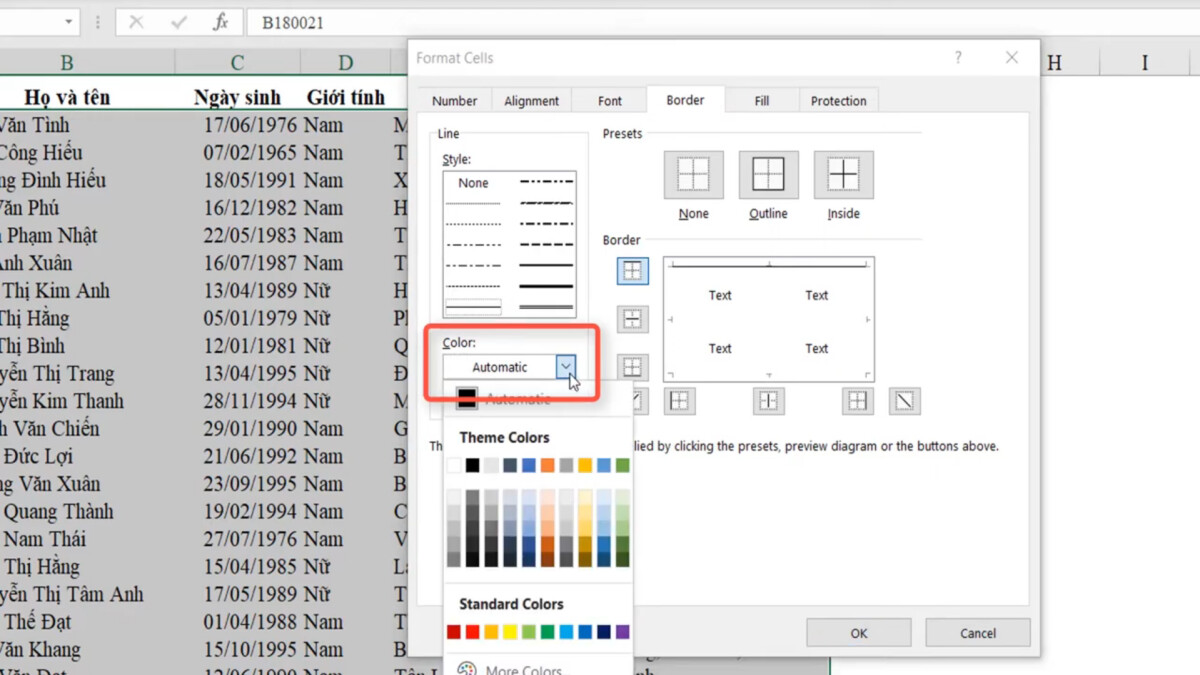
Thực hành kẻ form trên Excel
Thực hành kẻ khung Excel theo đường nét đứt
Chúng ta sẽ bao quanh vùng A2 tới E22 là đường viền có hai đường kẻ, đồng thời bây giờ phần Line chúng ta sẽ lựa chọn mục hai tuyến phố kẻ
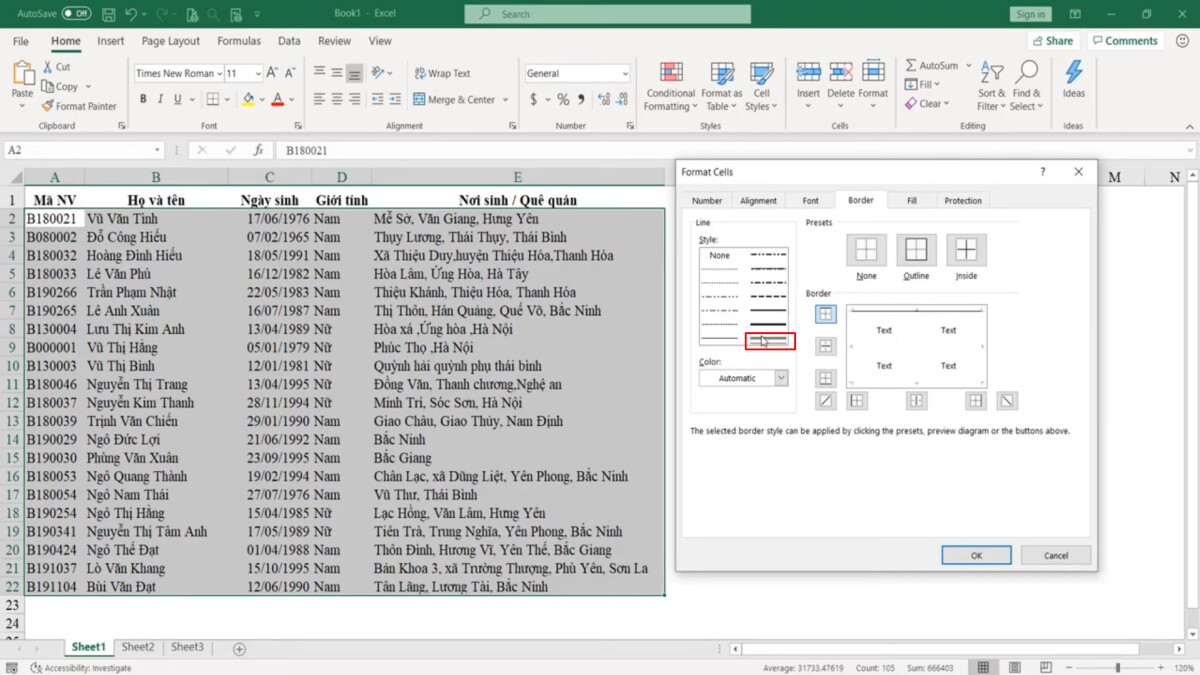
Vị trí mà họ muốn kẻ là ở viền phía ngoài thì ta sẽ lựa chọn mục Outline.Từ đây họ để ý khu vực cạnh ô Border là phần kết quả hiển thị ra khi lựa chọn kẻ khung theo hình thức Outline
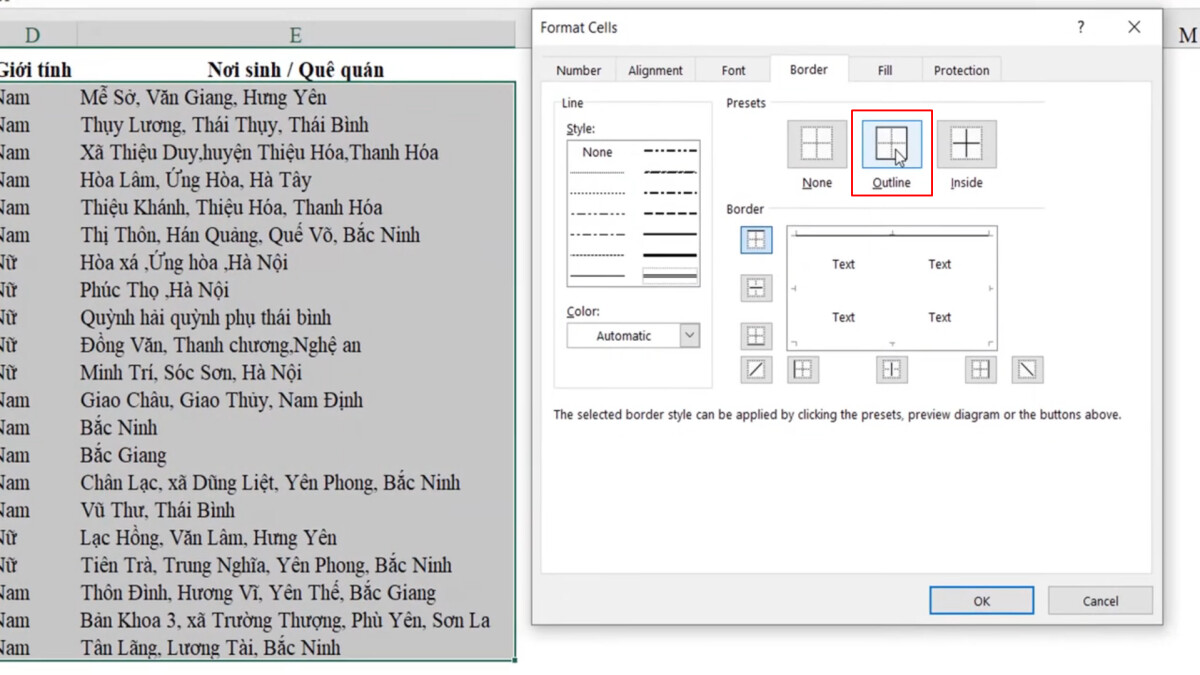
Ở phía trong, Gitiho ý muốn sử dụng con đường kẻ mờ đường nét đứt và chỉ kẻ ngang chứ không lựa chọn kẻ dọc. Để làm cho được thao tác này thì trong mục Border, họ chọn phần con đường ngang nằm giữa
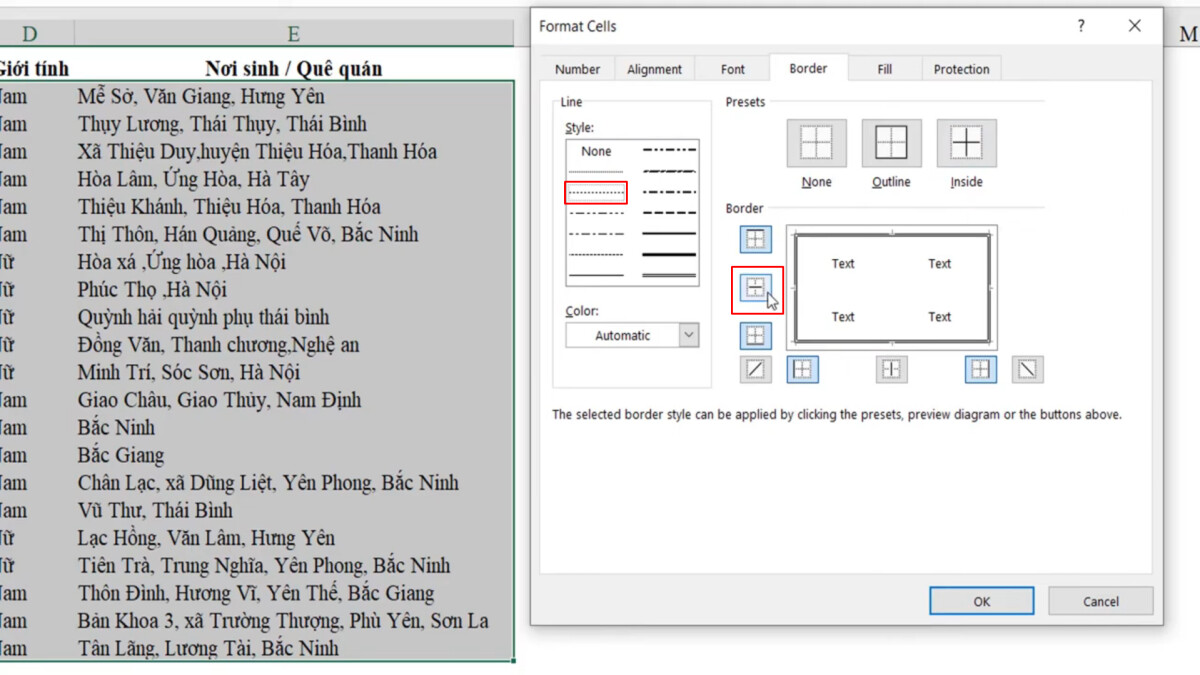
Từ đó trong phần Preview ta có thể thấy được mẫu kẻ size khi chọn cấu hình thiết lập đường ngang kẻ giữa và bí quyết kẻ ngang theo dạng nét đứt. Khi sẽ thấy ưng ý rồi, bọn họ nhấn OK
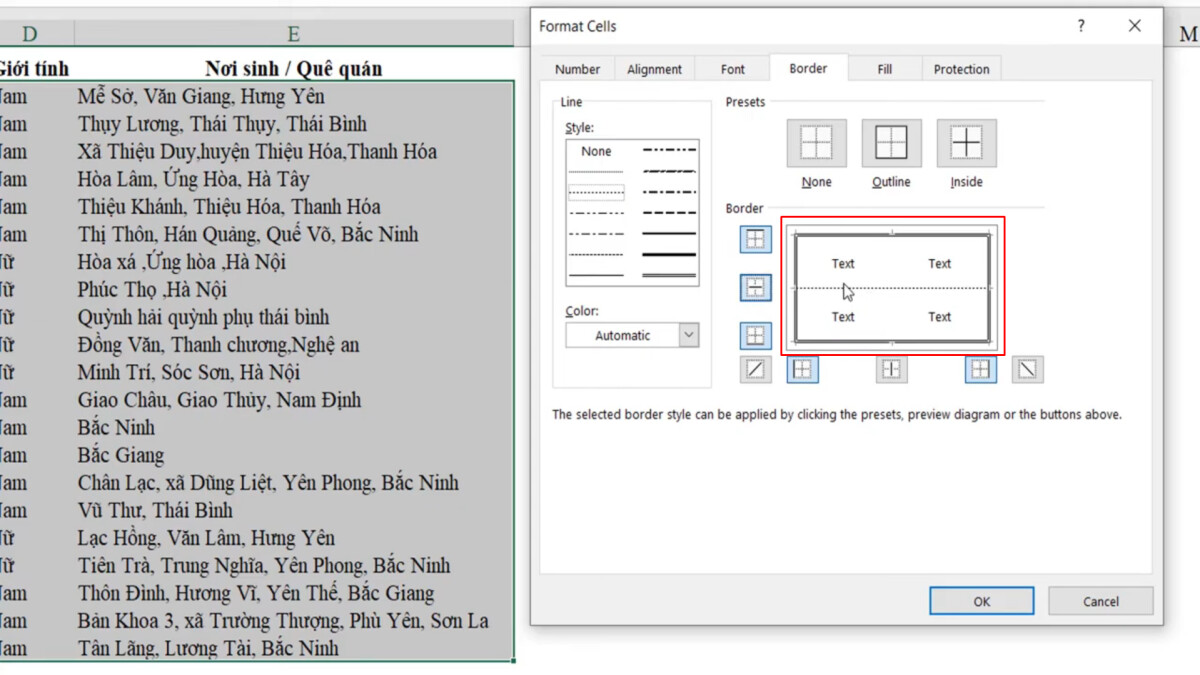
Kết quả thu được là dạng bảng tất cả đường viền phía bên ngoài là hai tuyến phố kẻ và bên phía trong là đa số đường đường nét đứt
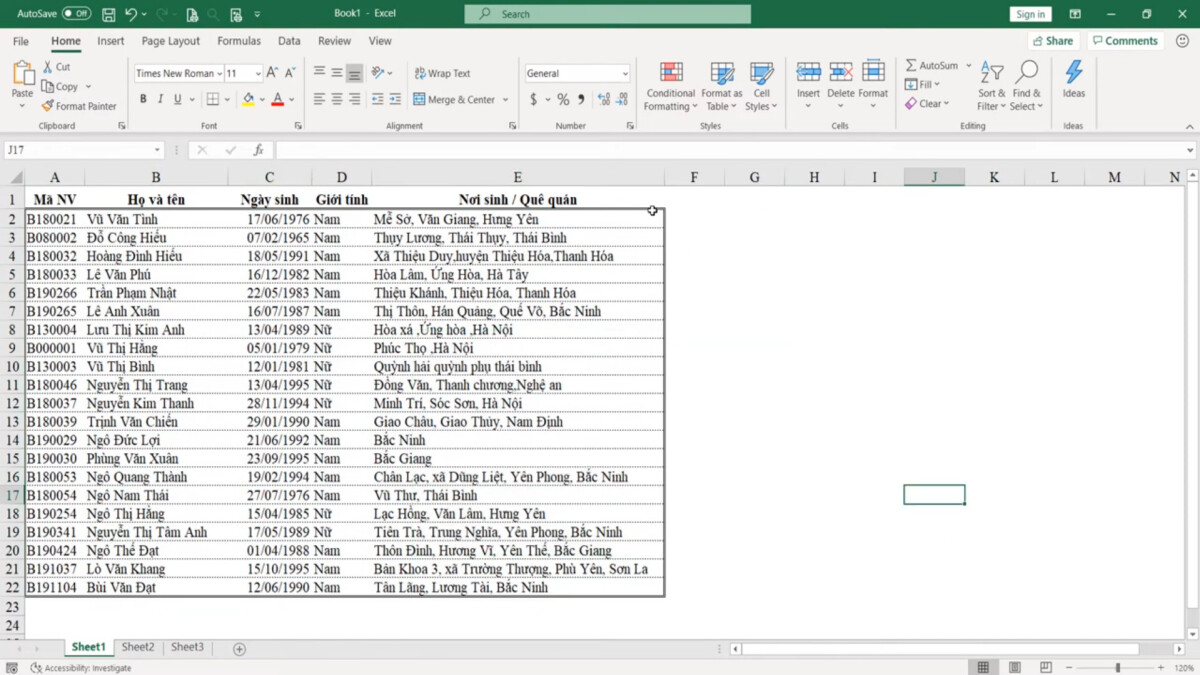
Thực hành kẻ form Excel theo đường nét liền
Ngoài ra, để thêm kẻ khung phía bên ngoài bằng nét ngay lập tức đậm thì chúng ta có thể chọn trong phần Line
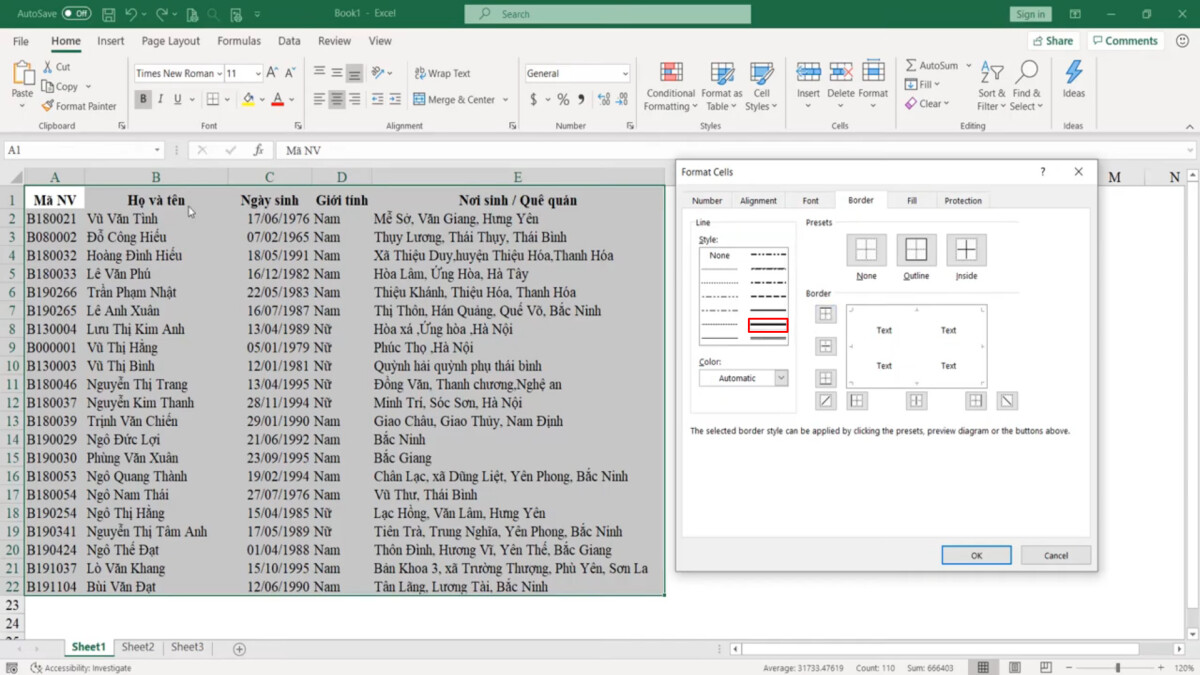
Rồi tiếp tục chọn mục Outline (viền ngoài)
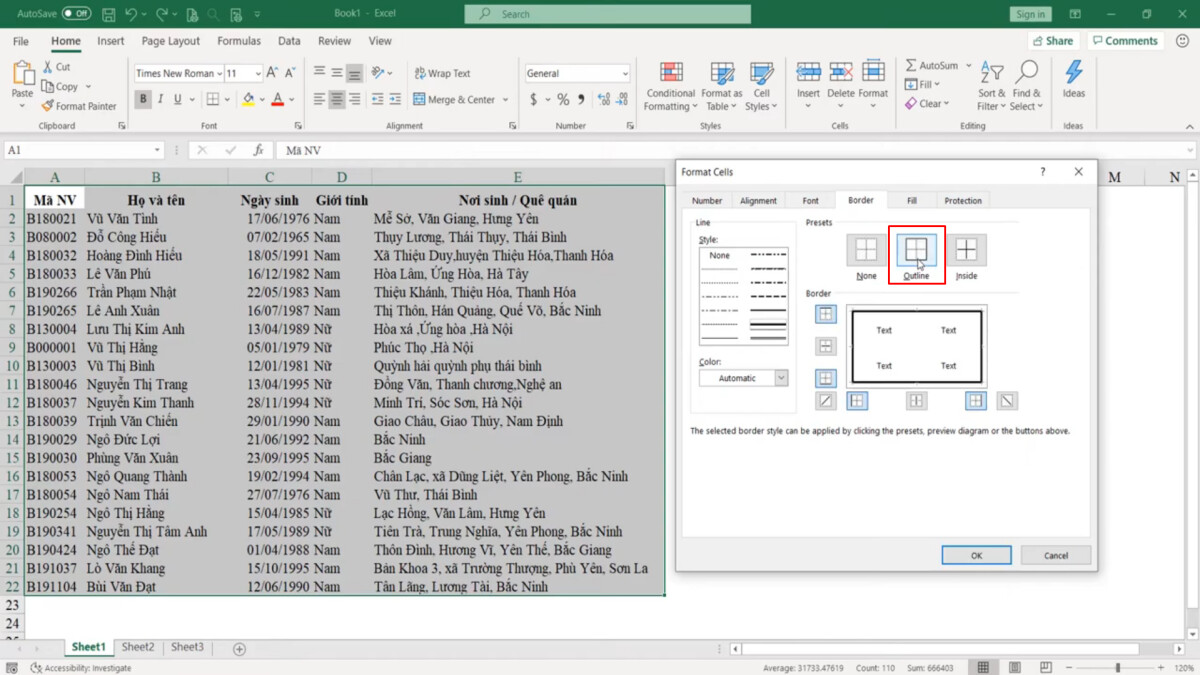
Bên trong chúng ta sẽ thay đổi toàn cỗ đường kẻ khung Excel bởi nét lập tức cho toàn cục dòng, cột phòng cách bằng phương pháp chọn Line trước, kế tiếp mới lựa chọn vị trí đặt mặt đường Line kia vào.
Và làm cho vào bên trong để kẻ khung bảng tính, có thể chắn họ phải lựa chọn mục Inside
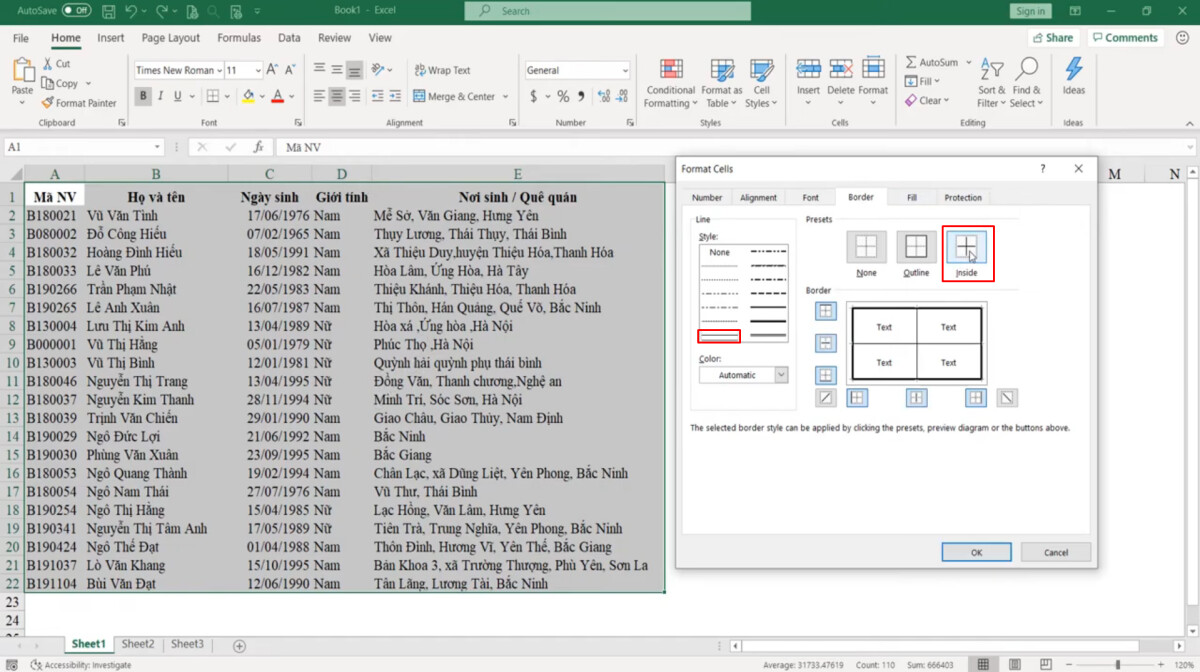
Ngay sau khi bấm OK để xác nhận chuyển đổi thì bảng tính của họ đã được kẻ khung cực kì đẹp mắt, gọn gàng gàng
Cách xóa định hình kẻ size trong Excel
Xóa toàn cục định dạng kẻ khung
Còn để đào thải hết các đường viền kẻ size trong Excel, bạn chọn toàn thể vùng bạn có nhu cầu bỏ con đường viền rồi chọn No Border
Cách lắp thêm hai để vứt đường viền đi là chúng ta vào Format Cell > Border rồi chọn None
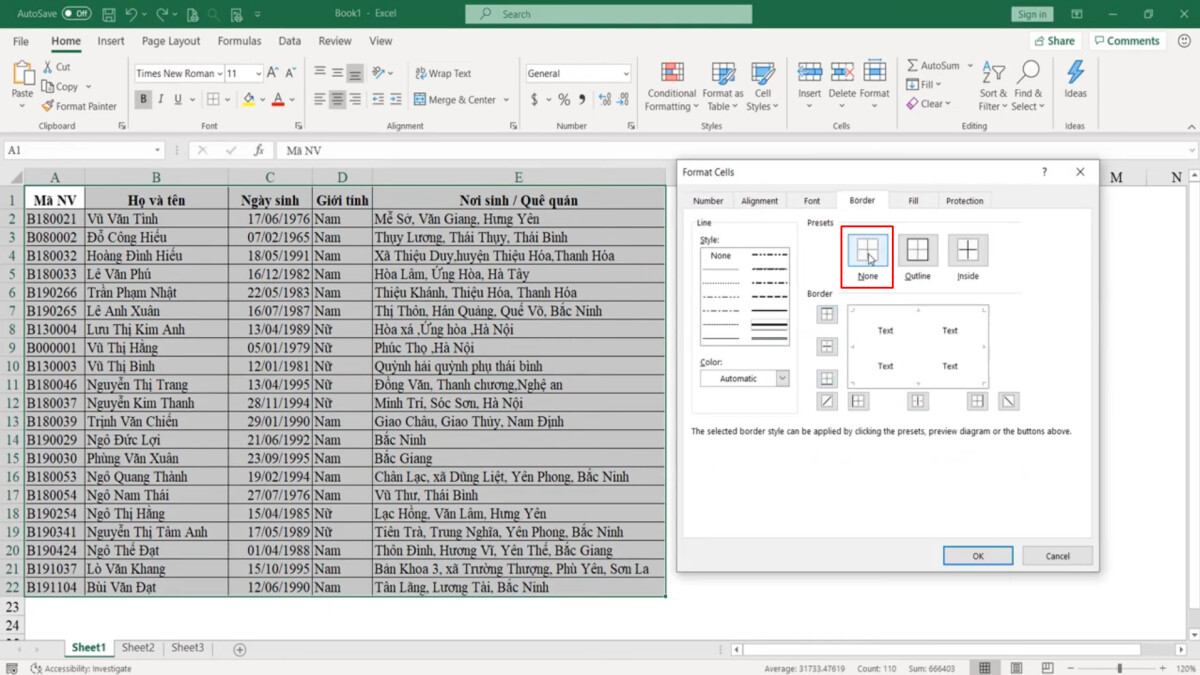
Xóa định hình kẻ form tại vị trí nhất định
Còn trong một số trường hợp người tiêu dùng muốn bỏ kẻ khung trên vị trí cố định mà không phải bỏ toàn bộ thì sẽ có tác dụng như cách sau
Bước 1: Vào Format Cell > Border
Bước 2: bạn có nhu cầu bỏ kẻ khung tại địa chỉ nào thì nhấn vào vị trí đó ở mục Border
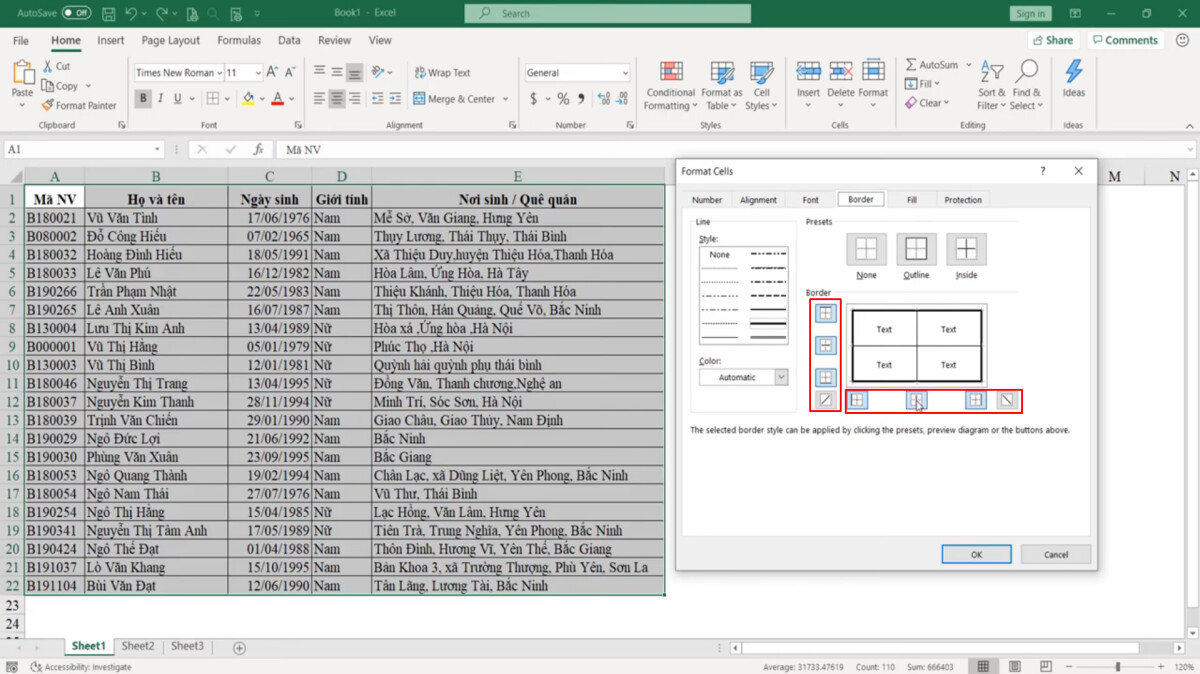
Ví dụ chúng ta muốn bỏ đường kẻ dọc nhằm phân chia những cột ở phía bên trong thì ta sẽ nhấn vào vị trí đường thẳng phía bên trong các cột để quăng quật đi.
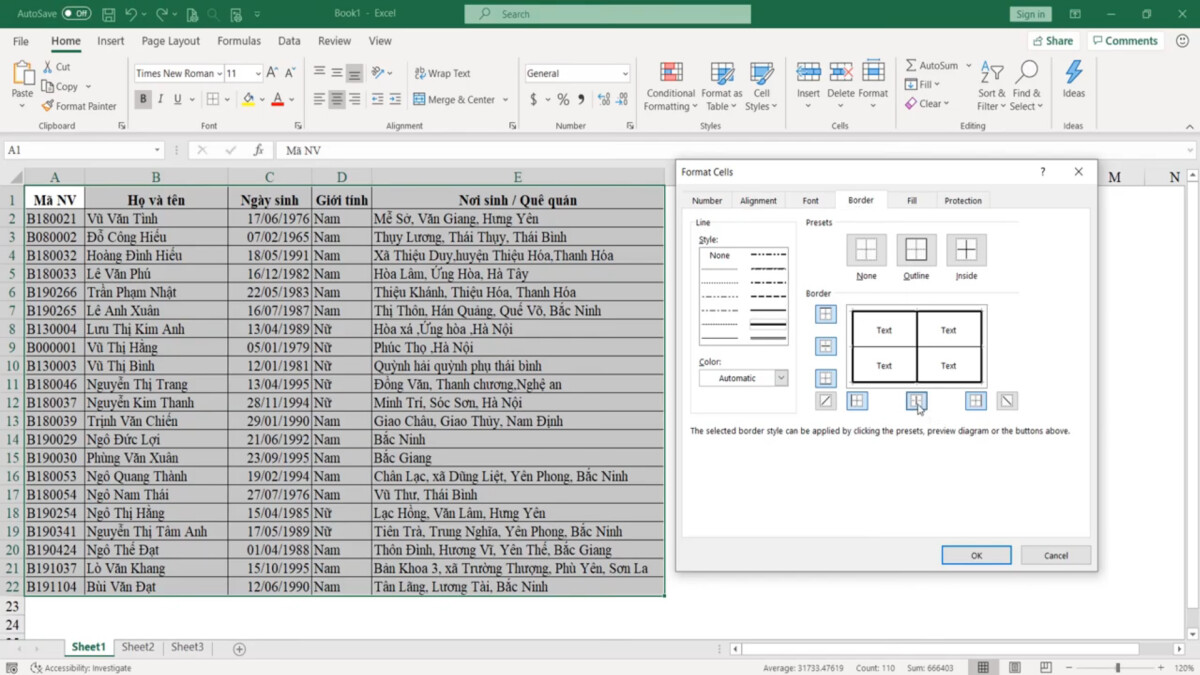
Ta đã bấm tới bao giờ những viền này sẽ không hiện ra nữa thì có nghĩa là ta đã vứt đi đường kẻ thành công
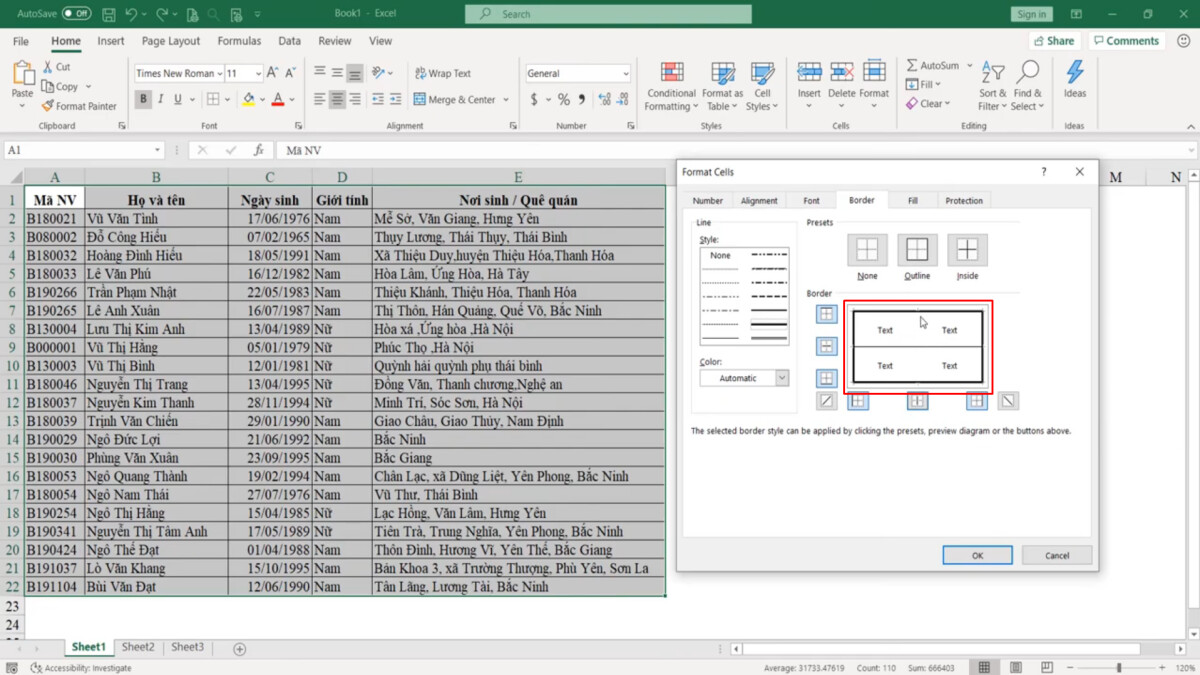
Như vậy là bọn họ đã xóa được kẻ khung phía bên trong mà vẫn không thay đổi được phần đường viên mặt ngoài
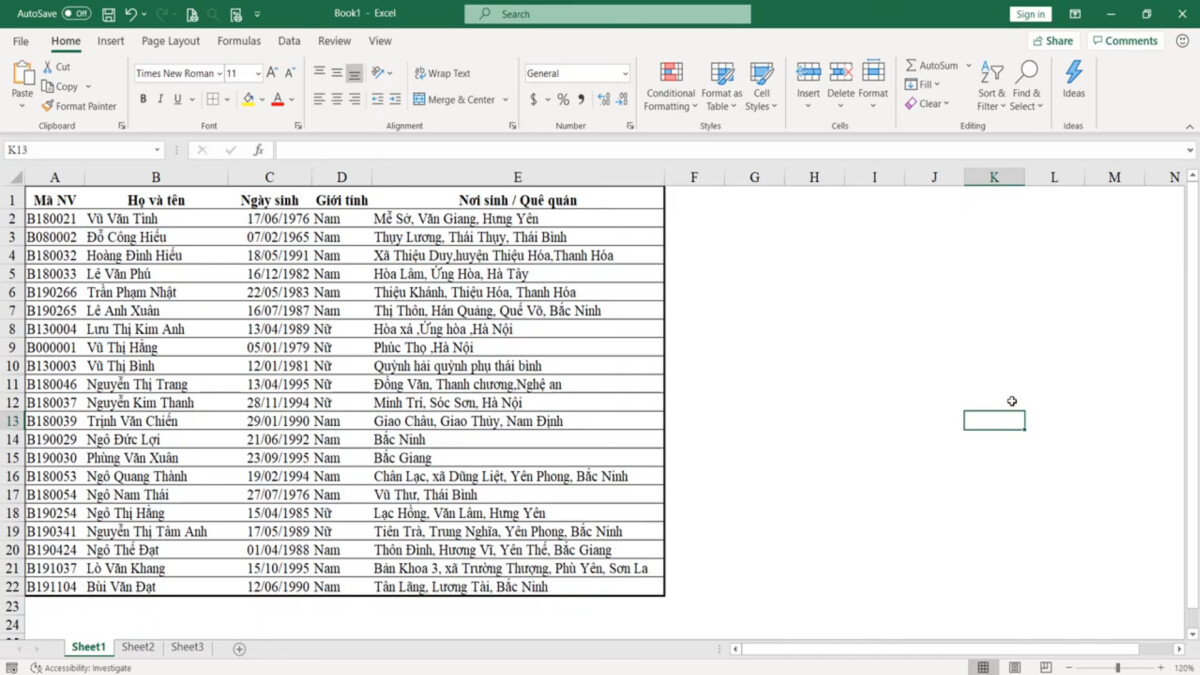
Kết luận
Trên phía trên Gitiho đã ra mắt với bạn đọc những kỹ thuật tạo đường kẻ cũng tương tự xóa vứt những mặt đường kẻ vào Excel. Muốn rằng bạn đọc sẽ áp dụng xuất sắc những kiến thức và kỹ năng tin học văn phòng và công sở trong bài viết này vào quá trình của mình!
Hiện ni Word cùng Excel là một trong nhị công cụ không thể thiếu trong tin học tập văn phòng. Mặc dù không phải ai ai cũng thành nhuần nhuyễn hai hiện tượng này, đặc biệt là cách tạo khung vào word 2010 và trong Excel. Hôm nay, bài viết sẽ hướng dẫn bạn cách sản xuất khung trong Word với Excel với đều bước đơn giản tốt nhất nhé.Bạn đang xem: phương pháp tạo khung trong excel 2010
Hướng dẫn giải pháp tạo khung trong Word 2010
Hiện nay, Word được xem như là chương trình soạn thảo văn bản phổ biến hóa nhất và có thể làm việc với khá nhiều loại văn bản, hình hình ảnh đồ họa, fonts chữ hay nhiều hiệu ứng đa phương tiện khác. Để tạo được khung viền đẹp cho văn bản Word các bạn thực hiện theo quá trình sau:
Bước 1: Mở file Word các bạn cần tạo nên khung viền. Vào Insert, chọn Shapes. Tiếp sau chọn biểu tượng hình chữ nhật như hình.

Bước 2: Sau khi đã tuyển chọn được khung, căn chỉnh tùy thích bởi cách bấm chuột vào viền khung.

Bước 3: Để điều chỉnh viền đậm nhạt, bấm vào phải và chọn Format tự động Shapes.

Bước 4: Trong tùy chỉnh, chọn Colors và Lines. Lựa chọn Style để chọn kiểu khung. Weight là độ đậm nhạt mà các bạn muốn. Sau khi hoàn thành phần chỉnh sửa theo yêu thương cầu mong muốn bạn chọn OK nhằm kết thúc.

Bằng đông đảo hướng dẫn đơn giản trên, các bạn hãy thử chế tạo khung bên trên Word để trang trí cho văn phiên bản của bản thân rồi. Với giải pháp tạo khung trong word 2013 các bạn cũng đã làm giống như như bên trên nhé.
Xem thêm: Lâm Vỹ Dạ Chưa Bao Giờ Giận Ông Xã Hứa Minh Đạt Quá 2 Ngày, 12 Năm Giữ Lửa Hôn Nhân Của Lâm Vỹ Dạ
Hướng dẫn biện pháp tạo size trong Excel 2010
Tạo size trong excel hay còn được gọi là kẻ bảng biểu trong excel là một tài năng bắt đề xuất có của các ai thực hiện excel. Chúng ta hãy tham khảo các biện pháp làm dưới này nhé.
Thêm đường viền Excel bởi phím tắt
Nếu bạn muốn làm việc với bàn phím của mình, hãy sử dụng phím tắt nhằm thêm đường viền vào các kề bên ngoài của một hoặc những ô được chọn. Đây là cách thêm viền ô nhanh nhất có thể và bạn vẫn đang còn thể tùy chỉnh sử dụng color và độ dày boder khoác định.
Tổ phù hợp phím để thêm đường viền là: sử dụng chuột trái cùng kéo các ô đề nghị thêm size viền sau đó, nhấn tổ hợp phím: Ctrl + Shift + &.
Dưới trên đây là các bước để thêm con đường viền vào một trong những phạm vi ô vào bảng tính Excel:
Bước 1: Đánh vết phạm vi ô ước muốn trong bảng tính.
Bước 2: Nhấn và giữ phím Ctrl cùng phím Shift.
Bước 3: nhận phím và mà ko nhả phím Ctrl và Shift để bao bọc các ô vẫn chọn bởi viền đen.
Thêm đường viền Excel bằng Tùy chọn trên Menu
Với cách thứ 2 này, bạn sẽ được tùy biến đổi nhiều hơn. đầy đủ thứ chúng ta cũng có thể tùy chọn trong boder bao gồm: độ dày mỏng mảnh viền, color sắc, vẽ mặt đường viền….Các bước tiến hành như sau:
Bước 1: Giữ chuột trái cùng kéo các ô bắt buộc thêm viền.
Bước 2: Mở Tùy lựa chọn Border.
Tại Tab trang chủ trên thanh menu > chọn icon theo hình ở hành lang cửa số để tùy chỉnh thiết lập viền.
B3: sau khi nhấn vào hình tượng Boder thì nó sẽ mở ra ra không hề ít tùy chọn cho chúng ta cũng có thể lựa như:
Trên đó là các cách tạo khung vào Word và Excel 2010 đơn giản nhất. Hy vọng bài viết sẽ hỗ trợ những tin tức hữu ích cho những bạn. Chúc các bạn thành công nhé.
Trong các yêu ước về làm tiểu luận, luận văn, vật án, khóa luận xuất sắc nghiệp, thức tập… thường có yêu mong kẻ khung, mặt đường viền mang đến trang bìa. Vậy làm giải pháp nào nhằm tạo form trong Word? Hãy cùng học Excel Online khám phá trong nội dung bài viết này nhé:
Tạo đường viền – tạo ra khung đường viền phủ bọc văn bản
Đường viền miêu tả khung đến văn bản được gọi là Border, có 2 loại: Đường viền bao bọc chữ (khung mang lại chữ) là Border Đường viền bảo phủ trang giấy (khung mang lại trang) là Page BorderĐể điện thoại tư vấn ra tính năng này, họ mở công dụng Page Borders vào thẻ Page Layout (hoặc thẻ Design với 1 số phiên bản khác của Microsoft Word). Nhưng đều có điểm thông thường là Page Borders bên trong nhóm Page Background

Trong ví dụ như trên, chúng ta cũng có thể thấy trang giấy được kẻ 1 đường viền bao quanh, sát lề của trang giấy.Các chức năng đều tương tự hệt như trong Border, chỉ không giống là phạm vi được áp dụng là cả trang thay do chỉ 1 đoạn text.Trong phần kẻ khung đường viền cho cả trang, có 2 bí quyết kẻ: Paragraph: kẻ khung ngay cạnh lề của trang giấy Text: size trang ngay gần với đoạn text hơn, thay vị sát với lề trang giấy.Như vậy với việc thực hiện Page Borders, bọn chúng ta đã rất có thể thực hiện việc kẻ khung, tạo đường viền vào Microsoft Word được một giải pháp dễ dàng. Chúc những bạn áp dụng xuất sắc kiến thức này vào công việc.Ngoài ra bạn cũng có thể tham khảo một số bài viết khác về kiến thức, kĩ năng sử dụng Word:
Hướng dẫn bỏ ra tiết giải pháp căn lề trong Word 2010 2013 2016













