Gộp ô trong Word là các bước khá thường chạm mặt sau khi chúng ta đã tạo bảng vào Word. Việc này để giúp bạn gộp hai hay nhiều ô ngay tức khắc nhau tạo thành 1 ô. Đối với tất cả các phiên bản Word khác nhau, các bước này các bạn thực hiện hoàn toàn tương tự. Và trên thực tế, có một trong những cách gộp ô trong Word chúng ta có thể áp dụng.
Bạn đang xem: Cách gộp ô trong word 2007
Vậy, đâu là bí quyết làm đơn giản nhất, cấp tốc nhất? hãy xem thêm nhanh vào nội dung bài viết này. Bạn sẽ tìm cho chính mình một phương án hiệu quả để hoàn toàn có thể gộp các ô lại cùng với nhau trong Word 2007, 2010, 2013, 2016, 2019… hay những phiên phiên bản cao hơn. Chỉ cần thao tác một vài ba lần, các bạn sẽ “nhớ nhau” đến suốt đời.
Video chia sẻ cách gộp ô trong Word đơn giản và dễ dàng nhất
Như sống trên Đỗ Bảo nam giới Blog đã đề cập, phương pháp mà mình share trong video clip cũng như trong nội dung nội dung bài viết dưới đây vận dụng cho tất cả các phiên bản. Vì vậy, dù nhiều người đang dùng Word 2007, 2010, hay các phiên bạn dạng Word mới hơn hẳn như là 2013, 2016, 2019…, các bạn hoàn toàn có thể áp dụng cách thức mà Đỗ Bảo nam Blog phân chia sẻ. Đó là bí quyết nhanh nhất, đơn giản dễ dàng và dễ nhớ nhất.
Hướng dẫn bí quyết gộp ô trong Word 2010, 2013, 2016, 2019…
Các phiên bạn dạng Word khác nhau bạn đều thao tác giống nhau. Vì chưng vậy nếu bạn đang do dự chưa biết làm cố nào để gộp 2 ô trong Word hay các ô lại cùng với nhau, thì những share dưới đây sẽ giúp bạn dễ dãi làm việc này. Công việc bạn làm như sau:
Bước 1: các bạn bôi đen các ô ngay sát gộpBước 2: bấm vào phải, chọn Merge Cells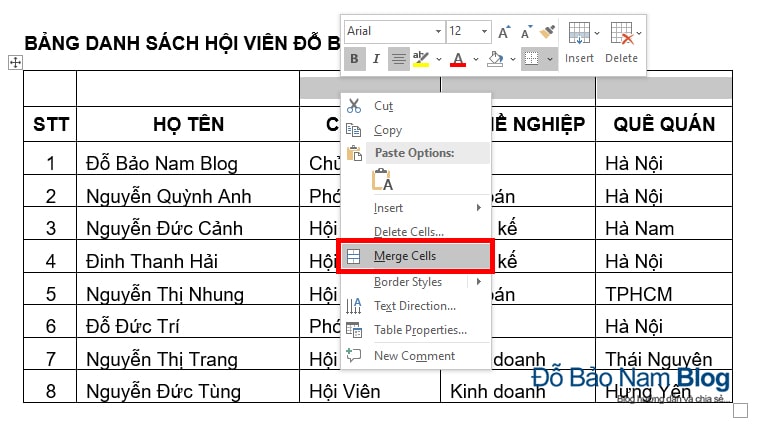
Như vậy, chưa đến thao tác đơn giản như ngơi nghỉ trên, chúng ta đã dễ dãi gộp 2 ô trong Word hoặc nhiều ô lại với nhau. Đây là giải pháp nhanh nhất, dễ dàng và đơn giản nhất, vận dụng trên phần đa phiên bạn dạng Word. Vậy xung quanh cách này, bạn còn tồn tại cách tiến hành khác nữa không? Câu trả lời là có. Tuy nhiên, những cách này thường các bạn phải thực hiện nhiều thao tác hơn.
Các giải pháp gộp ô vào Word khác bạn cũng có thể áp dụng
Ngoài bí quyết trên, chúng ta vẫn có những phương pháp khác để gộp những ô trong Word lại cùng với nhau. Bao gồm điều, các bạn sẽ thực hiện thêm thao tác. Vậy, đó là những cách nào?
Cách 1: thao tác làm việc trên menu
Về cơ bản, cách gộp ô trong Word này cũng giống với phương pháp ở trên nhưng mà Đỗ Bảo nam giới Blog phân tách sẻ. Điểm khác độc nhất vô nhị là bạn làm việc chuột trên menu, cơ mà không phải nhấp chuột phải trực tiếp trên bảng. Công việc gộp ô bạn làm như sau:
Bước 1: Bôi black 2 hoặc nhiều ô nên gộpBước 2: Click vào thực đơn Layout, chọn Merge Cells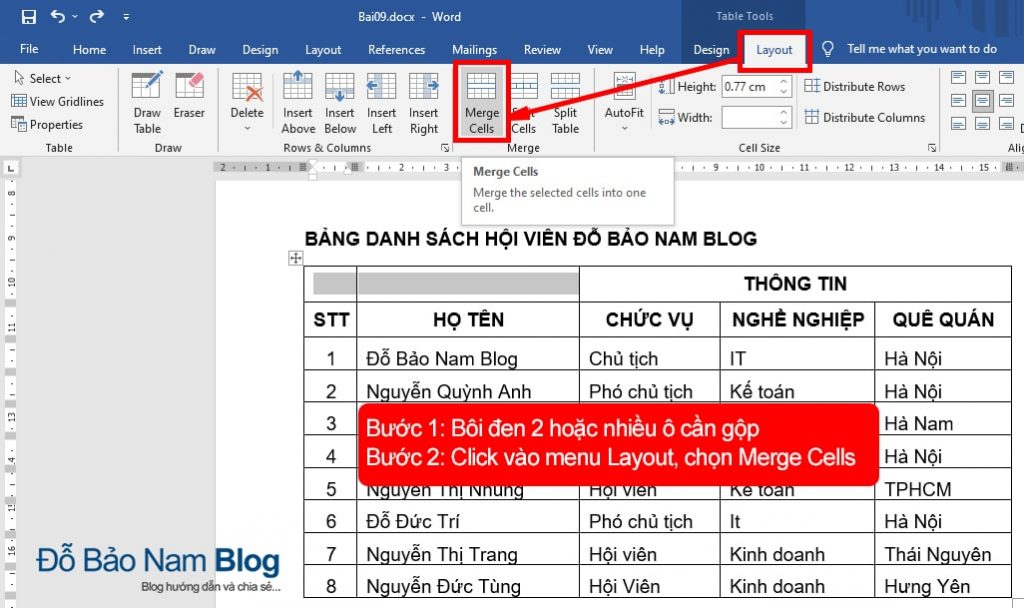
Bạn lưu giữ ý, khi chúng ta bôi black 2 hay các ô, thì chúng ta mới nhìn thấy menu Layout vào thanh Ribbon. Trường hợp như vết nháy con chuột không nằm phí trong một bảng như thế nào đó, thì bạn sẽ không nhận thấy menu này.
Cách 02: Dùng vẻ ngoài Eraser
Đây là trong những công chũm khá xuất xắc trong Word. Phát âm nôm na phép tắc này đó là cục tẩy. Bạn cũng có thể dùng để xóa các đường thẳng, xóa bảng trong Word theo một phần nào đó… Nếu áp dụng cách này, các bước bạn vẫn triển khai gần như tương tự như như ở trên.
Bước 1: Đưa con trỏ chuột vào phía bên trong bảng nhằm hiển thị menu Layout. Cách này các bạn chỉ vận dụng trên phiên bản Word từ bỏ 2013 trở lên. Vì trên các phiên bạn dạng này mới có công nắm Tab Layout (Table tools). Các phiên bạn dạng Word cũ hơn như 2010, 2007, 2003, bạn áp dụng theo biện pháp đầu tiên.
Bước 2: Click vào menu Layout, chọn Eraser. Sau đó, chúng ta click vào những đường thẳng đề xuất xóa. Khi bạn xóa một mặt đường nào đó, có nghĩa là bạn sẽ gộp 2 ô thành 1. Nếu khách hàng xóa nhiều đường, thì bạn đã gộp những ô lại với nhau.

Xem thêm: Just A Moment - Trên Giường Khiêu Dâm
Và như vậy trên đây là một số cách giúp bạn cũng có thể dễ dàng “hô biến” từ 2 hay các ô trong Word lại thành 1. Phụ thuộc vào từng trường hợp, bạn có thể chọn giải pháp gộp ô vào Word phù hợp. Với theo mình, bạn tốt nhất nên chọn lựa cách đầu tiên.

Đỗ Bảo nam Blog
Đỗ Bảo nam Blog là 1 trong kênh chia sẻ kiến thức tổng hợp hữu ích chủ yếu ở nghành nghề tin học, như tin học văn phòng, thủ thuật thứ tính, style Proshow Producer... Những thông tin được chia sẻ trên kênh phần đa được chọn lọc giúp với đến cho mình những kiến thức và kỹ năng hay và vấp ngã ích.
Tạo bảng vào Word khiến cho bạn trình bày câu chữ một cách cụ thể hơn. Trường hợp bạn chưa chắc chắn cách tạo bảng trong Word cũng giống như gộp, tách bóc ô trong Word thì đừng vứt qua nội dung bài viết dưới trên đây nhé.Cách 1: chế tác bảng nhanh bằng Table
Bước 1: bên trên thanh công cụ, lựa chọn Insert => kế tiếp bấm lựa chọn Table.
 Bước 2: Kéo con chuột trái vào số hàng cùng số cột tương ứng bạn muốn rồi bấm thả chuột.
Bước 2: Kéo con chuột trái vào số hàng cùng số cột tương ứng bạn muốn rồi bấm thả chuột. Cách 2: tạo thành bảng theo số dòng và số cột
Cách 2: tạo thành bảng theo số dòng và số cộtBước 1: trên thanh công cụ các bạn cũng chọn Insert => chọn Table => liên tục chọn Insert table.
 Bước 2: tại Number of columns nhập số cột của bảng => vào phần Number of rows nhập số mặt hàng của bảng => sau cuối nhấn OK để sản xuất bảng.
Bước 2: tại Number of columns nhập số cột của bảng => vào phần Number of rows nhập số mặt hàng của bảng => sau cuối nhấn OK để sản xuất bảng.
Bước 1: các bạn bôi đen ô mong muốn gộp, chú ý bạn chỉ rất có thể gộp được những ô nằm sát liền nhau.
 Bước 2: Nhấp vào chuột yêu cầu và lựa chọn Merge Cells.
Bước 2: Nhấp vào chuột yêu cầu và lựa chọn Merge Cells.
Bước 1: bấm vào vào ô bạn có nhu cầu tách rồi nhấp chuột phải lựa chọn Split Cells
 Bước 2: Một hộp thoại bắt đầu xuất hiện, chúng ta nhập số cột cần bóc tách trong phần Number of columns => nhập số mặt hàng cần bóc tại Number of rows => sau cùng nhấn OK là hoàn thành.
Bước 2: Một hộp thoại bắt đầu xuất hiện, chúng ta nhập số cột cần bóc tách trong phần Number of columns => nhập số mặt hàng cần bóc tại Number of rows => sau cùng nhấn OK là hoàn thành. Trên đó là hướng dẫn giải pháp gộp ô và bóc ô trong Word cực kỳ đơn giản, nhanh lẹ mà Media
Trên đó là hướng dẫn giải pháp gộp ô và bóc ô trong Word cực kỳ đơn giản, nhanh lẹ mà MediaMart ra mắt đến bạn. Hy vọng bài viết này sẽ giúp ích cho bạn khi thao tác trên Word. Chúc bạn thực hiện thành công.





THÔNG TIN mailinhschool.edu.vn khối hệ thống 400 nhà hàng siêu thị (8:00-21:30) ra mắt công ty tuyển dụng tương tác và góp ý Phương thức thanh toán
hỗ trợ khách mặt hàng hướng dẫn mua sắm chọn lựa Online mua hàng trả góp giao hàng và lắp ráp Quy chế hoạt động In hóa solo điện tử Tra cứu giao dịch Tra cứu bh
Hỗ trợ khách hàng hàng buôn bán hàng: 1900 6788 năng khiếu nại, Bảo hành: 1900 6741 / 1900 6743 chế độ 30 ngày đổi mới
quan sát và theo dõi Media
Mart trên Media
Mart Facebook fanpage
 Media
MediaMart Youtube Channel
 Media
MediaMart Zalo OA
 Media
MediaMart Tiktok Channel














