Trong những văn phiên bản Word, đặc biệt là trong những giáo án năng lượng điện tử, luận văn, hợp đồngbạn đang thấy nghỉ ngơi mỗi đầu hoặc footer Word sẽ mang tên người viết hoặc tên công ty đại diện.Từng có tương đối nhiều người chia sẻ họ không đủ kiên trì để gia công như vậy trong những trang, nhất là lúc văn phiên bản đó có độ dài lên đến hàng chục hàng ngàn trang Word. Bạn đang xem: Cách chèn header and footer trong word 2007
Thực tế đây đó là kết quả của Header & Footer – hai điều khoản không thể thiếu khi bạn thực hiện nay soạn thảo các tài liệu giáo án, luận văn, hòa hợp đồng.
Vậy Header & Footer là gì? tính năng của chúng như thế nào? phương pháp tạo Header and
Footer vào Wordra làm cho sao, tất cả khó không? Hãy cùng shop chúng tôi đi tìm giải đáp cho mọi thắc mắc liên quan mang lại Header và Footer trong nội dung bài viết này nhé.
1. Header và Footer là gì?
Dịch nghĩa ra Header rất có thể hiểu là phần đầu trang, nghĩa là những ký tự, số, thương hiệu hay ký hiệu đang được thắt chặt và cố định vị trí trên phần đầu trang, mỗi một trang
Word được chế tác sẽ lộ diện Header bởi lúc này nó được thiết lập mặc định cho từng trang Word, hay thì sẽ dùng Header để cố định tên người viết hoặc thương hiệu văn bản.

Ứng dụng của Header vào soạn giáo án điện tử
Tương tự, Footer là phần cuối của mỗi trang (chân trang). Chúng cũng được xuất hiện thắt chặt và cố định và mặc định mở ra khi bao gồm một trang Word mới. Thường thì Footer được dùng làm đánh số sản phẩm công nghệ tự từng trang hoặc ghi tên người soạn thảo văn bản.
2. Header and Footer bên trên Word có chức năng như thay nào?
Như đã nói ở trên Header & Footer giúp bạn tạo văn phiên bản có thể thắt chặt và cố định một vài thông tin cơ bản như tên fan viết hoặc tên văn bạn dạng được tạo. Những thông tin này vẫn đi trong cả trong toàn bộ phiên bản Word vì vậy chúng cũng giúp tiết kiệm được một lượng lớn thời gian viết và chế tác thông tin.
Không chỉ gồm vậy Header & Footer còn hoàn toàn có thể giúp tín đồ tạo văn phiên bản dễ dàng phân loại, kiểm soát điều hành các trang trên Word.
Một tính năng nữa của Header và Footer đó là trang trí làm đẹp & tăng sự chuyên nghiệp hóa của văn bản Word lên. Cụ thể rồi, thân một chia sẻ văn rộng 100 trang mà lại chỉ có nội dung và một luận văn có tên người viết/tên công trình luận văn kèm với footer được khắc số thứ tự không có lý vị gì mà họ không nghiêng về phiên bản thứ nhị cả, chúng rõ ràng đẹp và chuyên nghiệp hơn bản thứ nhất.
3. Công việc thực hiện tạo nên Header & Footer bên trên Word
Qua những phiên bản khác nhau thao tác thực hiện tạo ra Header và Footer gần như vẫn được giữ nguyên không có nhiều sự nuốm đổi. Trong thừa trình khám phá và thực hiện thao tác bạn sẽ không thấy nhiều sự khác biệt, bởi đó nội dung bài viết hướng dẫn giải pháp tạo Header và Footer sau đây sẽ nói chung cho những phiên bạn dạng của Word.
3.1. Chế tạo ra Header và Footer giống nhau trên từng trang Word
- bước 1: Click Insert → Header & Footer → chọn Header theo mục tiêu của bạn.
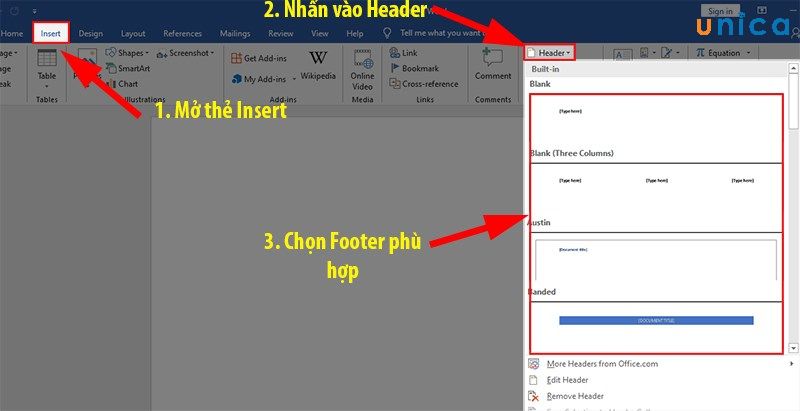
Thao tác tạo nên Header và Footer bên trên thanh phương pháp - 1
- bước 2:Click Insert → Header & Footer → chọn Footertheo mục đích của bạn.
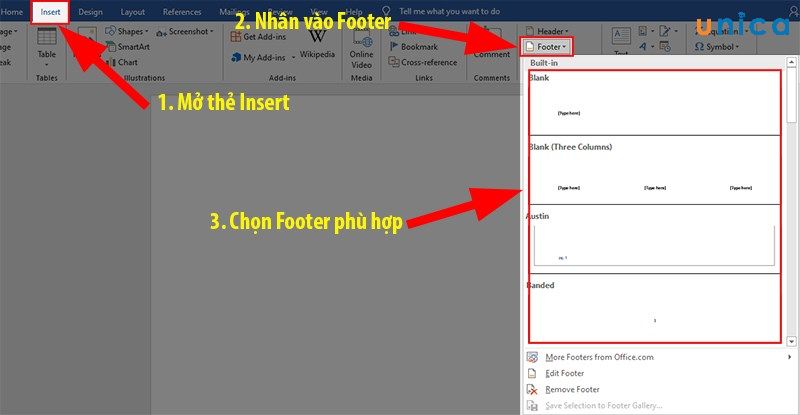
Ví dụ bạn cầntạo header vào Word, bạn chọn Header, click vào mũi tên sát bên Header các bạn sẽ thấy có khá nhiều mẫu được tích vừa lòng sẵn để lựa chọn như vậy này:
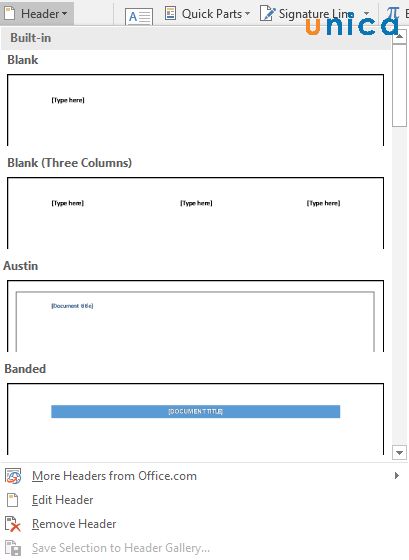
- cách 3:Bổ sung ngôn từ và chỉnh sửa font chữ
Sau khi bạn tạo Header sẽ lộ diện nội dung cố gắng này:
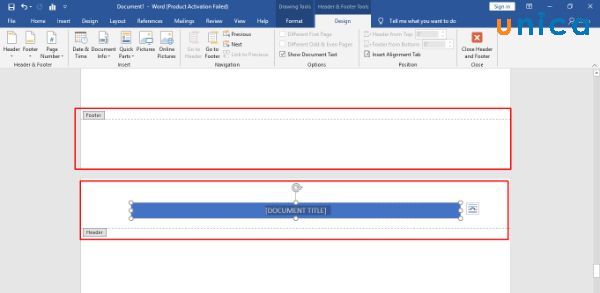
Header và Footer được tạo
- quá trình của bạn bây giờ chỉ còn là điền ngôn từ vào phần mà bạn đã tạo.
- chúng ta có thể điền tên của bạn, tên doanh nghiệp hoăc thương hiệu của văn bạn dạng mà nhiều người đang viết.
- Sau đó chúng ta cũng có thể tiếp tục sửa đổi font chữ, kích thước, color hiển thị sao cho phù hợp và đẹp mắt mắt. Như vậy các bạn đã hoàn thànhcách tạo header trong word rất dễ dàng và dễ dàng thực hiện đề xuất không nào.
3.2. Bí quyết đánh số đồ vật tự bên trên trang bất kỳ
Với giải pháp tạo header từ bỏ trang bất kỳ trong Word, bạn thực hiện theo các bước sau:
- bước 1: Click chọn Insert → Header và Footer → Page Numbers → click chọn ô Different First Page, đây là ô tùy chọn bỏ qua đánh số làm việc trang bìa (trang đầu tiên). Ban đầu từ trang Word đồ vật hai sẽ được đánh số là “trang 1”.
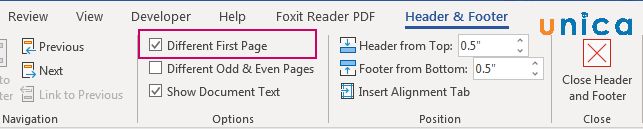
Thao tác tiến hành đánh số trang từ trang đồ vật 2
- Còn khi bạn có nhu cầu đánh số bên trên một trang bất kỳ bạn tiến hành như sau:
- bước 2: Di chuyển mang lại trang bạn có nhu cầu đánh số đầu tiên → Click Layout bên trên thanh nguyên tắc → Breaks → Next Page.
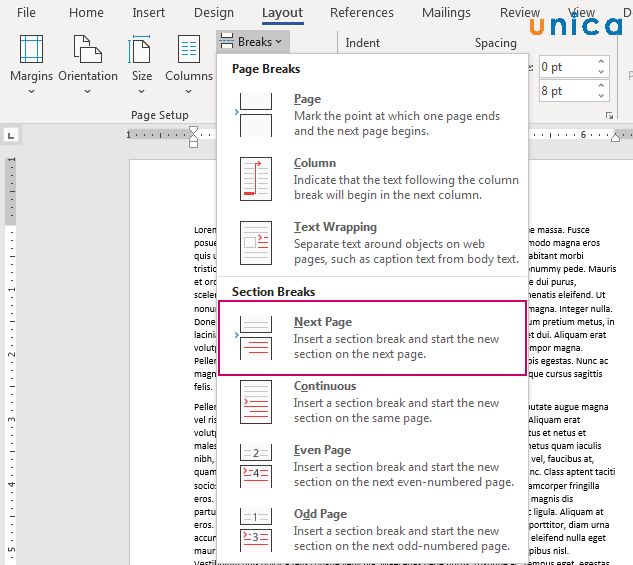
Thao tác viết số trang ngẫu nhiên - 1
Lúc này Section bắt đầu được chế tạo sẽ mở ra như cố kỉnh này:
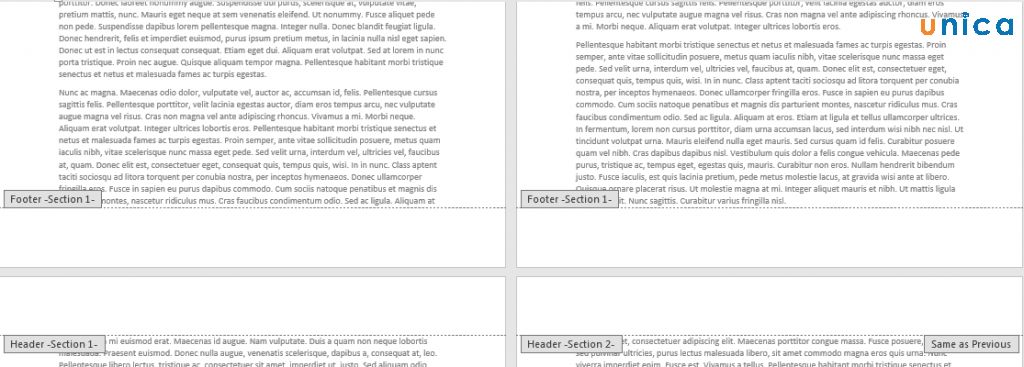
Thao tác đặt số trang ngẫu nhiên - 2
- bước 3: Tiếp tục click chọn Insert → Page Number để tiến công số toàn thể trang.
Trên thanh công cụ mở ra bảng tùy chọn bắt đầu → click Link to previous để vứt chọn tài năng đánh số auto toàn bộ những trang Word.
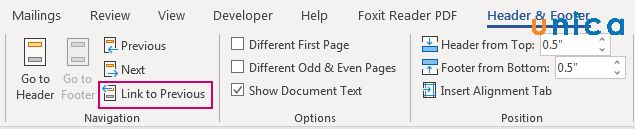
Thao tác đặt số trang bất kỳ - 3
Thực hiện nay xóa trang ban đầu xóa từ bỏ số cuối.Như vậy tự trang thiết bị 1 đến thứ 5 sẽ không được đánh số nữa.
Để triển khai đánh số lại từ trang bất kỳ, bạn thực hiện:
- cách 1: Click Insert → Page Number → click Format Page Number.
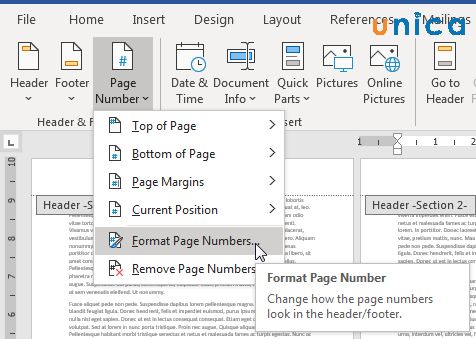
Thao tác Format Page Number trên thanh hiện tượng - 1
- bước 2: Xuất hiện tại hộp thoại Format Page Number các bạn điền số mong muốn bắt đầu, ví dụ từ trang số 6 bạn muốn đánh số là “1”. Các bạn sẽ cần điền vào “Start at” tiên phong hàng đầu → click OK để hoàn thiện.
Xem thêm: Hướng dẫn cách kết nối internet với tivi kết nối internet trong một nốt nhạc
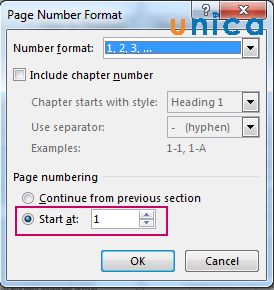
Thao tác Format Page Number trên thanh nguyên lý - 2
Như vậy từ trang số 6 sẽ được đánh số là “1”.
4.Cách chế tạo ra Header and Footer trong Word trên mac
OS
Bạn thực hiện với biện pháp tạo footer trong word qua quá trình như sau:
- Đầu tiên các bạn vào thẻ Insert -> vào mục Number -> bạn lựa chọn Header với Footer như mình ước muốn là được.

Cách chế tạo Header and Footer trong Word bên trên mac
OS - Hình minh họa
5. Bí quyết xóa từng Header và Footer trong Word
- bước 1: Trên thanh công cụ, lựa chọn thẻ Insert. Trong mục Header và Footer, thừa nhận vào Header. Tiếp tục chọn Edit Header.
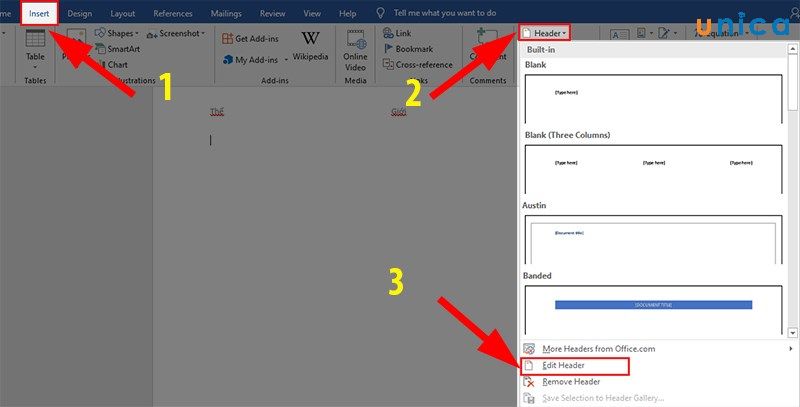
Cách xóa Header với Footer trong Word - Hình 1
- cách 2:Chọn từng Header mà bạn có nhu cầu xóa. Tiếp đến nhấn Delete hoặc Backspace để xóa.
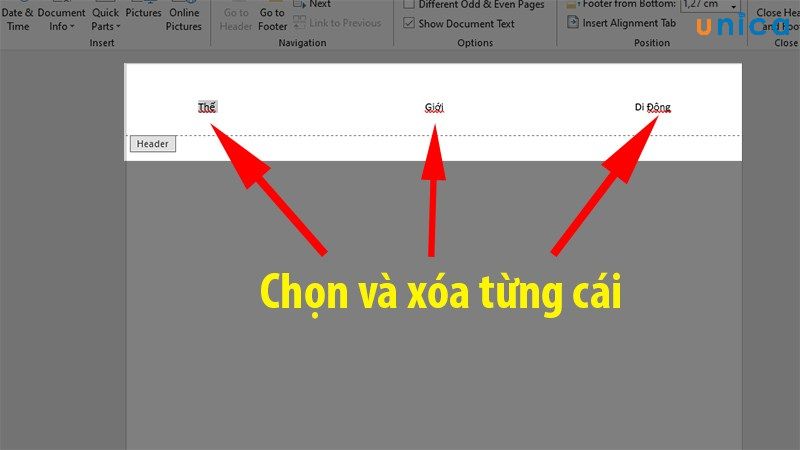
Cách xóa Header và Footer trong Word - Hình 2
6. Cách xóa toàn cục Header cùng Footer trong Word
6.1. Biện pháp xóa Header vào Word
Cách tiến hành như sau:
- trên thanh công cụ, lựa chọn Insert -> trong mục Header và Footer, lựa chọn Remove Header.
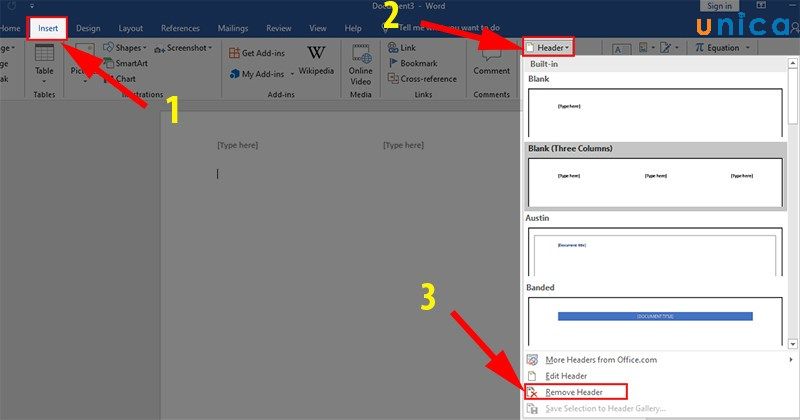
Cách xóa Header trong Word
6.2. Giải pháp xóa Footer vào Word
Cách triển khai như sau:
- bên trên thanh công cụ, chọn Insert -> vào mục Header & Footer, chọn Remove Footer.
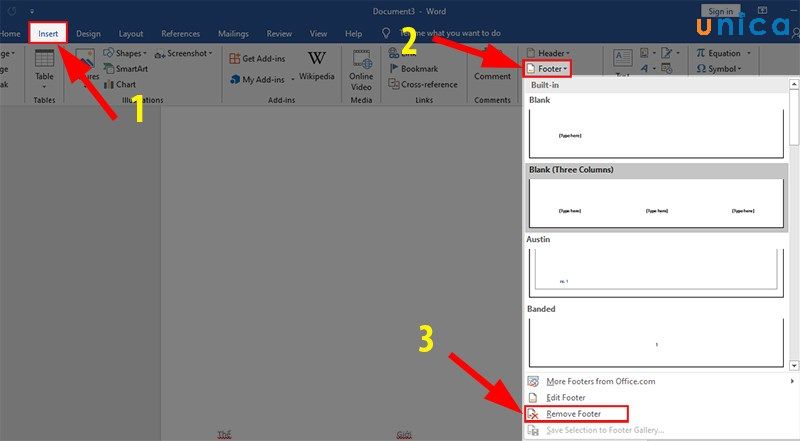
Cách xóa Footer vào Word
Bài viết trên đấy là nội dung tổng hợp quá trình thực hiện chế tạo ra Header và Footer trên biện pháp soạn thảo văn bản Word Office áp dụng cho tất cả các phiên bản.
Ngoài ra, nhằm tìm hiểu chi tiết hơn nữa về kiểu cách tạo Header/Footer trong Excel, bạn đọc rất có thể tham khảo clip bài giảng sau:
Hướng dẫn giải pháp tạo Header/Footer trong Excel
Tin học văn phòng công sở ngày nay đang trở thành một tiêu chuẩn tuyển chọn nhân sự bắt buộc so với các ứng tuyển chọn viên nhất là khi bạn có nhu cầu ứng tuyển chọn vào các vị trí thao tác làm việc tại văn phòng, công ty, các công việc yêu cầu làm việc bằng sản phẩm công nghệ tính. Vào thời đại technology số được về tối ưu hóa công việc bằng hiện tượng như hiện thời hầu như bất cứ ai cũng đều phải ghi nhận và đề xuất thành thạo các công cố kỉnh tin học Office như học Word, học excel, Powerpoint.
Thế tuy vậy với những kỹ năng và kiến thức về học tin học tập văn phòngvà thao tác thực hiện như vậy rất nhiều người thay do chọn phải đến lớp trực tiếp học với chi phí khóa học cao ngất họ lựa chọn việc tự học tập ở nhà, chỉ cần phải có một trong suốt lộ trình học chuyên nghiệp chi tiết, giảng viên – chăm gia bài bản và một cái máy tính cho chính mình vừa học vừa thực hành.
Bạn đọc có nhu cầu tìm hiểu các khóa học thuộc nghành nghề này hãy click tò mò và đăng ký khóa huấn luyện ngay bởi ưu đãi trên Unica rất bao gồm giới hạn. Hãy gấp rút sở hữu cho bạn một khóa học hay độc nhất để bạn sớm phát triển thành bậc thầy tin học văn phòng cố gắng trong tay hàng loạt kỹ năng và mẹo tin học tập hoặc chứng chỉ IC3mới duy nhất từ các chuyên gia hàng đầu Unica.
Trong Microsoft Word 2007 trở lên, sinh sản header với footer trong word dễ dàng dàng. Hai thành phần này sinh sống trên cùng hoặc dưới cùng của trang và được chỉnh sửa riêng biệt với văn bản của tài liệu. Header và footer bao gồm thể bao hàm hình hình ảnh (như biệu tượng công ty công ty), thương hiệu hoặc thông tin tương tác của tác giả, số trang hoặc ngày tư liệu được tạo nên hoặc xuất bản.

Lưu ý: những hướng dẫn này vận dụng cho Word 2019, Word 2016, Word 2013, Word 2010 và Word 2007.
Các bước để sản xuất header và footer trong word
Bước 1: trong Ribbon, bấm tab Insert.
Bước 2: trong phần Header & Footer, bấm Header hoặc Footer.




Bước 6: Để thực hiện các chỉnh sửa bổ sung cập nhật cho đầu trang hoặc chân trang(Header & Footer) của bạn, hãy bấm đúp vào nó nhằm mở công cụ chỉnh sửa Header & Footer.

Theo mặc định, tiêu đề sẽ xuất hiện thêm trong mỗi trang của tư liệu của bạn. Nếu bạn muốn tiêu đề của trang đầu tiên khác với những trang còn lại, hãy chọn Different First Page trong Ribbon menu nghỉ ngơi đầu hành lang cửa số chương trình. Xung quanh ra, vào phần Header và Footer của Ribbon, bạn cũng có thể điều chỉnh form size tiêu đề và lựa chọn nếu bạn muốn nó xuất hiện không giống nhau trên các trang lẻ và chẵn.

Khi chúng ta sửa thay đổi tiêu đề xong, hãy bấm đúp vào phần thân của tư liệu hoặc bấm nút Close Header và Footer vào Ribbon.
Cách để bỏ(remove) header hoặc footer
Để đào thải header với footer, hãy làm cho theo công việc sau.
Bước 1: trong Ribbon menu, bấm tab Insert.
Bước 2: vào phần Header & footer, bấm Header hoặc Footer.
Bước 3: lựa chọn Remove Header hoặc Remove Footer.
Bài tập Tổng hòa hợp Excelcountcountifcountifscông thức exceldateexcel
Gmail
Google slidesham vlookup excelhàmhàm excelhàm isevenhàm iseven trong excelhàm kiểm trahàm đánh giá chuỗihàm kiểm soát chẵn lẻhàm kiểm tra lỗihàm kiểm soát rỗnghàm khám nghiệm sốhàm logichàm lấp địnhhàm thống kêhàm toán họchàm search kiếmhàm cách xử lý chuỗi kí tựhướng dẫn facebookhướng dẫn youtubeif
Microsoft Windowssumtạo bảngtự học tập wordxóa kế hoạch sử













