E1;ch văn bản th&#x
E0;nh c&#x
E1;c cột kh&#x
E1;c nhau với Tr&#x
EC;nh hướng dẫn Chuyển đổi văn bản th&#x
E0;nh cột
T&#x
E1;ch văn bản th&#x
E0;nh cột kh&#x
E1;c nhau với Tr&#x
EC;nh hướng dẫn Chuyển đổi Văn bản th&#x
E0;nh Cột
Excel mang đến Microsoft 365 Excel mang đến web Excel 2021 Excel 2019 Excel 2016 Excel 2013 Excel 2010 Excel 2007 xem th&#x
EA;m...&#x
CD;t hơn
Đưa văn bản vào một hoặc các ô và phân tách nó thành nhiều ô bởi trình hướng dẫn biến hóa văn bạn dạng thành cột.
Bạn đang xem: Cách chia cột trong excel 2010
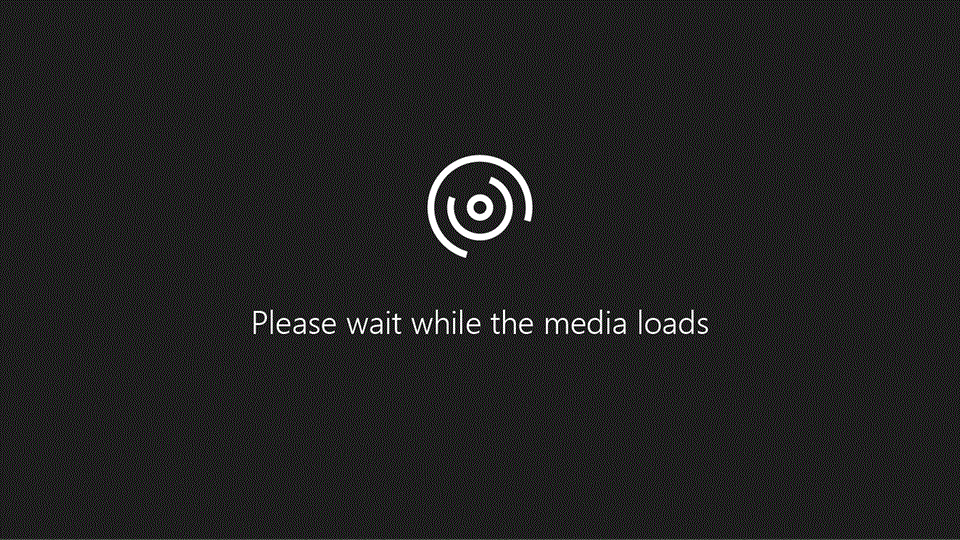
Hãy dùng thử!
Chọn ô hoặc cột có chứa văn bạn dạng mà bạn muốn tách.
Chọn dữ liệu > văn bạn dạng thành cột.
Trong trình hướng dẫn đổi khác văn phiên bản thành cột, lựa chọn > được phân cách tiếp theo.
Chọn vệt tách đến dữ liệu của bạn. Ví dụ, dấu phẩy và khoảng trắng. Chúng ta có thể xem một bạn dạng xem trước của tài liệu trong hành lang cửa số Xem trước Dữ liệu.
Chọn Tiếp theo.
Chọn đích trong trang tính là nơi bạn có nhu cầu dữ liệu bóc tách xuất hiện.
Chọn Hoàn tất.
Xem thêm: Người Anh Hùng Áo Vải - Phim Hoạt Hình Lịch Sử Việt Nam Cắt Giấy Vi Tính
bóc tách văn bạn dạng thành các cột không giống nhau bằng phương pháp sử dụng hàm



Bạn cần thêm trợ giúp?
Phát triển các kỹ năng của bạn
Khám phá văn bản đào tạo
Sở hữu tính năng được cải thiện đầu tiên
Tham gia Microsoft Office nội bộ
Thông tin này có hữu ích không?
Có
Không
Cảm ơn bạn! Bạn vẫn muốn góp ý gì nữa không? (Bạn càng cho biết thêm nhiều thông tin, shop chúng tôi càng cung cấp bạn được xuất sắc hơn.)Bạn rất có thể giúp chúng tôi cải thiện không? (Bạn càng cho biết thêm nhiều thông tin, cửa hàng chúng tôi càng cung cấp bạn được xuất sắc hơn.)
Bạn hài lòng đến đâu với chất lượng dịch thuật?
Điều gì ảnh hưởng đến những hiểu biết của bạn?
Giải quyết được vấn đề
Xóa hướng dẫn
Dễ theo dõi
Không tất cả thuật ngữ
Hình ảnh có ích
Chất lượng dịch thuật
Không khớp với màn hình
Hướng dẫn không thiết yếu xác
Quá kỹ thuật
Không đầy đủ thông tin
Không đủ hình ảnh
Chất lượng dịch thuật
Bạn gồm góp ý gì thêm không? (Không bắt buộc)
Gửi phản hồi
Cảm ơn bình luận của bạn!
×
Nội dung mới
Microsoft Store
Giáo dục
Doanh nghiệp
Developer và IT
Công ty
Tiếng Việt (Việt Nam) California Consumer Privacy Act (CCPA) Opt-Out Icon tuyển lựa quyền riêng rẽ tư của chúng ta ở California California Consumer Privacy Act (CCPA) Opt-Out Icon chắt lọc quyền riêng rẽ tư của chúng ta ở California © Microsoft 2022
Làm cụ nào nhằm chia cột, tách bóc 1 ô thành 2 ô vào Excel? Đây chắc rằng là câu hỏi mà không hề ít người sử dụng ứng dụng này thắc mắc. Microsoft Excel là trong những phần mềm thông dụng nhất, sử dụng các bảng tính cung ứng việc đo lường và thống kê nhanh và đúng mực hơn. Bởi vì thế mà lại việc khám phá các mẹo nhỏ trong phần mềm này được đông đảo người cần sử dụng tìm kiếm, trong đó có bí quyết chia cột, tách ô trong Excel.
Trong Excel sẽ có tương đối nhiều ô tài liệu cần xử lý, và bài toán sắp xếp các ô tài liệu thật khoa học sẽ giúp quá trình tính toán được thực hiện dễ ợt hơn. Và phân tách cột, bóc tách 1 ô thành 2 ô trong Excel cũng là giữa những thắc mắc được khách hàng tìm hiểu nhiều nhất. Ngay bây chừ hãy cùng mailinhschool.edu.vn tìm hiểu thủ thuật này trải qua nội dung nội dung bài viết dưới phía trên nhé.

Hướng dẫn biện pháp chia cột vào Excel
Trong bảng tính có 1 cột đựng 2 mẫu tài liệu và bạn có nhu cầu phân tách chúng thành 2 cột để vấn đề tính toán thống trị trở phải khoa học tập hơn. Tuy nhiên số lượng dữ liệu không ít nếu thực hiện thủ công vừa lâu và thỉnh thoảng còn không nên sót, vậy thì thủ thuật phân tách cột vào Excel để giúp đỡ bạn thực hiện vấn đề này nhanh chóng và đúng đắn hơn.
Ví dụ chúng ta có cột dữ liệu dưới đây:








Bước 2: Một hộp thoại xuất hiên, hôm nay bạn chọn vào tab Border, trên đây các bạn có 2 lựa chọn:
Đường chéo từ bên dưới lên. Đường chéo cánh từ trên xuống.Bạn chọn một số loại đường chéo phân tách phù hợp với nhu cầu thực hiện của mình. Tiếp nối chọn vào OK để tiến hành chia song ô trong Excel.

Lúc này bạn sẽ nhận được một ô phân tách thành 2 phần và có thể nhập dữ liệu cho từng ô.

Bước 3: Để nhập tài liệu vào ô phân tách, bạn triển khai như sau:
Trỏ loài chuột vào ô, nhấp đúp loài chuột trái rồi triển khai nhập tài liệu cho ô chéo nằm làm việc phía trên. Nhấn tổ hợp phím Alt + Enter để xuống mẫu và tiếp tục tiến hành nhập tài liệu cho ô chéo ở phía dưới. Đặt con trỏ chuột vào dòng dữ liệu đang nhập phía bên trên rồi sử dụng phím bí quyết (Space) để căn chỉnh, dịch chuyển dữ liệu vào nằm giữa ô phía trên.
Như vậy là chúng ta đã thành công trong việc bóc 1 ô thành 2 ô trong Excel với nhập tài liệu cho ô phân tách dễ dàng.
Trên đó là thủ thuật chia cột, tách bóc ô trong Excel góp việc sử dụng Microsoft Excel trở nên đơn giản và dễ dàng và nhanh chóng hơn. Đừng quên truy cập mailinhschool.edu.vn liên tục để cập nhật cho mình đầy đủ thủ thuật cần sử dụng trong văn phòng có ích nhé.













