Để thể hiện bạn dạng quyền hình ảnh, không ít người dân lựa lựa chọn chèn chữ hoặc hình ảnh vào trong ảnh. Vậy để xóa mọi chữ kia khỏi album đó thì bắt buộc làm như thế nào? nếu bạn cũng đang vướng mắc về sự việc này, hãy cùng cửa hàng chúng tôi tham khảo một trong những cách giảm chữ vào photoshop đơn giản dễ dàng ngay sau đây. Bạn đang xem: Cách cắt ghép chữ trong photoshop cs6
Chữ trong hình ảnh dễ xóa hay khó khăn xóa dựa vào vào nền hình ảnh đơn giản hay phức tạp. Vì thế mà chúng ta sẽ chia thành những biện pháp xóa chữ khỏi ảnh cụ thể như sau.
Cách giảm chữ trên hình ảnh bằng photoshop cùng với nền ảnh đơn giản
Đối với phần đa bức hình ảnh có phần nền ảnh ít đưa ra tiết, thường là màu đồng bộ hoặc không nhiều màu thì việc xóa chữ cũng trở thành đơn giản hơn khôn xiết nhiều. Bạn có thể tiến hành xóa chữ trong ảnh bằng nhiều cơ chế khác nhau.
Xóa chữ trong ảnh bằng Patch tool
Đối với hồ hết bức ảnh có nền ko đồng màu sắc nhưng ở tầm mức nền dễ dàng và đơn giản thì chúng ta có thể sử dụng Patch tool.
Bước 1: Mở bức ảnh có chữ nên xóa trên photoshop. Chọn điều khoản Patch tool trên thanh công cụ.
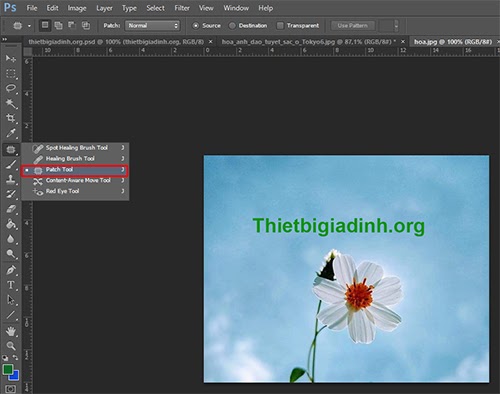
Bước 2: nhấp chuột tại ảnh, di con chuột để khu vực chọn mang đến chữ đề nghị xóa.
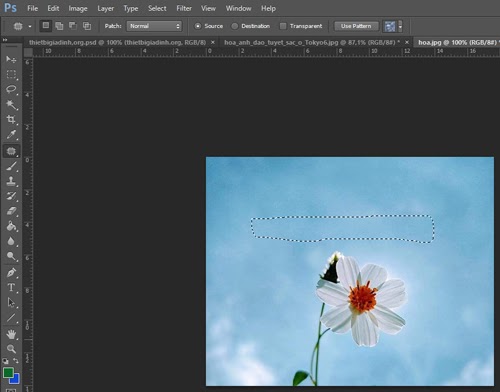
Bước 3: sau thời điểm đã tạo nên vùng chọn, thường xuyên click trái loài chuột và kéo vùng chọn nên xóa chữ đến một nền ảnh tương tự như nền nên xóa là được.
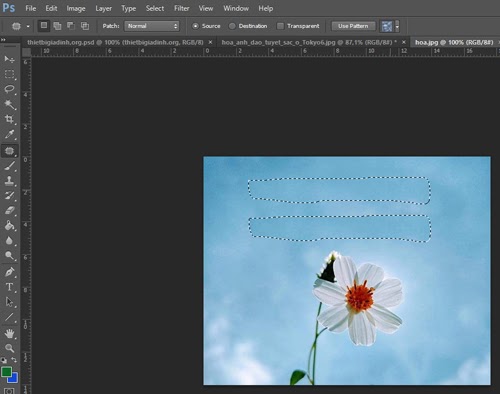
Xóa chữ bằng Content-Aware
Ngoài phương pháp trên, chúng ta cũng hoàn toàn có thể sử dụng giải pháp Content-Aware
Bước 1: trên thanh nguyên lý của photoshop bọn họ chọn qui định Rectangular Marquee Tool.
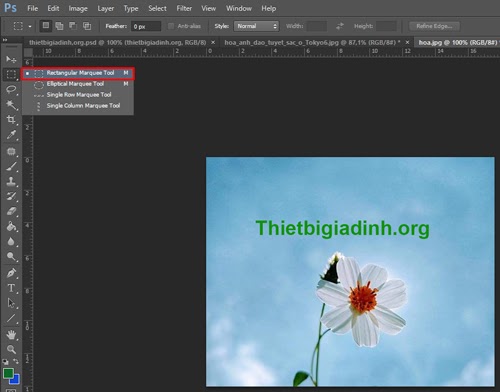
Bước 2: Click trái loài chuột vào vùng chữ phải xóa tiếp đến giữ và kéo con chuột để sinh sản vùng lựa chọn hết phần chữ.
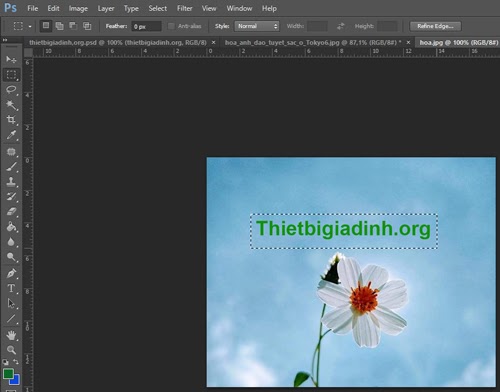
Bước 3: bên trên thanh tác vụ trên đầu, chọn Edit sau đó chọn Fill (Shift + F5).
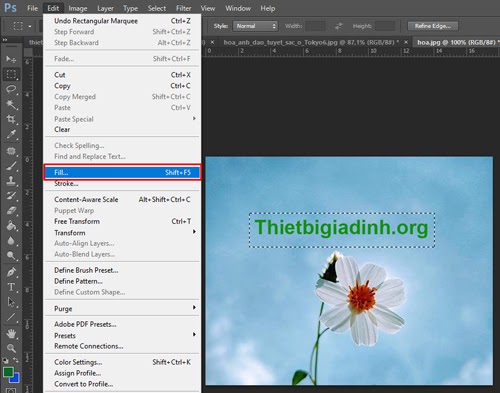
Bước 4: từ bây giờ cửa sổ Content-Aware vẫn mở ra. Trên mục Contents, họ chọn Content-Aware.
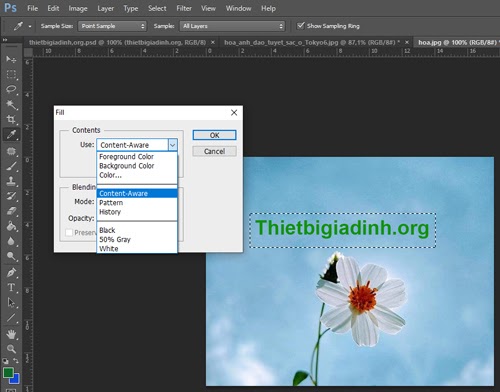
Mục Blending chúng ta thiết lập Normal với mức Opacity là 100%. Tiếp đến bấm OK nhằm xóa chữ vào ảnh.
Kết quả thu được là bức ảnh đị bị xóa chữ nhưng mà nền ảnh tương đam mê mà không xẩy ra nhòe.
Cách cắt chữ trên ảnh bằng photoshop cùng với nền ảnh phức tạp
Với đầy đủ bức hình ảnh có nhiều chi tiết thì việc xóa chữ trở nên trở ngại hơn vô cùng nhiều. Phương pháp sẽ thủ công bằng tay hơn cùng cũng nhiều làm việc hơn. Cơ hội này, bọn họ không thể sử dụng những công vắt như bên trên vì bọn chúng sẽ khiến bức ảnh bị nhòe, lem màu, thiếu chuyên nghiệp và ko thẩm mỹ.
Thay vào đó, bạn có thể sử dụng cách dưới đây với các bước cụ thể.
Bước 1: Mở bức ảnh nhiều chi tiết cần xóa chữ tiếp đến tại thanh hiện tượng nhấn chọn lý lẽ Magic Wand Tool hoặc hoàn toàn có thể dùng phím tắt W.
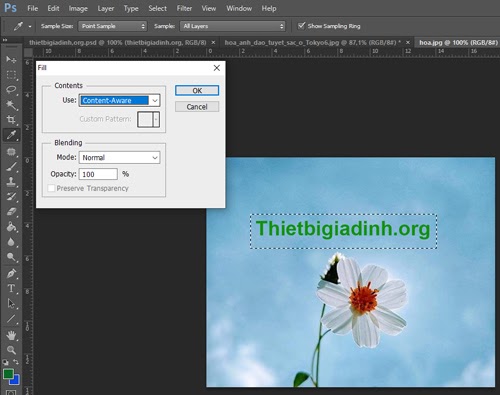
Bước 2: nếu như chữ trong hình ảnh khá nhỏ, chúng ta có thể phóng to ảnh lên bởi công nắm Zoom hoặc phím tắt là Z. Lưu ý, nếu chọn Zoom dứt thì nhớ phải trỏ con chuột lại cách thức Magic Wand Tool rồi mới liên tiếp thực hiện.
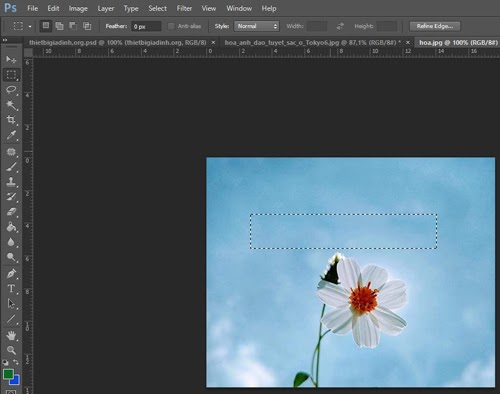
Bước 3: thừa nhận giữ phím Shift sau đó click chuột vào từng chữ trong bức ảnh để chế tạo ra vùng chọn mang lại từng chữ đề xuất xóa. Lưu lại ý, duy trì phím Shift cho đến khi chọn kết thúc tất cả các chữ.
Bước 4: Sau đó họ chọn Edit trên thanh tác vụ, vào Fill nhằm mở Content-Aware.
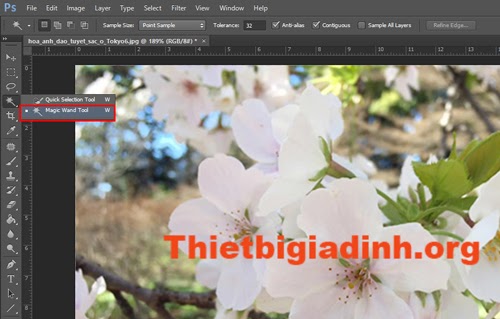
Bước 5: Các thông số kỹ thuật tại Content-Aware vẫn cần thiết lập như giải pháp xóa đơn giản ở trên. Sau đó họ nhấn OK là được.
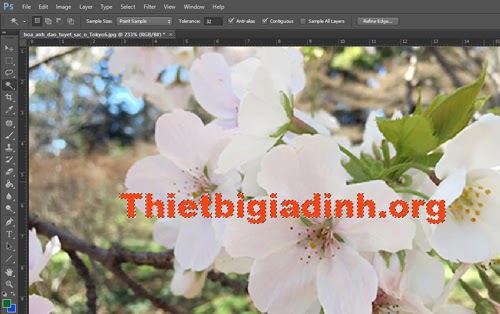
Bước 6: thời điểm này, hồ hết chữ trên ảnh đã bị xóa nhưng vẫn xuất hiện thêm viền mờ mờ. Do đó họ sử dụng Rectangular Marquee Tool để khu vực vuông phần chữ mờ.
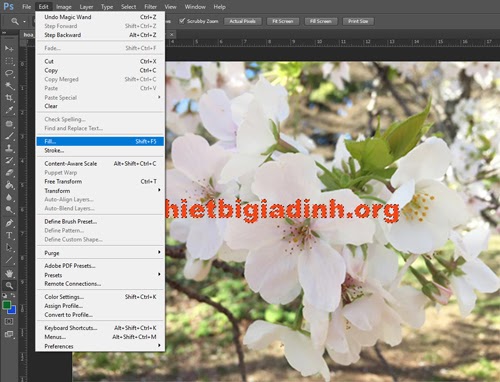
Bước 7: liên tục chọn Edit => Fill => Content-Aware => OK là sẽ xóa thành công chữ trong ảnh.
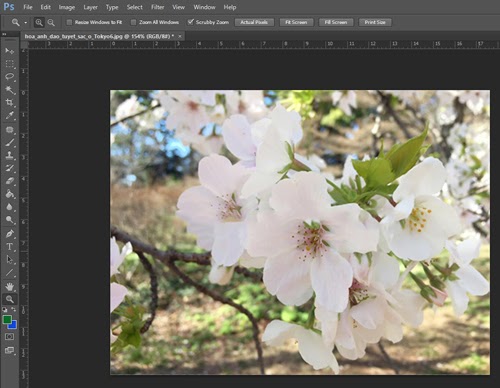
Lưu ý, nếu xóa cả một vùng to sẽ khiến hình ảnh bị nhòe. Vì chưng đó họ nên xóa dần từng phần nhỏ tuổi một. Đây cũng là các phương pháp xóa chữ trên ảnh bằng photoshop online đối chọi giản. Người dùng rất có thể tùy cơ ứng đổi mới sao cho tương xứng nhất.
Trên đấy là một số cách giảm chữ trong photoshop nói phổ biến và biện pháp xóa chữ vào photoshop online nói riêng. Hy vọng những thông tin trên sẽ cung cấp được các bạn trong quá trình chỉnh sửa hình ảnh để rất có thể tự làm nhiều bức hình ảnh đẹp hơn.
Bạn yêu thích một bức hình ảnh trên mạng internet và ao ước đặt nó làm hình ảnh nền lắp thêm tính của bản thân mình nhưng này lại chứa chữ khiến mất thẩm mỹ cho bức ảnh. Đừng lo lắng, chỉ với phần mềm Photoshop, bạn có thể xóa hoàn toàn chữ trên ảnh nhưng vẫn giữ lại được vẻ đẹp nhất vốn gồm của ảnh. Xem ngay bài viết dưới phía trên để biết cách xóa chữ trong Photoshop cấp tốc chóng. Tham khảo bài viết mẹo Photoshop tiếp sau đây cùng Sforum để hiểu thêm nhiều tin tức hữu ích nhé.
Xoá chữ vào Photoshop với ảnh có nền ít đưa ra tiết
Đối với hầu như bức ảnh nền gồm ít cụ thể thì vấn đề xóa chữ vào Photoshop khá đối kháng giản, bạn tiến hành như sau:Bước 1: Đầu tiên, chúng ta mở ứng dụng Photoshop, nhấp vào tệp tin trên thanh công cụ > lựa chọn Open và chọn hình ảnh muốn xóa chữ > Nhấp lựa chọn Open để mở ảnh.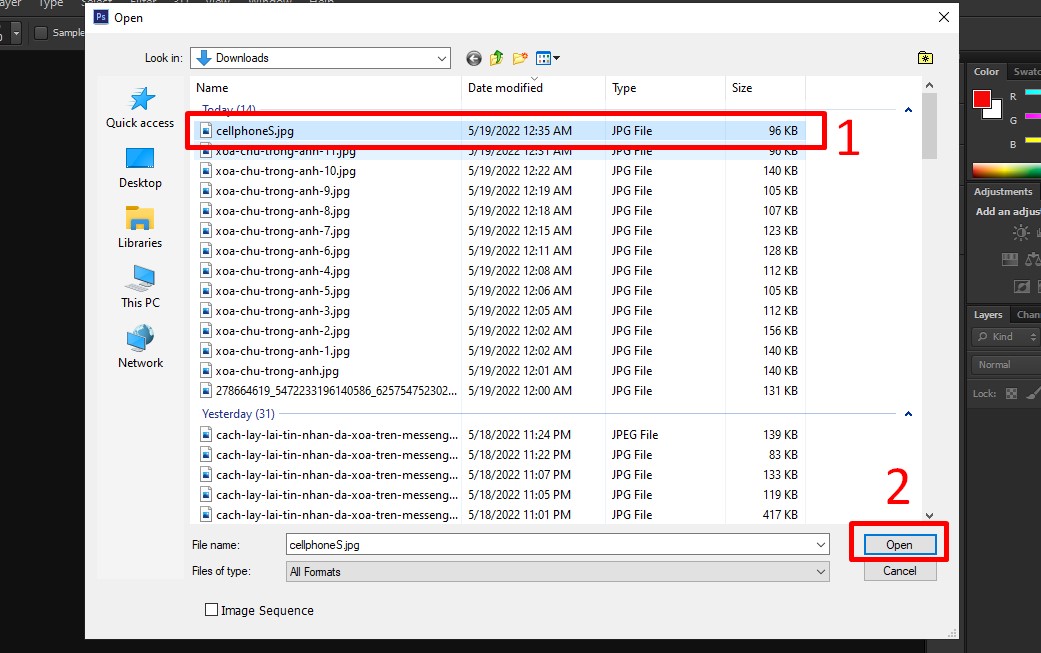
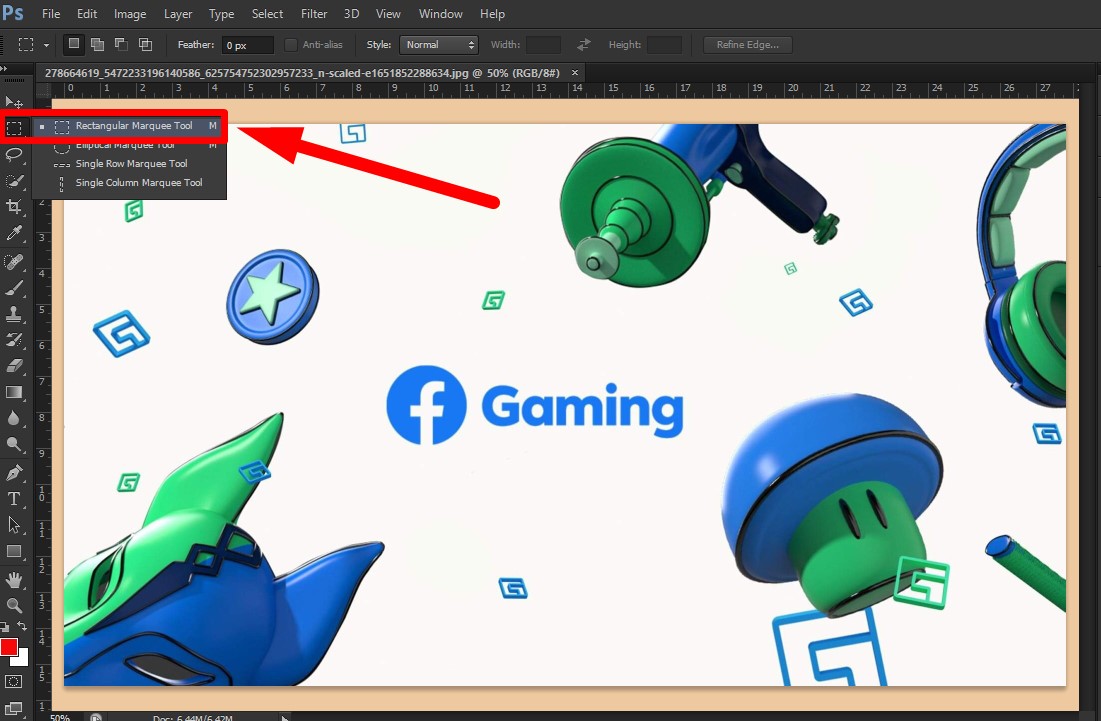
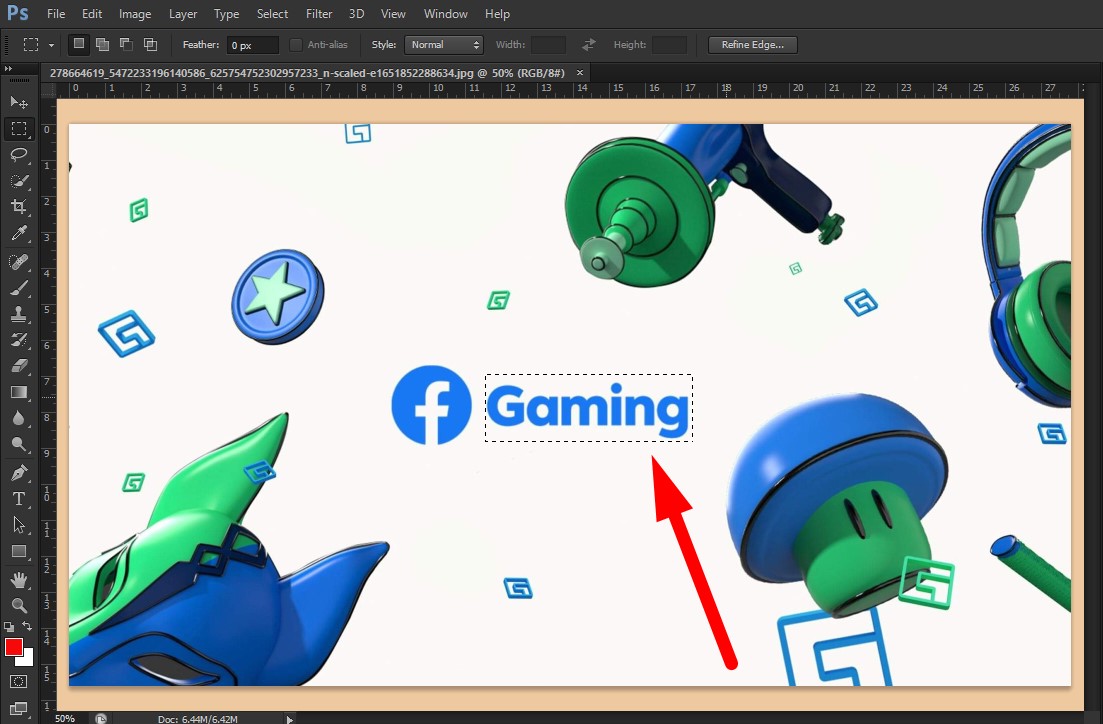
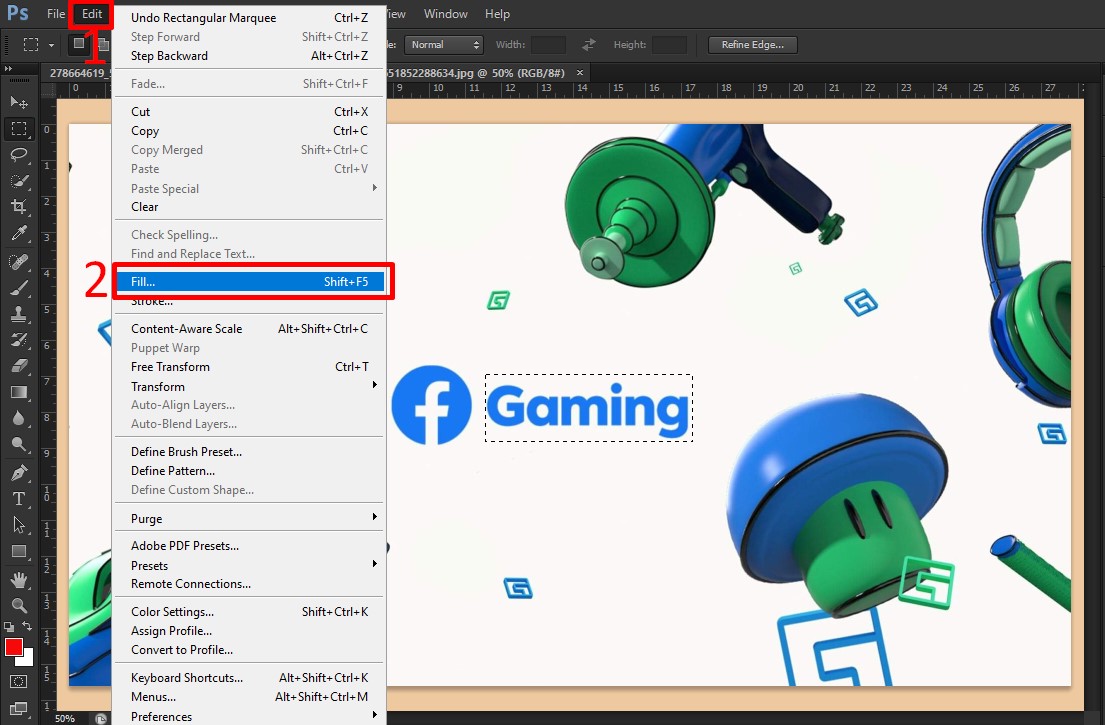
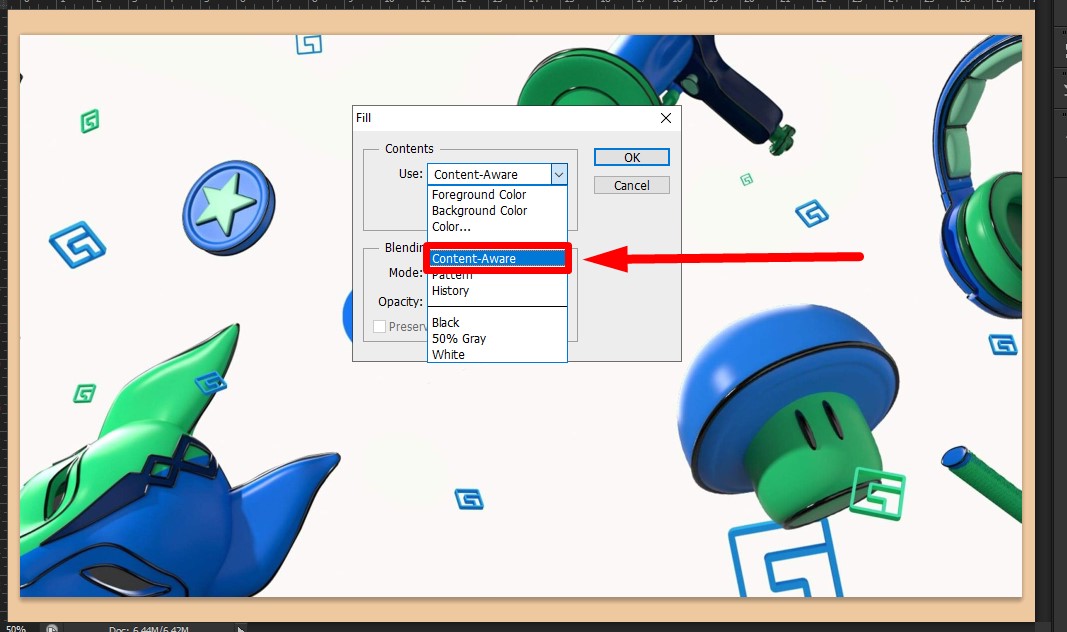
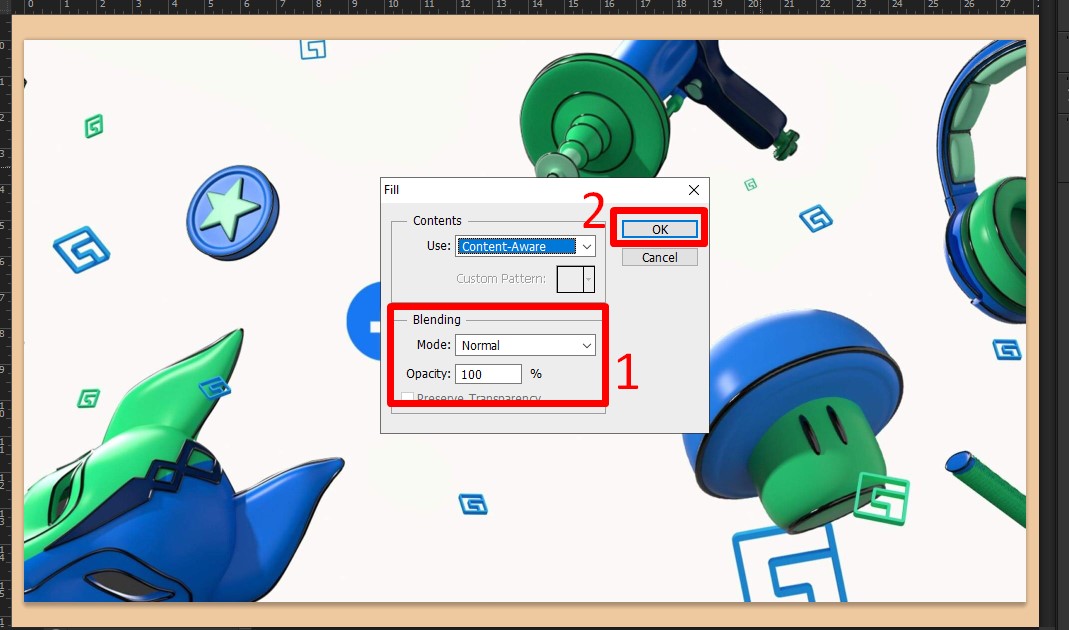
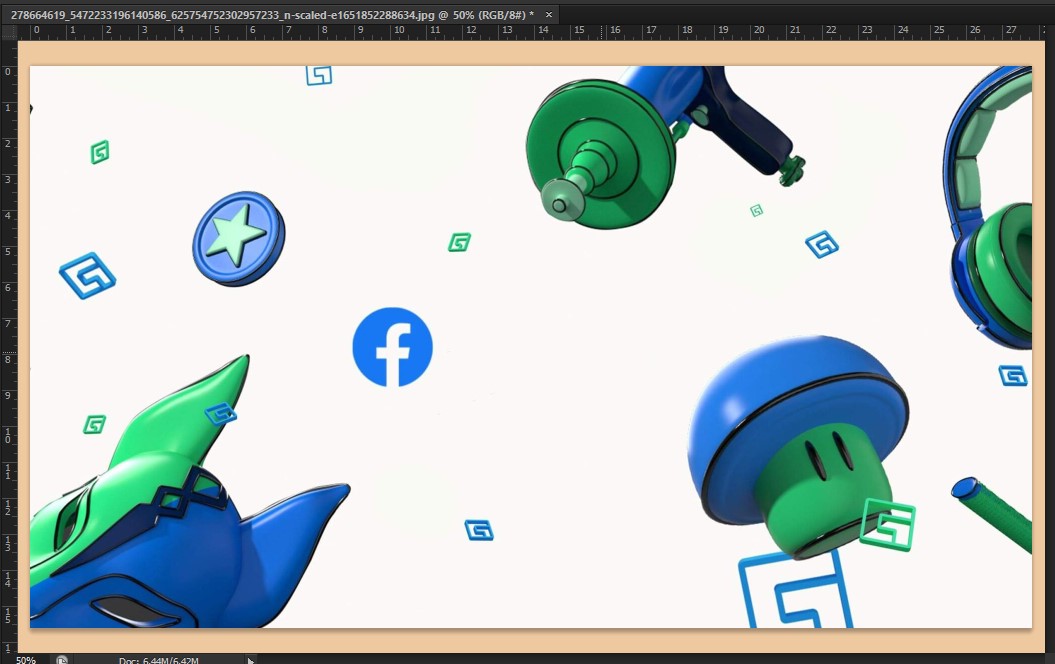
Sử dụng Magic Wand Tool trong nhằm xóa chữ trong ảnh
Đối với những hình ảnh có nhiều chi tiết hơn thì việc thực hiện cách trên sẽ không còn tối ưu, ảnh sẽ bị chói và các chi tiết cũng bị hình ảnh hưởng, có tác dụng mất thẩm mỹ và làm đẹp cho bức ảnh. Tiến hành các thao tác làm việc sau nhằm xóa chữ có rất nhiều chi tiết.Bước 1: Ở thanh hình thức chỉnh sửa, bạn bấm lựa chọn vào hình tượng Magic Wand Tool hoặc nhấp vào phím W để ảnh được khoanh vùng.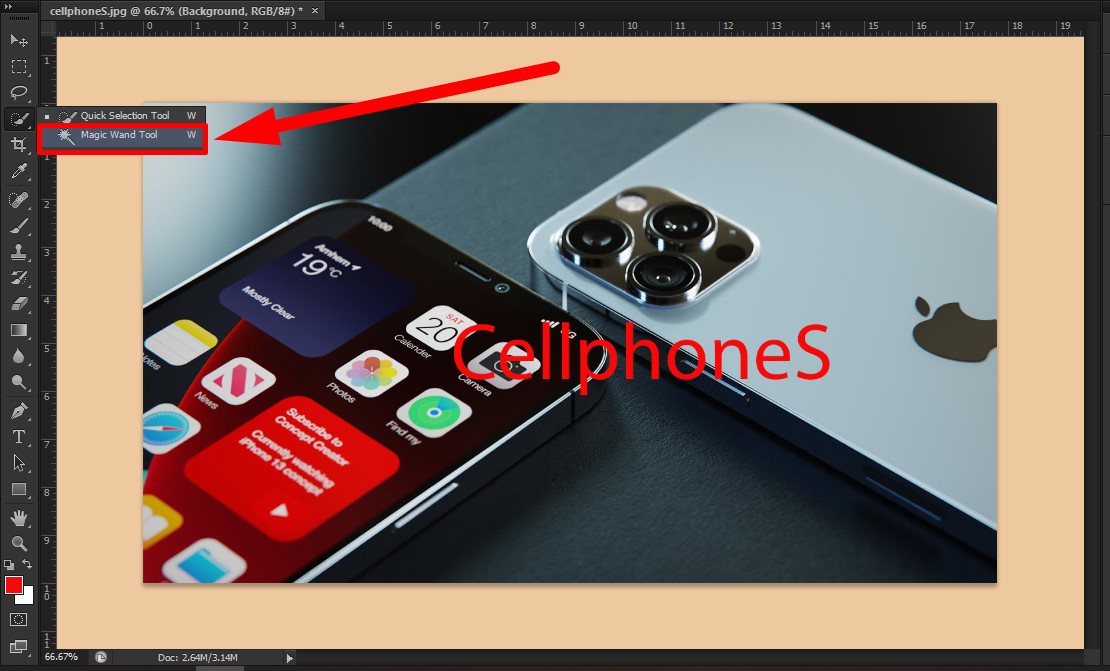
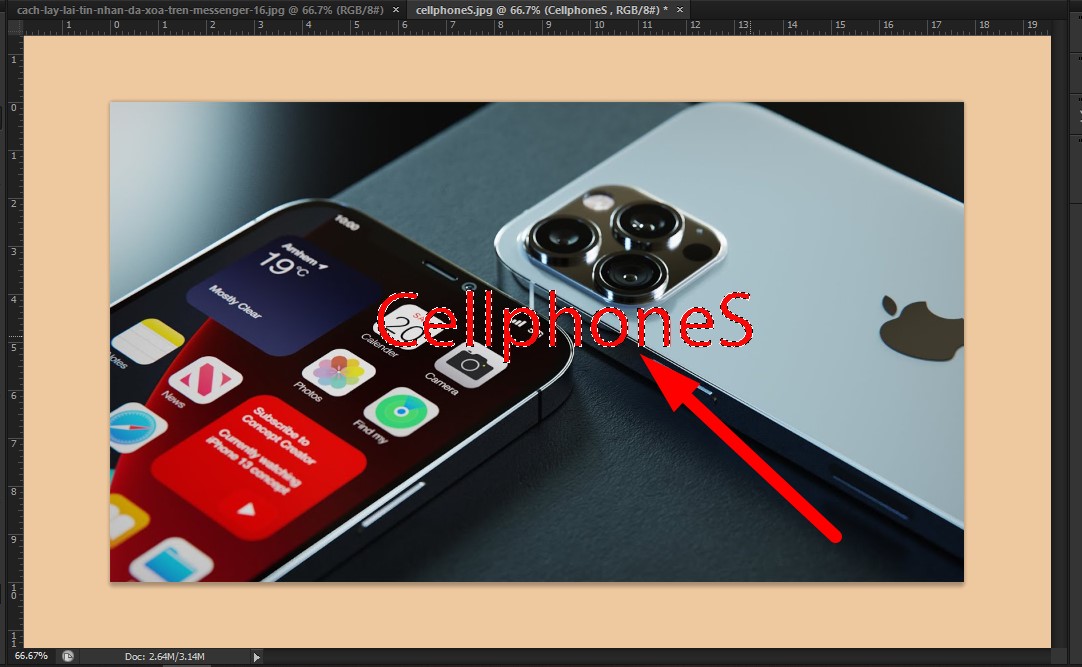
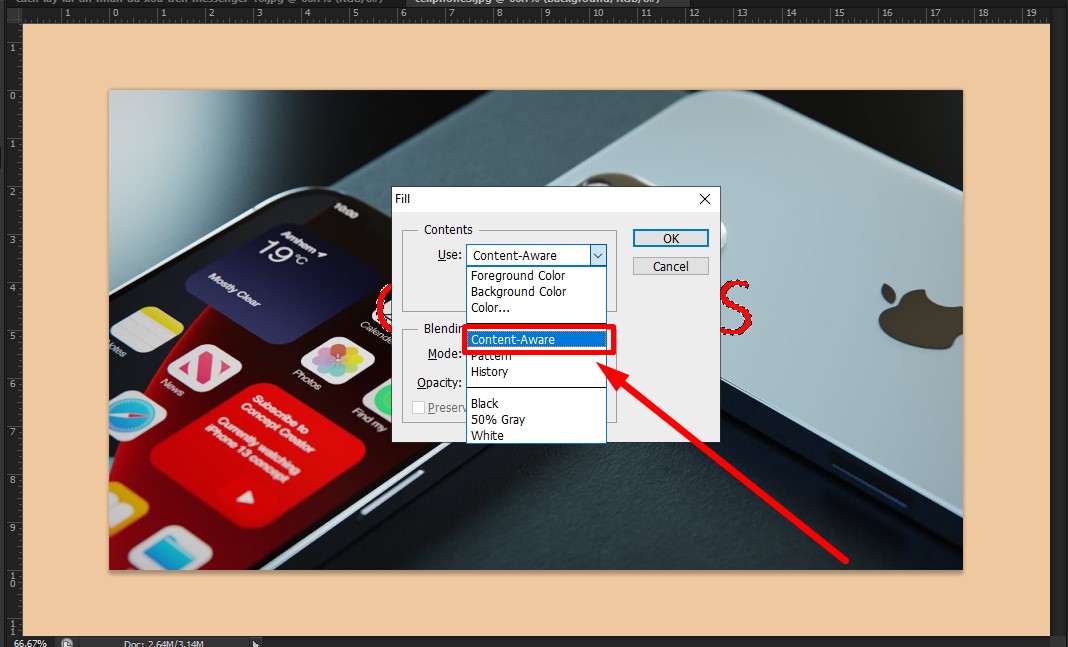

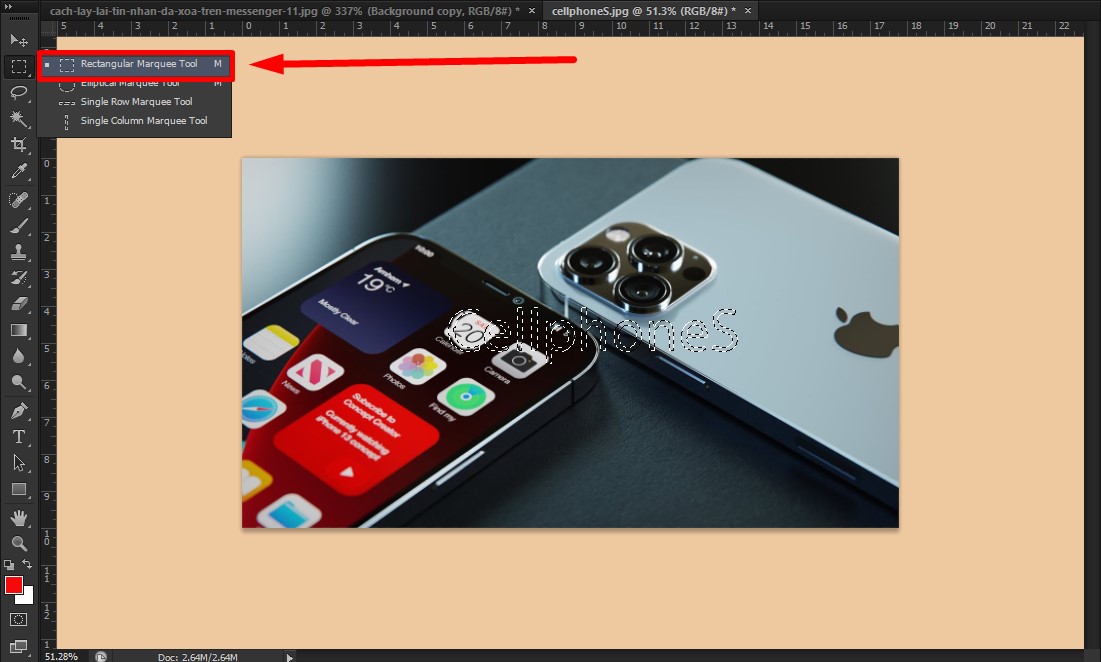
 Tạm kết về xóa chữ trong Photoshop
Tạm kết về xóa chữ trong Photoshop
Trên đây, Sforum sẽ hướng dẫn hoàn thành cho các bạn cách xóa chữ trong Photoshop nhanh lẹ và dễ dàng dàng. Hi vọng với biện pháp xóa chữ trên trên đây mà cửa hàng chúng tôi chia sẻ, để giúp bạn dễ dàng hơn trong quá trình chỉnh sửa ảnh. Chúc bạn triển khai thành công.













