Bạn đang xem: Cách chuyển excel sang word 2007
Để gửi Excel lịch sự PDF, người dùng cần thiết lập và sử dụng ứng dụng hỗ trợ. Còn ví như bạn chỉ cần chuyển Excel quý phái Word 2007 thì đơn giản dễ dàng hơn khôn cùng nhiều. Không đề nghị sử dụng ứng dụng để đưa Excel thanh lịch PDF, các bạn sẽ chuyển Excel quý phái Word 2007 không thay đổi định dạng với những thao tao tức thì trên bộ điều khoản văn phòng này. Chỉ dẫn dưới đây sẽ giúp bạn xử lý bài toán chuyển, copy Excel lịch sự Word 2007 giữ nguyên định dạng.
Copy, gửi Excel quý phái Word 2007 giữ nguyên định dạng
Bước 1: Để đưa Excel thanh lịch Word 2007 , đầu tiên bạn nên mở bảng biểu Excel bạn muốn chuyển sang trọng Word 2007. Bôi black và nhấn Ctrl+C để Copy như bình thường.
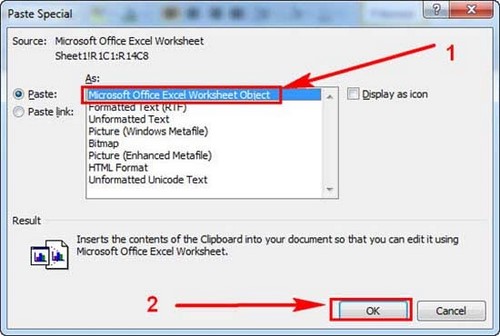
Bước 4: Văn bạn dạng sẽ được chuyển Excel sang trọng Word 2007 nhưng mà vẫn không thay đổi định dạng.
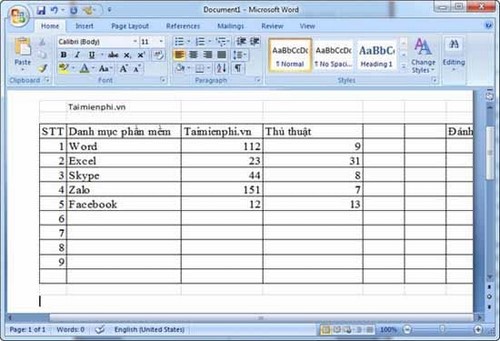
Rất đơn giản đúng không, với giải pháp chuyển Excel quý phái Word 2007 các bạn sẽ không lo bị lỗi văn bản, cột như cách Copy cùng Paste thường thì nữa.
Người dùng Word 2007 rất có thể chú thích cho văn phiên bản với những links liên kết website. Sau thời điểm tạo Hyperlink trong Word bạn chỉ việc nhấn Ctrl cùng click vào đoạn văn phiên bản chữ Hyperlink nhằm mở website chú thích. Ví như khi kể đến một đoạn clip clip, 1 phần mềm bạn nên chèn Hyperlink vào văn bạn dạng Word để người đọc hoàn toàn có thể click xem tức thì nó.
Với phiên bản Excel năm nhâm thìn mới nhất hiện giờ của Microsoft, không ít người dùng gặp khó khăn khi sử dụng vì có không ít tính năng. Hãy tham những bài thủ pháp Excel 2016 trên Taimienphi nhằm thao tác tính toán nhanh rộng trên phiên bạn dạng mới này. Trường hợp là dân văn phòng, kế toán tài chính ... Thì những thủ thuật Excel năm 2016 chính là cẩm nang không thể bỏ qua để bạn làm chủ phần mượt thống kê, bảng biểu Microsoft Excel 2016.
https://thuthuat.taimienphi.vn/chuyen-copy-excel-sang-word-2007-giu-nguyen-dinh-dang-13027n.aspx Một một trong những hàm quan trọng đặc biệt trong excel đó là các hàm cơ phiên bản như MIN, MAX ... Tổng hợp những hàm cơ phiên bản trong excel để giúp bạn nắm bắt về kết cấu và cách áp dụng trong từng trường hợp
Đôi khi người dùng cần sử dụng những bảng tính, cột thống kê sống Excel bên dưới dạng Word. Vậy đề xuất thực hiện như vậy nào?. Các bạn hãy xem ngay phương pháp copy,chuyển Excel thanh lịch Word 2007 giữ nguyên định dạng nhé.Bạn sẽ xem: bí quyết chuyển excel sang trọng word 2007
Để đưa Excel sang trọng PDF, người dùng cần cài đặt và sử dụng phần mềm hỗ trợ. Còn nếu bạn chỉ cần chuyển Excel thanh lịch Word 2007 thì dễ dàng hơn vô cùng nhiều. Không phải sử dụng phần mềm để chuyển Excel quý phái PDF, bạn sẽ chuyển Excel lịch sự Word 2007 giữ nguyên định dạng với các thao tao tức thì trên bộ công cụ văn chống này. Lí giải dưới đây sẽ giúp đỡ bạn giải quyết bài toán chuyển, copy Excel thanh lịch Word 2007 không thay đổi định dạng.
Copy, đưa Excel quý phái Word 2007 giữ nguyên định dạng
Bước 1: Để chuyển Excel sang trọng Word 2007 , đầu tiên bạn buộc phải mở bảng biểu Excel bạn có nhu cầu chuyển sang Word 2007. Bôi đen và nhận Ctrl+C để Copy như bình thường.
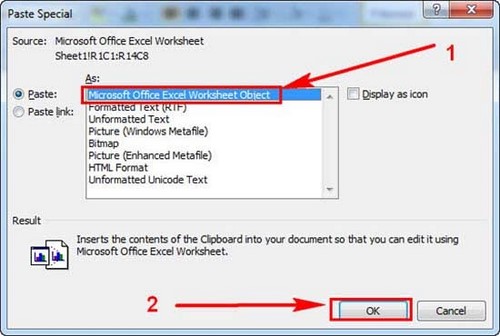
Bước 4: Văn bạn dạng sẽ được gửi Excel sang trọng Word 2007 nhưng vẫn không thay đổi định dạng.
Xem thêm: Những quy định mới về thể thức văn bản mới nhất, quy định về thể thức văn bản theo nghị định 30
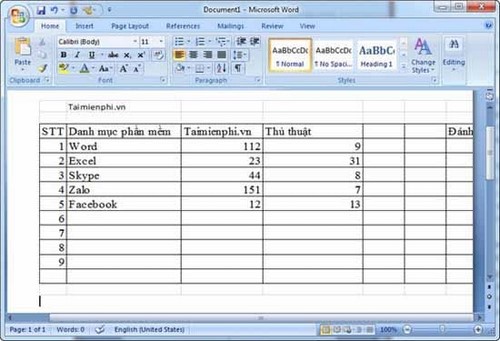
Rất dễ dàng đúng không, với cách chuyển Excel quý phái Word 2007 bạn sẽ không lo bị lỗi văn bản, cột như bí quyết Copy và Paste thường thì nữa.
Người sử dụng Word 2007 hoàn toàn có thể chú thích mang lại văn bạn dạng với những liên kết liên kết website. Sau khoản thời gian tạo Hyperlink trong Word bạn chỉ việc nhấn Ctrl với click vào đoạn văn bạn dạng chữ Hyperlink nhằm mở trang web chú thích. Ví dụ như khi nói đến một clip clip, 1 phần mềm chúng ta nên chèn Hyperlink vào văn bản Word để người đọc hoàn toàn có thể click xem ngay lập tức nó.
Với phiên phiên bản Excel năm 2016 mới nhất hiện giờ của Microsoft, nhiều người dân dùng chạm mặt khó khăn khi áp dụng vì có quá nhiều tính năng. Hãy tham các bài mẹo nhỏ Excel năm 2016 trên Taimienphi để thao tác thống kê giám sát nhanh rộng trên phiên bạn dạng mới này. Giả dụ là dân văn phòng, kế toán tài chính ... Thì những thủ thuật Excel 2016 chính là cẩm nang không thể bỏ qua mất để bạn thống trị phần mềm thống kê, bảng biểu Microsoft Excel 2016.
https://thuthuat.taimienphi.vn/chuyen-copy-excel-sang-word-2007-giu-nguyen-dinh-dang-13027n.aspx một trong những hàm đặc trưng trong excel đó là những hàm cơ phiên bản như MIN, MAX ... Tổng hợp những hàm cơ bản trong excel để giúp bạn nắm bắt về cấu trúc và cách áp dụng trong từng trường hợp
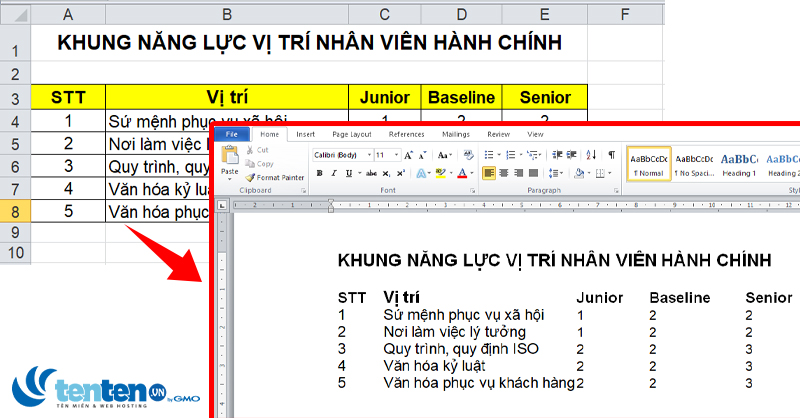
2 giải pháp copy từ bỏ Excel lịch sự Word không kèm theo khung (bỏ khung)
Giả sử, các bạn có một bảng dữ liệu “Khung năng lực vị trí nhân viên hành chính” trong file Excel như hình. Yêu thương cầu đề ra là bạn cần copy bảng này từ file Excel sang trọng Word mà lại không đương nhiên khung.

Cách copy trường đoản cú Excel sang trọng Word không kèm theo khung (bỏ khung): thực hiện công vắt Paste Special
Bước 1: các bạn bôi đen tổng thể vùng tài liệu cần sao chép, dấn chuột buộc phải và chọn Copy. Quanh đó ra, bạn có thể sử dụng tổng hợp phím tắt Ctrl + C.
Bước 2: các bạn mở file Word và để bé trỏ loài chuột vào vị trí phải dán dữ liệu. Bạn chọn thẻ Home trên thanh công cụ, bạn bấm vào dấu mũi tên dưới mục Paste. Thanh cuộn hiện ra, các bạn chọn mục Paste Special.
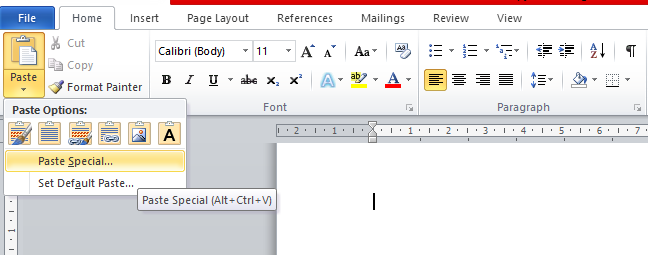
Bước 3: cửa sổ Paste Special hiện ra, bạn lựa chọn mục Unformatted Unicode Text rồi nhấn OK nhằm hoàn tất.
Bước 4: Excel trả về công dụng như hình, những dữ liệu vẫn được coppy từ Excel thanh lịch Word mà lại không tất nhiên khung.
Cách copy từ bỏ Excel sang trọng Word không kèm theo khung (bỏ khung): sử dụng công cố gắng Table
Bước 1: tương tự cách 1, chúng ta bôi đen toàn cục vùng dữ liệu cần sao chép, dấn chuột đề nghị và lựa chọn Copy. Bên cạnh ra, bạn có thể sử dụng tổng hợp phím tắt Ctrl + C.
Bước 2: bạn mở file Word và để bé trỏ con chuột vào vị trí yêu cầu dán dữ liệu. Các bạn nhấn loài chuột phải, lựa chọn Paste, hoặc thực hiện phím tắt Ctrl + V. Các bạn nhận được tác dụng bảng tài liệu kèm theo form như sau:
Bước 3: Sau đó, chúng ta bôi đen cục bộ bảng tài liệu rồi chọn thẻ Layout bên trên thanh công cụ, các bạn chọn Convert to lớn Text tại mục Data.
Bước 4: vỏ hộp thoại Convert Table to Text hiện ra. Chúng ta chọn mục Tabs rồi nhấn OK để hoàn tất.
Bước 5: Excel trả về công dụng bảng dữ liệu không kèm form như hình:
Bài viết được thực hiện trên máy vi tính sử dụng hệ quản lý điều hành Windows, áp dụng được cho các phiên bản Excel 2003, 2007, 2010, 2013, 2016 và 2019, Office 356 hoặc cả Mac
OS với thao tác làm việc tương tự.
Trên đó là hai cách sử dụng công núm Paste Special với Table để copy từ bỏ Excel lịch sự Word mà không kèm theo khung. Tùy vào mục tiêu của chúng ta mà vận dụng hai cách trên thế nào cho hiệu quả. Chúc các bạn sức khỏe cùng thành công!













