Chúng ta cùng tò mò cách viết chữ vào Photoshop. Qua nội dung bài viết này, bạn sẽ biết viết giờ đồng hồ Việt có dấu, tạo thành viền, viết chữ cong cùng theo con đường tròn nữa. Mình đang hướng dẫn cụ thể kèm hình ảnh minh họa, video, để bạn tự có tác dụng được dễ ợt hơn. Bọn chúng ta ban đầu tìm hiểu nha.
Bạn đang xem: Tạo chữ vòng tròn trong photoshop
1. Phương pháp viết chữ tất cả dấu trong Photoshop
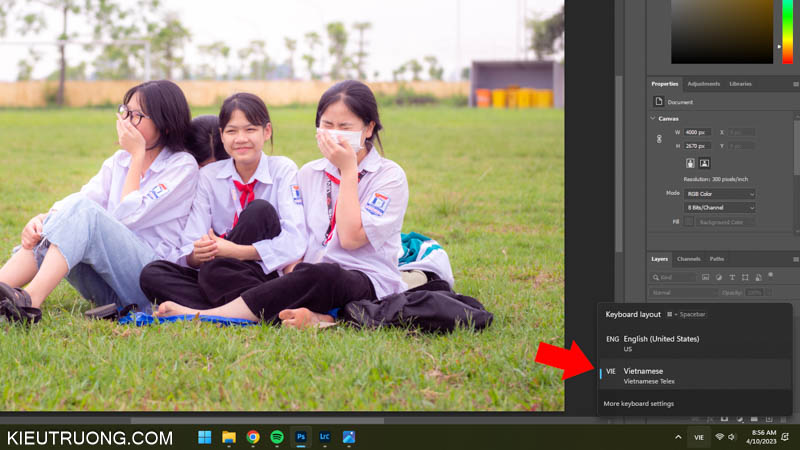
Mình làm khuyên bảo trên Photoshop 2023. Chúng ta cũng có thể thực hiện tương tự trên phiên bạn dạng cũ hơn. Vậy làm vậy nào để viết chữ giờ đồng hồ Việt có dấu trong Photoshop? chúng ta có thể làm việc này, bằng phương pháp sử dụng cỗ gõ giờ Việt gồm sẵn trên sản phẩm công nghệ tính. Họ chỉ câu hỏi nhấn rồi lựa chọn Vietnamese Telex. Ngoài ra có thể dìm phím tắt Windows+Space Bar để chọn bộ gõ tiếng Việt.
Đây là phương pháp gõ tiếng Việt dễ dàng và đơn giản nhất vào Photoshop. Trường hợp trù trừ cài cỗ gõ tiếng Việt của Windows. Bạn hãy sử dụng phần mềm Unikey hoặc Gõ tiếng Việt. Kế tiếp chuyển sang chế độ gõ Telex là xong. Vậy viết chữ vào Photoshop như thế nào?

Để viết chữ vào Photoshop. Bạn hãy nhấn chuột vào Type Tool hoặc sử dụng phím tắt (T). Trong đó, các bạn sẽ thấy bốn lựa chọn. Vậy nên áp dụng lựa lựa chọn nào? bạn có nhu cầu viết chữ theo hướng ngang trên ảnh, thì thực hiện Horizontal Type Tool. Và thực hiện Vertical Type Tool nhằm viết chữ theo chiều dọc.
Ngoài ra, bọn họ còn hai tuyển lựa để chế tác vùng chọn bằng chữ. Bạn sẽ thấy đường nét đứt phủ quanh chữ. Giúp tạo ra Layer Mask, đổ màu dễ ợt hơn. Vào trường hòa hợp này, bạn thích viết chữ ngang, nên sử dụng lựa lựa chọn Horizontal Type Tool (T) nha.
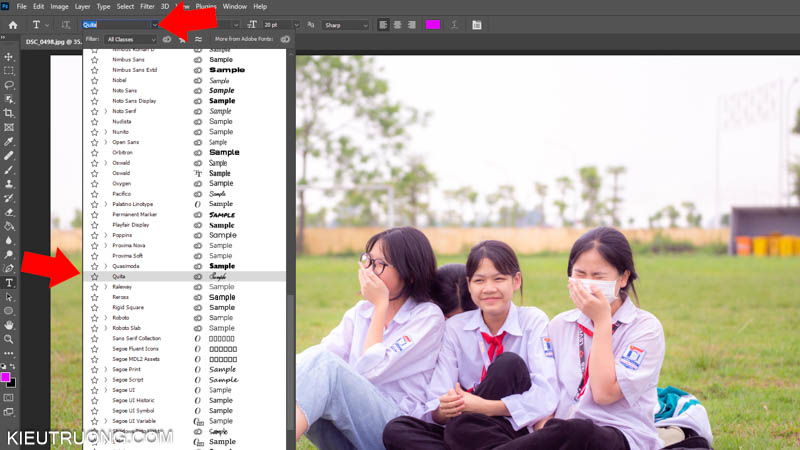
Để tiếp tục, chúng ta nhấn vào mũi tên thả xuống rồi lựa chọn Font. Chúng ta chỉ việc chọn font đẹp tuyệt vời nhất là xong. Nhưng mà hãy lưu lại ý, bạn cần sử dụng Font cung ứng tiếng Việt, thì gõ tiếng Việt không xẩy ra lỗi dấu. Xem thêm cách thêm phông chữ vào Photoshop từ bỏ Google Font cùng Adobe Font. Bên trên đó không hề ít Font tiếng Việt miễn giá thành và tất nhiên không trở nên lỗi dấu.
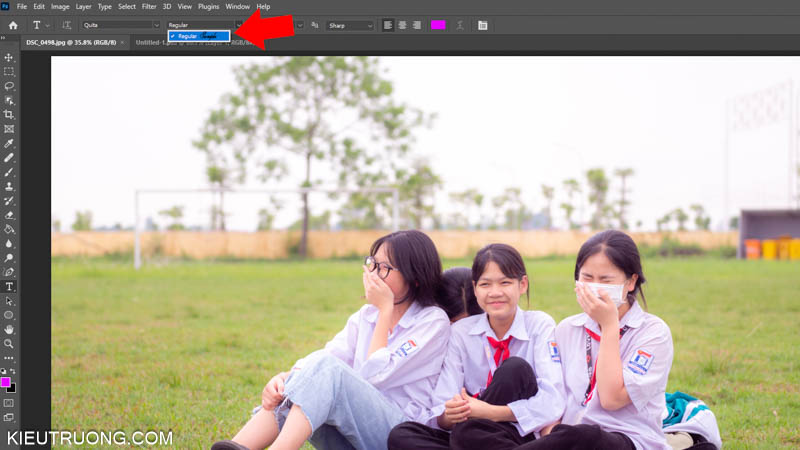
Mình thấy nhiều bạn thích viết chữ nghiêng trong Photoshop. Để thao tác làm việc đó, các bạn hãy nhấp vào mũi tên thả xuống, lựa chọn mẫu chữ nghiêng. Đôi khi chúng ta không thấy mẫu mã chữ nghiêng. Rất có thể Font không hỗ trợ loại chữ này hoặc bị thiếu. Bạn phải cài đủ các biến thể của phông mới sử dụng được. Chúng thường call là Family Font. Thay vày cài một biến chuyển thể trong số Font đó. Tốt nhất có thể tải cả bộ Font tự Google fonts hoặc Adobe fonts cho cứng cáp ăn
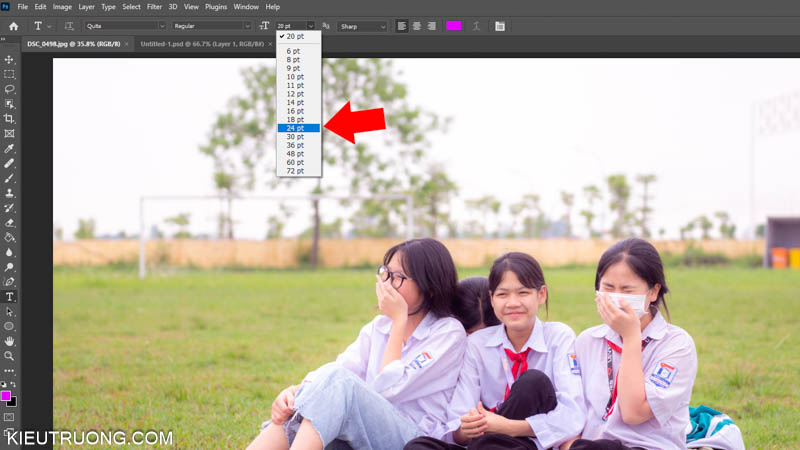
Tiếp theo, bọn họ nhấn vào mũi thương hiệu thả xuống, để setup kích thước chữ. Ngoài ra, bạn cũng có thể nhập kích cỡ vào khung này cũng được.
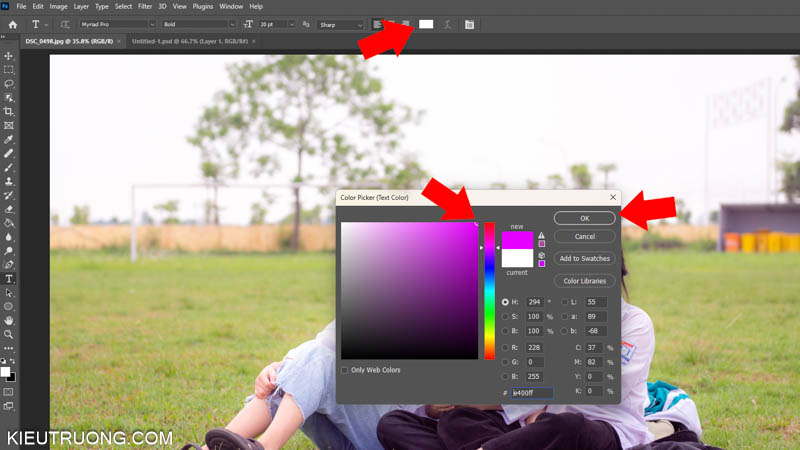
Di gửi sang bên bắt buộc thêm một chút. Chúng ta nhấn vào hình tượng cài để màu chữ. Sau đó dịch rời dấu chấm trong bảng color Picker, để lựa chọn màu chữ. Với nhấn Ok để xác thực sử dụng color này.
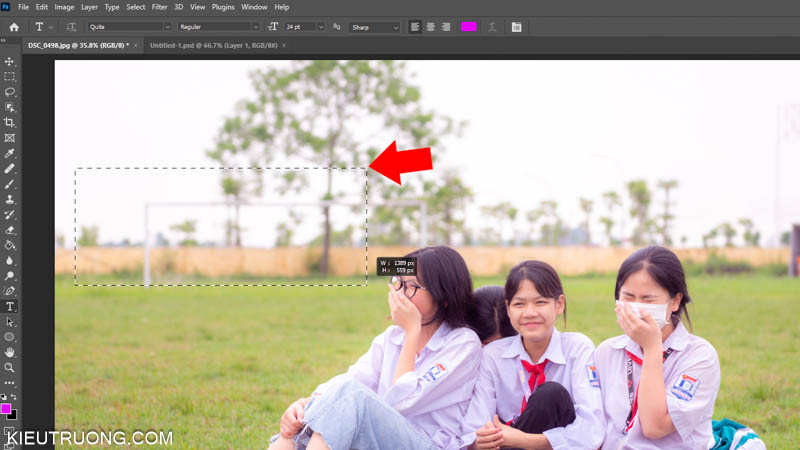
Như vậy, họ đã chọn giải pháp viết chữ ngang Horizontal Type Tool (T), Font, màu và size chữ. Trong những phiên bản Photoshop mới. Bạn hãy giữ con chuột trái, để tạo nên vùng lựa chọn như ảnh minh họa. Bạn có thể thay đổi kích cỡ lớn nhỏ tùy ý.
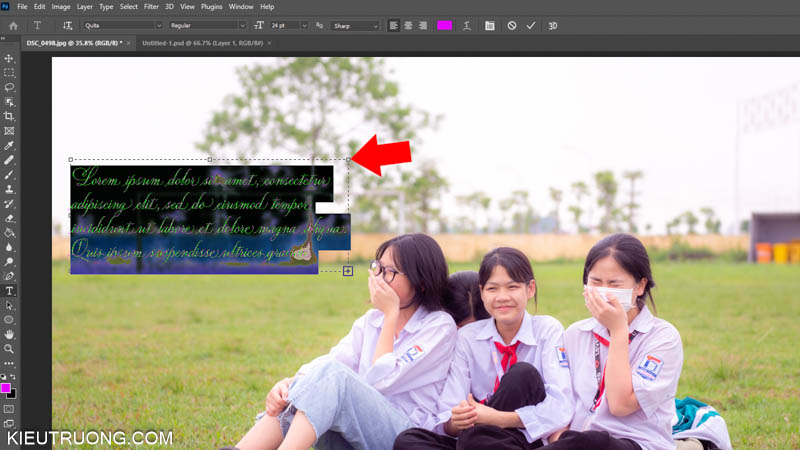
Hãy nhả chuột trái sau khi xác xác định trí và kích thước khung chữ. Photoshop sẽ tự động lấp đầy khung bởi dòng chữ mẫu như hình ảnh minh họa.
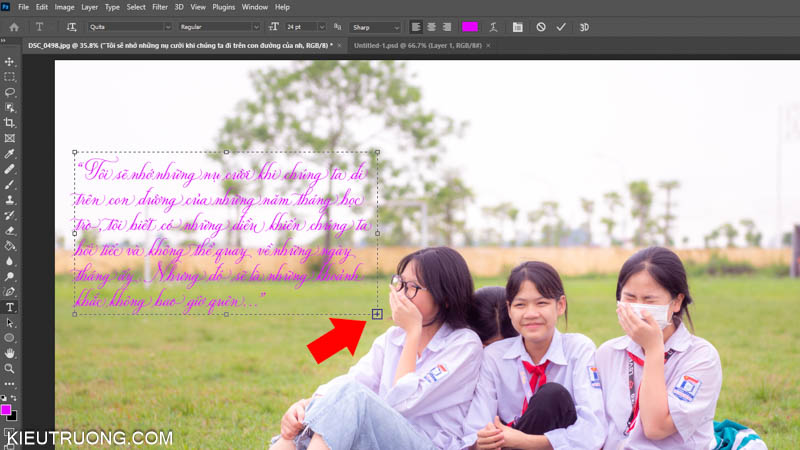
Bây giờ, các bạn hãy xóa dòng chữ mẫu bởi Photoshop thêm vào. Kế tiếp viết nội dung bạn muốn xuất hiện trên ảnh. Ngoài cách sản xuất khung chữ mẫu. Các bạn có thể bấm chuột vào bất kỳ vị trí nào trên ảnh. Tiếp nối viết chữ là xong. Nhưng nên điều chỉnh nhiều hơn nữa so với chế tạo khung.
Trong một vài ngôi trường hợp, chiếc chữ quá lâu năm hoặc vượt ngắn so với khung. Bọn họ sẽ nhấp vào biểu tượng dấu (+), rồi giữ loài chuột trái để đổi khác kích thước khung mặt ngoài. Chúng ta chỉ bài toán kéo tới lúc khung đủ lớn, để thể hiện tất cả chữ trong đó.
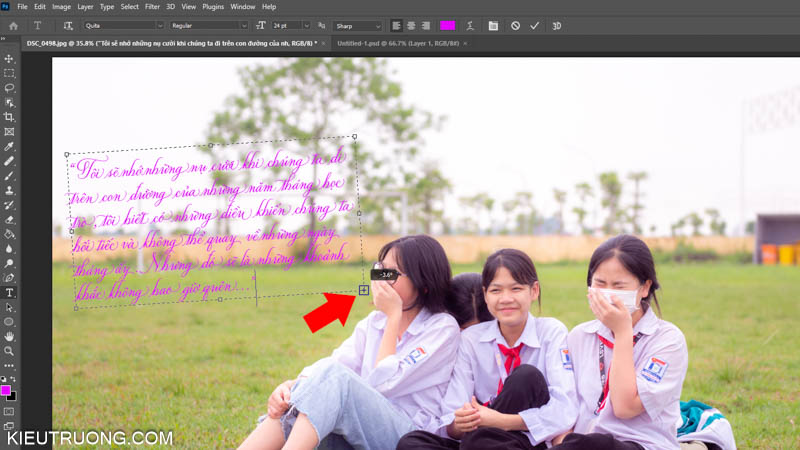
Đưa loài chuột ra xa vết (+) một chút. Bạn sẽ thấy mũi tên hai chiều để xoay lật chữ. Bạn chỉ câu hỏi giữ loài chuột để luân phiên chữ với quan sát đổi khác trên màn hình. Đây là cách xoay chữ vào Photoshop sớm nhất đấy.

Đôi khi bạn có nhu cầu thay chuyển màu chữ sau khi viết. Vậy hãy nhấp vào Layer chữ. Để Photoshop đọc rằng, chúng ta đang muốn tác động lên dòng chữ này. Tiếp đến nhấn vào Color, chọn màu chữ new và dấn Ok là xong. Như vậy, bạn đã hiểu cách thức viết chữ trong Photoshop đơn giản dễ dàng nhất rồi. Vậy làm cụ nào dòng chữ này có viền? bọn họ sẽ gặp gỡ lại trong phần tiếp theo.
2. Biện pháp viết chữ tất cả viền vào Photoshop

Để viết chữ bao gồm viền vào Photoshop. Họ nhấn chuột đề nghị trên Layer chữ và nhấp vào Blending Options.
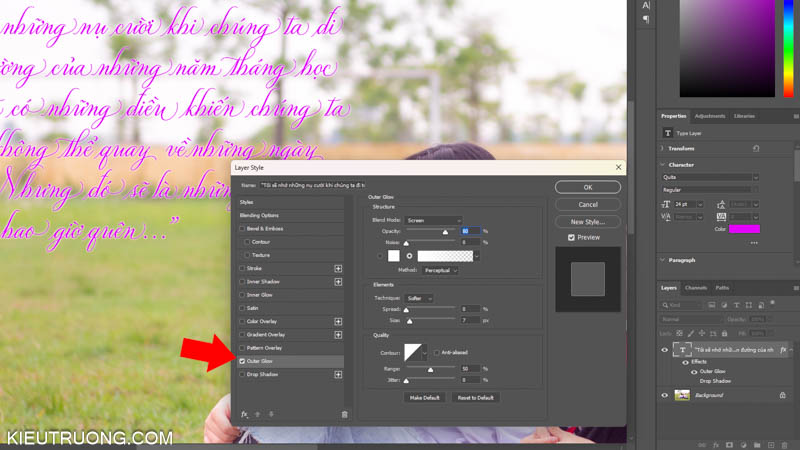
Bạn hãy lưu lại vào Outer Glow để chế tạo viền chữ.
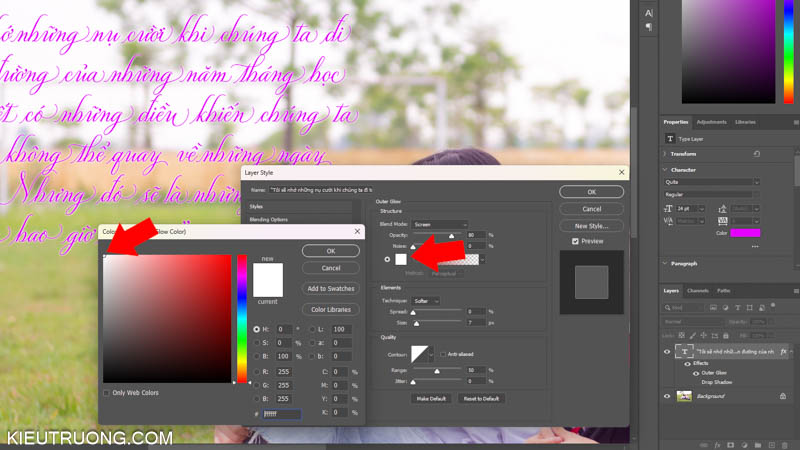
Trong Outer Glow, chúng ta nhấp vào màu sắc để chọn màu viền chữ. Chúng ta chỉ việc dịch chuyển điểm màu trắng trong color Picker để chọn màu viền. Ko kể ra, chúng ta có thể nhập thông số RGB vào góc phải. Kế tiếp nhấn OK là xong.
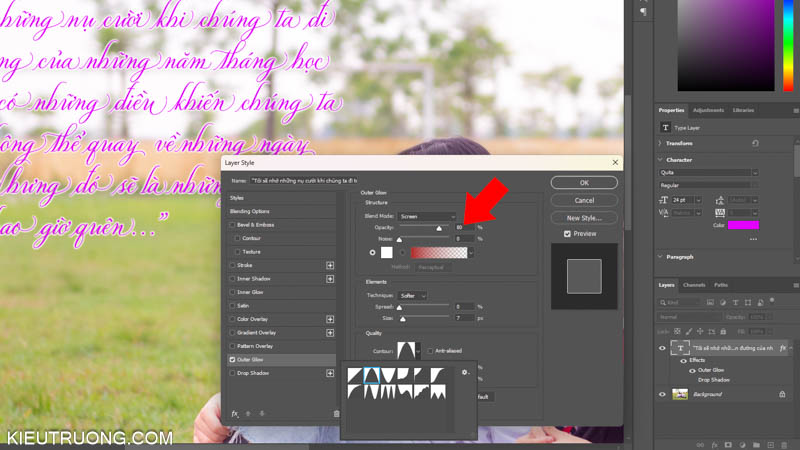
Bạn tất cả thể đổi khác Opacity của viền chữ. Bạn có nhu cầu viền chữ rõ rệt thì thực hiện Opacity cao và ngược lại. Khi giảm Opacity, các bạn sẽ thấy viền chữ vào suốt cùng nhìn xuyên thẳng qua được.
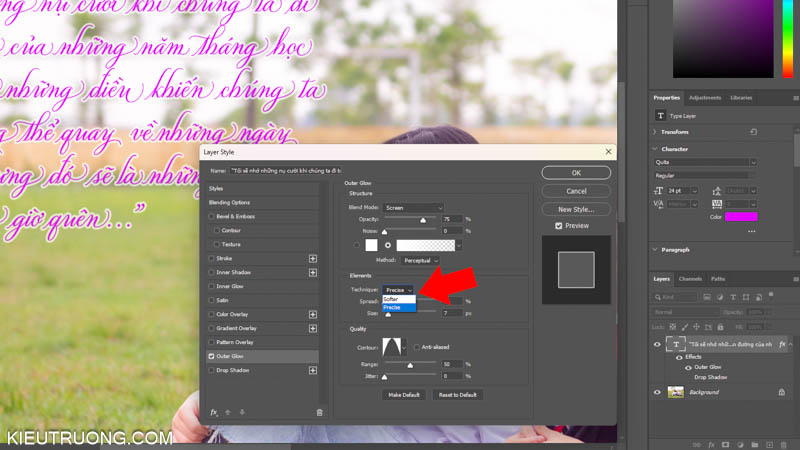
Tiếp tục, bọn họ nhấn vòa Technique chọn Softer để gia công viền chữ mềm rộng hoặc Precise để triển khai viền chữ sắc nét hơn. Bạn chỉ việc chọn cùng quan sát biến đổi trên màn hình hiển thị tới khi vừa lòng là được.
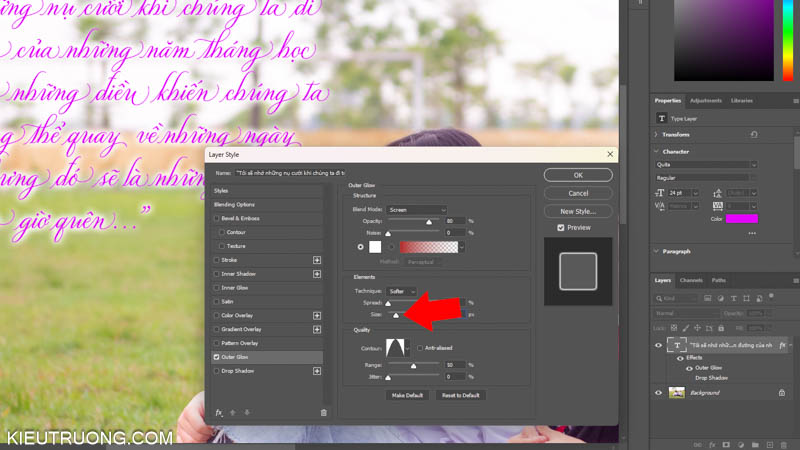
Tiếp theo, bọn họ nhấn vào Spread để chuyển đổi khoảng bí quyết giữa viền và chữ. Chúng ta càng tăng Spread thì viền càng giải pháp xa chữ hơn. Tiếp đến nhấp vào form size để chuyển đổi kích thước viền. Bạn có thể quan liền kề ngay trên screen chính hoặc ô vuông hiển thị mặt góc phải.
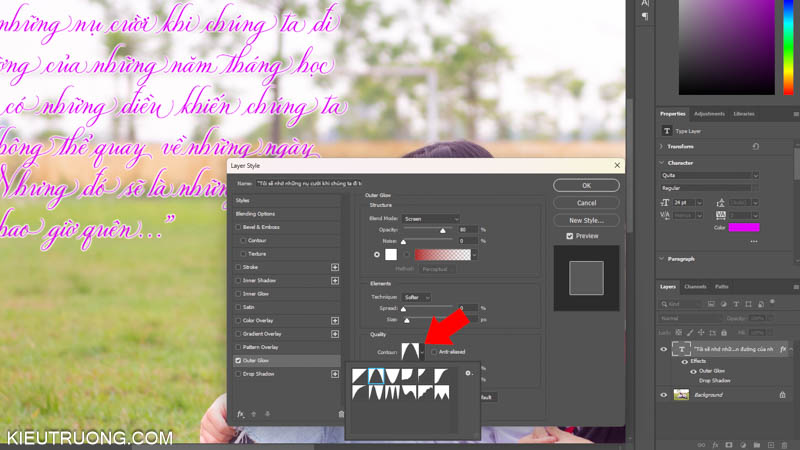
Như vậy, chúng ta cài đặt làm nên màu sắc, Opacity, form size viền chữ. Nếu bạn có nhu cầu viền chữ đẹp hẳn lên nữa. Thì hãy dịch rời đến Quality, nhấp vào Contour chọn những setup có sẵn trong đây. Các bạn sẽ thấy viền chữ đổi khác rất các qua những setup khác nhau.
Bạn chỉ bài toán chọn để tìm ra biện pháp thể hiện đẹp nhất. Sau đó nhấn Ok nhằm hoàn tất. Như vậy, bọn họ vừa tìm hiểu xong cách tạo nên viền chữ vào Photoshop. Để tiếp tục hướng dẫn, chúng sẽ tham khảo thêm cách viết chữ theo đường cong vào Photoshop nha.
3. Bí quyết viết chữ cong vào Photoshop

Để viết chữ theo con đường cong trong Photoshop. Mình sử dụng Curvature Pen Tool hoặc dìm phím tắt Shift+P đến lúc thấy hình tượng như hình ảnh minh họa. Đây là tính năng mới trong Photoshop 2021. Khiến cho bạn tạo đường cong tiện lợi hơn.
Xem thêm: Cập Nhật Giờ Làm Việc Của Ngân Hàng Vietcombank Làm Việc Đến Mấy Giờ

Chúng ta bấm vào để tạo các điểm neo màu trắng. Photoshop auto tạo đường cong phụ thuộc các điểm này. Bạn có thể nhấn giữ lại phím Ctrl, để biến đổi vị trí những điểm neo sẽ tạo. Nếu thích giải pháp khó hơn thế thì sử dụng Pen Tool.

Sau khi chế tạo đường cong bởi Curvature Pen Tool. Chúng ta sử dụng lao lý viết chữ Type Tool (T) đưa chuột lại gần mặt đường cong. Các bạn sẽ thấy hình tượng dấu nháy và con đường cong ở giữa. Bạn chỉ việc bấm chuột vào mặt đường cong rồi viết chữ như bình thường. Loại chữ sẽ chạy theo đường cong này.
Và bạn có thể sử dụng hiện tượng Direct Selection Tool (A) để dịch rời dòng chữ theo con đường cong. Mình mang ví dụ với đường cong đơn giản. Chúng ta có thể vẽ ngẫu nhiên đường cong như thế nào với Curvature Pen Tool hoặc Pen Tool. Tiếp đến viết chữ lên đó. Photoshop đã làm mẫu chữ chạy theo đường cong các bạn đã tạo. Như vậy, bạn đã hiểu phương pháp viết chữ trê tuyến phố cong trong Photoshop. Vậy viết chữ ngược vào Photoshop như vậy nào?
4. Viết chữ ngược vào Photoshop
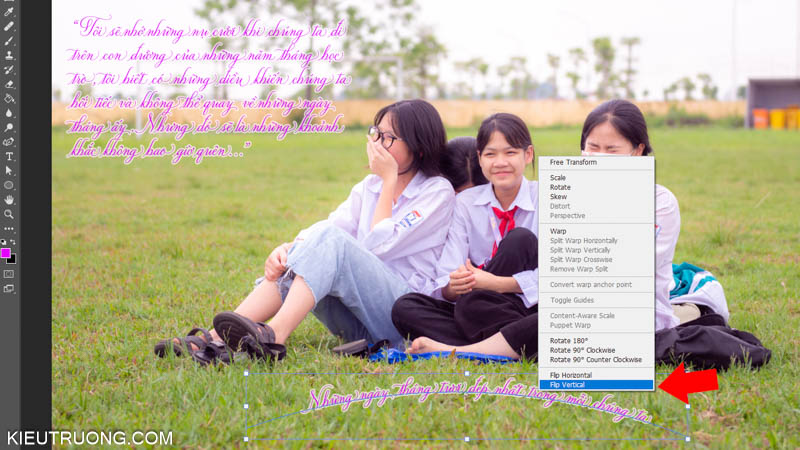
Chúng ta gồm hai phương pháp để viết chữ ngược vào Photoshop. Các bạn hãy viết như bình thường, tiếp nối chọn Layer chữ cùng nhấn phím Ctrl+T để sử dụng free Transform. Bạn sẽ thấy khung cùng điểm neo bảo phủ dòng chữ. Họ đưa loài chuột tới điểm neo bên trên góc, cho đến khi thấy biểu tượng mũi tên hai chiều. Sau đó giữ con chuột xoay trái lại là xong.

Tất nhiên, chúng ta có thể nhấn chuột đề nghị hoặc vào Edit > không tính tiền Transform > Flip Vertical để lật ngược cái chữ. Bạn sẽ thấy mẫu chữ úp ngược lại như ảnh minh họa. Như vậy, bạn đã biết hai phương pháp để viết chữ ngược vào Photoshop rồi đấy. Các bạn sẽ biết thêm một giải pháp nữa vào phần còn lại của nội dung bài viết này.
5. Viết chữ theo con đường tròn trong Photoshop

Trong phần này, chúng ta sẽ tìm hiểu cách viết chữ theo con đường tròn vào Photoshop. Việc trước tiên là tạo ra đường tròn như vậy nào? Mình áp dụng Ellipse Tool hoặc thừa nhận phím tắt Shift+U đến khi thấy biểu tượng như ảnh minh họa.

Chúng ta nhận giữ phím Shift rồi kéo chuột trái để tạo thành đường tròn.

Sau đó nhấp vào công rứa viết chữ Type Tool (T), đưa con chuột lại gần con đường tròn. Bạn sẽ thấy vết nháy nhị mũi tên xoay vào vào và đường cong nằm thiết yếu giữa. Chúng ta chỉ vấn đề nhấp vào con đường tròn lúc thấy dấu nháy này. Tiếp đến viết chữ căn nguyên tròn. Chữ sẽ đuổi theo vòng tròn như ảnh minh họa.
Thiết kế giao diện là một các bước sử dụng hồ hết hình học tập để sáng tạo ra số đông tác phẩm, thành phầm của riêng rẽ mình. Ko kể hình vuông, hình chữ nhật giỏi elip thì trong xây đắp cũng sử dụng hình tròn – một loại hình phổ trở nên giúp các nhà thiết kế rất có thể tự bởi sản xuất ra các “tác phẩm nghệ thuật” của họ. Vậy hãy cùng cửa hàng chúng tôi tìm hiểu về cách vẽ vòng tròn vào photoshop bởi những cách thức đơn giản nhất nhé!

Cách vẽ hình tròn trụ trong photoshop đẹp và ấn tượng
Thông thường, Photoshop đã bao gồm sẵn những công nạm để vẽ các hình khối chi tiết như hình chữ nhật (Rectangle Tool), hình đa giác (Polygon Tool). Tuy vậy hình yêu ước sự chuẩn mực và phẳng phiu cao như hình tròn lại chưa xuất hiện công cụ cung ứng trực tiếp để vẽ. Bây giờ mình vẫn hướng dẫn chúng ta 2 cách cực dễ dàng để vẽ tức thì một hình tròn trong Photoshop chuẩn chỉnh từng cen-ti-mét nhé!
Danh mục
Cách 1: sử dụng công nỗ lực Ellipse Tool (U)
Công cụ thứ nhất mà cửa hàng chúng tôi muốn giới thiệu đến cho các bạn để vẽ hình tròn trụ trong photoshop đó chính là Ellipse Tool (U). Hệt như Rectangle Tool, Polygon Tool thì Ellipse Tool là công cụ hỗ trợ tạo ra hình một phương pháp trực tiếp, sẽ là hình Elip. Để hoàn toàn có thể tạo ra vòng tròn chúng ta chỉ bắt buộc vẽ một hình Elip tất cả đường kính với tất cả góc độ đều bằng nhau. Ta thao tác như sau:
Bước 1: dìm chuột cần vào thanh nguyên lý Rectangle Tool (phím tắt U), trong bảng chọn sẽ hiện nay ra khí cụ Ellipse Tool nhằm vẽ hình Elip.Bạn sẽ xem: phương pháp làm chữ vòng tròn trong photoshop online

Bước 1
Bước 2: bạn kéo thả loài chuột để vẽ hình elip trong vùng làm cho việc. Trong quy trình kéo thả các bạn phải dìm giữ phím Shift nhằm vẽ được một vòng tròn tuyệt vời (đây là làm việc quyết định nhằm vẽ được hình tròn trụ so với hình Elip).

Bước 2
Bước 3: sau khi vẽ hoàn thành hình tròn, bạn nhấn phím U và chú ý vào thanh hiệu chỉnh nằm bên dưới thanh bảng chọn. Bạn cũng có thể chỉnh màu và viền của hình tròn trụ tại thanh này. Để chuyển đổi kích thước hình tròn, bạn cũng có thể sử dụng thao tác không tính tiền Transform (phím tắt là Ctrl+T).
Cách 2: sử dụng công núm Elliptical Marquee Tool (M)
Ngoài biện pháp Ellipse Tool, thì bọn họ cũng bao gồm một chắt lọc khác để vẽ vòng tròn trong photoshop đó chính là Elliptical Marquee Tool (M). Đây thực ra là công cụ tạo nên vùng chọn nhưng ta rất có thể sử dụng để vẽ vòng tròn may mắn muốn. Để thực hiện vẽ hình trụ bằng công cụ, bọn họ sẽ thực hiện các bước sau:
Bước 1: bấm chuột phải vào quy định Rectangular Marquee Tool (phím tắt M), vào bảng chọn xổ ra bạn chọn vẻ ngoài Elliptical Marquee Tool.

Bước 2.1
Bước 2: tiếp sau bạn chế tạo ra Layer mới bằng phương pháp nhấn tổng hợp phím Ctrl + Shift + N.
Bước 3: kế tiếp bạn kéo thả con chuột để vẽ hình y hệt như cách mặt trên. Trong thừa trình thao tác làm việc bạn cũng nhớ dìm giữ phím Shift, đây là thao tác quyết định để tạo thành ra hình tròn trụ như ý muốn.
Bước 4: các bạn chọn màu với nhấn tổ hợp Alt + Backspace nhằm đổ màu mang đến hình tròn. Còn nếu như không muốn làm đầy đủ điều bên trên thì rất có thể nhấn tổ hợp phím Ctrl + D.
Bước 5: Muốn đổi khác kích thước hình tròn, bạn dùng thao tác miễn phí Transform (phím tắt Ctrl+T)
Thay chuyển màu hình tròn, các bạn nhấn chuột cần vào Layer vòng tròn và lựa chọn Blending Options. Trong bảng lựa chọn này bạn nhấp vào mục color Overlay và dễ dàng lựa chọn màu tương tự như Opacity cho hình.
Như vậy chỉ cách vài thao tác đơn giản dễ dàng là bạn đã sở hữu thể vẽ vòng tròn vào photoshop một biện pháp dễ dàng, cấp tốc chóng. Kề bên đó, nếu bạn muốn làm nhà phần mềm tương tự như những khối hình đơn giản dễ dàng để tạo thành một sản phẩm hoàn thiện thì rất có thể tham khảo khóa đào tạo photoshop cơ bạn dạng tại FPT Arena nhé. Đừng quên truy vấn website để update những thông tin tiên tiến nhất về công tác thiết kế vật họa đa phương tiện đi lại nhé!
Viết chữ theo hình tròn, hình lượn sóng tốt bất kỳ một hình dáng nào là một trong những thủ thuật Photoshop khá đối kháng giản tuy thế lại khiến khó dễ đến nhiều người, đặc biệt là những người mới sử dụng Photoshop chưa lâu.
Viết chữ lượn sóng vào Photoshop
Photoshop CS6 Photoshop CS2 Photoshop CC 2018
Photoshop là công cụ chỉnh sửa ảnh phổ biến và được sử dụng nhiều nhất hiện nay. Nếu bạn vẫn tập làm quen thuộc với phần mềm này, cách viết chữ uốn lượn trong Photoshop có lẽ cũng sẽ là một vào những điều bạn cần quan tiền tâm.
Bước 1: Các bạn mở Photoshop bên trên máy tính của mình lên. Sau đó tạo một layer mới với kích thước bất kỳ mình cần sử dụng.
Bước 3: Click chuột phải biểu tượng chữ T trong thanh thực đối chọi bên trái và chọn mục đầu tiên "Horizontal Type Tool".
Bước 4: Click chuột trái vào điểm muốn bắt đầu viết bên trên hình trong hoặc hình dáng mà bạn đã tạo lúc trước.
Sau đó viết bất cứ điều gì bạn muốn. Có thể thấy, các ký tự xếp sau đều sẽ tự động nạm đổi, uốn quanh theo hình đã tạo.
Bước 5: Nếu không ưng ý với vị trí hoặc kích thước chữ đã viết, có thể nhấn tổ hợp phím CTRL + T để định dạng lại nó.
Click và giữ chuột trái tại các điểm chính (hình vuông) trên form định dạng, sau đó kéo để thay đổi vị trí chữ. Thực hiện xong, nhấn Enter hoặc biểu tượng chữ V bên trên thanh menu để lưu lại.
Bạn thậm chí còn có thể cầm đổi kiểu chữ, kích thước hoặc màu sắc của chữ theo ý mình mang đến đẹp hơn.
Ngoài việc viết theo hình tròn, cách này có thể viết được theo bất cứ hình dạng nào, hoặc bạn có thể viết trước rồi định dạng lại nó theo ý mình.
Video phía dẫn giải pháp viết chữ theo hình tròn trụ trong Photoshop:
Đây là một vào những mẹo Photoshop cơ bản và rất dễ thực hiện, các bạn có thể thực hiện trên bất kỳ phiên bản nào của phần mềm chỉnh sửa ảnh này.













